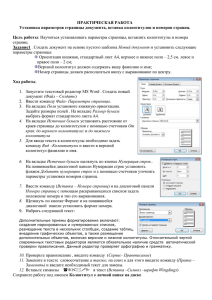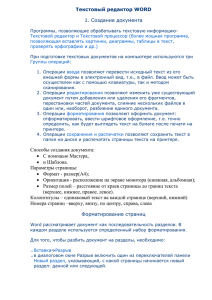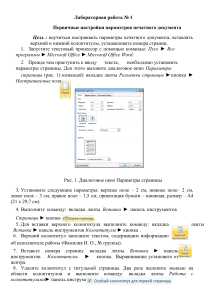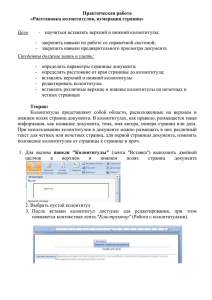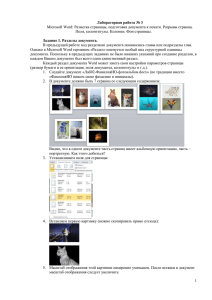колонки и колонитутлы в Word» на 29,01,16
реклама
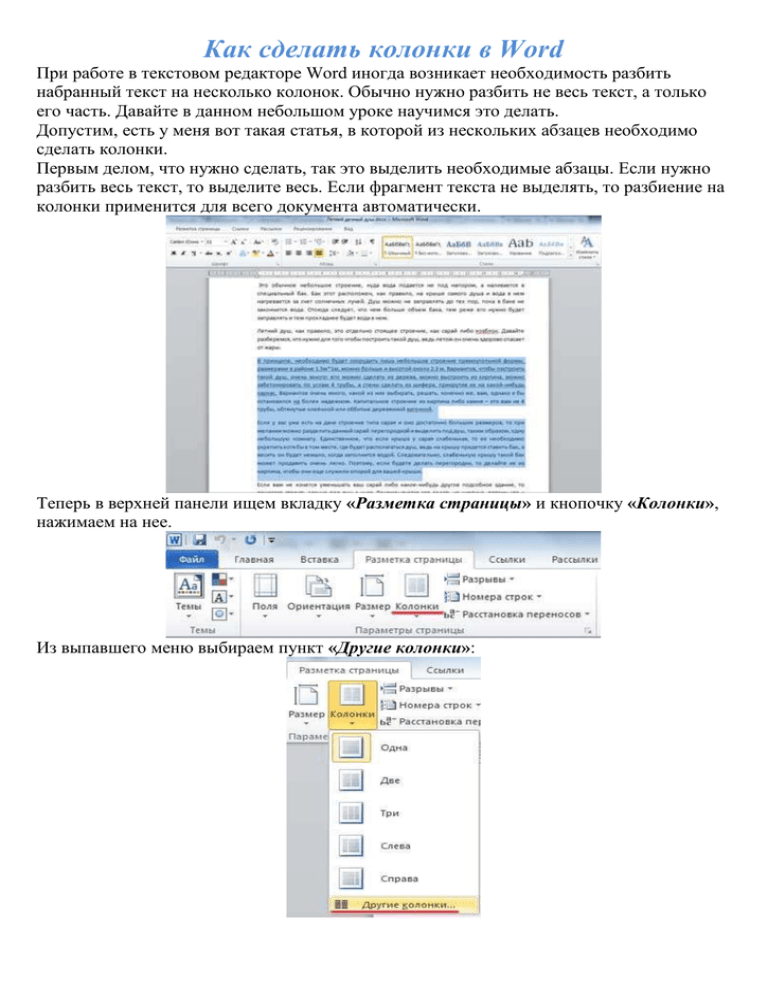
Как сделать колонки в Word При работе в текстовом редакторе Word иногда возникает необходимость разбить набранный текст на несколько колонок. Обычно нужно разбить не весь текст, а только его часть. Давайте в данном небольшом уроке научимся это делать. Допустим, есть у меня вот такая статья, в которой из нескольких абзацев необходимо сделать колонки. Первым делом, что нужно сделать, так это выделить необходимые абзацы. Если нужно разбить весь текст, то выделите весь. Если фрагмент текста не выделять, то разбиение на колонки применится для всего документа автоматически. Теперь в верхней панели ищем вкладку «Разметка страницы» и кнопочку «Колонки», нажимаем на нее. Из выпавшего меню выбираем пункт «Другие колонки»: У нас открывается окошечко, в котором можно выбрать количество колонок, их размер и расстояние между ними. Также напротив пункта «Применить» должно стоять «к выделенному тексту». После всех сделанных настроек можно нажать «ОК». Получилось у нас то, что мы и заказывали. Два нужных абзаца разделились на три равные колонки. Как сделать колонтитулы и нумерацию страниц Word Из дополнительных возможностей форматирования наиболее часто используется возможность создания колонтитулов. Колонтитулы представляют собой области, расположенные на верхнем и нижнем полях страниц документа. В колонтитулах, как правило, размещается такая информация, как название документа, тема, имя автора, номера страниц или дата. При использовании колонтитулов в документе можно размещать в них различный текст для четных или нечетных страниц, для первой страницы документа, изменять положение колонтитулов от страницы к странице и проч. Для работы с колонтитулами в Ворд предназначена панель "Колонтитулы" (вкладка "Вставка"). После вставки колонтитул доступен для редактирования, при этом появляется контекстная вкладка "Конструктор" (Работа с колонтитулами). Отредактированный колонтитул можно добавить в галерею колонтитулов при помощи опции "Сохранить выделенный фрагмент в коллекцию верхних/нижних колонтитулов". Настройка колонтитула Вкладка "Конструктор" контекстного инструмента "Работа с колонтитулами" позволяет быстро произвести такие настройки колонтитула, как: различные колонтитулы для четных и нечетных страниц; отдельный колонтитул для первой страницы; скрытие основного текста во время работы с колонтитулами; вставка и редактирование номера страницы; управление положением колонтитула; вставка в колонтитул различных объектов: текущие дата и время, рисунки, стандартные блоки, объекты ClipArt. Колонтитулы можно настраивать отдельно для различных разделов. Но, для этого нужно разорвать между ними связь, т.к. по умолчанию все колонтитулы связаны между собой. Для этого надо перейти к тому колонтитулу, который надо оформить по-другому, и "отжать" кнопку "Как в предыдущем разделе". Если же, наоборот, есть необходимость привести колонтитулы в разных разделах к одному виду, то кнопка "Как в предыдущем разделе" должна быть "нажата". Быстрый переход между колонтитулами и основным текстом документа можно осуществлять двойным щелчком мыши на нужном элементе (верхнем/нижнем колонтитуле или на основном тексте). Для удаления колонтитулов предназначен пункт "Удалить верхний/нижний колонтитул" соответствующих кнопок колонтитулов. Нумерация страниц Для нумерации страниц служит кнопка "Номер страницы" (вкладка "Вставка", панель "Колонтитулы"). Необходимо выбрать вариант размещения номера на самой странице и при необходимости настроить формат самого номера. При необходимости элементы номеров страницы можно сохранять, добавляя в коллекцию стандартных блоков. Для этого, вставив и настроив номер, нажмите кнопку "Номер страницы" и выберите команду "Вверху/внизу страницы"-"Сохранить выделенный фрагмент как номер страницы". Если возникнет необходимость убрать номер только с первой страницы, нужно сделать следующее: откройте вкладку "Разметка страницы"; откройте окно панели "Параметры страницы"; на вкладке "Источник бумаги" установите флажок "Различать колонтитулы первой страницы". Как сделать сноски в Word Вставляем сноску в текст Ставим курсор в тексте за тем словом, после которого нужно поставить сноску. Затем, открываем вкладкуСсылки, находим в разделе Сноски кнопку Вставить сноску и жмем на нее. Заполняем описание В нижней части страницы появится номер сноски и поле для заполнения описания сноски. Сверху это поле визуально ограничено короткой линией. Заполняем описание сноски. Сноска создана Теперь, если прокрутить текст вверх к слову, после которого был поставлен курсор, мы увидим проставленную сноску. Все следующие сноски будут иметь, соответственно, следующий порядковый номер. Вот и все, сноска в Word 2010 успешно создана! Настройка сносок Если же необходимо настроить отображение, расположение и другие параметры сносок, то нужно нажать на стрелочку в нижнем правом углу разделаСноски. Появится окно со множеством параметров для настройки.