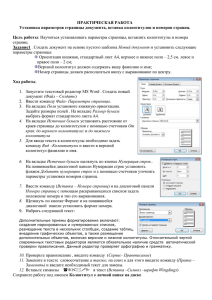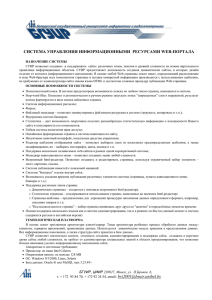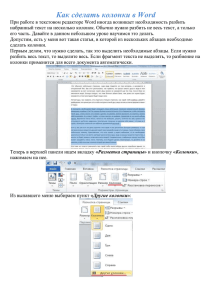Microsoft Word: Разметка страницы, подготовка документа к печати. Разрывы страниц.
реклама
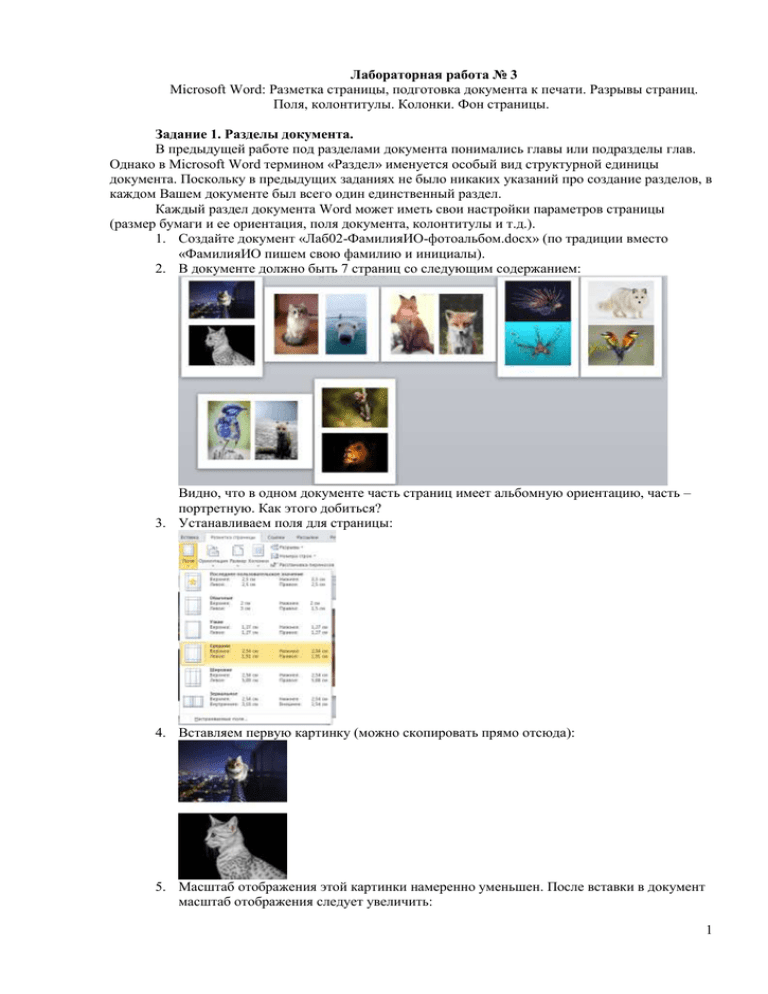
Лабораторная работа № 3 Microsoft Word: Разметка страницы, подготовка документа к печати. Разрывы страниц. Поля, колонтитулы. Колонки. Фон страницы. Задание 1. Разделы документа. В предыдущей работе под разделами документа понимались главы или подразделы глав. Однако в Microsoft Word термином «Раздел» именуется особый вид структурной единицы документа. Поскольку в предыдущих заданиях не было никаких указаний про создание разделов, в каждом Вашем документе был всего один единственный раздел. Каждый раздел документа Word может иметь свои настройки параметров страницы (размер бумаги и ее ориентация, поля документа, колонтитулы и т.д.). 1. Создайте документ «Лаб02-ФамилияИО-фотоальбом.docx» (по традиции вместо «ФамилияИО пишем свою фамилию и инициалы). 2. В документе должно быть 7 страниц со следующим содержанием: Видно, что в одном документе часть страниц имеет альбомную ориентацию, часть – портретную. Как этого добиться? 3. Устанавливаем поля для страницы: 4. Вставляем первую картинку (можно скопировать прямо отсюда): 5. Масштаб отображения этой картинки намеренно уменьшен. После вставки в документ масштаб отображения следует увеличить: 1 6. Сейчас на странице выделен рисунок. Хотелось бы увидеть текстовый курсор! С помощью мыши установите текстовый курсор после изображения: 7. Следующая страница имеет альбомную ориентацию. Поэтому вставляем в документ разрыв раздела со следующей страницы: 2 8. Измените ориентацию страниц раздела на альбомную: 9. Добавьте в документ изображение: и увеличьте масштаб его отображения. 10. Следующая страница (третья) имеет такую же ориентацию, как и предыдущая (т.е. альбомную). Создавать новый раздел нет смысла, поэтому снова установите курсор после изображения и вставьте разрыв страницы: 11. Добавьте следующую картинку: 12. Со следующей страницы снова меняется ориентация, поэтому придется вставить разрыв раздела и указать портретную ориентацию. Воспользуйтесь инструкциями в пунктах 7–11. Добавить нужно следующие изображения: 3 Задание 2. Колонтитулы. Нумерация страниц на полях. Подготовка к печати Колонтитулы в Microsoft Word – это области на полях, в которых можно размещать общие для нескольких страниц заголовки, добавлять нумерацию страниц. 1. Откройте файл Diplom.doc. Для начала добавим на нижний колонтитул нумерацию страниц (лента Вставка, Номер страницы): 2. Oops, номер страницы появился и на титульном листе! Не годится. Отмените действие с помощью Ctrl+Z или кнопки . Попробуем разобраться, как все сделать аккуратно. 3. Во-первых, нам обязательно указать, что на первой странице колонтитулы должны быть отличающимися от колонтитулов остальных страниц. Для этого переходим к редактированию нижнего колонтитула: 4 4. Устанавливаем опцию «Особый колонтитул для первой страницы: 5. Устанавливаем текстовый курсор на нижний колонтитул второй страницы и выбираем выравнивание «По центру»: 6. Добавляем нумерацию: 5 7. С помощью колонтитулов на полях документа можно разместить и другую информацию. Например, пусть на четных страницах отображается автор документа. Разрешим создание разных колонтитулов для четных и нечетных страниц: 8. Установите курсор в верхний колонтитул второй страницы: 9. Напишите текст: «Тригук В.В.» (ну или свою фамилию, если совесть дремлет). 10. На колонтитулах нечетных страниц разместим информацию о том, какая глава и параграф документа находится на этой странице. Для этого перейдите к верхнему колонтитулу нечетной страницы: и сразу уменьшим кегль шрифта до 8. 6 11. Воспользуемся функцией «Поле» (расположена на ленте «Вставка»): В появившемся диалоговом окне в списке слева выберем пункт «StyleRef», в списке посередине – стиль «Заголовок 1»: После нажатия кнопки «ОК» в колонтитул будет вставлен особый объект – текстовое поле, которое всегда отображает название заголовка первого уровня для текста той страницы, где отображается это поле. Замечательно для больших документов! 12. Разбиение текста дипломной работы на колонки обычно не требуется, но мы же не можем пропустить такой важный пункт в нашей учебной лабораторной работе! Проще всего создавать разбиение на колонки уже в готовом тексте. Выделите первый абзац первой главы и укажите разбиение на две колонки: 7 Все просто! 13. Подготовим документ к печати. Установите поля: левое – 2,5 см, правое – 1,5 см, верхнее и нижнее – 2 см: 14. Поскольку нумерация страниц могла измениться, необходимо обновить оглавление документа. Но мы до сих пор находимся в режиме редактирования колонтитулов. Чтобы вернуться к редактированию документа, достаточно выполнить двойной щелчок левой кнопкой мыши по тексту документа (аналогично, двойной щелчок левой кнопкой мыши по колонтитулам выполняет переход к редактированию колонтитулов): 15. Названия и состав глав мы не меняли, поэтому обновляем только номера страниц: 8 13. Что-то дипломная больше стала… Ну да ладно. Подготовим ее к печати. Допустим, принтер находится не у Вас, а в копи-центре или у соседей. Вы не уверены, есть ли в наличии там необходимая версия Microsoft Word. Поэтому сначала сохраните документ под именем «Дипломная_под_ред_ФамилияИО.doc» » (по традиции вместо «ФамилияИО пишем свою фамилию и инициалы). Затем сохраните этот же документ в популярном формате PDF: 16. Страницы PDF-документа будут выглядеть точно так же, как и страницы напечатанного бумажного документа. 17. Продемонстрируйте результаты работы преподавателю. 9