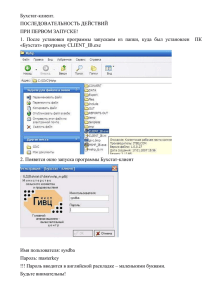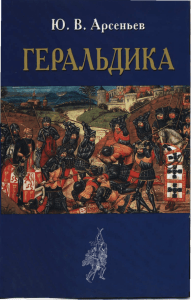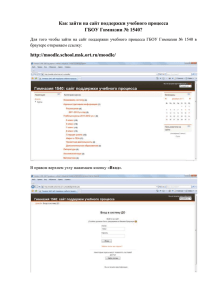КРАТКАЯ ИНСТРУКЦИЯ ПО РАБОТЕ В КОНСОЛЬНОМ РЕЖИМЕ
реклама
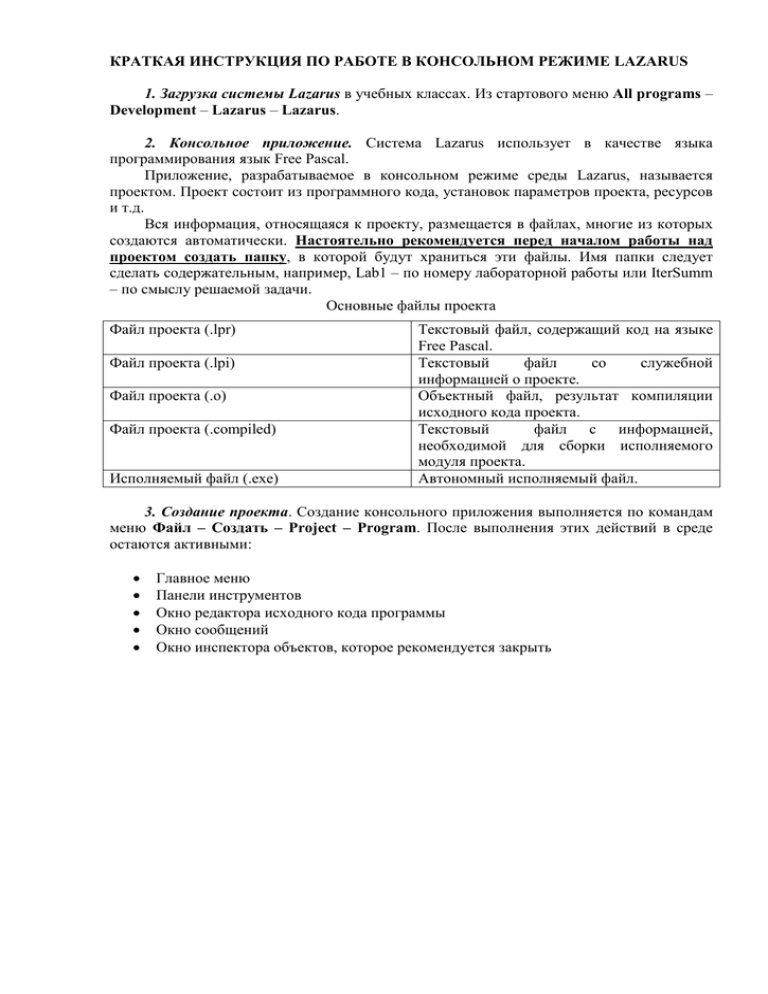
КРАТКАЯ ИНСТРУКЦИЯ ПО РАБОТЕ В КОНСОЛЬНОМ РЕЖИМЕ LAZARUS 1. Загрузка системы Lazarus в учебных классах. Из стартового меню All programs – Development – Lazarus – Lazarus. 2. Консольное приложение. Система Lazarus использует в качестве языка программирования язык Free Pascal. Приложение, разрабатываемое в консольном режиме среды Lazarus, называется проектом. Проект состоит из программного кода, установок параметров проекта, ресурсов и т.д. Вся информация, относящаяся к проекту, размещается в файлах, многие из которых создаются автоматически. Настоятельно рекомендуется перед началом работы над проектом создать папку, в которой будут храниться эти файлы. Имя папки следует сделать содержательным, например, Lab1 – по номеру лабораторной работы или IterSumm – по смыслу решаемой задачи. Основные файлы проекта Файл проекта (.lpr) Файл проекта (.lpi) Файл проекта (.o) Файл проекта (.compiled) Исполняемый файл (.exe) Текстовый файл, содержащий код на языке Free Pascal. Текстовый файл со служебной информацией о проекте. Объектный файл, результат компиляции исходного кода проекта. Текстовый файл с информацией, необходимой для сборки исполняемого модуля проекта. Автономный исполняемый файл. 3. Создание проекта. Создание консольного приложения выполняется по командам меню Файл – Создать – Project – Program. После выполнения этих действий в среде остаются активными: Главное меню Панели инструментов Окно редактора исходного кода программы Окно сообщений Окно инспектора объектов, которое рекомендуется закрыть До набора кода программы необходимо сохранить проект, тогда имя файла проекта, заданное пользователем, будет автоматически занесено в заголовок программы program. 4. Сохранение проекта. Сохранение нового проекта требуется выполнить по командам меню Файл – Сохранить как – выбор нужной папки – задание имени файла проекта. После выполнения сохранения папка будет содержать 2 файла: .lpr и .lpi. Следующие сохранения проекта можно выполнять по командам меню Файл – Сохранить все, или по горячим клавишам Shift+Ctrl+S, или с помощью инструментальной кнопки Сохранить все с изображением нескольких дискет. 5. Загрузка проекта. Загрузка проекта с диска выполняется либо по командам меню Файл – Открыть (Открыть недавнее) – выбор папки и файла .lpr, либо инструментальной кнопкой среде проект будет выгружен. . После выполнения этих действий ранее открытый в 6. Компиляция и выполнение. Программный код, написанный на языке Free Pascal, нужно преобразовать в исполняемый код – последовательность машинных команд. Эту работу выполняют специальные программы – компилятор и компоновщик – по командам меню Запуск – Запуск, или инструментальной кнопке , или горячей клавише F9. Если компилятор обнаруживает синтаксические ошибки (Error, Fatal) в тексте программы, то сообщения о них выводятся в окне сообщений. В сообщении об ошибке указывается место и смысл ошибки. По щелчку левой кнопкой мыши на сообщении об ошибке выделяется соответствующая строка программного кода, и курсор устанавливается на место ошибки. Компилятор подсказывает (Hint) также об обнаруженных им неточностях в программе, которые не являются синтаксическими ошибками, но могут быть причиной алгоритмических ошибок. В среде имеется возможность настройки работы компилятора с помощью разнообразных опций. Например, важно, чтобы во время выполнения программы производилась проверка значений индексов элементов массивов. Если значение индекса выходит за объявленные границы, происходит некорректное обращение к памяти. По умолчанию проверка отключена. Ее НУЖНО добавить по меню Проект – Опции компилятора – Код – Проверка Диапазона. Скомпилированная программа компонуется с необходимыми системными программными кодами в исполняемый модуль, который сохраняется как .exe-файл в папке проекта и с именем проекта, загружается в оперативную память и начинает выполняться. Для выполнения программы создается отдельное окно – консоль (console – пульт управления). По завершении выполнения консоль сразу закрывается, что не позволяет увидеть результаты работы приложения. Приостановить закрытие поможет оператор ReadLn, записанный в конце программы перед конечным End. Закрытие консоли произойдет после нажатия клавиши Enter. 7. Тестирование и отладка программы. Правильность работы программы проверяется в процессе тестирования на контрольных примерах. Цель тестирования – поиск ошибок в алгоритме. Несовпадение результатов работы программы с тестовыми данными говорит о наличии ошибки в алгоритме. Процесс обнаружения и исправления алгоритмических ошибок называется отладкой. Для отладки используется режим пошагового исполнения программы с проверкой вычисляемых значений переменных. В первой строке программы следует установить точку останова (щелчок левой кнопки мыши на сером поле в этой строке) и запустить программу на выполнение обычным образом. Далее инструментальная кнопка или горячая клавиша F7 позволяют выполнять программу построчно. Под курсором, наведенным на имя переменной, появляется подсказка со значением этой переменной. Выход из режима пошагового исполнения – Ctrl+F2. Если место возможной ошибки локализовано, то следует пошагово проверять только нужную часть программы. Точка останова устанавливается в первой строке этой части, программа запускается на выполнение обычным образом. Далее можно перейти в режим пошагового выполнения с детальным просмотром получающихся значений переменных. Для просмотра удобно использовать окно списка наблюдений (Watch) за значениями переменных и выражений, которое открывается по меню Просмотр – Окна отладки – Окно наблюдений. Чтобы добавить имя нужной переменной для просмотра, в тексте программы курсор устанавливается ПЕРЕД именем переменной и используется контекстное меню Отладка – Добавить наблюдение у курсора. Другой способ, который позволяет добавлять не только имена переменных, но и выражения, основан на непосредственном вводе или копировании выражений. Текст выражения из программы копируется в буфер, затем по двойному щелчку левой кнопки мыши в окне списка наблюдений открывается еще одно окно – Watch Properties. Выражение из буфера копируется в строку Expression. При пошаговом выполнении программы можно наблюдать за изменениями значений переменных и выражений.