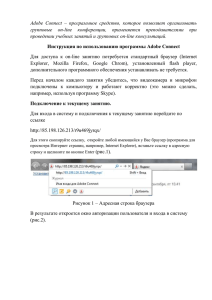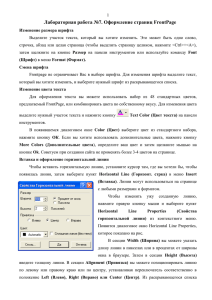Настройка системы - АлтайКапиталБанк
реклама
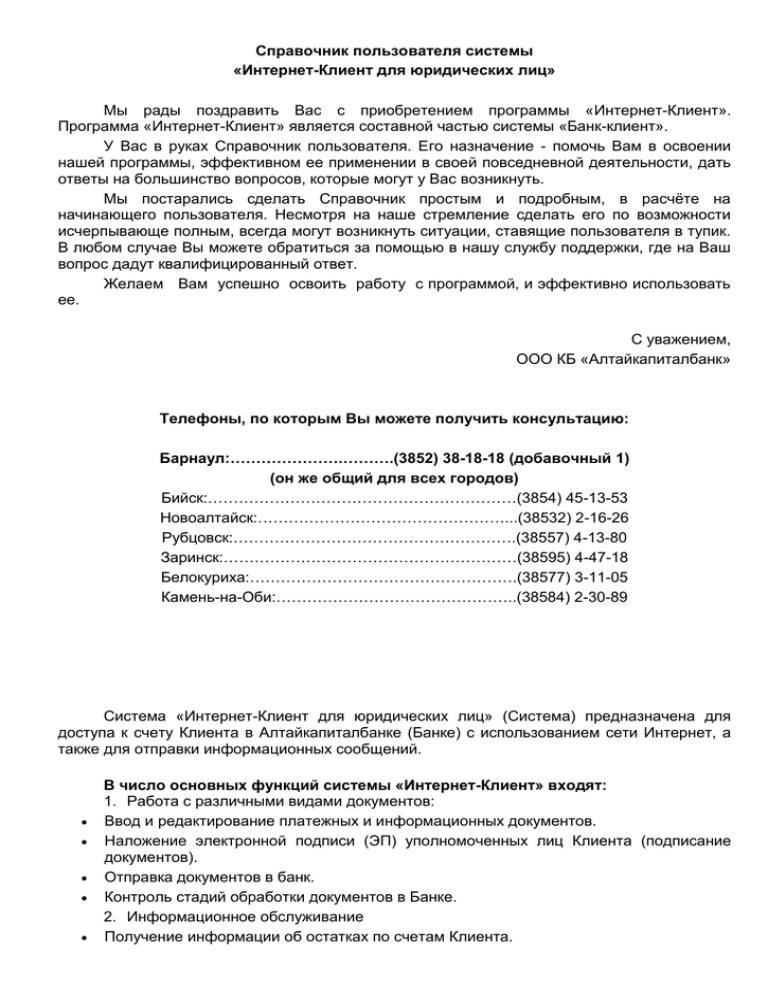
Справочник пользователя системы «Интернет-Клиент для юридических лиц» Мы рады поздравить Вас с приобретением программы «Интернет-Клиент». Программа «Интернет-Клиент» является составной частью системы «Банк-клиент». У Вас в руках Справочник пользователя. Его назначение - помочь Вам в освоении нашей программы, эффективном ее применении в своей повседневной деятельности, дать ответы на большинство вопросов, которые могут у Вас возникнуть. Мы постарались сделать Справочник простым и подробным, в расчёте на начинающего пользователя. Несмотря на наше стремление сделать его по возможности исчерпывающе полным, всегда могут возникнуть ситуации, ставящие пользователя в тупик. В любом случае Вы можете обратиться за помощью в нашу службу поддержки, где на Ваш вопрос дадут квалифицированный ответ. Желаем Вам успешно освоить работу с программой, и эффективно использовать ее. С уважением, ООО КБ «Алтайкапиталбанк» Телефоны, по которым Вы можете получить консультацию: Барнаул:………………….……….(3852) 38-18-18 (добавочный 1) (он же общий для всех городов) Бийск:……………………………………………………(3854) 45-13-53 Новоалтайск:…………………………………………...(38532) 2-16-26 Рубцовск:……………………………………………….(38557) 4-13-80 Заринск:…………………………………………………(38595) 4-47-18 Белокуриха:…………………………………………….(38577) 3-11-05 Камень-на-Оби:………………………………………..(38584) 2-30-89 Система «Интернет-Клиент для юридических лиц» (Система) предназначена для доступа к счету Клиента в Алтайкапиталбанке (Банке) с использованием сети Интернет, а также для отправки информационных сообщений. В число основных функций системы «Интернет-Клиент» входят: 1. Работа с различными видами документов: Ввод и редактирование платежных и информационных документов. Наложение электронной подписи (ЭП) уполномоченных лиц Клиента (подписание документов). Отправка документов в банк. Контроль стадий обработки документов в Банке. 2. Информационное обслуживание Получение информации об остатках по счетам Клиента. Получение выписок по рублевым и валютным счетам (в том числе с рублевым покрытием). Ведение справочников, упрощающих заполнение документов. Отправка в Банк писем клиента и получение сообщений из Банка. Криптографическая защита канала передачи данных и возможность применения электронной подписи реализованы в системе «Интернет-Клиент» на основе криптосистемы «Агава». Настройки и рекомендации Обязательными условиями работы в системе «Интернет-Клиент» являются: наличие компьютера, подключенного к Интернету, с установленным на нем MS Internet Explorer версии 6.0 или выше; работа прочих обозревателей возможна только при наличии дополнительно установленных программных модулей для этих браузеров; наличие открытого счета в ООО КБ Алтайкапиталбанк; наличие договора на обслуживание в системе «Интернет-Клиент»; адресная ссылка, имя пользователя и пароль для входа в Систему, выданные в Банке после заключения договора на обслуживание Системы Интернет-Клиент; закрытый ключ на носителе (дискете, смарт-карте, в реестре компьютера и т.п.), который необходим, если Вы намерены подписывать электронные документы с помощью электронной подписи (ЭП). установка криптосистемы, выданной в Банке при заключении договора на обслуживание Системы Интернет-Клиент. настройка Интернет-обозревателя в соответствии с Инструкцией, выданной в Банке при заключении договора на обслуживание Системы Интернет-Клиент Для входа в систему "Интернет-Клиент" необходима регистрация. Регистрация в системе Для того, чтобы воспользоваться системой Интернет-Клиент Вам необходимо зарегистрироваться в Системе. Для этого: - пройдите по адресу https://rs-portal.capitalbank.ru/akb.html - или зайдите на сайт www.capitalbank.ru, выберите раздел корпоративным клиентам - дистанционное обслуживание – войти в Интернет-Клиент. Перед Вами появится приветственное сообщение Банка. Нажмите Вход в систему Интернет-Клиент и вы увидите первую первую страницу Системы. Здесь, в разделе «Вход для Клиентов» (рисунок 1), необходимо выбрать: вход с паролем – альтернативный порт. Необходим для входа в Систему в случае неисправности основного порта. Соединение в этом случае осуществляется по обычному каналу http, характерному для большинства способов работы в Интернет. вход по SSL с паролем – основной порт для входа в Систему Соединение в этом случае осуществляется по защищенному каналу SSL через канал https. И в первом и во втором случае перед Вами появится диалоговое окно регистрации в Системе (рисунок 2), где необходимо указать имя пользователя и пароль. В ходе регистрации система выполнит ряд проверок и после их успешного прохождения предоставит Вам меню пользователя системы «Интернет-Клиент». Рисунок 1. Меню способов регистрации Рисунок 2. Окно регистрации Настройка системы Пользователь Системы «Интернет-Клиент для юридических лиц» может настроить ряд параметров Системы, чтобы обеспечить более удобную работу. Для этого в главном меню щелкните по пункту Настройки, и в раскрывшемся меню щелкните по той группе настроек, изменить которую вы хотите: параметры экспорта; автоматическая нумерация документов; смена пароля; прочие настройки. Параметры экспорта Чтобы изменить параметры экспорта, определяющие задаваемое по умолчанию имя файла экспорта и его тип, необходимо в главном меню выбрать пункт Настройки Импорт/экспорт. В правой части рабочего окна системы будет выведена форма с параметрами импорта и экспорта (рисунок 3). Пользователь может задать следующие параметры: Имя файла — имя, присваиваемое экспортируемому файлу по умолчанию. Если необходимо выгрузить информацию в уже существующий, ранее созданный Клиентом файл на диске компьютера, то следует щелкнув по кнопке Выбрать, указать существующий текстовый файл с помощью Проводника Windows (Windows Explorer). Формат — выбираемый по умолчанию формат экспортируемого файла. Значение параметра выбирается из предоставленного системой списка. Версия — номер версии формата экспортируемого файла. Значение параметра выбирается из предоставленного Системой списка. Рисунок 3. Окно настройки экспорта/импорта Автоматическая нумерация документов Режим автоматической нумерации документов позволяет автоматически проставлять на документах уникальные, последовательно увеличивающиеся номера. Чтобы включить данный режим раскройте меню Настройки и выберите в нем пункт Автонумерация. На экран будет выведена форма, позволяющая задать параметры автоматической нумерации документов. В верхней части окна из предоставляемого системой списка выбирается тип документов, для которого следует включить автоматическую нумерацию. Затем следует установить флажок Включить автонумерацию и, в случае необходимости, указать номера с которых будет начинаться нумерация документов. Эти номера привязаны к счетам Клиента (для каждого счета автоматическая нумерация ведется независимо от других). Для сохранения заданных параметров щелкните по кнопке Сохранить. Смена пароля Если пользователь системы идентифицируется по имени пользователя и паролю, пожалуйста, выполняйте следующие рекомендации: ВНИМАНИЕ! Требуется сменить пароль при первом сеансе работы с системой — это гарантирует, что новый пароль будете знать только вы. Регулярно меняйте пароль. Используйте пароли, которые трудно угадать. Например, избегайте использовать пароли с очевидной ассоциацией типа имен других членов семьи. Используйте в паролях символы как верхнего, так и нижнего регистра (пароли чувствительны к регистру), цифры и прочие допустимые символы. Чтобы сменить пароль, выберите в главном меню программы пункт Настройки Смена пароля. На экран будет выведено диалоговое окно, в полях которого надо ввести старый пароль, а затем два раза ввести новый пароль. Чтобы зафиксировать изменения, щелкните по кнопке Изменить. Прочие настройки Если в меню Настройки выбрать пункт Дополнительные, на экран будет выведена форма в которой можно задать следующие параметры (рисунок 4): Первая страница — в данном поле из предоставляемого системой списка пользователь может выбрать страницу, которая будет выводиться для него сразу после входа в систему. Номер документа — длительность интервала (в днях), за который проверяется уникальность номера документа. Например, если введен документ с номером 1 и длительность интервала задана равной 7 дням, то новый документ с номером 1 можно будет ввести только через неделю после данного. Если ввести значение 0, то уникальность номеров проверяться не будет. Рисунок 4. Форма дополнительных настроек в меню Настройки Справка по остаткам на счетах Чтобы получить сведения об остатках на счетах Клиента, необходимо щелкнуть по пункту Остатки в меню пользователя, в предложенном системой окне ввести дату на которую будет составлен отчет и щелкнуть по кнопке Продолжить. В окне отчета «Остатки по счетам на дату» представлена информация об остатках на лицевых счетах клиентов на указанную дату. Информация в справке сгруппирована по названиям организаций-клиентов. В справке содержится следующая информация: Номер лицевого счета клиента. Щелкнув по номеру счета можно получить выписку на дату формирования справки по остаткам на счетах. ISO-код валюты, в которой открыт лицевой счет клиента. Признак, указывающий на то является ли остаток на счете положительным или отрицательным. Сумма денежных средств, находящихся на счете клиента на указанную дату. Дата последнего движения по счету клиента. Щелкнув по дате можно получить выписку на указанную дату. Чтобы сформировать отчет по остаткам на счетах на другую дату необходимо щелкнуть по кнопке Фильтр и в предложенном системой окне ввести требуемую дату. Вывести на печать полученную справку можно с помощью кнопки Печать. Получение выписки по рублевому лицевому счету Для получения из Банка выписки по рублевому счету клиента за произвольный период времени выберите пункт Выписки Вашего меню пользователя, после чего в раскрывшемся подменю выберите пункт Рублевые. В появившемся диалоговом окне укажите следующие параметры формирования выписки: В полях За период с и по введите (или выберите из календаря) дату начала и дату окончания временного периода выписки (в формате ДД.ММ.ГГГГ). В поле По счету выберите из предлагаемого списка один или несколько счетов. Как выбрать несколько счетов из списка вы можете узнать. Если Вам нужно чтобы в формируемой выписке содержалась информация о назначении платежа, необходимо установить отметку (щелчком левой кнопки мыши) в поле включить назначение платежа. Для того чтобы увидеть выписки с нулевыми оборотами (пустые), необходимо установить отметку (щелчком левой кнопки мыши) в поле выдавать пустые выписки. В противном случае, пустые выписки выводится не будут. Если отметка не установлена и все выписки по заданным параметрам пусты, появится сообщение «Нет данных. Требуемые данные не найдены или отсутствуют». Нажмите кнопку Продолжить. Если параметры формирования выписки были определены некорректно, на экране появится соответствующее предупреждение. Если параметры верны, будет сформирована и выведена в отдельном окне выписка по счету, в которой все записи об операциях со счетом клиента сгруппированы по датам транзакции. В отчете представлена следующая информация: № док. — номер документа. При щелчке по номеру данный документ выводится в отдельном окне для его просмотра. Дата — дата транзакции. БИК — БИК банка контрагента. Счет — счет контрагента. Контрагент — ИНН, КПП и название организации-контрагента. Дебет, кредит — сумма документа. В верхней части окна с выпиской размещены следующие кнопки: Фильтр — при щелчке по этой кнопке выводится окно фильтра в котором можно задать новые параметры формирования выписки. Печать — после щелчка по этой кнопке будет сформирован и выведен в отдельном окне отчет «Выписка для печати». Экспорт — экспорт выписки в программу 1С. Помощь — вывод справки по работе с системой. Оформление платежных документов В Системе «Интернет-Клиент» поддерживаются работа со следующими платежными документами Клиента: Платежное поручение; Заявление на перевод валюты . В Системе каждый документ может быть создан одним из следующих способов: Может быть создан новый документ. Документ может быть скопирован, из уже существующего документа. Для того, чтобы найти нужный документ-шаблон, можно воспользоваться фильтром списка документов. Фильтр позволяет быстро найти документ по набору его реквизитов (счетам, суммам, назначению платежа, наименованию контрагента — конкретный набор полей зависит от типа документа). Можно создать новый документ на основе существующего шаблона. Пункт меню Шаблоны – вид документа-шаблона (выбираем в левой части диалогового окна) – ввод нового шаблона. Затем задаем название шаблона. Кнопка ОК. Работа с каждым документом в Системе «Интернет-Клиент» состоит из следующих этапов (рисунок 5): В первую очередь, необходимо создать документ. После того, как документ создан, необходимо заполнить его поля, указав в них необходимые реквизиты. Перед отправкой в банк документ подписывается, т.е. заверяется электронной подписью (ЭП). В системе можно проконтролировать количество наложенных на документ подписей, а также очистить документ от наложенных на него подписей. Документ, заверенный необходимым количеством подписей, отправляется на обработку в Банк. По изменению статуса отправленного в банк документа можно проследить прохождение им очередного этапа обработки в системе документооборота «Интернет-Клиент» и автоматизированной банковской системе обслуживающего банка. Для дальнейшего учета в бухгалтерии организации, документ, прошедший все необходимые этапы обработки в Банке, можно распечатать. Рисунок 5. Окно создания документа Платежное поручение При заполнении полей Платежного поручения следует придерживаться следующей последовательности действий (рисунок 6): В полях Платежное поручение № и Дата укажите номер и дату (в формате ДД-ММГГГГ) ПП. По умолчанию устанавливается дата текущего дня. Для заполнения поля Вид платежа выберите из раскрывающегося списка нужный вид платежа (следует учесть, что здесь имеются в виду «электронные» расчеты между Банками, а не признак отправки по системе «Интернет-Клиент»). В поле Сумма укажите сумму платежа цифрами, при этом рубли необходимо отделить от копеек точкой. Если сумма платежа выражена в целых рублях, то копейки можно не указывать. В поле ИНН/КПП необходимо выбрать из раскрывающегося списка идентификационный номер организации-плательщика, с лицевого счета которой нужно произвести платеж. По умолчанию в это поле подставляется ИНН/КПП первого из доступных пользователю клиентов. При выборе ИНН, выполняются следующие действия: - в поле Назв. выводится наименование организации-плательщика; - в поле Сч.№ выводится первый из доступных пользователю рублевых счетов клиента. Если пользователю доступно несколько счетов, то необходимый счет можно выбрать из списка, открываемого при щелчке по расположенной рядом с полем кнопке. В неактивных полях ПП отображается информация о Банке плательщика: - Банк плат. - название Банка; - Тип н.п. - тип населенного пункта, в котором расположен Банк; - Нас.п. банка - название населенного пункта Банка плательщика; - БИК - банковский идентификационный код Банка; - Сч. № - номер корреспондентского счета Банка плательщика. Заполните реквизиты банка получателя платежа: укажите БИК банка, щелкните по кнопке Заполнить После этого системой выполняются следующие действия: - проверка наличия указанного БИК банка получателя в системном справочнике Банков; - если указанный БИК банка получателя не был обнаружен, выдается сообщение «Неправильное значение в поле БИК». Проверьте правильность указания БИК банка получателя и повторите попытку снова. - если БИК банка получателя платежа был указан верно, то из справочника БИК РФ будет автоматически выбрана и подставлена в поля ПП следующая информация: Банк пол. - наименование банка получателя платежа; Тип н.п. - тип населенного пункта, в котором расположен банк получателя; Нас.п. банка - название населенного пункта банка получателя; Сч. № —номер корреспондентского счета банка получателя. укажите реквизиты организации-получателя (корреспондента) платежа: - ИНН - Назв. (наименование) - Сч. № Поля Вид. оп. , Срок пл., Наз. пл., Очер. пл., Код и Рез. поле заполняются в соответствии с действующим законодательством Российской Федерации и нормативными актами ЦБ РФ. Порядок заполнения этих полей должен быть согласован с обслуживающим банком. Укажите в поле Назначение пл. назначение платежа (например, наименование товаров, выполненных работ, оказанных услуг, номера и даты товарных документов, договоров). Назначение платежа можно выбрать из справочника, щелкнув по расположенной рядом с полем кнопке. Если в сумму оформляемого ПП входит сумма НДС, Вам следует установить отметку (щелчком левой кнопки мыши) в поле НДС: вкл. (или самостоятельно ввести информацию об НДС в поле Назначение пл.). Далее укажите информацию о сумме НДС, входящей в сумму этого платежа: - В поле Ставка(%) необходимо выбрать из раскрывающегося списка процентную ставку НДС, входящего в сумму ПП. По умолчанию в поле устанавливается значение «18». - В поле Сумма автоматически устанавливается сумма НДС, входящего в ПП, рассчитанная на основании значений в полях Сумма (см. п. 3) и Ставка(%). При необходимости Вы можете изменить это значение. - В поле Шаблон устанавливается шаблонная строка записи об НДС, которая будет подставлена к тексту назначения платежа, указанном в поле Назначение пл, при сохранении ПП. По умолчанию строка содержит два типа данных: текст и шаблонные переменные. При необходимости Вы можете изменить эти данные. Единственное ограничение заключается в том, что значения переменных изменять нельзя. Рассмотрим переменные, которые содержит эта строка: "#Ставка НДС#" — значение процентной ставки НДС, входящего в сумму платежа, указанное в поле Ставка (%). "#Сумма НДС#" — сумма НДС, входящего в сумму платежа, указанная в поле Сумма. При сохранении ПП эти переменные будут преобразованы в соответствующие значения. При попытке сохранения документа автоматически выполняется ряд дополнительных проверок правильности заполнения полей документа. После успешного выполнения процедуры документ сохраняется в базе данных, документу присваивается статус «Новый» и он помещается в список рублевых документов. Дальнейшая обработка документа, связанная с его подписанием и отправкой в Банк, осуществляется либо из окна со списком документов, либо из окна просмотра документа. Рисунок 6. Окно для заполнения Платежного поручения Для того, чтобы Перейти в меню пользователя без сохранения данных Очистить заполненные поля документа, а в режиме редактирования — отменить сделанные изменения. Сохранить данные или внесенные изменения. Щелкните по кнопке Отказ Очистить Сохранить Отзыв документов Иногда может возникнуть необходимость отозвать документ, который уже отправлен в Банк. Для этого пользователю необходимо выполнить следующие действия: Вывести на экран список с теми документами, которые планируется отозвать. Отметить отзываемые документы в списке, установив флажки, расположенные в левой части строк списка с данными отзываемых документов. Щелкнуть в меню по кнопке Отозвать. На экран будет выведено окно, в котором перечислены выполняемые действия. Если необходимо выполнить только часть действий (например, только создать отзыв и подписать его, но не отправлять в банк), следует снять соответствующие флажки. Для продолжения работы щелкните по кнопке OK. Сначала система создает новые документы с типом «Отзыв». Затем, если были установлены соответствующие флажки, то отзывы подписываются и отправляются в Банк. Для каждого отзываемого документа создается один отзыв. Созданные отзывы помещаются в список отзывов. Чтобы вывести его, раскройте в меню системы «Интернет клиент» пункт Документы, а затем щелкните по пункту Отзыв. Работа с этим списком аналогична работе с другими списками документов. Отозванный платежный документ получает состояние "Отозван". Работа со списком платежных документов Обратите внимание! Установленные параметры фильтра сохранятся для списка документов в течение всего сеанса работы. Все записи в списке расположены в порядке создания документов в Системе «Интернет-Клиент». В списке могут содержаться документы, обработка которых в Банке прошла успешно, а также документы, в процессе обработки которых возникли ошибки. Результат обработки документа в Банке отражается на его статусе. Если документ отказан Банком, его статус выделен красным цветом. При щелчке по статусу выдается окно с подробным разъяснением причины отказа банка в исполнении документа. Поля окна просмотра списка документов содержат следующую информацию: номер документа; дату документа; статус документа; а также количество наложенных на документ подписей. Набор остальных полей зависит от типа документа. Все операции окна просмотра списка документов реализованы посредством набора функциональных кнопок и ссылок, с помощью которых можно: Установить фильтр списка документов. Чтобы переопределить параметры фильтра списка документов соответствующего типа, воспользуйтесь кнопкой Фильтр, расположенной в верхней части окна (рисунок 7). Создать новый документ. Чтобы создать новый документ, соответствующий типу списка, щелкните по кнопке Новый, расположенной в верхней части окна. Создать копию документа. Чтобы создать копию документа, посредством заимствования данных из существующего документа, нажмите на кнопку в поле Копия строки списка, относящейся к копируемому документу. Просмотреть документ. Чтобы просмотреть документ, воспользуйтесь ссылкой на номер нужного документа в поле № окна просмотра списка. Рисунок 7. Окно переопределения параметров фильтра Отправить группу документов. Чтобы отправить группу документов в обслуживающий банк, необходимо проставить флажки рядом с теми документами, которые необходимо отправить, и выбрать в меню пункт Отправить. Удалить группу документов. Чтобы удалить группу документов, необходимо проставить флажки рядом с теми документами, которые необходимо удалить, и выбрать в меню пункт Удалить. Перед удалением система попросит подтвердить необходимость выполнения данного действия. Выполнить импорт рублевых документов. Чтобы импортировать один или несколько документов, необходимо щелкнуть по кнопке Импорт и в открывшемся диалоговом окне указать файл с импортируемыми документами. Файл должен соответствовать формату 1С. Выполнить импорт валютных документов. Чтобы импортировать один или несколько валютных документов в формате csv, необходимо щелкнуть по кнопке Импорт и в открывшемся диалоговом окне указать файл с импортируемыми документами. Файл должен соответствовать формату csv. Снять подписи c группы документов. Чтобы снять подписи с группы документов, необходимо проставить флажки рядом с теми документами, с которых требуется снять подписи, и выбрать в меню пункт Снять подписи. После выполнения групповой операции с документами система выводит окно с отчетом о выполненных действиях. Просмотр и обработка документа Для того, чтобы просмотреть документ воспользуйтесь ссылкой на номер нужного платежного документа в списке платежных поручений. Вам будет предоставлено окно для просмотра платежного документа, содержащее не только сам документ, но и набор функциональных кнопок, с помощью которых могут быть выполнены различные операции по обработке документа. В поле Статус отображается статус документа, характеризующий текущий этап обработки документа в системе. Все операции по обработке документа реализованы посредством набора функциональных кнопок, с помощью которых выполняются типовые операции, а также набор кнопок, который напрямую зависит от статуса просматриваемого документа. Так: Документы со статусом "Новый" можно: просмотреть, распечать, откорректровать, подписать и удалить. Документы со статусом "Подписан" можно: просмотреть, распечать, подписать, снять наложенные подписи и удалить. Документы с другими статусами можно только просмотреть и распечать. Вы можете выполнить следующие типовые операции: Переход в окно работы со списком платежных документов. Чтобы перейти в окно работы со списком платежных документов, соответствующих типу просматриваемого документа, нажмите кнопку "К списку" . Создание нового платежного документа. Чтобы создать новый документ, соответствующий типу просматриваемого документа, нажмите кнопку "Новый". Создание копии платежного документа. Чтобы создать новый документ, посредством заимствования данных из просматриваемого документа, нажмите кнопку "Копия". На экране появиться окно для ввода нового платежного документа, в который автоматически занесены данные, заимствованные из просматриваемого документа, кроме полей Номер и Дата. В скопированном документе номер не заполнен, а дата равна дате текущего опердня. Печать платежного документа. Чтобы распечатать просматриваемый документ нажмите кнопку "Печать". Помимо типовых операций, присущих всем платежным документам, независимо от их статуса, в системе можно выполнить следующие операции, так или иначе связанные со статусом документа: Корректировка платежного документа. При необходимости Вы можете откорректировать данные ещё не подписанного документа, со статусом "Новый". Для этого нажмите кнопку "Редактировать". Удаление платежного документа. Чтобы удалить просматриваемый документ необходимо воспользоваться кнопкой "Удалить". Подписание созданного документа. Перед отправкой в Банк Вам необходимо выполнить операцию наложения необходимых электронных подписей на вновь созданный, откорректированный или подписанный (не всем необходимым количеством подписей) документ. Для этого вставьте в дисковод дискету с закрытым ключом (если это предусмотрено), выберите из раскрывающегося списка идентификатор подписи, которой Вы намерены подписать документ, и нажмите кнопку "Подписать".Если количество обязательных подписей составляет две и более, то подписание документа следует выполнить необходимое количество раз. Просмотр информации о наложенных на документ подписях. Если документ уже был подписан и имеет статус "Подписан", то Вы можете просмотреть информацию о владельце и номере сертификата, которым был подписан этот документ, воспользовавшись кнопкой "Подписи:…". Количество подписей отображается также в списке платежных документов. Снятие наложенных на документ подписей. Чтобы аннулировать наложенные на документ подписи нажмите кнопку "Снять подписи". В результате выполнения операции будут удалены все наложенные на документ подписи и ему будет присвоен статус "Новый". Отправка документа в Банк. Чтобы отправить в Банк документ, заверенный достаточным количеством подписей, нажмите кнопку "Отправить". После этого подписанный документ будет передан в базу данных Банка для дальнейшей обработки и ему будет присвоен статус "Отправлен в банк". Просмотр информации о причине отказа Банком в исполнении документа. Если отправленному документу, после выполненной в банке проверки, было отказано в исполнении и он имеет статус "Отказан Банком" (выделенный красным цветом), Вы можете просмотреть подробную информацию о причине этого отказа. Для этого нажмите кнопку , расположенную напротив поля Статус окна просмотра документа. Письмо в Банк Письма (рисунок 8) предназначены для отправки в Банк сообщений произвольного формата. Рисунок 8. Список входящих писем 1. 2. 3. 4. При заполнении формы письма надо учитывать следующие особенности (рисунок 9): В поле ИНН из предоставленного Системой списка выбирается ИНН той организации, от которой отправляется письмо (это важно, если одновременно обслуживается несколько организаций). В поле Номер вводится номер создаваемого документа. Если включен режим автонумерации и на форме документа установлен флажок Авто, то поле с номером будет отсутствовать, а номер документа проставляется автоматически при его добавлении в базу данных. Обязательно должно быть заполнено поле Тема. Содержимое письма создается в обычном текстовом формате. Рисунок 9. Окно заполнения формы письма Для просмотра предыдущих писем воспользуйтесь фильтром исходящих писем (рисунок 10) Рисунок 10. Фильтр исходящих писем Справочники Пользовательские справочники применяются в системе «Интернет-Клиент» для облегчения процесса заполнения документов. Если рядом с полем документа расположена кнопка , то при щелчке по ней открывается окно справочника. При выборе записи из справочника система автоматически внесет информацию из справочника в данное поле и во все связанные с ним поля. Чтобы выбрать запись в справочнике достаточно дважды щелкнуть по ней левой кнопкой мыши. В системе доступны следующие справочники: Справочник назначений платежа. Справочник корреспондентов. Справочник текущих/специальных счетов. Эти справочники используются при заполнении рублевых платежных поручений. Редактирование справочников Пользователь может редактировать справочник с помощью расположенного над таблицей справочника меню. В меню доступны следующие пункты (рисунок 11): Новый — ввод новой записи в справочник. После щелчка по данному пункту меню в таблице появляется незаполненная строка в которую следует ввести необходимые данные. Вводимые данные зависят от справочника. Удалить — удаление записей из справочника. Чтобы удалить записи установите в соответствующей строке таблицы флажок (в крайней слева колонке) и щелкните по данному пункту меню. Перед удалением система попросит подтвердить необходимость выполнения данного действия. Искать — поиск информации в справочнике. После щелчка по данному пункту меню открывается диалоговое окно в котором можно ввести фрагмент текста. Затем начинается поиск и курсор будет установлен на ту запись справочника, в которой встретился указанный фрагмент текста. Если искомый текст в справочнике не найден, система выводит окно с соответствующим сообщением. Если необходимо найти следующее вхождение текста — щелкните по пункту меню Следующий. В справочнике бенефициаров поиск осуществляется по названию бенефициара, в справочнике назначений платежа — по тексту назначения платежа, а в справочнике корреспондентов — по ИНН и названию корреспондента. Следующий — продолжение поиска в справочнике. Помощь — вывод справки о работе со справочниками. Заполнять — поле со списком, значение в котором определяет режим заполнения справочника. Можно выбрать одно из следующих значений: - Автоматически — при вводе нового документа данные из него будут автоматически добавляться в справочники. Если такая запись уже есть в справочнике, то добавление не происходит. - Подтверждение — при вводе нового документа данные из него будут добавляться в справочники. Перед тем, как добавить данные в справочник система попросит подтвердить необходимость выполнения данного действия. Если такая запись уже есть в справочнике, то добавление не происходит. - Вручную — при вводе нового документа никакие данные из него в справочники не добавляются. Рисунок 11 Окно справочники Статусы документов В системе «Интернет-Клиент» каждый этап обработки платежного документа характеризуется его статусом. Каждый статус указывает на текущее состояние документа в системе и задает специализированный набор действий с ним. Смена статуса документа происходит при выполнении определенных действий с документом и характеризует прохождение этим документом определенного этапа документооборота (например, если подписать документ, имеющий статус «Новый», то ему автоматически присваивается статус «Подписан»). Название статуса документа отображается в поле Статус в окне его просмотра , а также в окне просмотра списка документов в строке, соответствующей этому документу. Для документов возможны следующие статусы: Новый Вновь созданный или откорректированный документ, который ещё не был подписан и отправлен в банк. Для появления у документа такого статуса необходимо ввести информацию о новом документе. Подписан Документ, подписанный клиентом. Для появления у документа такого статуса необходимо подписать документ со статусом «Новый» хотя бы одной подписью. Если документ заверен необходимым количеством подписей, то с документа можно снять наложенные подписи или выполнить его отправку в банк. Отправлен в банк Документ, подписанный необходимым количеством подписей, который был отправлен клиентом в обслуживающий банк для его дальнейшей обработки. Для появления у документа такого статуса необходимо после подписания отправить документ в Банк. Получен банком Этот статус присваивается документам, отправленным в банк и готовым к обработке сервером Банка. Принят банком Документ получен в Банке и готов к обработке. Проконтролирован банком Этот статус присваивается документам, прошедшим контроль в Банке. Процедура контроля проверяет правильность заполнения реквизитов документа и корректность ЭП. Отказан банком Этот статус присваивается документам, не прошедшим контроль в Банке. Это может быть в случае, если неправильно заполнены реквизиты документа, процедура проверки ЭП завершилась неуспешно или возникли ошибки при загрузке в АБС. Загружен в АБС Данный статус присваивается документам, прошедшим все проверки и успешно загруженным в автоматизированную банковскую систему (АБС). Помещен в картотеку Это статус присваивается документам, которые были помещены в картотеку. Проведен Этот статус присваивается документам, которые проведены в АБС. Удален в банке Этот статус присваивается документам, которые были удалены в АБС после контроля и загрузки из списка отложенных. Шаблоны Шаблоны предоставляют пользователю удобный способ для быстрого создания нескольких незначительно отличающихся документов. Например, можно создать шаблон платежного поручения для ежемесячных платежей, после чего можно создавать новые документы по этому шаблону, указывая только дату и сумму платежа. Все шаблоны группируются в древовидную структуру. На верхнем уровне иерархии выделяются шаблоны Банка и шаблоны пользователя. Шаблоны Банка доступны всем Кулиентам, которые обслуживаются в системе «Интернет-клиент для юридических лиц». Чтобы создать шаблон Банка, администратору необходимо запустить Интернет-клиент и зарегистрироваться под учетной записью администратора системы. Добавляемые под данной учетной записью шаблоны будут доступны всем клиентам. Шаблоны пользователя доступны только тому пользователю, который их создал. В пункте меню Шаблоны все шаблоны делятся по видам документов. Например, для доступа к справочнику шаблонов рублевых платежных поручений выберите в разделе Рублевые подраздел Платежные поручения. Откроется список каталогов шаблонов для создания платежных поручений. Разделы шаблонов документов Все шаблоны в справочнике разделены на каталоги (разделы) шаблонов. В системе автоматически создаются каталоги (типы) шаблонов, названия которых соответствуют наименованиям клиентов, заведенных в системе. На странице с каталогами шаблонов вы можете выполнить следующие действия: Создать раздел шаблонов. Вы можете добавить новый раздел шаблонов, для этого щелкните по кнопке Создать, откроется окно, в котором введите название нового раздела и щелкните по кнопке OK. Создать подраздел каталога шаблонов. Вы можете создать подраздел для существующего типа (раздела) шаблонов. Для этого щелкните по интересующему вас каталогу и в правой части окна щелкните по кнопке Создать. Откроется всплывающее окно, в котором введите название раздела и нажмите на кнопку OK. Переименовать раздел шаблонов. Можно переименовать раздел шаблонов, для этого отметьте выбранный каталог шаблонов и щелкните по кнопке Переименовать, откроется окно, в котором введите новое название раздела и щелкните по кнопке OK. Удалить раздел шаблонов. Если вы хотите удалить каталог шаблонов, то отметьте интересующий вас раздел шаблонов в списке и щелкните по кнопке Удалить. Шаблоны документов Вы можете создавать, редактировать, создавать копии шаблонов и удалять созданные вами шаблоны документов. Создать шаблон можно двумя способами: - Сохранить в качестве шаблона существующий документ. Для этого откройте список документов, выберите интересующий вас документ в списке и щелкните по кнопке создания шаблона . Откроется окно, в котором впишите название шаблона, выберите раздел каталога и щелкните по кнопке Сохранить. - Создать новый шаблон. Для этого в меню системы «Интернет-Клиент» нажмите на пункт Шаблоны. Откроется страница со списком типов шаблонов. Для создания шаблона выберите тип (раздел) создаваемого шаблона и щелкните по нему в списке. На экран будет выведен справочник шаблонов заданного типа. В левой части выберите щелчком левой кнопки мыши узел, к которому будет добавляться шаблон. Затем в правой части окна щелкните по кнопке Создать. На экран будет выведено диалоговое окно в котором следует ввести имя нового шаблона. После щелчка по кнопке ОК в список будет добавлен новый пустой шаблон с заданным именем. Щелкните по отображаемому в списке имени нового шаблона. На экран будет выведена форма редактирования шаблона. Введите в нее необходимые реквизиты (правила заполнения шаблона аналогичны правилам заполнения документа соответствующего типа). Чтобы сохранить заполненный шаблон, щелкните по расположенной в нижней части формы кнопке Сохранить. Переименовать шаблон. Можно переименовать шаблон, для этого отметьте выбранный шаблон, установив напротив него флажок, и щелкните по кнопке Переименовать, откроется окно, в котором введите новое название шаблона и щелкните по кнопке OK. Отредактировать шаблон. Для изменения шаблона документа нажмите на его название, откроется форма для редактирования, в которую Вы можете внести необходимые изменения, а затем щелкните по кнопке Сохранить. Создать копию шаблона. Для того чтобы создать копию шаблона документа, установите флажок напротив выбранного шаблона и щелкните по кнопке Копировать, откроется окно со справочником типов шаблонов, в котором выберите каталог шаблонов и нажмите на кнопку Копировать. В результате шаблон будет скопирован в выбранный каталог. Удалить шаблон. Если вы хотите удалить шаблон, то отметьте один или несколько шаблонов в списке, установив напротив них флажки, и щелкните по кнопке Удалить. Инструкция по генерации электронной подписи (ЭП) в Интернет-Клиенте Для генерации ЭП, необходимо установить и настроить криптосистему Агава, полученную Вами в Банке. Дистрибутив криптосистемы прилагается на носителе (дискете), выданном в банке, либо может быть скачан с сайта www.capitalbank.ru – пункт «Удаленное обслуживание БанкКлиент», затем в разделе «Полезная информация» выбрать – «Дистрибутив криптосистемы Агава» - дистрибутив находится в zip-архиве. Запустите дистрибутив криптосистемы, и следуйте пошаговым инструкциям. После установки запустите клиентскую программу СКЗИ Агава для настройки. На вопрос при запуске об использовании токен-контейнера, нажмите "нет", если Вы не планируете использовать eToken. В главном меню программы СКЗИ Агава выберите пункт "Параметры" "Расположение контейнера" В случае расположения ключей например на дискете - укажите "A:\" В случае расположения ключей на USB-накопителе - укажите букву накопителя При этом каталог agava_keys должен лежать в корневой папке этого USB-накопителя. При первом запуске криптосистемы по указанному пути автоматически будет создан новый ключевой контейнер. Далее необходимо закрыть окно криптосистемы и войти в Интернет-Клиент. Генерация ЭП происходит по следующей схеме: 1 ) перейдите по выделенным пунктам меню 2) нажмите выделенную на рисунке кнопку 3) заполните выделенные на рисунке поля 4) проверьте заполненные поля на предмет опечаток и нажмите кнопку "подтвердить" 5) дождитесь пока исчезнет сообщение "генерация запроса" 6) обратите внимание на состояние сертификата 7) через одну-две минуты нажмите значок обновить и убедитесь, что запрошенный сертификат выдан 8) дождитесь пока не появится окно об установленном сертификате 9) в завершение процесса необходимо распечатать сертификат открытого ключа. Зайдите в просмотр и печать, выберите нужный номер ключа из списка и нажмите значок принтера. Для более безопасной работы требуется установить пароль на ключевой контейнер криптосистемы Агава. Для этого – запустите СКЗИ Агава. Встаньте на ключевой контейнер, правой кнопкой мыши выберите пункт «Установить пароль». Задайте пароль и повторите его для контроля. Теперь при операциях подписания будет выдаваться окно с запросом пароля. Закройте криптосистему Агава. Можно приступать к работе с системой Интернет-Клиент!