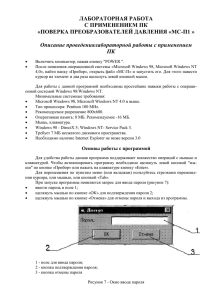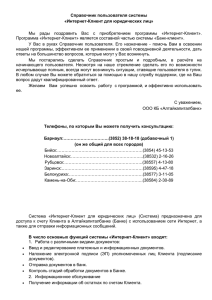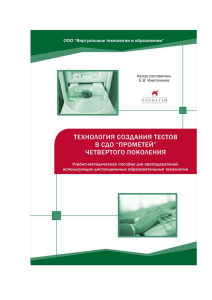Adobe Connect
реклама
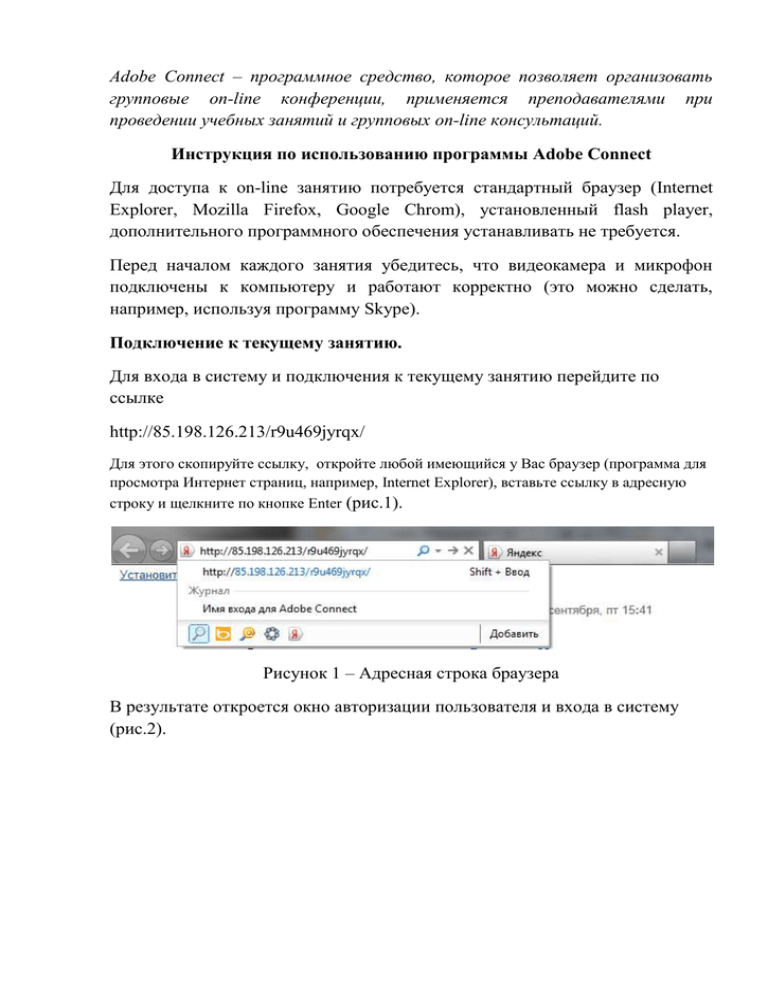
Adobe Connect – программное средство, которое позволяет организовать групповые on-line конференции, применяется преподавателями при проведении учебных занятий и групповых on-line консультаций. Инструкция по использованию программы Adobe Connect Для доступа к on-line занятию потребуется стандартный браузер (Internet Explorer, Mozilla Firefox, Google Chrom), установленный flash player, дополнительного программного обеспечения устанавливать не требуется. Перед началом каждого занятия убедитесь, что видеокамера и микрофон подключены к компьютеру и работают корректно (это можно сделать, например, используя программу Skype). Подключение к текущему занятию. Для входа в систему и подключения к текущему занятию перейдите по ссылке http://85.198.126.213/r9u469jyrqx/ Для этого скопируйте ссылку, откройте любой имеющийся у Вас браузер (программа для просмотра Интернет страниц, например, Internet Explorer), вставьте ссылку в адресную строку и щелкните по кнопке Enter (рис.1). Рисунок 1 – Адресная строка браузера В результате откроется окно авторизации пользователя и входа в систему (рис.2). Рисунок 2 – Окно авторизации пользователя и входа в систему Чтобы в качестве гостя выберите соответствующую команду (рис.2). Рисунок 3 – Вход в систему в качестве Гостя В поле Имя введите Ваше фамилию и имя. После этого щёлкните по кнопке Войти в комнату. Начнется загрузка собрания, после чего откроется окно Adobe Connect (рис.4). Рисунок 4 – Окно собрания Adobe Connect Работа в Adobe Connect В левой верхней части экрана располагается окно Видео. Щелкните по кнопке для того, чтобы включить видеокамеру (Рис.5) . Рисунок 5 – Окно Видео Работа с микрофоном Для того чтобы включить микрофон, щелкните по значку микрофона на верхней панели (рис.6): Рисунок 6 – Значок микрофона на панели Если микрофон включен, его значок должен стать зеленого цвета (рис.7). Рисунок 7 – Индикатор работы микрофона Для того чтобы управлять настройками микрофона (например, регулировать громкость), щелкните на маленьком треугольнике, расположенном рядом со значком микрофона. В результате откроется список настроек микрофона (рис.8): Рисунок 8 – Управление настройками микрофона Работа с Web - камерой Для того, чтобы включить камеру, щелкните на значке с ее изображением (рис.9) Рисунок 9 – Значок Web – камеры на панели Значок камеры должен стать зеленого цвета. После этого перейдите в окно Видео (обычно оно расположено в левой верхней части экрана) и щелкните по кнопке Начать совместное использование (рис.10): Рисунок 10 – Окно Видео Теперь в окне Видео Вы должны увидеть изображения с видеокамер всех участников собрания (рис.11). Рисунок 11 – Совместное использование видеокамеры Обмен сообщениями в чате Во время занятия Вы можете обмениваться сообщениями в чате со всеми участниками собрания. Окно чата, как правило, расположено в левой нижней части экрана. Для того чтобы создать сообщение, введите текст в строку в нижней части окна Чат и нажмите кнопку Отправить (рис.13). Рисунок 13 – Ввод сообщения в чате В окне Чат (Все) должно появиться Ваше сообщение (рис.14): Рисунок 13 – Окно совместного чата Участие в совместном опросе Во время занятий преподаватель может проводить совместные опросы. В этом случае в окне Опрос (как правило, оно располагается в правом нижнем углу экрана) появится текст вопроса с вариантами ответа (рис.16). Рисунок 16 – Окно совместного опроса Для того чтобы ответить на вопрос, щелкните мышкой напротив одного из вариантов ответа. Окончание занятия и выход из программы После окончания занятия на экране появится надпись (рис.17): Рисунок 17 – Окно собрания после окончания Для того чтобы выйти из программы, достаточно закрыть соответствующую страницу браузера.