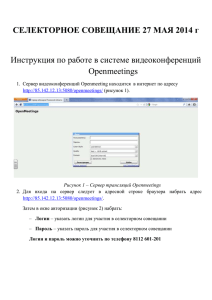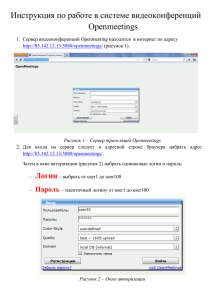Руководство по системе видеоконференций OpenMeetings 1.9.1
реклама
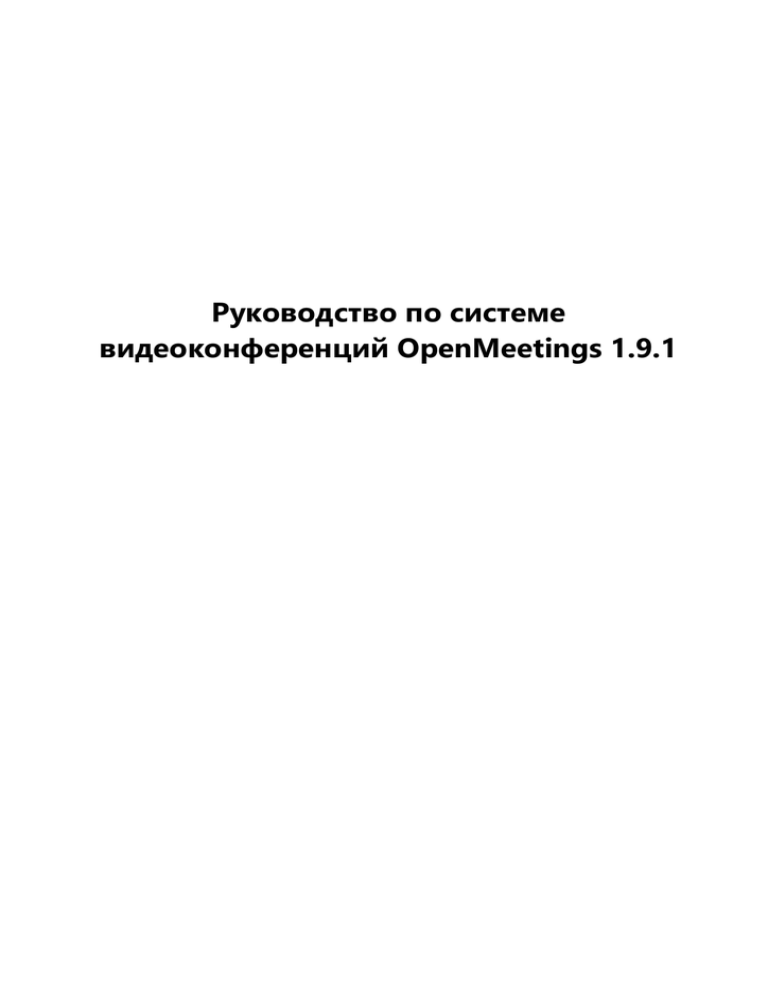
Руководство по системе видеоконференций OpenMeetings 1.9.1 Руководство по системе видеоконференций OpenMeetings 1.9.1 2 Введение. Краткое описание системы OpenMeetings — сервер для проведения конференций в локальной сети или сети Интернет, который позволяет использовать для этого Ваш Интернет-браузер и плагин Adobe Flash Player. Сервер позволяет создавать разные типы комнат, от выбора которых будет зависеть способ общения. Для общения можно использовать микрофон, наушники или колонки. Есть возможность показывать документы, рисовать графику, показывать свой экран другим участникам, передавать управление своим экраном, а так же управлять чужим. Так же есть возможность записать проходящую лекцию для её дальнейшего просмотра. Рисунок №1. Основной экран Основные функции системы Регистрация нового пользователя Для того, чтобы войти в конференцию, необходимо быть зарегистрированным в системе пользователем. Успешно подтвердив регистрацию, можно заходить в систему (Рисунок 3). В меню входа можно выбирать качество исходящего потока (Quality), так если ширина канала позволяет, например, сервер и клиент находятся в локальной сети или с быстрым исходящим тарифом провайдера, то следует выбирать best. Руководство по системе видеоконференций OpenMeetings 1.9.1 3 Домашняя страница С домашней страницы (Рисунок 4), Вы можете перейти к конференции (на рисунке красным - 2), запланировать конференцию (3), изменить своё изображение (4), поменять настройки профиля (5), а так же обмениваться текстовыми сообщениями. Поле 6 показывает историю сообщений, в поле 7 вводится сообщение, которое Вы хотите отправить (кнопка 8). Меню 1 служит для перехода между задачами. Записи Пользователь системы может сделать запись своего экрана во время конференции. Для этого у него должно быть право на использование данной функции. Окно со сделанными записями выглядит как на снимке (Рисунок 5). Область 1 содержит список хранимых записей. В области 3 отображена информация: название, длительность, дата записи. На 2-й области можно проиграть видео (2а — запустить, 3b - остановить). Кнопки 4 и 5 дают возможность сохранить видео в форматах avi и flv соответственно. Руководство по системе видеоконференций OpenMeetings 1.9.1 4 Участие в конференциях Для того, чтобы принять участие в конференции, нужно перейти в меню «Комнаты», выбрать нужную комнату и нажать кнопку «Вход» (Рисунок 6). Перед тем, как Вы войдёте в комнату, появится окно для проверки Ваших устройств (Рисунок 7), где вы сможете указать, какие камеру и микрофон использовать, замерить уровень микрофона и проверить воспроизведение. После того, как Вы убедились, что все устройства настроены как положено, можно нажимать кнопку «К конференции». Если выбрать в контекстном меню настройки (щёлкнуть правой кнопкой в окне конференции, открыть пункт «параметры»), то можно разрешить этот доступ для следующих сеансов галочкой «Запомнить» (Рисунок 9). Способы организации конференций. Типы комнат Руководство по системе видеоконференций OpenMeetings 1.9.1 5 Комнаты могут быть нескольких разных типов. В конференции (Рисунок 10) каждый участник может смотреть и говорить. Администраторы и ведущие могут пользоваться «доской», а так же давать это право другим пользователям. Комната типа «лекция» (Рисунок 10) является аналогом класса или аудитории. В ней можно проводить лекции, уроки. Доступ к видео, звуку и доске ведущий предоставляет по просьбе участника. В OpenMeetings существует несколько типов комнат Рисунок 10: Конференция Тип inference: комната для проведения конференций с несколькими участниками; • Тип restricted: комната для проведения конференций, в которой лектор имеет несколько больше возможностей по сравнению с предыдущим типом. Внешне это выражается в том, что видео участников выключено по умолчанию и модератор можеть дать соответствующие права во время конференции. Также есть отличия во внешнем виде списка пользователей в верхнем левом углу экрана; • Тип interview: комната для интервью. По сравнению с двумя предыдущими комнатами, возможности участников интервью ограничены: отсутствует доска и нет возможности делать экран общим; • Тип audience: несёт ту же смысловую нагрузку, что и restricted, но внутренне организован по- другому. Этот тип присутствует в списке типов комнат для обратной совместимости и скорее всего будет удалён в одном из следующих релизов; • • Тип custom: предназначен для кастомизации существующих типов. В OpenMeetings есть возможность создать свой собственный тип комнаты, изменив один из существующих типов. Такая комната будет иметь тип custom. Ограничения Комнаты бывают публичными, приватными и личными. Публичные комнаты доступны всем зарегистрированным на сервере пользователям. Приватные комнаты доступны пользователям, входящим в группу, указанную в настройках комнаты. «Мои комнаты» создаются самим пользователем в календаре и доступны только создателю и приглашённым. Создание комнаты Пользователь системы имеет возможность самостоятельно создать личную комнату для проведения совещаний или лекций. Для этого ему необходимо перейти в свой календарь с главной страницы (Рисунок 4), нажав кнопку «Запланировать». После того, как откроется календарь (Рисунок 12), нужно выбрать день и время, кликнув левой кнопкой мыши по ним. В диалоге создания события нужно ввести название (1), скорректировать при Руководство по системе видеоконференций OpenMeetings 1.9.1 6 необходимости дату (2), выбрать тип (3), заполнить описание (4), добавить участников, которым следует отправить приглашения на участие (5 сверху). Убедившись, что всё заполнено правильно, нажать «Сохранить» (5 снизу). Руководства Пользователя (Общее) Любая комната в не зависимости от типа имеет 3 основных области (Рисунок13): 1) список пользователей, находящихся в данной комнате, 2) доска (Видна всем. Ведущий (модератор или администратор) может разрешить или запретить кому-либо рисовать на ней), 3) чат (здесь - аналогичен чату на главной странице). Значки рядом с пользователем означают его права (Таблица 1) Руководство по системе видеоконференций OpenMeetings 1.9.1 7 Добавить или забрать право на действие может ведущий или администратор. Участник может попросить, чтобы ему предоставили право, выбрав соответствующий пункт в меню (Рисунок 14). Кроме этого, есть значки «состояния» (Таблица 2) Значки 1, 2 и 4 могут видны так же в окне с видео участника. Вид и права в комнатах могут варьироваться от типов комнат. В области доски может находиться рисунок, текст, документ и панель инструментов (Рисунок 15). Панель инструментов (1) появляется, если участник является администратором, ведущим (модератором) или в случае, если участнику дано право изменять доску. Значки на ней обозначают последовательно: очистить доску, вторая очищает только текущий слайд, если на доске многостраничный документ, отмена последних действий, инструмент выбора объектов, указатель (при клике на области доски все участники увидят обведённый указатель), инструмент вывода текста, карандаш, рисование линий, прямоугольников, овалов и стрелок. После того, как объект был размещён на доске, его можно отредактировать. Для этого нужно выбрать объект с помощью инструмента выбора. Вокруг объекта появится рамка (2). Его можно удалить, кликом по значку (3),изменить размер (4). Руководство по системе видеоконференций OpenMeetings 1.9.1 8 Для некоторых инструментов так же доступны настройки (Рисунок 16), находящиеся внизу доски: основной цвет линий (1), цвет заливки (2), толщина линий (3), прозрачность заливки (4), текст наклонный (5) и жирный текст (6). Ведущего (модератора) Помимо основных функций, доступных пользователю, модератор может давать право модерировать другим, добавлять документы, помещать документы на доску. Управление документами осуществляется в меню «Документы» рядом с меню «Пользователи» (Рисунок 17). Чтобы добавить новый документ в конференцию, надо нажать на кнопку «Загрузить файл», после чего в диалоге выбрать кнопку «Выбрать файл» (Рисунок 18), после этого «Начать». Поддерживается большинство офисных форматов, картинки и текст, при условии, что сервер OpenMeetings установлен правильно. После того, как документ загружен и сконвертирован во внутренний формат сервером, он появится в списке (Рисунок 17). Кликнув на нём, можно увидеть возможные действия с ним: поместить на доску или загрузить на свой компьютер (Рисунок 19). Руководство по системе видеоконференций OpenMeetings 1.9.1 9 Администратора Администратор системы управляет пользователями и доступностью функций системы. Основная задача администратора - добавление/удаление пользователей и групп пользователей (компаний). Так же во вкладке «Соединения», панели администратора, администратор может контролировать кол-во подключенных пользователей и «выбрасывать» их из системы, если есть необходимость. Во вкладке «Комнаты совещаний» администратор может удалять или добавлять новые комнаты для пользователей системы, производить их настройку, назначать супермодераторов для комнат и т.п. Вкладка «Конфигурация» позволяет управлять системными настройками, в том числе подключением к smtp-серверу, для рассылки сообщений. Вкладка «Редактор языков» позволит администратору подкорректировать перевод или, в случае необходимости, создать новый перевод интерфейса. Вкладка LDAP позволяет системе взаимодействовать с сервером ActiveDirectory, OpenLDAP и т.п. Это позволит организовать централизованное управление пользователями. Вкладка «Backup» позволяет экспортировать и импортировать резервные копии настроек системы. Рекомендации специалистов в отношении безопасности Для повышения безопасности работы системы OpenMeetings и клиентских ПК мы предлагаем Вам свод рекомендаций. 1. Регулярно обновляйте операционную систему сервера видеоконференций. 2. Следите за тем, чтобы обновления Flash-плагинов на клиентских ПК были актуальными. 3. Предоставляйте внешний доступ к серверу через проски-сервер или брандмауэр. 4. Предоставляя общий доступ следите за тем, чтобы открытыми оставались только используемые системой порты и протоколы. Выполнение этих несложных правил позволит поддерживать безопасности системы в адекватном состоянии. Порты и протоколы, используемые системой при работе • • • Ports 5080, 80: HTTP (Для работы веб-интерфейса, загрузки/выгрузки файлов) Port 1935: RTMP (Flash-стриминг) Port 8088: RTMP over HTTP-Tunneling (rtmpT)