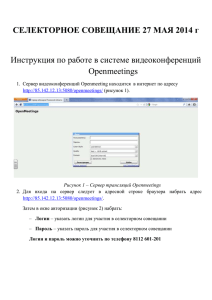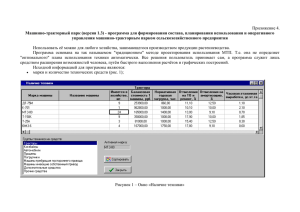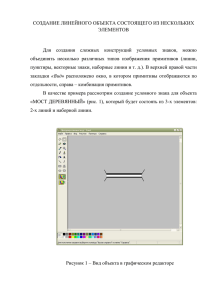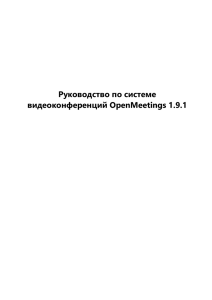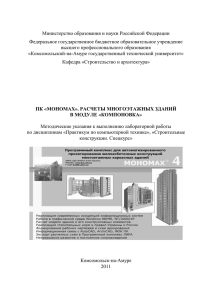opendataSeminarOpenmeetings
реклама
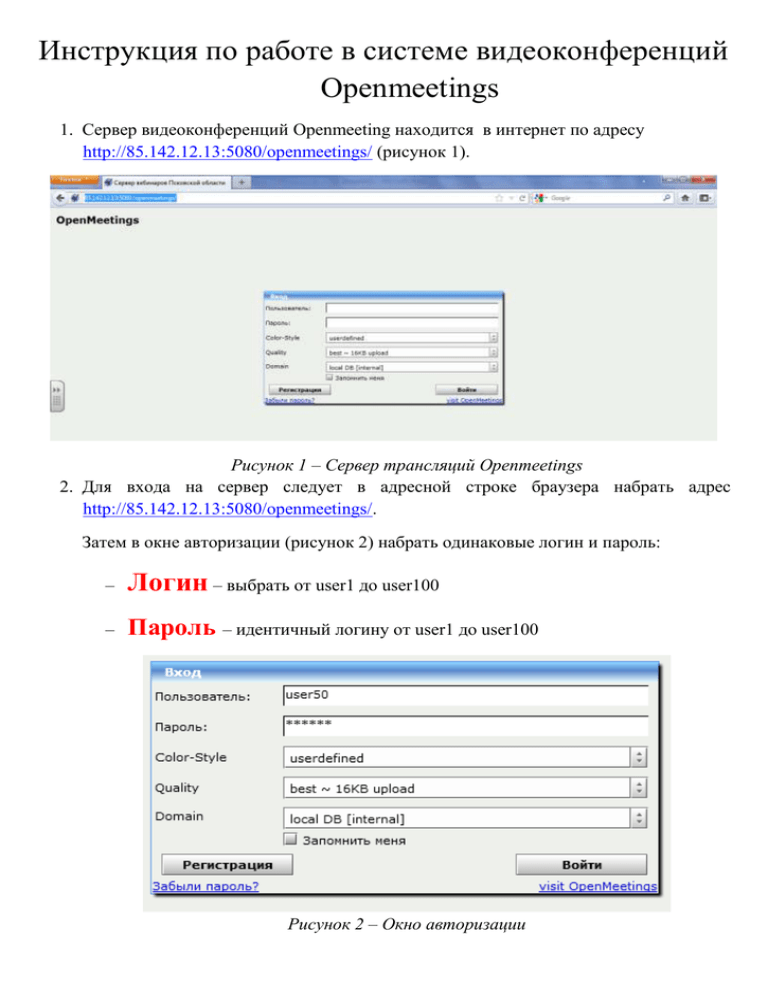
Инструкция по работе в системе видеоконференций Openmeetings 1. Сервер видеоконференций Openmeeting находится в интернет по адресу http://85.142.12.13:5080/openmeetings/ (рисунок 1). Рисунок 1 – Сервер трансляций Openmeetings 2. Для входа на сервер следует в адресной строке браузера набрать адрес http://85.142.12.13:5080/openmeetings/. Затем в окне авторизации (рисунок 2) набрать одинаковые логин и пароль: ‒ Логин – выбрать от user1 до user100 ‒ Пароль – идентичный логину от user1 до user100 Рисунок 2 – Окно авторизации 3. Если логин и пароль набраны верно, Вы окажетесь на главной странице. Рисунок 3 – Главное окно сервера видеоконференций 4. Для участия в конференции необходимо в меню выбрать кнопку «Комнаты» (рисунок 4, цифра 1), затем щелкнуть по закладке «Публичные комнаты» (рисунок 4, цифра 2). Следует выбрать комнату «Семинар «Открытые данные сферы образования» Рисунок 4 – Выбор комнаты видеоконференции по ИС Рисунок 5 – Выбор комнаты «Электронная очередь в ДОУ» 5. Выберите комнату «ВУЗы» и нажмите кнопку «Вход» (рисунок 5). 6. После нажатия кнопки «Вход» появится окно с параметрами (рисунок 6) для подключения устройств (веб-камера и микрофон) Рисунок 6 – Настройка параметров соединения После выбора устройств необходимо нажать кнопку «К конференции» 7. Откроется «Рабочий стол» участника совещания который выглядит следующим образом Рисунок 7 – Рабочий стол Рабочий стол состоит из нескольких частей Меню Меню расположено в верхней части экрана. При помощи меню комнаты совещаний можно выходить из комнаты совещаний, посылать приглашения в комнату совещаний, создавать опросы, принимать участие в опросах, подавать заявку на то, чтобы стать модератором комнаты, менять установки доски и своей камеры, помещать на доску изображение своего экрана. Подробнее о меню см. инструкцию «Меню комнаты совещаний». Окно «Пользователи» Окно «Пользователи» расположено в левом верхнем углу экрана. В окне расположена таблица, в котором перечислены все пользователи, находящиеся в данной комнате. О каждом пользователе представлена информация о том, является ли он модератором в данной комнате и разрешено ли ему рисовать на доске. Последний столбец в таблице позволяет пользователю сделать перезапуск своего аудио/видео или изменить установки своих аудио/видео устройств. Окна с изображением собеседников Окна с изображением собеседников, передаваемых с их камер, расположены изначально в левом верхнем углу экрана, поверх окна «Пользователи». Каждое из этих окон можно передвинуть в любое место экрана, или изменить его размер (растянуть/сжать). Кроме того, при помощи каждого окна можно синхронизовать аудио или видео участника, включить/выключить звук от микрофона. Зелёный огонёк в левом нижнем углу окна означает, что этот пользователь в данный момент говорит. Окно «Документы» Окно «Документы» расположено в левом нижнем углу. Оно предназначено для организации совместной работы с документами, начала демонстрации и т.д. Окно «Чат» В правом нижнем углу находится окно «Чат». Оно позволяет обмениваться сообщениями между участниками. Если вы хотите написать сообщение, введите текст и нажмите кнопку «Отправить» (или нажмите «Enter» на клавиатуре). Сообщение отразится в общем окне «Чат». Можно использовать смайлики («Иконки эмоций»). Окно «Доска» В центральной части расположено окно «Доска». Доска предназначена для просмотра презентаций, совместного редактирования и внесения пометок в документы и т.д. Подробнее см. инструкцию «Работа с документами». Рисунок 8 – Доска участника совещания