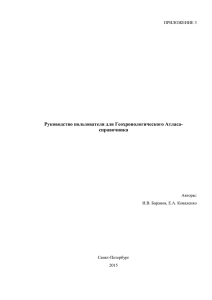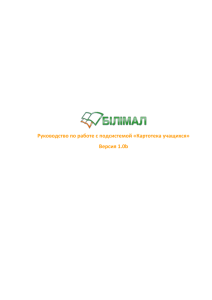Руководство по работе с подсистемой «Картотека учащихся»
реклама
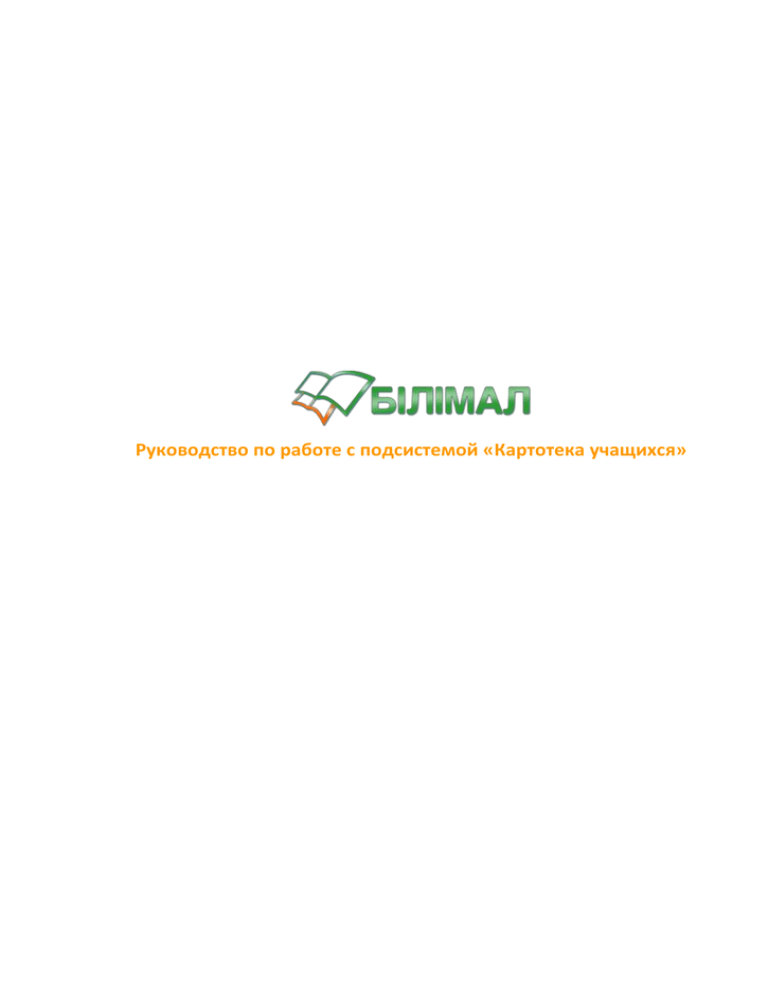
Руководство по работе с подсистемой «Картотека учащихся» Ответы на Ваши вопросы Вы сможете найти по адресу support.bilimal.kz Оглавление 1. Добавление классов ............................................................................................................................ 4 2. Добавление учеников .......................................................................................................................... 5 3. Добавление информации о родителях............................................................................................... 7 4. Перевод учеников на следующий год ............................................................................................... 9 5. Отчисление учащихся .......................................................................................................................12 6. Менеджер групп ................................................................................................................................15 7. Архив ..................................................................................................................................................16 Картотека учащихся Модуль "Картотека учащихся" предназначена для внесения данных об учениках школы. Модуль «Картотека учащихся» состоит из следующих разделов: 1. «Список»; «Архив»; «Перевод на следующий курс»; «Отчисление студентов»; «Менеджер групп»; Добавление классов Чтобы начать заполнять картотеку учеников, в разделе «Список» необходимо создать классы. Для этого, необходимо кликнуть на кнопку «Добавить класс». На экране появится форма для заполнения нового класса. После внесения данных необходимо нажать на кнопку «Добавить». ПРИМЕЧАНИЕ! Для того, чтобы изменить данные о классе (название, язык обучения) или удалить неверно созданный класс, необходимо открыть вкладку «Менеджер групп» данного модуля. 2. Добавление учеников Для того чтобы добавить ученика в базу данных, необходимо выбрать класс в котором данный ученик учится. Для этого откройте модуль «Картотека учащихся» - раздел «Список», затем выберите "Добавить ученика" На экране появится форма для заполнения. В открывшемся окне нужно ввести данные об ученике. ВАЖНО! Поля отмеченные «*» являются обязательными к заполнению. После того как данные будут введены необходимо нажать кнопку «Сохранить» и ученик будет добавлен в базу. ВАЖНО! После добавления ученика, во вкладке "Список" отобразится панель зачисления учеников. Пока не будет произведено зачисление, личная карточка ученика не будет доступна. При нажатии на кнопку «Составить приказ и зачислить» будет произведено зачисление учеников и составлены приказы о зачислении. Поэтому рекомендуется производить зачисление, только после того как все ученики будут внесены в базу. Для того чтобы отредактировать сведения об ученике, нужно открыть личную карточку учащегося. Для этого потребуется зайти в раздел «Картотека учеников» из главного меню, затем выбрать класс. Нажатие левым щелчком мыши по нужному ученику откроет его личную карточку. В личной карточке учащегося можно просмотреть его личную информацию, информацию о родителях, файлы, приказы и данные об обучении. Для редактирования/изменения информации, необходимо перейти в нужную закладку и в левом выпадающем меню выбрать пункт «Редактировать». После внесенных изменений, необходимо выбрать пункт «Сохранить» в выпадающем меню слева. Важно: Для того чтобы родители учеников могли просматривать успеваемость своих детей на сайте Bilimal.kz, необходимо внести информацию о них во вкладке «Родители», в личной карточке ученика. 3. Добавление информации о родителях Для того чтобы добавить или посмотреть информацию о родителях необходимо открыть "Главное меню->"Картотека учащихся"->"Список", выбрать класс и ученика. На экране появится личная карта ученика, в котором необходимо выбрать вкладку "Родители". На вашем экране появится информация о родителях, которая была ранее добавлена в базе. Если информация отсутвует, то в левом выпадающем окне "Действия" выбираем "Добавить" После этого на вашем экране, появится форма добавления информации о родителях. Для того что бы система сгенерировала аккаунт (логин/пароль) для родителя, необходимо заполнить поля ИИН и РНН. ПРИМЕЧАНИЕ Дата может вводиться с помощью всплывающего календаря Если нажать на месяц и год, то календарь отобразит месяцы При нажатии на год, календарь отобразит список годов. Для сохранения внесенных Вами данных, нажмите на кнопку "Сохранить" которая находится внизу заполняемой формы. 4. Перевод учеников на следующий год Раздел «Перевод на следующий курс» предназначен для перевода учеников на следующий класс, в начале или в конце учебного года. При переводе ученика система предлагает Вам: - перевести ученика соответствующие классы на год выше; - оставить ученика на следующий год; - сохранить в архиве. Для начала необходимо выбрать класс, (например «3 классы»): Справа появится список классов (например, 3Б). Далее, появится список учеников, выбранного класса. На рисунке мы видим, что в третьем классе литеров больше, чем в четвертом. Чтобы добавить литер, нужно в "Картотеке учащихся" выбрать последнюю вкладку "Менеджер групп" (Подробно см.пункт 6). Вернемся к переводу учащихся 3Б переводим в 4Б класс. Отмечаем всех учеников, кликнув на кнопку "Перевести всех" и выбираем класс 4Б, который отмечен в желтом квадрате. Для того чтобы подтвердить перевод, необходимо нажать кнопку «Перевести» в самом низу списка. Внимание! Если вы переводите не всех сразу, а по 1 классу, рекомендуется начинать с 11 классов и идти по убывающей. Если делать иначе, вы столкнетесь с определенными неудобствами. Например: Вы переведете всех учеников из 1а во 2б и нажмете кнопку «перевести». Затем когда вы будете переводить учеников из 2б, то в его списках будут и ученики из 1а, которых вы перевели ранее. Внимание! Если при переводе учащихся, нет класса в который необходимо перевести, то необходимо зайти в подраздел «списки учащихся» и создать там нужный класс(см.пункт 1). 5. Отчисление учащихся Чтобы отчислить учеников, Вам потребуется выбрать в картотеке учащихся "Отчисление студентов". Одним приказом можно отчислить до 100 учеников. Далее 2 шаг, указываем причину отчисления. Если выбрать "Ошибка в заполнении", то 3 шаг пропадет, и появится 4 шаг. Если же ученик сменил школу, то выбираем соответствующую из списка причину. Далее 3 причина. Обязательно заполняем все критерии. Далее 4 шаг. Завершение 6. Менеджер групп Данный раздел предназначен для редактирования и удаления классов. Для того чтобы перейти в данный раздел, необходимо открыть «Картотеку учеников» из главного меню, затем открыть вкладку «Менеджер групп». Для того что бы удалить класс, необходимо кликнуть на кнопку, которая указана на рисунке. Внимание! Если в момент удаления классу назначены предметы, он закреплен за преподавателем, или в данном классе есть ученики, то в правой верхней части экрана появится уведомление, о том, что невозможно удалить класс с указанием причины. После подтверждения удаления, появится отчет об успешном удалении класса. Чтобы изменить литер класса или язык обучения, нужно нажать левой кнопкой мыши один раз по нужному классу 7. Архив Все ученики, которые были отчислены или удалены перейдут во вкладку "Архив(список)". В данном разделе, реализован функционал для быстрого поиска ученика, который был удален или отчислен. Ответы на Ваши вопросы Вы сможете найти по адресу support.bilimal.kz