Картотека учащихся
реклама
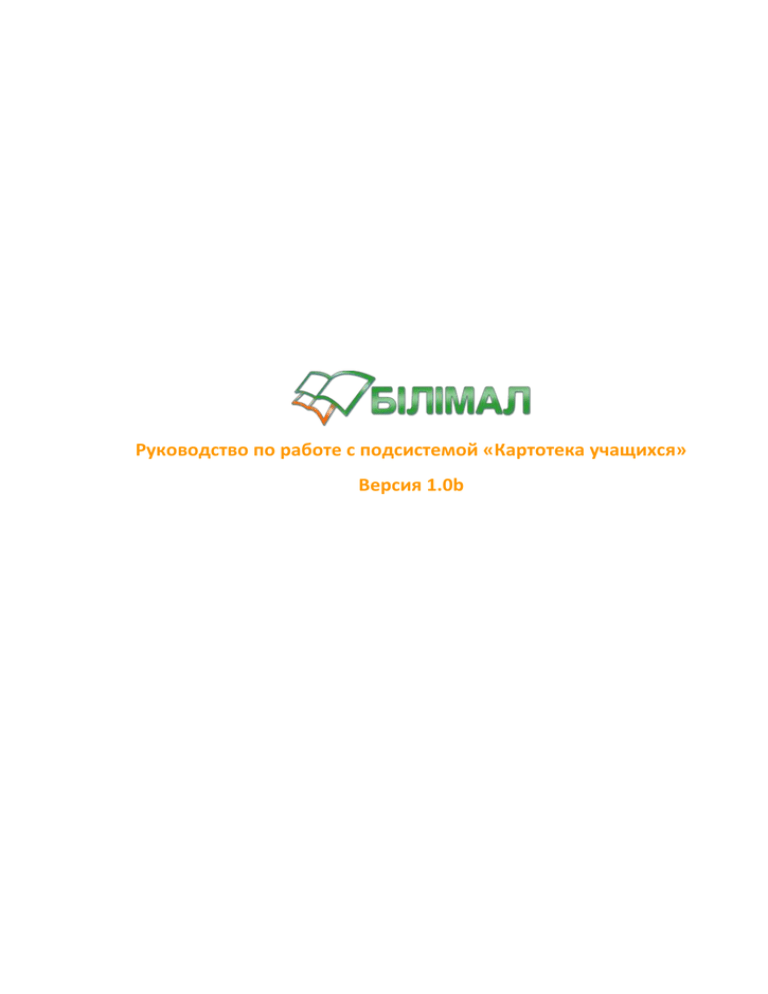
Руководство по работе с подсистемой «Картотека учащихся» Версия 1.0b Ответы на Ваши вопросы Вы сможете найти по адресу support.bilimal.kz Оглавление Картотека учащихся ..................................................................................................................................... 4 1. Добавление классов ............................................................................................................................ 4 2. Добавление учеников ......................................................................................................................... 5 3. Перевод учеников на следующий год ............................................................................................... 8 4. Отчисление учащихся ........................................................................................................................10 5. Менеджер классов ............................................................................................................................11 Картотека учащихся 1. Добавление классов Для того чтобы начать заполнять картотеку учеников, сначала необходимо создать классы. Для того чтобы добавить класс, откройте пункт главного меню «Картотека учащихся». В появившемся списке категорий классов выберите необходимую категорию (Рис 1.1). Рис. 1.1 Затем в появившейся колонке справа выберите пункт «Создать класс». Появится диалоговое окно создания класса (Рис. 1.2). В этом окне необходимо указать название класса, язык обучения и нажать на кнопку «добавить». Рис. 1.2 После того, как класс будет добавлен, он отобразится в «правой» колонке. Для того чтобы изменить данные о классе (название, язык обучения) или удалить неверно созданный класс, необходимо открыть вкладку «Менеджер классов» (смотреть пункт 5 руководства). 2. Добавление учеников Для того чтобы добавить ученика в базу данных, необходимо выбрать класс, в котором данный ученик учится. Для этого откройте «Картотеку учащихся» из главного меню, затем выберите категорию классов, найдите ранее созданный класс и в появившейся колонке справа нажмите на «Добавить ученика» (Рис. 2.1). Рис. 2.1 В открывшемся окне нужно ввести данные об ученике (Рис. 2.2). Важно: Поля, отмеченные «*», являются обязательными к заполнению. После того, как данные будут введены, необходимо нажать кнопку «Сохранить», и ученик будет добавлен в базу. Важно: после добавления ученика, снизу отобразится панель зачисления учеников. Дело в том, что после добавления ученика его личная карточка будет недоступна до тех пор, пока не будет произведено зачисление. При нажатии на кнопку «Составить приказ и зачислить» будет произведено зачисление учеников и составление приказа о зачислении, поэтому рекомендуется производить зачисление только после того, как все ученики будут внесены в базу. Для того чтобы отредактировать любые данные об ученике, нужно открыть его личную карточку. Для этого зайдите в раздел «Картотека учеников» из главного меню, затем выберите категорию классов, затем класс и в колонке справа отобразится список учеников. Левый щелчок мыши по нужному ученику откроет его личную карточку. В ней можно просмотреть его личную информацию, информацию о родителях, файлы, приказы и данные об обучении. Для редактирования информации необходимо перейти в нужную закладку и в левом выпадающем меню выбрать пункт «Изменить» (Рис. 2.3). Чтобы внесенные изменения вступили в силу, необходимо выбрать пункт «Сохранить» в выпадающем меню слева. Важно: Для того чтобы родители учеников могли просматривать успеваемость своих детей на сайте Bilimal.kz, необходимо внести информацию о них на закладке «Родители» в личной карточке ученика. Рис. 2.2 Рис. 2.3 3. Перевод учеников на следующий год Для того чтобы осуществить перевод учащихся на следующий год, необходимо в разделе «Картотека учащихся» выбрать подраздел «Перевод на следующий год» (Рис. 3.1) Рис. 3.1 Откроется подраздел перевода учеников. Для того чтобы перевести ученика, необходимо указать, куда именно его следует перевести. Для каждого класса система предлагает на выбор соответствующие классы на год выше. Также можно выбрать пункт «оставить на следующий год» или «в архив» (Рис. 3.2). Внимание! Если выбирается поле «в архив», то правее станет доступно поле ввода «куда ушел». В это поле нужно ввести информацию о том, куда ушел данный ученик или причину его отчисления. Рис. 3.2 Для того чтобы подтвердить перевод, необходимо нажать кнопку «Перевести» в самом низу списка. Внимание! Если включена галочка «Создать приказ» в начале списка, то при нажатии на кнопку «Перевести» будет создан приказ на перевод (рис. 3.3), поэтому рекомендуется сначала выбрать варианты перевода для всех классов и только потом нажимать кнопку «Перевести». Внимание! Если вы переводите не всех сразу, а по одному классу за один прием, рекомендуется начинать с 11 классов и идти по убывающей, чтобы избежать определенные неудобства. Например: Вы переведете всех учеников из 1а во 2б и нажмете кнопку «перевести». Затем, когда вы будете переводить учеников из 2б, то в его списках будут и ученики из 1а, которых вы перевели ранее. рис. 3.3 Внимание! Если при процедуре перевода переводного класса не оказалось, то необходимо зайти в подраздел «списки учащихся» и создать там нужный класс. 4. Отчисление учащихся Отчисление учащихся очень похоже на перевод (Рис 4.1). Рис. 4.1 Для того чтобы отчислить ученика, необходимо поставить галочку напротив его ФИО и указать причину в поле справа. После того, как необходимые галочки проставлены, в конце списка нужно нажать на кнопку «Принять». 5. Менеджер классов Менеджер классов позволяет изменять информацию о классах или удалять их. Для того чтобы попасть в «Менеджер классов», необходимо открыть «Картотеку учеников» из главного меню, затем открыть вкладку «Менеджер классов». На рисунке 5.1 показано окно «Менеджера классов». Рис. 5.1 Ответы на Ваши вопросы Вы сможете найти по адресу support.bilimal.kz

