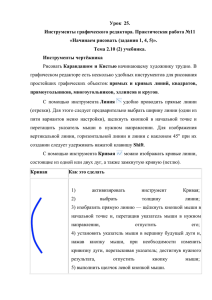Конспект урока «Компьютерная графика»
реклама
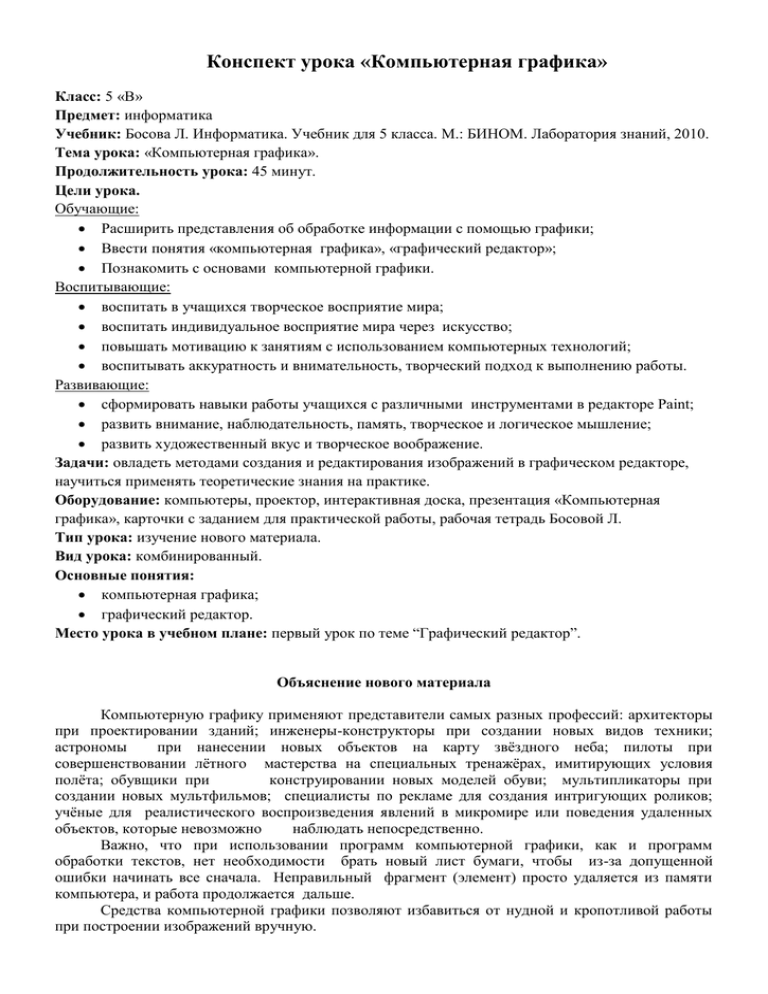
Конспект урока «Компьютерная графика» Класс: 5 «В» Предмет: информатика Учебник: Босова Л. Информатика. Учебник для 5 класса. М.: БИНОМ. Лаборатория знаний, 2010. Тема урока: «Компьютерная графика». Продолжительность урока: 45 минут. Цели урока. Обучающие: Расширить представления об обработке информации с помощью графики; Ввести понятия «компьютерная графика», «графический редактор»; Познакомить с основами компьютерной графики. Воспитывающие: воспитать в учащихся творческое восприятие мира; воспитать индивидуальное восприятие мира через искусство; повышать мотивацию к занятиям с использованием компьютерных технологий; воспитывать аккуратность и внимательность, творческий подход к выполнению работы. Развивающие: сформировать навыки работы учащихся с различными инструментами в редакторе Paint; развить внимание, наблюдательность, память, творческое и логическое мышление; развить художественный вкус и творческое воображение. Задачи: овладеть методами создания и редактирования изображений в графическом редакторе, научиться применять теоретические знания на практике. Оборудование: компьютеры, проектор, интерактивная доска, презентация «Компьютерная графика», карточки с заданием для практической работы, рабочая тетрадь Босовой Л. Тип урока: изучение нового материала. Вид урока: комбинированный. Основные понятия: компьютерная графика; графический редактор. Место урока в учебном плане: первый урок по теме “Графический редактор”. Объяснение нового материала Компьютерную графику применяют представители самых разных профессий: архитекторы при проектировании зданий; инженеры-конструкторы при создании новых видов техники; астрономы при нанесении новых объектов на карту звёздного неба; пилоты при совершенствовании лётного мастерства на специальных тренажёрах, имитирующих условия полёта; обувщики при конструировании новых моделей обуви; мультипликаторы при создании новых мультфильмов; специалисты по рекламе для создания интригующих роликов; учёные для реалистического воспроизведения явлений в микромире или поведения удаленных объектов, которые невозможно наблюдать непосредственно. Важно, что при использовании программ компьютерной графики, как и программ обработки текстов, нет необходимости брать новый лист бумаги, чтобы из-за допущенной ошибки начинать все сначала. Неправильный фрагмент (элемент) просто удаляется из памяти компьютера, и работа продолжается дальше. Средства компьютерной графики позволяют избавиться от нудной и кропотливой работы при построении изображений вручную. Графические редакторы. Графический редактор — это программа, предназначенная для рисования картинок, поздравительных открыток, рекламных объявлений, приглашений, иллюстраций к докладам и других изображений. В группе программ Стандартные находится графический редактор Paint. После запуска графического редактора Paint на экране компьютера открывается его окно. Размер холста. Рабочая область — место, где вы будете рисовать. Ваш рисунок может быть маленьким и занимать небольшую часть рабочей области, а может быть таким большим, что для доступа к его отдельным частям придётся использовать полосы прокрутки. В меню Рисунок можно выбрать пункт Атрибуты и с его помощью установить нужные вам размеры белого холста. Выбор цвета. На следующем шаге работы выбирают два цвета: • основной цвет — тот, которым вы будете рисовать по холсту, — он устанавливается щелчком левой кнопкой мыши на палитре; • фоновый цвет — этот цвет как бы подкладывается под белый холст и проявляется при использовании инструмента Ластик, а также в некоторых других ситуациях — он устанавливается щелчком правой кнопкой мыши на палитре. По умолчанию используется чёрный основной и белый фоновый цвета. Инструменты художника. На уроках рисования вы, скорее всего, пользовались карандашами и красками. Похожие инструменты есть и в графическом редакторе. — Карандаш (его цвет выбирается на палитре); — Кисть (один из двенадцати вариантов кисти выбирается в дополнительном меню настройки); — Распылитель (можно выбрать один из трёх вариантов). Инструмент выбирается левым щелчком на его кнопке. Перемещением курсора мыши его устанавливают в нужную точку рабочей области. Применяют инструмент протягиванием мыши при нажатой кнопке (левой или правой). Для закраски замкнутой области используют инструмент Заливка. Его выбирают, устанавливают курсор в выбранную область и выполняют щелчок (левой или правой кнопкой мыши). Если при работе с инструментами Карандаш, Кисть, Распылитель и Заливка вы нажимаете левую кнопку мыши, то изображение выполняется основным цветом. Если нажимаете правую кнопку — фоновым. Инструменты чертежника. Рисовать Карандашом и Кистью начинающему художнику трудно. В графическом редакторе есть несколько удобных инструментов для рисования простейших графических объектов: прямых и кривых линий, квадратов, прямоугольников, многоугольников, эллипсов и кругов. С помощью инструмента Линия удобно проводить прямые линии (отрезки). Для этого следует предварительно выбрать ширину линии (один из пяти вариантов меню настройки), щелкнуть кнопкой в начальной точке и перетащить указатель мыши в нужном направлении. Для изображения вертикальной линии, горизонтальной линии и линии с наклоном 45° при их создании следует удерживать нажатой клавишу Shift . С помощью инструмента Кривая можно изображать кривые линии, состоящие из одной или двух дуг, а также замкнутую кривую (петлю). Кривая Как это сделать 1) активизировать инструмент Кривая; 2) выбрать толщину линии; 3) изобразить прямую линию — щёлкнуть кнопкой мыши в начальной точке и, перетащив указатель мыши в нужном направлении, отпустить его; 4) установить указатель мыши в вершину будущей дуги и, нажав кнопку мыши, при необходимости изменить кривизну дуги, перетаскивая указатель; достигнув нужного результата, отпустить кнопку мыши; 5) выполнить щелчок левой кнопкой мыши. 1) активизировать инструмент Кривая; 2) выбрать толщину линии; 3) изобразить прямую линию — щёлкнуть кнопкой мыши в начальной точке и, перетащив указатель мыши в нужном направлении, отпустить его; 4) установить указатель мыши в вершину первой дуги и, нажав кнопку мыши, при необходимости изменить кривизну дуги, перетаскивая указатель; достигнув нужного результата, отпустить кнопку мыши; 5) установить указатель мыши в вершину второй дуги и выполнить те же действия, что и в п. 4. 1) активизировать инструмент Кривая; 2) выбрать толщину линии; 3) щёлкнуть левой кнопкой мыши сначала в одном, а затем в другом месте экрана — появится прямая линия; 4) установить указатель мыши недалеко от получившейся линии, нажать левую кнопку мыши — прямая преобразуется в замкнутую кривую (петлю); 5) перетаскивать указатель мыши в разных направлениях, пока петля не примет нужную форму; отпустить кнопку мыши. Для создания геометрических фигур применяют инструменты: — Прямоугольник; — Эллипс; — Скругленный прямоугольник; — Многоугольник. Прямоугольник, эллипс и скругленный прямоугольник строят так: 1) активизируют нужный инструмент; 2) помещают указатель мыши в ту часть экрана, где должна быть построена фигура; 3) нажимают левую кнопку мыши и перетаскивают указатель мыши по диагонали. Чтобы нарисовать квадрат и окружность, при использовании инструментов Прямоугольник и Эллипс следует удерживать нажатой клавишу Shift . С помощью инструмента Многоугольник можно изображать замкнутые ломаные линии причудливой формы. Делают это так: 1) активизируют инструмент Многоугольник; 2) изображают одно звено ломаной (устанавливают указатель в определённом месте рабочей области и перетаскивают его в нужном направлении), отпускают кнопку мыши; 3) поочередно выполняют щелчки в других вершинах ломаной — каждая следующая вершина соединяется отрезком с предыдущей; 4) в последней вершине выполняют двойной щелчок — последняя вершина соединяется с первой. Чтобы многоугольник содержал углы по 45° и 90°, при перемещении указателя следует удерживать нажатой клавишу Shift . Когда активизирован любой из инструментов Прямоугольник, Эллипс, Скругленный прямоугольник или Многоугольник, ниже панели инструментов появляются три возможных способа заполнения. В графическом редакторе Paint есть возможность изменять ширину контура для фигур, получаемых с помощью инструментов Прямоугольник, Эллипс, Многоугольник и Скругленный прямоугольник. Для этого следует предварительно активизировать инструмент Линия и в его меню настройки указать требуемую ширину. Графический редактор Paint дает возможность удалить, переместить, скопировать, вырезать и вставить, а также изменить определённым образом любую часть изображения. Для этого нужно «указать», или выделить, нужную область (фрагмент). Для выделения фрагмента предназначены два инструмента: — выделение прямоугольной области; — выделение произвольной области. Для выделения прямоугольной области указатель перетаскивают по диагонали через область, подлежащую выделению. Для выделения области произвольной формы указатель протаскивают вокруг нужной части рисунка. Снимается выделение щелчком в любом месте вне выделенной области. Любой из инструментов выделения фрагментов можно использовать в двух вариантах: — непрозрачный фрагмент (захватываются части выделенной области, имеющие цвет фона); — прозрачный фрагмент (не захватываются части выделенной области, имеющие цвет фона). Выделенный фрагмент можно: удалить — фрагмент исчезнет, а его место заполнится цветом фона; переместить методом перетаскивания в любое место холста, при этом прежнее место расположения фрагмента заполнится цветом фона; перетащить так, что он оставит фигурный след (удерживать нажатой левую кнопку мыши и клавишу Shift ); вырезать (команда Вырезать меню Правка) — фрагмент исчезнет с экрана и поместится в буфер обмена, а его место на холсте заполнится цветом фона; копировать (команда Копировать меню Правка) — фрагмент останется на прежнем месте, а его точная копия поместится в буфер обмена; размножить перетаскиванием при нажатой клавише Ctrl — очередная копия фрагмента будет появляться всякий раз, когда кнопка мыши будет отпущена; Вставка прозрачного фрагмента Вставка непрозрачного фрагмента преобразовать (повернуть, растянуть, наклонить) — в диалоговых окнах команд меню Рисунок точно указывается, как именно будет преобразован выделенный фрагмент. Фрагмент можно наклонить Исходный фрагмент Фрагмент можно отразить слева направо сверху вниз, повернуть на заданный угол Фрагмент можно уменьшить или увеличить Самое главное. Компьютерная графика — это разные виды графических изображений, создаваемых или обрабатываемых с помощью компьютера. Графический редактор — это программа, предназначенная для рисования картинок, поздравительных открыток, рекламных объявлений, приглашений, иллюстраций к докладам и других изображений. Графические редакторы позволяют: выбирать цвета, толщину линий и текстуру рисунка; изменять масштаб изображения (увеличивать изображение конкретной части рисунка с целью проработки его мелких деталей); с помощью специальных «инструментов» вычерчивать окружности, прямоугольники, и другие фигуры; закрашивать нужную область (заполнять нужным цветом всё изображение или его часть); удалять, копировать, перемещать, размножать и изменять выделенные части рисунка; добавлять текстовую информацию (наносить текст на выполняемый рисунок); растягивать или повторять очертания изображения, увеличивать или уменьшать размеры отдельных частей рисунка; создавать причудливые окантовки и даже «оживлять» несложные изображения; отменять последние действия. Вопросы и задания. 1. Что вы понимаете под компьютерной графикой? Где она применяется? 2. Что такое графический редактор? Каковы его основные возможности? 3. Как осуществляется ввод графической информации в компьютер? Домашнее задание: §2.10; Рабочая тетрадь стр. 84 №51-52 Список используемой литературы: 1. Босова Л. Информатика. Учебник для 5 класса. – М.: БИНОМ. Лаборатория знаний, 2009. 2. Босова Л. Рабочая тетрадь для 5 класса. – М.: БИНОМ. Лаборатория знаний, 2011. 3. Босова Л. Уроки информатики в 5–7 классах: методическое пособие. – М.: БИНОМ. Лаборатория знаний, 2007.