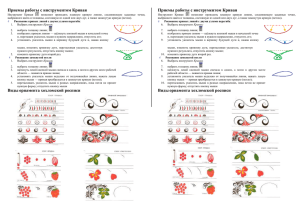Практическая работа №11 «Начинаем рисовать (задания 1, 4, 5)
реклама

Урок 25. Инструменты графического редактора. Практическая работа №11 «Начинаем рисовать (задания 1, 4, 5)». Тема 2.10 (2) учебника. Инструменты чертёжника Рисовать Карандашом и Кистью начинающему художнику трудно. В графическом редакторе есть несколько удобных инструментов для рисования простейших графических объектов: прямых и кривых линий, квадратов, прямоугольников, многоугольников, эллипсов и кругов. С помощью инструмента Линия удобно проводить прямые линии (отрезки). Для этого следует предварительно выбрать ширину линии (одни из пяти вариантов меню настройки), щелкнуть кнопкой в начальной точке и перетащить указатель мыши в нужном направлении. Для изображения вертикальной линии, горизонтальной линии и линии с наклоном 45" при их создании следует удерживать нажатой клавишу Shift. С помощью инструмента Кривая можно изображать кривые линии, состоящие из одной или двух дуг, а также замкнутую кривую (петлю). Кривая Как это сделать 1) активизировать 2) выбрать инструмент толщину Кривая; линии; 3) изобразить прямую линию — щёлкнуть кнопкой мыши в начальной точке и, перетащив указатель мыши в нужном направлении, отпустить его; 4) установить указатель мыши в вершину будущей дуги и, нажав кнопку мыши, при необходимости изменить кривизну дуги, перетаскивая указатель; достигнув нужного результата, отпустить кнопку 5) выполнить щелчок левой кнопкой мыши. мыши; 1) активизировать 2) выбрать инструмент Кривая; толщину линии; 3) изобразить прямую линию — щёлкнуть кнопкой мыши в начальной точке и, перетащив указатель мыши в нужном направлении, отпустить его; 4) установить указатель мыши в вершину первой дуги и, нажав кнопку мыши, при необходимости изменить кривизну дуги, перетаскивая указатель; достигнув нужного результата, отпустить кнопку мыши; 5) установить указатель мыши в вершину второй дуги и выполнить те же действия, что и в п. 4. 1) активизировать 2) выбрать инструмент Кривая; толщину линии; 3) щёлкнуть левой кнопкой мыши сначала в одном, а затем в другом месте экрана — появится прямая линия; 4) установить указатель мыши недалеко от получившейся линии, нажать преобразуется левую в кнопку замкнутую мыши кривую — прямая (петлю); 5) перетаскивать указатель мыши в разных направлениях, пока петля не примет нужную форму; отпустить кнопку мыши. Для создания геометрических фигур применяют инструменты: — Прямоугольник; — Эллипс; — Скругленный прямоугольник; — Многоугольник. Прямоугольник, эллипс и скругленный прямоугольник строят так: 1) активизируют нужный инструмент; 2) помещают указатель мыши в ту часть экрана, где должна быть построена фигура; 3) нажимают левую кнопку мыши и перетаскивают указатель мыши по диагонали. Чтобы нарисовать квадрат и окружность, при использовании инструментов Прямоугольник и Эллипс следует удерживать нажатой клавишу Shift. С помощью инструмента Многоугольник можно изображать замкнутые ломаные линии причудливой формы. Делают это так: 1) активизируют инструмент Многоугольник; 2) изображают одно звено ломаной (устанавливают указатель в определённом месте рабочей области и перетаскивают его в нужном направлении), отпускают кнопку мыши; 3) поочередно выполняют щелчки в других вершинах ломаной каждая следующая вершина соединяется отрезком с предыдущей: 4) в последней вершине выполняют двойной щелчок — последняя вершина соединяется с первой. Чтобы многоугольник содержал углы по 45° и 90°, при перемещении указателя следует удерживать нажатой клавишу Shift. Когда активизирован любой из инструментов Прямоугольник, Эллипс, Скругленный прямоугольник или Многоугольник, ниже панели инструментов появляются три возможных способа заполнения. Здесь показан эффект от применения каждого из них: В графическом редакторе Paint есть возможность изменять ширину контура для фигур, получаемых с помощью инструментов Прямоугольник, Эллип, Многоугольник и Скругленный прямоугольник. Для этого следует предварительно активизировать инструмент Инструмент и в его меню настройки указать требуемую ширину. Практическая работа №11 «Начинаем рисовать (задания 1, 4, 5)» Задание 1 Внимание! В случае неудачного выполнения операции вы имеете возможность отменить её, выбирая в меню Правка команду Отменить. Таким способом можно отменить три последних действия. 1. Запустите графический редактор Paint. 2. С помощью инструмента Прямоугольник (без заполнения) изобразите следующую фигуру, состоящую из трex квадратов. 3. С помощью инструмента Карандаш обойдите «без отрыва руки» как можно точнее вдоль контура полученной фигуры, не проходя вдоль одного и того же отрезка дважды. 4. Командой Сохранить меню Файл сохраните рисунок под именем Квадраты в личной папке. Задание 4 1. Запустите графический редактор Paint. 2. С помощью инструмента Прямоугольник (режим заполнения фоновым цветом), изменяя фоновый цвет, нарисуйте бумажного змея. 3. Определите, какие инструменты были использованы изображении солнца и облака. Воспроизведите рисунок самостоятельно. при 4. Командой Сохранить меню Файл сохраните рисунок под именем Змей в личной палке. 5. Завертите работу с программой Paint. Задание 5 1. Запустите графический редактор Paint. 2. С помощью инструмента Эллипс (режим заполнения основным цветом) нарисуйте букашку. 3. С помощью инструмента Кривая изобразите несколько растений. Для их закраски воспользуйтесь инструментом Заливка. 4. Завершите работу с программой, сохранив рисунок в файле Букашка. Теперь мы умеем - пользоваться инструментами Карандаш, Распылитель и Заливка; - создавать простейшие геометрические фигуры с помощью инструментов Прямоугольник и Эллипс; - применять инструменты Линия и Кривая; - прорабатывать мелкие детали рисунка инструмента Масштаб; - вносить изменения в ранее созданные рисунки. с помощью