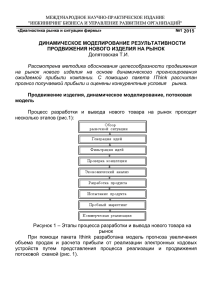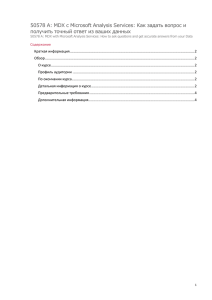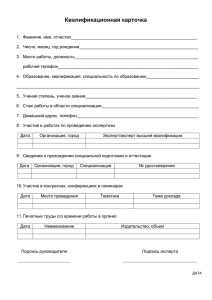Руководство пользователя MDX Эксперт
реклама

Автоматизированная система «Бюджет» департамента финансов Ямало-Ненецкого автономного округа Функционал финансово-экономического анализа Руководство пользователя по работе с подсистемой нерегламентированной аналитической отчетности На 150 листах РП.MDX ЭКСПЕРТ СТР. 2 ОГЛАВЛЕНИЕ Назначение программного продукта ...........................................................................5 Дополнительные провайдеры для доступа к данным ................................................5 Подключение к источнику данных ..............................................................................6 Обновление данных.......................................................................................................9 Основные элементы программы ................................................................................10 5.1 Главное меню ...........................................................................................................10 5.2 Лента .........................................................................................................................10 5.3 Меню быстрого вызова ...........................................................................................11 5.4 Панель «Структура» ................................................................................................12 5.5 Панель «Свойства» ..................................................................................................13 6. Основные действия с отчетом ....................................................................................13 6.1 Создание нового отчета ..........................................................................................13 6.2 Открытие отчета ......................................................................................................13 6.3 Сохранение отчета ...................................................................................................13 6.4 Экспорт отчета .........................................................................................................14 7. Основные действия с элементами отчета..................................................................15 7.1 Копирование элементов отчета ..............................................................................15 7.2 Удаление элементов отчета ....................................................................................15 7.3 Переход по элементам отчета.................................................................................15 7.4 Взаимное расположение элементов отчета ...........................................................15 8. Заголовок и комментарий элемента отчета...............................................................17 9. Наименование элемента отчета ..................................................................................18 10. Отмена и повтор действия ..........................................................................................18 11. Создание и конструирование отчета .........................................................................18 11.1 Выбор источника данных (куба) для элемента отчета.....................................19 11.2 Смена источника данных (куба) для элемента отчета .....................................19 11.3 Конструирование отчета при помощи панели «Структура» ...........................21 11.4 Выбор элементов измерения ..............................................................................22 11.5 Поиск элементов измерения ...............................................................................23 11.6 Фильтрация элементов измерения .....................................................................24 11.6.1 Фильтрация элементов измерения по имени ................................................25 11.6.2 Фильтрация элементов измерения по свойствам элементов .......................26 11.7 Отложенное обновление .....................................................................................27 12. Таблица .........................................................................................................................29 12.1 Создание таблицы при помощи панели «Структура» .....................................29 12.2 Создание таблицы по MDX запросу ..................................................................30 12.3 Настройка свойств таблицы ...............................................................................32 12.3.1 Скрытие пустых элементов ............................................................................32 12.3.2 Режимы скрытия пустых элементов ..............................................................32 12.3.3 Вычисление итогов ..........................................................................................34 12.3.4 Отключение промежуточных и общих итогов .............................................34 12.3.5 Фильтр по выделенному элементу ................................................................35 12.3.6 Сортировка элементов ....................................................................................36 12.3.7 Отображение свойств элементов измерений (member properties) ..............37 12.3.8 Форматирование значений в таблице ............................................................37 12.3.9 Настройка отображения фильтров .................................................................38 12.4 Отображение в таблице данных из нескольких кубов .....................................39 12.5 Вычисления в таблице ........................................................................................41 12.5.1 Использование типовых вычислений ............................................................42 12.5.2 Вычисление с использованием меры из дополнительного куба ................42 1. 2. 3. 4. 5. РП.MDX ЭКСПЕРТ СТР. 3 12.5.3 Редактирование вычислимой меры ...............................................................45 12.5.4 Отключение отображения показателя в таблице .........................................45 12.5.5 Расчет среднего значения ...............................................................................46 12.5.6 Расчет медианного значения ..........................................................................47 12.5.7 Отображение k первых по величине значений .............................................48 12.6 Просмотр детальных данных .............................................................................48 12.7 Объемные таблицы – разделение на страницы ................................................49 12.8 Масштаб отображения таблицы .........................................................................50 12.9 Настройка стилей.................................................................................................50 12.10 Экспорт свойств элементов в отдельные колонки ...........................................50 12.11 Копирование данных из таблицы ......................................................................51 13. Диаграмма ....................................................................................................................52 13.1 Создание диаграммы при помощи панели «Структура» .................................52 13.2 Отображение на диаграмме данных из таблицы ..............................................53 13.3 Создание диаграммы по MDX запросу .............................................................53 13.4 Настройка параметров диаграммы ....................................................................54 13.4.1 Тип диаграммы ................................................................................................54 13.4.2 Подписи данных на диаграмме ......................................................................54 13.4.3 Настройки параметров осей диаграммы .......................................................56 13.4.4 Сортировка элементов диаграммы ................................................................59 13.4.5 Перестановка рядов и категорий ....................................................................59 13.4.6 Подсказки .........................................................................................................60 13.4.7 Прицел ..............................................................................................................61 13.4.8 Настройка легенды ..........................................................................................62 13.4.9 Размер диаграммы ...........................................................................................63 13.5 Структурные диаграммы ....................................................................................64 13.5.1 Отсоединение слоя диаграммы ......................................................................65 13.6 Данные диаграммы ..............................................................................................65 13.7 Ограничения и диапазоны ..................................................................................66 13.8 Свойства для разных типов диаграмм ...............................................................66 13.9 Композитные диаграммы ....................................................................................66 14. Карта .............................................................................................................................70 14.1 Создание карты при помощи панели «Структура» ..........................................70 14.2 Отображение на карте данных из таблицы .......................................................72 14.3 Редактирование данных, выводимых на карте .................................................73 14.3.1 Способ 1. Данные из куба + редактирование данных вручную ..................73 14.3.2 Способ 2. Ввод данных вручную ...................................................................78 14.4 Настройка свойств карты ....................................................................................80 14.4.1 Способ отображения объектов карты ............................................................80 14.4.2 Настройка отображения данных на карте .....................................................82 14.4.3 Настройка отображения и размещения объектов каты ...............................91 14.4.4 Настройка ориентации подписей объектов на карте ...................................91 14.4.5 Настройка легенды ..........................................................................................93 14.4.6 Дополнительные панели для работы с картой ..............................................95 14.5 Предварительная настройка шаблона карты ....................................................96 15. Индикатор ....................................................................................................................98 15.1 Создание индикатора ..........................................................................................98 15.2 Конструирование индикатора при помощи панели «Структура» ..................99 15.3 Отображение в индикаторе значений из таблицы ............................................99 15.4 Ввод и редактирование значений индикатора вручную ................................102 15.5 Настройка свойств индикатора ........................................................................103 15.5.1 Тип индикатора ..............................................................................................103 РП.MDX ЭКСПЕРТ СТР. 4 15.5.2 Формат меток .................................................................................................104 15.5.3 Разбиение оси .................................................................................................104 15.5.4 Настройка подписей индикаторов ...............................................................105 15.5.5 Настройка цветовой шкалы ..........................................................................106 16. Часто задаваемые вопросы .......................................................................................107 16.1 Вывод элементов с дублирующимися наименованиями ...............................107 16.2 Общий итог ........................................................................................................107 16.3 Протокол работы ...............................................................................................107 17. Решение известных проблем ....................................................................................108 17.1 Установка – Could not load file or assembly ADODB ......................................108 17.2 Установка – 'SlicerAxis' axis..............................................................................108 17.3 Ошибка при выборе куба «The hierarchy appears more than once on the 'SlicerAxis' axis» .....................................................................................................................108 17.4 Timeout................................................................................................................109 17.5 Проходит тестирование подключения через MAS.udl, подключение при запуске программы не проходит ..........................................................................................109 17.6 Запуск приложения с сервера ...........................................................................110 17.7 При загрузке отчета в формате *.emt3 не определяет тип приложения ......110 17.8 Подключение к многомерной базе на сервере, если в сети не организован домен 110 18. Создание карт в формате ESRI.................................................................................110 18.1 Необходимое программное обеспечение ........................................................111 18.2 Поиск и обработка растрового изображения будущей карты .......................111 18.3 Векторизация растрового изображения ..........................................................114 18.4 Создание ESRI карт средствами MapInfo .......................................................121 18.4.1 Импорт векторного изображения в среду MapInfo ....................................122 18.4.2 Обработка карты в MapInfo ..........................................................................123 18.4.3 Преобразование готовой карты в ESRI формат ..........................................129 18.5 Перекодирование dbf файла .............................................................................129 18.6 Конвертация в формат *.emt.............................................................................130 19. Методические рекомендации по заполнению поля «Код объекта карты» в сопоставимых классификаторах «Территории Сопоставимый», «Районы Сопоставимый» и «Районы Сопоставимый планирование» .................................................................................131 19.1 Общие положения .............................................................................................131 19.2 Рекомендации по заполнению поля «Код объекта карты» в сопоставимом классификаторе «Территории Сопоставимый» ..................................................................131 19.3 Рекомендации по заполнению поля «Код объекта карты» в сопоставимых классификаторах «Районы Сопоставимый» и «Районы Сопоставимый планирование» 133 РП.MDX ЭКСПЕРТ СТР. 5 1. Назначение программного продукта Программа MDX Эксперт 3 предназначена для построения аналитических отчетов (таблиц, диаграмм, картограмм, индикаторов) по данным многомерной базы. Программа работает с многомерными базами Microsoft SQL Analysis Service версии 2000, 2005, 2008. 2. Дополнительные провайдеры для доступа к данным Для подключения к многомерным базам необходимо установить провайдеры доступа к данным. SQLSERVER2008_ASADOMD10.msi; SQLSERVER2008_ASOLEDB10.msi. Также в зависимости от конфигурации программного обеспечения на компьютере может потребоваться установка (без необходимости не устанавливать): msxml6.msi (1,5Мб); WindowsInstaller-KB893803-v2-x86.exe (2,5 Мб); ptslite.exe (5Мб) (требуется PTS не ниже версии 4.1.100.1332); adodb.rar (30Кб) (распаковать и поместить в каталог с MDXExpert.exe). Перечисленные файлы можно скачать с FTP-сайта http://ftp.krista.ru/login/fm-distr/ логин fm-distr пароль 7E0NhGI2bXaz. РП.MDX ЭКСПЕРТ СТР. 6 3. Подключение к источнику данных Подключение к источнику данных (многомерной базе данных) настраивается при помощи панели «Подключение». Панель «Подключение» можно вызвать из меню «Пуск» => Все программы => Криста => FM => MDXExpert =>номер версии => Соединение. Так же панель «Подключение» можно вызвать из программы по кнопке, размещенной на Ленте, вкладка «Отчет», либо из главного меню. В панели «Подключение» нажмите кнопку «Создать», в результате чего появится панель «Свойства связи с данными». На странице «Поставщик данных» выберите из списка поставщиков провайдер, при помощи которого будет осуществляться подключение к базе данных. Выбираем Microsoft OLE DB Provider for Analysis Services 10.0. Рисунок 1 Панель "Подключение"; выбор поставщика данных РП.MDX ЭКСПЕРТ СТР. 7 В некоторых случаях требуется на закладке «Все» настроить параметр «ConnectTo» в соответствии с версией сервера Microsoft SQL Analysis Service (например, если осуществляется подключение к многомерной базе под SQL2000 и возникают ошибки при тестировании подключения из за невозможности определить версию поставщика данных): версия 2000 – необходимо ввести: 8.0 (установлено по умолчанию); версия 2005 – 9.0. В общем случае значение параметра «ConnectTo» можно оставить пустым. Рисунок 2 Настройка параметра «ConnectTo» РП.MDX ЭКСПЕРТ СТР. 8 На закладке «Подключение», в строке «Источник данных» введите имя сервера. В строке «Начальный каталог» выберите имя многомерной базы из выпадающего списка. Нажмите кнопку «Проверить подключение». Рисунок 3 Выбор источника данных В случае успешной проверки подключения будет выдано соответствующее сообщение. РП.MDX ЭКСПЕРТ СТР. 9 Можно создавать подключения к нескольким многомерным базам. Настроенное подключение сохраняется в списке панели «Подключение». Для того чтобы использовать созданное подключение, вызовите панель «Подключение», выберите нужное из списка. Рисунок 4 Список подключений 4. Обновление данных Для экономии ресурсов при загрузке данных, данные об актуальной структуре многомерной базы MDX Эксперт получает единовременно, – при загрузке программы и подключении к многомерной базе. В том случае, если в процессе работы с программой требуется получить более актуальные на данный момент данные из многомерной базы (был произведен расчет кубов, в кубах стали доступны новые данные из таблицы фактов), нажмите кнопку «Обновить», расположенную на Ленте, закладка «Отчет», группа настроек «Данные». Рисунок 5 Обновление данных о многомерной базе РП.MDX ЭКСПЕРТ СТР. 10 5. Основные элементы программы 5.1 Главное меню Главное меню приложения можно вызвать по кнопке , расположенной в верхнем левом углу окна приложения. При помощи главного меню можно создать новый отчет, открыть существующий, сохранить отчет. Так же из главного меню можно настраивать цветовую схему окна приложения. Рисунок 6 Главное меню 5.2 Лента Элемент управления «Лента» расположен в верхней части окна приложения. На Ленте размещен набор вкладок, состав которых зависит от того, какой элемент отчета в настоящий момент является активным – таблица, диаграмма, карта (активный контекст). Каждая из вкладок содержит группы, в группах размещены функции программы и настройки элементов отчета. Рисунок 7 Лента РП.MDX ЭКСПЕРТ СТР. 11 5.3 Меню быстрого вызова Меню быстрого вызова размещается в верхней части окна приложения и предназначено для быстрого вызова команд. В это меню можно добавить функции и настройки из главного меню и из ленты. По умолчанию в меню быстрого вызова размещена функция сохранения отчета. Для того, чтобы добавить пункт в меню быстрого вызова, щелкните правой кнопкой мыши по нужной функции или настройке и выберите из контекстного меню пункт Add to Quick Access Toolbar. Рисунок 8 Добавление в меню быстрого вызова В результате в панели быстрого запуска будет добавлена новая функция. Функцию можно удалить из панели быстро запуска с использованием контекстного меню. Рисунок 9 Кнопки в меню быстрого вызова РП.MDX ЭКСПЕРТ СТР. 12 5.4 Панель «Структура» Панель Структура» предназначена для создания структуры отчета. В верхней части панели «Структура» отображается состав мер и измерений куба, по которому строится отчет. В нижней части расположены поля, соответствующие областям определенного вида элемента (для таблицы, например, строки, столбцы, меры, фильтры). Рисунок 10 Панель «Структура» РП.MDX ЭКСПЕРТ СТР. 13 5.5 Панель «Свойства» Панель «Свойства» предназначена для настройки свойств элементов отчета. Элемент, свойства которого редактируются (активный элемент), отображается в верхней части панели. Можно выбрать другой элемент из выпадающего списка. Состав свойств элемента меняется в зависимости от выбранного элемента. Рисунок 11 Панель "Свойства" 6. Основные действия с отчетом 6.1 Создание нового отчета Создание нового отчета осуществляется автоматически при запуске приложения. Так же создать новый отчет можно при помощи кнопки «Новый отчет», расположенной в главном меню программы. 6.2 Открытие отчета Для того чтобы открыть ранее сохраненный отчет, выберите пункт «Открыть» из главного меню. 6.3 Сохранение отчета Файлы отчетов сохраняются на диске в файловой системе. Расширение файлов *.exd3, внутренний формат файлов XML. При инсталляции приложение ассоциируется с расширением *.exd3 и файлы шаблонов можно открывать с диска. В дальнейшем запланировано создание репозитория для хранения отчетов в Workplace. На данный момент рекомендуется создание репозитория как сетевой или локальной папки с подпапками. РП.MDX ЭКСПЕРТ СТР. 14 6.4 Экспорт отчета Для того чтобы экспортировать отчет, нажмите кнопку вкладке «Отчет» или «Элемент». , расположенную на Рисунок 12 Экспорт в Excel При этом появится панель «Экспорт в Excel», в которой можно установить настройки экспорта. Каждый элемент отчета при экспорте размещается на отдельной странице. Для того чтобы экспортировать таблицу вместе с настроенными цветами и заливками, необходимо отключить опцию «Не экспортировать цвет и заливку» (по умолчанию таблица экспортируется в черно-белом виде). По умолчанию каждый элемент отчета экспортируется на отдельную страницу. Если требуется разместить все элементы отчета на одном листе, включите опцию «Экспортировать все элементы на один лист». Рисунок 13 Настройки экспорта отчета Ориентация страницы по умолчанию портретная. Для смены на альбомную, надо изменить параметры страницы. РП.MDX ЭКСПЕРТ СТР. 15 7. Основные действия с элементами отчета 7.1 Копирование элементов отчета Для того чтобы создать копию элемента отчета, нажмите кнопку «Копировать элемент», расположенную на ленте, закладка «Отчет». Копии присваивается имя копируемого элемента с номером копии в скобках. 7.2 Удаление элементов отчета Для того чтобы удалить элемент отчета, нажмите кнопку «Удалить элемент», расположенную на Ленте, закладка «Отчет». 7.3 Переход по элементам отчета В отчете может присутствовать несколько элементов: таблицы, диаграммы, картограммы, индикаторы. Операции конструирования и настройки свойств осуществляются для активного элемента (элемент, на котором в данный момент находится фокус). Выбор элемента (из уже имеющихся в отчете) можно осуществлять при помощи списка «Активный элемент», расположенного на ленте, закладка «Отчет». Рисунок 14 Выбор элемента отчета 7.4 Взаимное расположение элементов отчета Каждый отчет может содержать несколько элементов – таблиц, диаграмм, карт, индикаторов. Элементы в отчете могут располагаться рядом друг с другом, в виде закладок, так же в свернутом виде (режим автоскрытия). Для того, чтобы разместить элементы рядом друг с другом – «плиткой», щелкните левой кнопкой мыши на заголовке отчета и, удерживая кнопку нажатой, перетаскивайте элемент отчета. При этом в поле отчета появятся маркеры-указатели – посередине, снизу, сверху справа и слева. Перетащите элемент на нужный маркер. В том случае, если требуется разместить элементы в виде закладок, перетащите элемент на центральный маркер. В результате, внизу отчета создадутся закладки с наименованиями элементов. Щелкнув по одной из закладок, можно перейти к нужному элементу. РП.MDX ЭКСПЕРТ СТР. 16 Аналогично можно настраивать расположение панелей «Свойства» и «Структура». Рисунок 15 Настройка расположения элементов Так же можно установить автоскрытие элемента отчета. Для этого щелкните по значку «Автоскрытие» , расположенному в правом верхнем углу элемента отчета. В результате значок примет вид . При этом элемент отчета будет сворачиваться виде закладки в правый, левый, верхний или нижний край отчета. В том случае, если навести курсор на свернутый элемент, элемент отчета будет вновь отображен. Для того, чтобы отключить автоскрытие, щелкните еще раз по значу . РП.MDX ЭКСПЕРТ СТР. 17 8. Заголовок и комментарий элемента отчета Для каждой таблице или диаграммы можно добавить заголовок и комментарий. Для этого поставьте галки у опций «Показывать заголовок», «Показывать комментарий» на вкладке «Элемент». Рисунок 16 Настройка отображения заголовка и комментария Настройки цвета, шрифтов и выравнивания можно задать в панели свойств в группах настроек «Заголовок», «Комментарий». Рисунок 17 Свойства заголовка РП.MDX ЭКСПЕРТ СТР. 18 9. Наименование элемента отчета Наименование элемента отчета можно указать в панели «Свойства» в свойстве «Наименование». Наименование используется как заголовок окна элемента, название закладки элемента и т.д. Рисунок 18 Наименование элемента отчета 10. Отмена и повтор действия Для того чтобы отменить пользовательское действие, вернуть отмененное действие, используйте кнопки «Отмена действия», «Повтор действия», размещенные вверху окна приложения. Хранится список из 100 последних пользовательских действий для всего отчета (всех элементов, хранящихся в отчете). ВНИМАНИЕ!!! Создание и удаление элементов отчета (таблиц, диаграмм и т.д.) отмене не подлежит. Рисунок 19 отмена и повтор действия 11. Создание и конструирование отчета Для создания нового отчета необходимо выбрать пункт «Создать новый отчет» из главного меню. При этом будет создан пустой отчет. Далее можно добавлять к отчету элементы Таблица, Диаграмма, Карта, Индикатор, с помощью соответствующих функций группы «Элементы отчета» вкладки «Отчет». Рисунок 20 Добавление элементов отчета РП.MDX ЭКСПЕРТ СТР. 19 11.1 Выбор источника данных (куба) для элемента отчета При создании таблицы, диаграммы, карты по данным куба, появляется панель для выбора источника данных - куба. В списке отображаются только рассчитанные кубы многомерной базы. Выберите куб, данные которого требуется использовать при настройке элемента отчета. Рисунок 21 Выбор источника данных 11.2 Смена источника данных (куба) для элемента отчета Имеется возможность изменить источник данных (куб), данные из которого из которого отображаются в отчете (таблице, диаграмме, карте или индикаторе). Например, таблица настроена по данным куба «ФК МесОтч Доходы». При этом в структуре таблицы использованы измерения: «Период Период», «Территории Сопоставимый», «Уровни бюджета СКИФ», «КД Сопоставимый». Требуется получить таблицу со сходной структурой, но настроенную по данным куба «ФК МесОтч Расходы». Для того чтобы изменить источник данных, перейдите в панель «Свойства», группа настроек «Элемент отчета», щелкните в строке «Куб», в появившейся панели «Выбор источника данных» выберите нужный куб; в данном примере - «ФК МесОтч Расходы». В результате будут отображены данные из выбранного куба. В том случае, если новый куб не содержит меры или измерения, которые размещены в отчете (выбраны из предыдущего куба), данные элементы будут из отчета удалены. Для данного примера – в качестве фильтра для таблицы используется измерение «КД Сопоставимый», которое присутствует в кубе «ФК МесОтч Доходы», но в кубе «ФК МесОтч Расходы» не присутствует. При смене источника данных на «ФК МесОтч Расходы» данное измерение будет удалено из структуры таблицы. РП.MDX ЭКСПЕРТ Рисунок 22 Смена источника данных (куба) для таблицы СТР. 20 РП.MDX ЭКСПЕРТ СТР. 21 11.3 Конструирование отчета при помощи панели «Структура» Чтобы разместить меру или измерение в отчете, перетащите их в поля «Фильтры», «Столбцы», «Строки», «Меры» панели «Структура» (состав полей панели «Структура» зависит от типа элемента – таблица, диаграмма или карта). Рисунок 23 Панель «Структура» РП.MDX ЭКСПЕРТ 11.4 СТР. 22 Выбор элементов измерения Для того, чтобы выбрать нужные элементы измерения, щелкните по черному треугольнику слева от имени измерения. В результате появится панель выбора элементов. Для того чтобы просматривать свойства по элементам, щелкните по стрелке, расположенной в правом верхнем углу окна выбора элементов. В результате этого будет отображено поле «Свойства элементов». Рисунок 24 Выбор элементов измерения РП.MDX ЭКСПЕРТ 11.5 СТР. 23 Поиск элементов измерения Имеется возможность поиска элементов измерения по имени. Для того чтобы найти нужный элемент в измерении, в панели выбора элементов измерения перейдите на закладку «Поиск». Введите имя элемента, нажмите кнопку «Найти». В результате чего будет запущен процесс поиска элемента по имени. Для того чтобы перейти к найденному элементу в классификаторе, сделайте двойной щелчок по нужному элементу в списке результатов поиска. Рисунок 25 Поиск элементов по имени В том случае, если требуется искать элементы в определенной ветке классификатора, в панели выбора элементов щелкните правой кнопкой мыши по нужной ветке, в контекстном меню выберите пункт «Искать дочерний элемент». Рисунок 26 Вызов функции "Искать дочерний элемент" РП.MDX ЭКСПЕРТ СТР. 24 Если требуется задать дополнительные параметры поиска, щелкните по плюсу у опции «Дополнительно». Для того чтобы добавить условие поиска, нажмите кнопку «Добавить». Из выпадающего списка в колонке «Свойства» выберите нужное свойство. В колонке «Значение» введите значение свойства. Нажмите кнопку «Найти». Рисунок 27 Поиск элементов по дополнительным параметрам 11.6 Фильтрация элементов измерения В том случае, когда измерение содержит значительное количество элементов, процесс получения измерения из многомерной базы может занимать значительное количество времени и памяти (например, измерение «Организации.Сопоставимый», размер которого может достигать 700 тыс. элементов и более). При этом если требуется получить часть элементов измерения (которую можно ограничить определенными фильтровыми условиями) предусмотрена возможность фильтрации элементов. Если элементы измерения отфильтрованы, то из многомерной базы будет запрашиваться только та часть элементов, которая удовлетворяет фильтровым условиям. Фильтровое условие можно создавать по имени элемента, а так же по его свойствам. Можно устанавливать несколько условий, которым каждый отфильтрованный элемент должен удовлетворять одновременно, а так же создавать фильтровые условия по принципу «или или». РП.MDX ЭКСПЕРТ СТР. 25 11.6.1 Фильтрация элементов измерения по имени Например, для измерения «Организации. Сопоставимый» требуется выбрать элементы, в имени которых содержится сочетание символов «ЗАО». Щелчком правой кнопки на имени измерения в панели «Свойства» вызовите панель, в которой можно установить фильтровое условие. Для того чтобы добавить фильтр, нажмите кнопку «Добавить», размещенную в левом нижнем углу панели. В результате в окне «Список фильтров» добавится новый фильтр. После того, как ввели фильтровое условие, нажимаем кнопку «Найти». Процесс поиска отображается внизу панели. Рисунок 28 Создание фильтрового условия по имени Процесс поиска можно остановить, нажав кнопку «Стоп». Рисунок 29 Процесс поиска элементов по фильтровому условию По окончании поиска, перейдите на закладку «Элементы», где будет отображаться список отфильтрованных элементов. Выбор элементов можно отредактировать, сняв галки с тех элементов, которые в отчете отображать не требуется. Рисунок 30 Результат фильтрации элементов измерения РП.MDX ЭКСПЕРТ СТР. 26 После того, как выбраны нужные элементы, нажмите «ОК» в форме выбора элементов, после чего разместите измерение в таблице. 11.6.2 Фильтрация элементов элементов измерения по свойствам Фильтрацию элементов измерения можно осуществлять по свойствам элементов измерения. Например, если требуется найти элементы с определенным ИНН, ОКАТО и КПП, необходимо задать фильтровое условие следующим образом. Правым щелчком мыши на имени измерения (Организации.Сопопставимый, например) вызовите форму фильтрации элементов. По кнопке «Добавить» добавьте фильтр. Для того, чтобы добавлять фильтровое условие по свойствам, нажмите кнопку «Дополнительно». В результате появятся дополнительные настройки фильтрового условия. В дополнительных настройках нажмите кнопку «Добавить». В результате появится новая строка фильтрового условия. Рисунок 31 Добавление фильтрового условия по свойствам элементов В этой строке в колонке «Свойство» из выпадающего списка выберите свойство, по которому требуется создать фильтровое условие. В колонке «Значение» - пропишите значение свойства. ИНН, - в данном случае. Рисунок 32 Выбор свойства измерения и ввод значения свойства для фильтра РП.MDX ЭКСПЕРТ СТР. 27 Если требуется, чтобы выборка удовлетворяла одновременно нескольким фильтровым условиям, например, нескольким свойствам, при помощи кнопки «Добавить» добавьте строки и укажите фильтровые условия. Рисунок 33 Фильтровое условие по нескольким свойствам элементов измерения Если требуется, чтобы фильтром были выбраны элементы, удовлетворяющие одному, либо другому фильтровому условию, например все, в которых встречается «ЗАО» + все, в которых встречается «ООО» + все, в которых встречается «АО», при помощи кнопки «Добавить» добавьте несколько фильтров. Рисунок 34 Добавление нескольких фильтров ВНИМАНИЕ! Если измерение содержит значительное количество элементов (например, измерение «Организации.Сопоставимый», размер которого может достигать 700 тыс. элементов и более), вызов списка элементов этого измерения обычным способом (щелчком левой кнопки мыши рядом с именем измерения) может вызвать значительное замедление. Для таких измерений рекомендуется использовать функцию фильтрации. Вызов процедур фильтрации и выбора элементов из списка отфильтрованных, выполняется щелчком левой кнопки мыши на измерении. 11.7 Отложенное обновление Отчет обновляется автоматически каждый раз после изменения расположения или выбора элементов для мер и измерений. РП.MDX ЭКСПЕРТ СТР. 28 Если требуется разместить в отчете несколько элементов, для ускорения работы, можно отключить автоматическое обновление. В этом случае, обновление каждый раз запускаться не будет. Для этого поставьте флажок у опции «Отложить обновление макета», расположенной внизу панели «Структура». Чтобы запустить обновление вручную, нажмите кнопку «Обновить», расположенную внизу панели «Структура». Так же обновление макета можно запустить, нажав кнопку F5. Рисунок 35 Опция "Отложить обновление макета" и кнопка "Обновить" в панели "Структура" РП.MDX ЭКСПЕРТ СТР. 29 12. Таблица 12.1 Создание таблицы при помощи панели «Структура» Для создания таблицы, щелкните по кнопке «Добавить таблицу», расположенной в основной панели инструментов. Выберите куб, на основе которого будет строиться таблица. Для размещения мер и измерений куба в таблице используйте панель «Структура». Чтобы разместить элементы измерения в строках, выберите из списка нужное измерение, перетащите его уровни в поле «Строки» (аналогично производится размещение измерений в области столбцов и фильтров). В результате элементы выбранного уровня измерения отобразятся в поле отчета. Рисунок 36 Размещение измерения в строках таблицы РП.MDX ЭКСПЕРТ СТР. 30 Для того чтобы детализировать элемент измерения (отобразить его дочерние элементы), нажмите плюс «+» у имени элемента. Если требуется развернуть все элементы уровня, щелкните правой кнопкой мыши по заголовку элемента, выберите пункт «Развернуть элементы». Аналогичным образом можно свернуть элементы уровня. Рисунок 37 Разворачивание элементов уровня измерения Для того чтобы произвести выбор нужных элементов измерения, щелкните по черному треугольнику слева от имени измерения. Отобразится список элементов измерения. Для того чтобы выбрать/исключить нужный элемент, поставьте/снимите флажок у имени элемента. Более подробно о выборе, поиске элементов измерения см. пункт руководства «Выбор элементов измерения», «Поиск элементов измерения» Для размещения мер используйте поле «Меры». Для того чтобы удалить уровень измерения или меру из отчета, перетащите удаляемый элемент за пределы панели «Структура». Для элементов строк, столбцов и фильтров таблицы, а так же для мер, при наведении курсора на элемент, выводятся комментарии во всплывающих подсказках. Комментарий к мерам – показывает значение из базы без применения форматирования. 12.2 Создание таблицы по MDX запросу Для того, чтобы создать таблицу посредством ввода MDX запроса, в основной панели, закладка «Отчет», в группе «Элементы отчета», щелкните на элементе «Таблица», выберите пункт меню «Создание таблицы по MDX запросу». РП.MDX ЭКСПЕРТ СТР. 31 В результате чего появится окно «Редактор MDX запросов», в который необходимо ввести запрос. Рисунок 38 Редактор MDX запросов Дальнейшее редактирование запроса производится в панели «Структура», закладка «Запрос». После изменения запроса, необходимо нажать кнопку «Обновить», расположенную внизу панели «Структура». Рисунок 39 Редактирование MDX запроса в панели структура РП.MDX ЭКСПЕРТ СТР. 32 Для таблицы, созданной по MDX запросу, есть возможность просматривать структуру измерения (без возможности редактирования выбора элементов). Рисунок 40 Просмотр структуры измерения таблицы, созданной по MDX запросу 12.3 Настройка свойств таблицы Основные настройки таблицы вынесены на ленту контекст «Таблица» вкладки «Строки», «Столбцы», «Меры». Детальную настройку свойств можно выполнять при помощи панели «Свойства». 12.3.1 Скрытие пустых элементов Для того чтобы скрывать строки и столбцы, которые не содержат значений, используется опция «Скрывать пустые элементы». По умолчанию опция включена. Рисунок 41 Настройка скрытия пустых строк Настройка режима скрытия осуществляется отдельно для строк и столбцов. 12.3.2 Режимы скрытия пустых элементов Предусмотрено 4 режима скрытия пустых элементов. Так же, при создании новой таблицы (начиная с версии 3.8) для строк и столбцов таблицы по умолчанию используется автоматический режим скрытия пустых элементов. РП.MDX ЭКСПЕРТ СТР. 33 Выбор режима скрытия производится в панели «Свойства» в группе настроек «Управление данными». Рисунок 42 Выбор режима скрытия 1) 2) 3) 4) 5) Особенности режимов скрытия пустых элементов: На уровне оси (Non Empty) [NE]. Этот режим является наиболее универсальным, он установлен по умолчанию для диаграмм и одностраничных таблиц. Данный режим не может быть использован для таблиц, содержащих несколько страниц. В том случае, если размер таблицы превышает 1 страницу, автоматически включается режим «На уровне множества (Filter)». Режим не подходит для очень больших разреженных таблиц. На уровне множества (Filter). Альтернатива первому способу. Применим для скрытия пустых элементов в многостраничных таблицах. Недостаток режима в том, что при определении, пустое значение или нет, он не учитывает выборку с другой оси. А значит, если мера имеет данные только в разрезе двух измерений, расположенных в разных осях, она будет считаться пустой (если все эти измерения расположить в одной оси, данные появятся). На уровне таблицы фактов (NonEmptyCrossJoin) [NECJ] или «Быстрое пересечение множеств». Рекомендуется использовать для ускорения работы объемной таблицы, содержащей разреженные данные. Могут наблюдаться случаи, когда в этом режиме не отображаются данные: Если в фильтре размещено измерение, не имеющее уровня All и в этом фильтре выбрано несколько элементов; Если куб, на основе которого строится отчет, содержит вычислимые меры и/или измерения с вычисляемыми элементами. Так же возможны случаи частичного отображения пустых элементов. На уровне множества (MSS2005) Этот режим является альтернативным режиму Filter, предназначен для использования при работе с базой на MSSQL Server 2005. преимуществом является ускорение работы. Недостаток режима в том, что при определении, пустое значение или нет, он не учитывает выборку с другой оси. Автоматический Режим предназначен для автоматического управления режимами скрытия пустых элементов в зависимости от размера таблицы с целью увеличения скорости работы таблицы. Для таблицы в «Автоматическом» режиме, содержащей менее 5000 элементов (в строках или столбцах), используется режим скрытия «На уровне множества (Filter)». РП.MDX ЭКСПЕРТ СТР. 34 Если количество элементов превышает 5000, автоматически используется режим: «На уровне таблицы фактов (NonEmptyCrossJoin)» - для SQL2000 и «На уровне множества (MASS2005)» - для SQL2005. 12.3.3 Вычисление итогов Подсчет итогов в таблице может выполняться как по видимым элементам (т.е. элементам, размещенным в отчете), так и выводиться из базы (т.е. итог по всем элементам). По умолчанию, расчет итогов производится по видимым элементам. Для того чтобы отображать итог из базы, в панели «Свойства» для элемента «Таблица», в свойстве «Вычислять итоги по видимым элементам» установите «Нет». Рисунок 43 Вычисление итогов 12.3.4 Отключение промежуточных и общих итогов В строках и столбцах таблицы можно размещать более одного измерения. При этом выводятся промежуточные итоги по уровням измерения. Рисунок 44 Промежуточные итоги отображаются РП.MDX ЭКСПЕРТ СТР. 35 Промежуточные итоги между измерениями можно отключать. Для этого в панели «Свойства» перейдите на имя измерения, в группе настроек «Управление данными» у свойства «Показывать итоги» поставьте «Нет». Рисунок 45 Промежуточные итоги отключены Для того чтобы отключить общий итог по строкам или столбцам – на ленте перейдите на закладку, соответственно «Строки» или «Столбцы», снимите галку у свойства «Показывать общий итог». Рисунок 46 Отключение общего итога 12.3.5 Фильтр по выделенному элементу Если требуется выбрать в измерении, размещенном в строках или столбцах один элемент (установить фильтр по этому элементу), щелкните правой кнопкой мыши по нужному элементу и в контекстном пеню по опции «Фильтр по выделенному». Рисунок 47 Фильтр по выделенному элементу В результате, в измерении будет выбран необходимый элемент. Рисунок 48 Фильтр в измерении РП.MDX ЭКСПЕРТ СТР. 36 12.3.6 Сортировка элементов Имеется возможность сортировки элементов измерения в таблице по имени (по алфавиту), а так же значений – по возрастанию/убыванию. Сортировка элементов в таблице единовременно может быть выполнена либо по наименованиям элементов измерения, либо по одной из колонок меры, размещенной в таблице. Для того чтобы отсортировать элементы измерения по имени, щелкните по значку, расположенному в левом углу заголовка уровня измерения (он должен приобрести вид треугольника) Рисунок 49 Сортировка элементов по имени Если требуется отсортировать значения в таблице по возрастанию, щелкните по значку, расположенному в левом углу заголовка колонки меры Рисунок 50 Сортировка по возрастанию по мере "Исполнено" Для того чтобы отсортировать данные по убыванию; отменить сортировку, щелкните по значку повторно. Корректно выполнять сортировку в пределах иерархии классификатора. В том случае, если требуется выполнить сортировку без учета иерархии, выберите из списка в панели «Свойства» способ «Сортировка без учета иерархии». ВНИМАНИЕ! Структура измерения в режиме сортировки «без учета иерархи» может иметь некорректный вид. РП.MDX ЭКСПЕРТ СТР. 37 12.3.7 Отображение свойств элементов измерений (member properties) Для того чтобы отобразить свойства элементов измерений в отчете, встаньте на нужный уровень измерения в таблице, в выпадающем списке «Показывать свойства элемента» выберите способ отображения свойств: в отчете, в комментариях или везде. Щелкните по кнопке «Свойства элемента», поставьте флажки у свойств, которые необходимо отобразить в отчете. Рисунок 51 Свойства элемента 12.3.8 Форматирование значений в таблице Для того чтобы отформатировать меры (значения) в отчете, встаньте на нужную меру, перейдите на вкладку «Меры» на ленте. Здесь можно настроить тип формата, разделение групп разрядов, число десятичных знаков, способ выравнивания значений меры, отображение единиц измерения. Единицы измерения могут выводиться либо в колонке, либо в заголовке, либо не выводиться. Рисунок 52 Форматирование меры Так же форматирование меры можно производить, выбрав ее в выпадающем списке в панели «Свойства». РП.MDX ЭКСПЕРТ СТР. 38 12.3.9 Настройка отображения фильтров Для каждого фильтра отображается имя измерения, по которому установлен фильтр, и имена элементов, выбранных в качестве фильтрового условия. Если в качестве фильтрового условия выбрано несколько элементов, в поле значения фильтра отображается надпись «Несколько элементов». Возможно настроить отображение нескольких выбранных в фильтре элементов. Для этого в панели «Свойства» перейдите на элемент «Фильтры», в группе настроек «Вид», строка «Кол-во элементов в значении», можно установить количество элементов, которое требуется отображать. Здесь же можно настроить количество элементов, отображаемое в комментарии. Если количество выбранных элементов больше отображаемых, внизу списка выводится «…». Рисунок 53 Настройка отображения количества значений в фильтре Если требуется отключить отображение фильтров, в свойстве «Показывать» установите «Нет». Для каждого классификатора, размещенного в фильтре, можно установить правило отображения выбранных значений. Для этого в панели «Свойства» перейдите на имя классификатора, в группе «Управление данными» в свойстве «Отображать элементы» установите правило. Можно отображать включенные, выключенные значения или те, которых меньше. В этом случае будут отображаться включенные или выключенные значения, в зависимости от того, каких в данном фильтровом условии меньше. Выключенные значения отображаются с припиской «Исключая:». Рисунок 54 Правило отображения значений в фильтре РП.MDX ЭКСПЕРТ СТР. 39 12.4 Отображение в таблице данных из нескольких кубов Имеется возможность добавлять в таблицу данные из нескольких кубов. При создании таблицы необходимо выбрать куб, который будет использоваться в качестве основного источника данных. Для того чтобы в таблице разместить данные из дополнительного куба: 1) Перейдите на закладку «Меры», щелкните по кнопке «Добавить меру». В результате появится панель «Формула вычисляемой меры». 2) Установите переключатель в режим «Типовая формула». 3) Выберите из списка куб, данные из которого требуется отображать и нужную меру. Рисунок 55 Добавление в таблицу меры из дополнительного куба РП.MDX ЭКСПЕРТ СТР. 40 4) Если требуется наложить фильтр на меру из дополнительного куба, щелкните по кнопке «Фильтры». В появившейся панели «Частные фильтры», в поле «Измерения» отображается список измерений из куба, выбранного в качестве дополнительного источника данных. Выберите нужное измерение, при помощи зеленой стрелки добавьте его в поле «Фильтры». Для того чтобы выбрать элементы измерения, по которым требуется отфильтровать данные, щелкните по черному треугольнику у имени измерения, в появившейся панели выберите нужные элементы. Рисунок 56 Настройка фильтров для меры из дополнительного куба РП.MDX ЭКСПЕРТ СТР. 41 5) Если к мере требуется применять какое либо типовое вычисление, выберите его из списка «Вычисление». 6) В поле «Название» введите заголовок меры. 7) Если все необходимые параметры установлены, щелкните кнопку ОК. В результате в таблице разместится мера из другого куба (в данном случае, «ФК МесОтч Доходы». В том случае, если данные из дополнительного куба имеют разрезность по классификаторам, размещенным в строках, столбцах и фильтрах таблицы, значения будут отображаться в разрезе этих классификаторов; а так же в разрезе фильтровых условий указанных непосредственно для данной меры (в панели «Формула вычисляемой меры»). Рисунок 57 Мера из дополнительного куба в таблице 12.5 Вычисления в таблице В таблице можно производить вычисления на основе мер основного, а так же дополнительного источника данных. Формулы можно создавать при помощи конструктора формул, а так же использовать типовые вычисления. РП.MDX ЭКСПЕРТ СТР. 42 12.5.1 Использование типовых вычислений Для того чтобы добавить вычислимую меру в таблицу, перейдите на закладку «Меры», щелкните по кнопке «Добавить меру». В результате чего появится форма «Формула вычислимой меры», в которой можно ввести название меры и выбрать или ввести формулу, которую необходимо использовать при вычислении. Если требуется использовать типовое вычисление, выберите режим «Типовая формула». Из списка «Мера – источник» выберите меру из куба, на основе которой требуется выполнять вычисление (мера не обязательно должна быть размещена в таблице). Если требуется выполнять вычисление на основе данных дополнительного куба, выберите этот куб из списка «Куб». Из списка «Вычисление», выберите одно из типовых вычислений. Рисунок 58 Выбор типового вычисления В том случае, если требуется производить вычисления отличные от типовых, в форме «Формула вычисляемой меры» переставьте выключатель в режим «Настраиваемая формула». Вычисления можно выполнять с использованием мер как из текущего, так и из дополнительных кубов. 12.5.2 Вычисление с дополнительного куба использованием меры из Если требуется создавать вычисление с использованием меры из дополнительного куба, в панели «Формула вычислимой меры» переключитесь в режим «Типовая формула». В выпадающем списке «Куб» выберите куб, меру из которого требуется использовать в вычислениях. Из выпадающего списка «Меры» выберите нужную меру. Если требуется, установите для меры частные фильтры (см. п. Отображение в таблице данных из дополнительных кубов). РП.MDX ЭКСПЕРТ СТР. 43 Далее установите переключатель в положение «Настраиваемая формула». При этом в поле настраиваемой формулы отобразится формула Look Up запроса, (запроса к данным дополнительного куба). Рисунок 59 Создание вычисления с использованием меры из другого куба Знак вычисления можно добавить при помощи кнопок «+», «-» «/», «*», расположенных в правой нижней части панели. В зависимости от того, требуется выбрать меру из текущего куба, или меру, имеющуюся в таблице, из выпадающего списка «Источник» выберите либо имя текущего куба, либо «Таблица». Если выбрать «Таблица» - будут доступны для выбора меры, размещенные в таблице, в том числе и созданные ранее вычислимые меры. В данном примере выбран куб «ФК МесОтч Расходы», являющийся основным источником данных для данной таблицы. Нужную меру можно выбрать из выпадающего списка «Добавить ссылку на». Рисунок 60 Выбор меры из текущего куба РП.MDX ЭКСПЕРТ СТР. 44 Для того чтобы мера появилась в поле «Настраиваемая формула», нажмите кнопку «Добавить ссылку на». В поле «Название» можно ввести наименование вычислимой меры. Рисунок 61 Результат создания вычисления Если все параметры установлены, нажмите кнопку «ОК». В результате вычислимый показатель отобразится в таблице. Рисунок 62 "Новый итог" в таблице РП.MDX ЭКСПЕРТ СТР. 45 12.5.3 Редактирование вычислимой меры Если требуется отредактировать формулу вычислимой меры, установите курсор в таблице на заголовок нужной меры либо в таблице, либо в панели «Структура», нажмите кнопку «Формула». Рисунок 63 Редактирование формулы вычислимой меры 12.5.4 Отключение отображения показателя в таблице Имеется возможность отключить отображение в таблице мер, используемых для промежуточных вычислений. Если требуется отключить отображение определенного показателя, выберите нужный показатель из списка в панели «Свойства», установите свойство в положение «Нет». Рисунок 64 Отключение отображения показателя в таблице РП.MDX ЭКСПЕРТ СТР. 46 12.5.5 Расчет среднего значения Для того чтобы добавить расчет среднего значения по показателям в таблице, – на «Ленте», на закладке «Строки» щелкните по кнопке «Расчет среднего». В результате появится панель «Среднее значение». Рисунок 65 Панель «Среднее значение» В данной панели имеется возможность выбрать тип среднего: – арифметическое; – геометрическое; – гармоническое. ВНИМАНИЕ! Если выбран тип среднего – геометрическое или гармоническое и в таблице имеются показатели, значения по которым равны или ниже ноля, среднее указанных типов для данных показателей рассчитано быть не может. О чем будет выдано предупреждение. В ячейках среднего по данным показателям будет отображаться «ЗНАЧ». Среднее определяется среди показателей последнего измерения (по порядку следования) выведенного в строки, в пределах агрегирующего показателя предыдущего измерения выведенного в строки. Если требуется индицировать значения ниже и выше среднего цветом, поставьте галку у опции «Индикация значений выше и ниже среднего», установите цвета, которые требуется отображать для данных значений. Если требуется рассчитывать отклонение от среднего, поставьте галку у опции «Расчет отклонения». Если включена опция «Расчет стандартного отклонения», рассчитывается стандартное отклонение значений от среднего ( As ) по формуле n As ( A A) j 1 2 i , n 1 где Ai – значения ряда; A – среднее значение по ряду; n – количество значений в ряду. РП.MDX ЭКСПЕРТ СТР. 47 Так же рассчитывается диапазон стандартного отклонения от среднего нижняя граница диапазона A - As верхняя граница As + A В панели «Среднее значение» можно настроить цвета, для ячеек, значения которых находятся выше или ниже указанного диапазона. 12.5.6 Расчет медианного значения Для того чтобы добавить расчет медианного значения по показателям в таблице, – на «Ленте», на закладке «Строки» щелкните по кнопке «Расчет медианы». В результате появится панель «Медиана». Для того чтобы рассчитывать медианное значение, поставьте галку «Расчет медианы». Если требуется индицировать цветом ячейки в таблице, значения по которым выше и ниже медианы, включите опцию «Индикация значений выше и ниже медианы», установите цвета для этих значений. Рисунок 66 Панель «Медиана» РП.MDX ЭКСПЕРТ СТР. 48 12.5.7 Отображение k первых по величине значений Для того чтобы добавить индикацию k первых по величине значений по показателям в таблице, – на «Ленте», на закладке «Строки» щелкните по кнопке «Расчет первых». В результате появится панель «k первых элементов». Включите опцию «Выделять первые ячейки». В поле «Количество элементов» введите количество элементов. Если требуется, измените цвет заливки ячеек. Рисунок 67 Панель «k первых элементов» 12.6 Просмотр детальных данных Для некоторых кубов многомерной базы, например, «УФК Сводная ведомость кассовых выплат из бюджета», «УФК Выписка из сводного реестра с расщеплением/без расщепления», доступна опция просмотра детальных данных из базы. Для того чтобы просмотреть детальные данные, встаньте на нужную ячейку, щелчком правой кнопки мыши вызовите контекстное меню, выберите пункт «Детальные данные». Рисунок 68 Вызов панели "Детальные данные" РП.MDX ЭКСПЕРТ СТР. 49 В результате появится окно «Детальные данные». Имеется возможность менять порядок отображения колонок в таблице детальных данных. Если это требуется для удобства отображения данных, встаньте на заголовок колонки, которую требуется переместить, перетащите ее в нужное место в таблице. Если требуется экспортировать детальные данные в MS Excel, нажмите кнопку «Экспорт». В результате загрузится экземпляр программы MS Excel, создастся документ, содержащий таблицу с детальными данными. Рисунок 69 Панель "Детальные данные" Внимание! Просмотр детальных данных недоступен для вычислимых показателей. 12.7 Объемные таблицы – разделение на страницы При отображении больших таблиц выполняется разбиение на отдельные страницы по количеству строк. Загрузка отчета происходит постранично, что снижает объем требуемых ресурсов. Для перехода по страницам отчета используйте стрелки, расположенные в верхней части окна элемента. Для перехода к определенной странице можно ввести ее номер в поле «Страница». Рисунок 70 Инструменты перехода по страницам По умолчанию объем одной страницы равен 1000 строк. Количество строк на странице можно настраивать в панели свойств для элемента «Таблица» в группе настроек «Управление данными» в свойстве «Количество строк на странице». Рисунок 71 Настройка количества строк на странице РП.MDX ЭКСПЕРТ 12.8 СТР. 50 Масштаб отображения таблицы Для того чтобы изменить масштаб отображения таблицы, прокручивайте среднее колесико мыши удерживая нажатой клавишу «Ctrl». Каждая прокрутка изменяет масштаб на 10%. Так же изменить масштаб таблицы можно при помощи панели «Свойства», группа настроек «Вид», свойство «Масштаб». Рисунок 72 Настройка масштаба таблицы 12.9 Настройка стилей Для настройки стилей отображения элементов можно использовать группы настроек «Стиль». Стили настраиваются отдельно для строк, столбцов и мер. Например, для того чтобы настроить стиль отображения итогов мер, перейдите на вкладку «Меры», в группе настроек «Стиль» щелкните по кнопке «Итоги» и из галереи стилей выберите нужный стиль. Рисунок 73 Настройка стилей 12.10 Экспорт свойств элементов в отдельные колонки Имеется возможность экспортировать свойства элементов измерений, размещенных в строках (столбцах) таблицы в отдельные колонки (строки) таблицы в Excel. Для этого отобразите нужные свойства элементов измерений в таблице. РП.MDX ЭКСПЕРТ СТР. 51 Рисунок 74 Свойства элементов измерения в таблице Перейдите на закладку «Отчет» на ленте, в группе настроек «Экспорт». Нажмите кнопку «В Excel». В результате появится панель настроек «Экспорт в Excel», где можно установить параметры экспорта. Включите опцию «Экспортировать свойства элементов в отдельные ячейки». Рисунок 75 Экспорт свойств таблицы в отдельные колонки В результате отчет будет экспортирован в Excel, свойства элементов измерений, размещенных в таблице, будут размещены в отдельных колонках. Рисунок 76 Свойства элементов измерений размещены в отдельных колонках 12.11 Копирование данных из таблицы Если требуется копировать данные одной ячейки таблицы, установите курсор на нужной ячейке, щелкните правой кнопкой мыши, из появившегося контекстного меню выберите пункт «Копировать». Так же для копирования можно использовать комбинацию клавиш Ctrl+V. РП.MDX ЭКСПЕРТ СТР. 52 Если требуется скопировать диапазон ячеек, удерживая нажатой левую кнопку мыши, проведите над ячейками, которые требуется скопировать. В результате отобразится серая прямоугольная рамка. При помощи рамки выделите нужный диапазон, скопируйте нужные ячейки. 13. Диаграмма 13.1 Создание «Структура» диаграммы при помощи панели Для добавления элемента-диаграммы щелкните по кнопке «Добавить диаграмму». Далее следует выбрать из списка куб, по которому будет создаваться диаграмма. Для размещения мер и измерений куба на диаграмме используйте панель «Структура». Перетащите необходимые уровни измерений и меры в области «Ряды», «Категории», «Фильтры». Рисунок 77 Диаграмма РП.MDX ЭКСПЕРТ 13.2 СТР. 53 Отображение на диаграмме данных из таблицы Для того чтобы отобразить на диаграмме данные из таблицы, перейдите к нужной таблице, на верхней панели на закладке «Элемент» щелкните по кнопке «Построить диаграмму по таблице». В появившейся панели «Создание диаграммы по таблице» можно установить размещение мер таблицы – в рядах или в категориях. Если требуется, чтобы изменения, производимые в структуре таблицы, синхронно применялись и к структуре создаваемой диаграммы, поставьте галку у опции «Синхронизировать». Рисунок 78 Создание диаграммы по таблице Если требуется изменить настройки синхронизации, в панели «Свойства» диаграммы в группе настроек «Управление данными» щелкните в строке «Синхронизация». В результате появится панель, в которой можно изменить настройки (выбрать другую таблицу, данные из которой требуется отображать на диаграмме; отменить синхронизацию с таблицей). Рисунок 79 Изменение настроек синхронизации диаграммы с таблицей 13.3 Создание диаграммы по MDX запросу Создание диаграммы по MDX запросу осуществляется способом, аналогичным созданию таблиц по MDX запросу. РП.MDX ЭКСПЕРТ СТР. 54 Для того, чтобы производить конструирование по MX запросу, в основной панели, закладка «Отчет», в группе «Элементы отчета», щелкните на элементе Диаграмма, выберите пункт меню «Создание диаграммы по MDX запросу». В результате чего появится окно «Редактор MDX запросов», в который необходимо ввести запрос. Дальнейшее редактирование запроса производится в панели «Структура», закладка «Запрос». После изменения запроса, необходимо нажать кнопку «Обновить», расположенную внизу панели «Структура». 13.4 Настройка параметров диаграммы 13.4.1 Тип диаграммы Для выбора типа диаграммы перейдите на вкладку «Свойства» на ленте, в группе настроек «Тип диаграммы» щелкните по нижней стрелке для того чтобы развернуть полный перечень типов диаграмм. Выберите нужный тип диаграммы. Рисунок 80 Настройка вида диаграммы В том случае, если выбран объемный тип диаграммы, на вкладке «Свойства отобразится группа настроек «Настройка 3D вида». При помощи перемещения маркеров по шкале можно настраивать масштаб, перспективу и поворот диаграммы. В том случае, если необходимо отменить сделанные настройки, нажмите кнопку «Сброс». Также настройку перспективы и поворота объемной диаграммы можно проводить мышью, удерживая нажатой кнопку клавиатуры Alt. Для масштабирования удерживайте Alt и вращайте колесо мыши. Если требуется отключить отображение какой-либо из осей диаграммы, снимите флажок у обозначения оси в группе настроек «Оси». 13.4.2 Подписи данных на диаграмме Для того, чтобы включить отображение подписей данных на диаграмме, щелкните по верхней части кнопки «Подписи данных». При этом у всех категорий и рядов диаграммы появятся подписи данных. Для более детальной настройки подписей данных щелкните по нижней части кнопки «Подписи данных» со стрелкой. При этом появится панель настройки «Подписи данных». Так же эту панель можно вызвать из панели «Свойства». В левой части панели находится поле «Подписи» в котором содержится список настроенных подписей. В правой части отображается перечень настроек активной подписи. Для того чтобы добавить новый элемент в коллекцию подписей, нажмите кнопку , расположенную в нижней левой части панели настройки. В результате в поле «Подписи» появится новый элемент «Chart Type Properties». РП.MDX ЭКСПЕРТ СТР. 55 В правой части окна можно производить настройки выравнивания, типа формата, цвета. Для того чтобы подписи отображались, установите переключатель «Показывать» в положение «Да». Для того чтобы настраивать подписи данных для конкретных категорий и рядов, введите номера нужной категории и ряда в поля «Категория», «Ряд». Нумерация рядов и категорий начинается с ноля. Указание номера категории или ряда -2 означает «для всех». Рисунок 81 Панель «Подписи данных» В списке «Формат (шаблон)» можно выбрать какие именно данные будут отображаться в подписи. Если выбран формат «Данные» или «Метка (данные)» можно настроить тип формата для вывода данных. По умолчанию установлен формат «Автоматический». Если требуется настройка формата, отличная от стандартной, можно выбрать пользовательский шаблон и в поле «Формат (строка)» ввести маску формата. Подписи данных настраиваются (и сохраняются) индивидуально для каждого типа диаграмм. То есть если для одного типа диаграмм были произведены настройки подписей и выбран новый тип диаграммы, необходимо настроить подписи данных заново. При возврате к старому типу диаграммы отобразятся подписи данных, настроенные для этого типа. Для объемных диаграмм подписи данных не выводятся. РП.MDX ЭКСПЕРТ СТР. 56 Рисунок 82 Диаграмма с подписями 13.4.3 Настройки параметров осей диаграммы Для того чтобы настроить параметры осей диаграммы, вызовите панель настройки, нажав кнопку «Оси координат», расположенную на верхней панели на закладке «Свойства». Так же настройку параметров осей можно производить при помощи панели «Свойства», группа настроек «Оси координат». Рисунок 83 Настройка осей диаграммы РП.MDX ЭКСПЕРТ СТР. 57 Подписи осей и метки настраиваются индивидуально для каждой оси. Для того чтобы настроить формат меток для оси Y, в панели «Оси координат» выберите ось Y. Формат меток настраивается в группе «Метки». Если на оси присутствуют метки рядов, настройку их вида можно производить в группе «Метки рядов». Рисунок 84 Настройка меток осей Можно настраивать ориентацию меток. В списке «Формат (шаблон)» можно выбрать, какие именно данные будут отображаться в метке оси. Рисунок 85 Шаблон метки оси Если выбран формат «Данные» или «Метка (данные)» можно настроить тип формата для вывода данных. По умолчанию установлен формат «Автоматический». Если требуется настройка формата, отличная от стандартной, можно выбрать пользовательский шаблон и в поле «Формат (строка)» ввести маску формата. Формат меток настраивается (и сохраняется) индивидуально для каждого типа диаграмм. То есть если для одного типа диаграмм были произведены настройки формата меток и выбран новый тип диаграммы, необходимо настроить подписи данных заново. При возврате к ранее выбранному типу диаграммы – отобразятся подписи данных, настроенные для этого типа. Аналогично настраивается формат для выносок диаграммы. РП.MDX ЭКСПЕРТ СТР. 58 Тип оси и способ разбиения можно установить в группе свойств «Отметки». Если выбран интервальный способ разбиения оси, необходимо указать размер интервала в поле «Интервал отметок». Рисунок 86 Интервальное разбиение оси Если выбран процентный способ разбиения – необходимо указать процентное соотношение отметок, т.е. сколько процентов от общей протяженности оси отмеряет одна отметка. Если установлено интеллектуальное разбиение оси, программа будет автоматически выбирать оптимальное количество и размер интервалов. Если требуется начинать отсчет данных на числовой оси от нуля, установите выравнивание по нулю. Для этого в группе настроек «Отображение данных» установите переключатель «Выравнивание по нулю» в положение «Да». Рисунок 87 Выравнивание по нулю РП.MDX ЭКСПЕРТ СТР. 59 13.4.4 Сортировка элементов диаграммы Для значений отображаемых на диаграмме можно устанавливать сортировку по рядам, категориям и измерениям, размещенным в рядах и категориях. Для этого в панели «Свойства» выберите ряды, категории, или измерение, по которому требуется произвести сортировку. Рисунок 88 Сортировка в диаграмме Так же установить сортировку элементов рядов или категорий можно на главной панели инструментов, перейдя соответственно на закладку «Ряды» или «Категории» и выбрав нужный тип сортировки из выпадающего списка. Там же при помощи галок можно установить сортировку элементов по имени и размещение в обратном порядке. 13.4.5 Перестановка рядов и категорий Для того чтобы поменять местами ряды и категории, в панели «Свойства», группа настроек «Вид» => «Отображение данных», установите «Да» в свойстве «Перестановка рядов и категорий». РП.MDX ЭКСПЕРТ СТР. 60 13.4.6 Подсказки При наведении курсора на область диаграммы отображается подсказка, содержащая информацию о выделенном элементе. Рисунок 89 Диаграмма с подсказкой Содержание, формат и вид подсказки можно настроить в группе настроек «Подсказки». В том случае, если в поле диаграммы расположены подписи данных, выделение элемента цветом может мешать отображению значений. Можно отключить выделение цветом полностью, для этого в свойстве «Показывать выделение» установить переключатель в положение «Нет». Так же можно выбрать прозрачный цвет выделения. В этом случае, при наведении курсора на элемент отображается рамка выделения. РП.MDX ЭКСПЕРТ СТР. 61 13.4.7 Прицел Для удобства просмотра данных на диаграмме с большим числом элементов предусмотрено использование прицела. Для этого в группе настроек «Подсказки» установите опцию «Прицел» в положение «Да». Данное свойство работает для 2D диаграмм. Рисунок 90 Диаграмма с прицелом РП.MDX ЭКСПЕРТ СТР. 62 13.4.8 Настройка легенды Для того чтобы отображать легенду, установите флажок у опции «Показывать» на вкладке «Свойства» в группе настроек «Легенда». Здесь же можно настраивать расположение легенды в окне диаграммы, размер (в процентах от размера окна диаграммы). Детальная настройка легенды осуществляется в панели «Свойства» в группе настроек «Легенда». Рисунок 91 Настройка отображения и свойств легенды РП.MDX ЭКСПЕРТ СТР. 63 13.4.9 Размер диаграммы По умолчанию диаграмма меняет размеры вместе с изменением размера окна. Это влечет изменение компоновки элементов диаграммы и изменение ее внешнего вида. Если диаграмма окончательно настроена и вы хотите, чтобы у всех пользователей она отображалась так же, размер диаграммы можно зафиксировать. Для этого в группе настроек «Окно элемента» установите выключатель «Растягивать» в положение «Нет». Высота и ширина диаграммы будут зафиксированы. Можно также указать конкретные числовые значения высоты и ширины. Диаграмма с фиксированными размерами одинаково отображается у всех пользователей вне зависимости от положения разделителей или разрешения экрана. Рисунок 92 Установка размеров диаграммы РП.MDX ЭКСПЕРТ 13.5 СТР. 64 Структурные диаграммы Для структурных диаграмм (круговые, кольцевые, ворончатые, конические, пирамидальные) можно настраивать минимальный процент слоя, который будет выводиться на диаграмме. Остальные слои будут отнесены к слою «Прочие». Рисунок 93 Настройки структурных диаграмм Круговые и кольцевые – родственные, но все-таки разные типы диаграмм. Каждый из этих типов может быть концентрическим, поэтому для них можно указать опцию «Концентрический вид». Единственное по сути различие между круговыми и кольцевыми – у кольцевых диаграмм присутствует свойство «Внутренний радиус». РП.MDX ЭКСПЕРТ СТР. 65 13.5.1 Отсоединение слоя диаграммы Для круговых и кольцевых диаграмм можно использовать отсоединение слоев. Для того чтобы отсоединить слой диаграммы, щелкните правой кнопкой мыши по нужному элементу, из контекстного меню выберите «Отсоединить слой». Рисунок 94 Отсоединение слоя структурной диаграммы 13.6 Данные диаграммы Данные, размещенные на диаграмме, можно просматривать и редактировать. Для этого в группе свойств «Управление данными» в свойстве «Данные» щелкните по кнопке со стрелкой, в результате чего появится таблица, содержащая данные о значениях, размещенных в рядах и категориях диаграммы. Рисунок 95 Данные диаграммы Редактировать данные можно только в том случае, если диаграмма находится в автономном режиме. Для того чтобы перевести диаграмму в автономный режим, в группе настроек «Управление данными» установите опцию «Обновление» в положение «Нет». РП.MDX ЭКСПЕРТ 13.7 СТР. 66 Ограничения и диапазоны В диаграммах возможно определять интервал, в котором будет производиться детализация данных. Возможно настроить диапазон, в котором будут отображаться метки на диаграмме. Так же можно установить ограничения для отображаемых данных. Для того чтобы установить диапазон для оси, раскройте группу настроек Вид => Оси координат => Ось => Диапазон. По умолчанию отображаются метки для всего диапазона данных. Введите максимальное и минимальное значение, установите Пользовательский тип диапазона. Для того чтобы установить ограничение для отображаемых значений, перейдите в группу настроек Вид => Отображение данных => Ограничения. Установите максимальное и минимальное значения диапазона. У свойства «Учет ограничений» поставьте «Да». 13.8 Свойства для разных типов диаграмм Для разных типов диаграмм присутствуют родственные свойства (например, минимальный % слоя для круговых и кольцевых диаграмм). Значения свойств сохраняются для каждого типа диаграмм в отдельности. НАПРИМЕР: Вы сперва сделали диаграмму круговой и установили минимальный % слоя = 3. Потом сделали диаграмму кольцевой и установили минимальный % слоя = 7. Если диаграмму снова сделаете кольцевой, то снова будет минимальный % слоя = 3. 13.9 Композитные диаграммы Композитные диаграммы предназначены для размещения на одной диаграмме данных различной размерности, данных из различных кубов. Например, требуется разместить на одной диаграмме данные о назначениях, исполнении и проценте исполнения. Данные о назначениях и исполнении выводятся в денежном формате, процент исполнения измеряется в долях или процентах. Таким образом данные имеют разную размерность. Для того чтобы отображать эти данные на одной диаграмме, необходимо строить оси значений этой диаграммы в разных масштабах. Для того чтобы построить композитную диаграмму: 1. Создайте в отчете 2 обычные (дочерние) диаграммы. Диаграммы могут строиться на основе данных из разных кубов. Каждая из диаграмм может иметь собственные настройки формата осей и подписей данных. В качестве оси значений для одной из диаграмм можно использовать ось Y2. Если в качестве оси значений используется ось Y2, - необходимо установить одинаковые настройки диапазона значений для осей Y и Y2. Ось Y в этом случае можно отключить. В композитной диаграмме не поддерживается настройка «Выравнивание по нолю». Поэтому, если на оси значений требуется начинать отсчет данных от ноля, настройте пользовательский диапазон («Свойства диаграммы» => «Вид» => «Оси» => «Имя оси» => «Диапазон»). Установите Пользовательский диапазон; в поле «Минимальное значение» введите 0, максимальное значение – в зависимости от величины отображаемых значений. Для того чтобы диаграмма была наглядной, необходимо, чтобы оси категорий дочерних диаграмм имели одинаковый масштаб и одинаковое количество элементов (были равнозначны). При необходимости отключите лишние элементы на осях категорий. Длину оси можно корректировать при помощи свойства «Поле». Если требуется, чтобы какая-либо ось была короче, относительно другой, в «Свойства диаграммы» => «Вид» => «Оси» => «Имя оси» => «Поля», в ближнее и дальнее поле введите значение отступа оси. РП.MDX ЭКСПЕРТ СТР. 67 Рисунок 96 Настройка обычных (дочерних) диаграмм ВНИМАНИЕ! Типы диаграмм должны быть совместимыми для композитной диаграммы. Несовместимыми являются все диаграммы объемного типа, структурные диаграммы, а так же некоторые другие типы. 2. Добавьте к отчету композитную диаграмму. Для этого перейдите на закладку «Отчет» на ленте, щелкните по нижней части кнопки «Добавить диаграмму», в выпадающем списке выберите «композитную». 3. Выберите слои композитной диаграммы. Для этого перейдите на композитную диаграмму. В панели «Структура», в поле «Доступные диаграммы отчета», отображается список диаграмм совместимого типа, содержащихся в отчете. Для того чтобы добавить дочерние диаграммы к композитной, перетащите нужные диаграммы в поле «Слои композитной диаграммы». РП.MDX ЭКСПЕРТ СТР. 68 Рисунок 97 Создание структуры композитной диаграммы В результате, в поле композитной диаграммы отобразятся оси и данные дочерних диаграмм. 4. Настройте отображение осей и легенды в композитной диаграмме. В композитной диаграмме выводится набор осей от каждой из дочерних диаграмм с настройками формата осей. Можно управлять полями осей. Для этого в панели «Свойства», поле «Слои композитной диаграммы», выделите имя диаграммы, для которой необходимо настроить поля осей. На ленте перейдите на закладку «Свойства», группа настроек «Оси». Настройте поле оси при помощи слайдеров. Рисунок 98 Настройка отображения осей в композитной диаграмме Свойства легенды можно настроить при помощи панели «Свойства». РП.MDX ЭКСПЕРТ СТР. 69 Особенностью легенды в композитной диаграмме является то, что можно выбирать, для каких диаграмм будут выводиться обозначения в легенде. Для этого в панели свойства перейдите в группу настроек «Вид» => «Легенда» => «Слои». Щелкните по кнопке , в результате чего появится панель «Выбор слоев». В панели отображаются ID слоев. Слоями в композитной диаграмме являются добавленные дочерние диаграммы. При помощи клавиш «Ctrl» или «Shift» выделите нужные слои. Рисунок 99 Выбор слоев для отображения в легенде Легенда в композитной диаграмме отображается поверх поля самой диаграммы. Поэтому, если требуется разместить легенду, настройте отступ для поля оси. Рисунок 100 Результат настройки композитной диаграммы РП.MDX ЭКСПЕРТ 14. СТР. 70 Карта Для визуального анализа данных в виде картограмм и картодиаграмм используется элемент отчета «Карта». Для настройки карты в MDXExpert 3, используются шаблоны карт в стандартном формате ESRI - Environmental Systems Research Institute (Институт Исследования Систем Окружающей Среды), – название организации и одноименный формат данных электронной карты. Для обеспечения совместимости с 64-разрядными операционными системами, начиная с версии MDX Эксперт 3.7.0, шаблоны карт поставляются в формате *.emt (внутренний формат хранения – *.xml). Можно использовать поставляемые вместе с MDX Эксперт 3 карты или другие карты в этом формате, имеющиеся в регионе. Набор шаблонов карт поставляется вместе с версией MDX Эксперт 3. По умолчанию репозиторий располагается в установочном каталоге MDXExpert – папка ESRIMAPS. Ели требуется указать другой путь к репозиторию, в панели «Свойства», группа настроек «Репозиторий» в строке «Путь к репозиторию» щелкните по кнопке , укажите новый путь к каталогу. 14.1 Создание карты при помощи панели «Структура» На карте могут отображаться данные из куба, данные, введенные в ручную, так же карту можно создавать с использованием данных, размещенных в таблице. Для создания карты по данным из куба щелкните по кнопке на ленте «Добавить карту». В результате появится панель «Выбор источника данных», содержащая список рассчитанных кубов. Выберите куб, по данным которого требуется построить отчет на карте. Рисунок 101 Панель "Выбор источника данных" РП.MDX ЭКСПЕРТ СТР. 71 После нажатия кнопки «ОК» появится панель «Выбор шаблона карты». В поле «Шаблоны» выберите шаблон карты, который требуется использовать при конструировании карты. . Рисунок 102 Панель "Выбор шаблона карты" Для конструирование отчета на карте при помощи панели «Структура» разместите (перетаскиванием) измерения и меры в полях в нижней части панели «Структура». В поле «Объекты» необходимо поместить измерение, содержащее список объектов – территорий, по которым будут выводиться значения на карте. При работе с федеральными данными необходимо использовать классификатор «Территории Сопоставимый». При работе с картой субъекта или муниципального образования необходимо использовать классификатор «Районы Сопоставимый» или «Районы Сопоставимый Планирование». ВНИМАНИЕ! Для того чтобы данные из базы отображались на карте, необходимо, чтобы номера территориальных объектов в карте соответствовали номерам территориальных объектов в классификаторе. Поле «Код объекта карты» классификатора должно быть заполнено согласно рекомендациям (см. пункт данного Руководства «Методические рекомендации по заполнению поля «Код объекта карты» в классификаторах «Территории Сопоставимый», «Районы Сопоставимый» и «Районы Сопоставимый планирование»). В поле «Объекты» необходимо поместить именно тот уровень измерения, который содержит список объектов карты. Так, например, если требуется построить карту по шаблону «РФ по федеральным округам», - выберите уровень «Федеральный округ», если по шаблону «РФ», содержащему детализацию РФ по субъектам, - выберите уровень «Субъект РФ». В поле «Меры» поместите меры, данные по которым необходимо отобразить в отчете. В поле «Фильтры» разместите измерения, по которым будут установлены фильтровые условия. Щелкните по черному треугольнику, слева от имени объекта, выберите нужные элементы классификатора в фильтре. Если требуется разместить на карте несколько серий данных, в поле «Серии» разместите измерение, по которому будут формироваться серии, выберите нужные элементы классификатора. Так же, если требуется, чтобы серии строились по мерам и содержали элементы классификатора, поместите нужные меры в поле «Серии», в поле «Меры» поместите измерение, выберите элементы, которые должны содержаться в сериях. РП.MDX ЭКСПЕРТ СТР. 72 Рисунок 103 Конструирование карты 14.2 Отображение на карте данных из таблицы Для того чтобы отобразить на карте данные из таблицы, перейдите к нужной таблице, на верхней панели на закладке «Элемент» щелкните по кнопке «Построить карту по таблице». В появившейся панели «Создание карты по таблице» при помощи переключателя «Размещение объектов» укажите, где в таблице, – в строках или в столбцах, размещено измерение, содержащее список объектов карты («Территории Сопоставимый», «Районы Сопоставимый», «Районы Сопоставимый Планирование»). Если требуется, чтобы изменения, производимые в структуре таблицы, синхронно применялись и к структуре создаваемой карты, поставьте галку у опции «Синхронизировать». Рисунок 104 Создание карты по таблице ВНИМАЕИЕ! В строках или столбцах таблицы должен быть размещен список объектов карты – (один из классификаторов: «Районы Сопоставимый», «Районы Сопоставимый Планирование», «Территории Сопоставимый»). РП.MDX ЭКСПЕРТ СТР. 73 Если требуется изменить настройки синхронизации карты с таблицей (получить данные из другой таблицы; отменить синхронизацию с таблицей), в панели «Свойства», группа настроек «Данные» щелкните в строке «Синхронизация», измените настройки. Рисунок 105 Настройка синхронизации карты с таблицей 14.3 Редактирование данных, выводимых на карте Реализована возможность редактировать данные отображаемые на карте вручную. Существует два способа: редактировать данные, полученные из кубов, либо создавать новые серии данных вручную. 14.3.1 Способ 1. Данные из куба + редактирование данных вручную Для создания карты на основе данных из куба, щелкните по нижней части кнопки «Добавить карту», расположенной в верхней панели, закладка «Отчет», выберите пункт «по данным из куба». РП.MDX ЭКСПЕРТ СТР. 74 В появившемся окне «Выбор источника данных» выберите куб, по данным которого требуется построить карту. Рисунок 106 Выбор источника данных для карты Постройте карту обычным способом (см. п. Конструирование карты). Далее, для того чтобы перевести карту в режим пользовательского редактирования данных, в панели «Свойства» выберите пункт «Данные», щелкните в строке «Источник данных», выберите из выпадающего списка «Данные пользователя». Рисунок 107 Перевод карты в режим "Данные пользователя" Редактирование данных производится в панели «Серии». После переключения карты в режим «Данные пользователя», в панели «Серии» становится доступным редактирование данных. РП.MDX ЭКСПЕРТ СТР. 75 В процессе редактирования данных доступен переход по ячейкам при помощи кнопок клавиатуры ←↑→↓. Так же доступно копирование и вставка отдельных значений и колонок с данными, в т.ч. и из других приложений. В том случае, если требуется отменить ввод значений, не закрывая панель «Серии» нажмите сочетание клавиш «Ctrl+Z». Будет произведена последовательная отмена ввода значений. Если введены все нужные значения, нажмите «OK», после чего, новые данные отобразятся на карте. Для того, чтобы видеть вновь введенные данные, не выходя из панели «Серии», нажмите кнопку «Обновить», расположенную внизу панели. Рисунок 108 Ввод данных, выводимых на карте. вручную РП.MDX ЭКСПЕРТ СТР. 76 Если требуется добавить на карту дополнительные серии данных, с данными введенными вручную, вызовите панель «Серии», нажмите кнопку «Редактировать». В результате чего появится панель «Структура серий». Рисунок 109 Вызов панели "Структура серий" Для того чтобы добавить новую серию, в строке «Имя серии» введите имя, например, «Новая серия». Нажмите кнопку «Добавить». В результате, добавленная серия отобразится в списке. Рисунок 110 Создание структуры серий и мер РП.MDX ЭКСПЕРТ СТР. 77 Если после добавления в панели «Структура серий» нажать «OK», будет осуществлен переход обратно в панель «Серии». «Новая серия» будет добавлена в список серий, ей будет сопоставлен набор мер, уже имеющихся в структуре. После чего можно осуществлять ввод данных по объектам карты. Рисунок 111 Ввод данных по созданным сериям Если требуется добавить новую меру (показатель), для ручного ввода данных, вызовите панель «Структура серий», в строке «Имя показателя» введите имя, нажмите кнопку «Добавить». В результате, новый показатель будет добавлен в набор. Рисунок 112 Добавление показателя РП.MDX ЭКСПЕРТ СТР. 78 На карте добавленные показатели будут отображены после заполнения их данными по объектам. Внимание!!! Если карта содержит данные, введенные вручную в режиме «Данные пользователя», при переходе в режим «Куб» (выбора в качестве источника данных куба), данные введенные вручную будут утеряны (не хранятся). При попытке перехода из режима «Данные пользователя», в режим «Куб», будет выдано соответствующее сообщение. 14.3.2 Способ 2. Ввод данных вручную Если требуется строить карту исключительно по данным, введенным вручную, щелкните по нижней части кнопки «Добавить карту», расположенной в верхней панели, закладка «Отчет», выберите пункт «по данным пользователя». Карта будет создана в режиме «Данные пользователя». РП.MDX ЭКСПЕРТ СТР. 79 Выберите шаблон, на основе которого будет построена карта. Создание структуры и ввод данных при данном способе построения производится при помощи панели «Серии». В панели «Серии» нажмите «Редактировать». В появившейся панели «Структура серий» добавьте серии (например, Образование и Здравоохранение), добавьте меры (например, Исполнено и Назначено). Нажмите «OK». Рисунок 113 Создание структуры серий и мер В панели «Серии» введите данные в колонки показателей. Рисунок 114 Ввод данных РП.MDX ЭКСПЕРТ 14.4 СТР. 80 Настройка свойств карты Настройка свойств карты производится в панели «Свойства». 14.4.1 Способ отображения объектов карты Объекты на карте могут отображаться следующими способами: Наименование. В данном случае, отображается полное наименование объекта, которое содержится в классификаторе; Краткое наименование. В данном случае отображается краткое наименование, которое должно быть заполнено в поле «Краткое наименование» используемого классификатора. Способ (правило) формирования кратких наименований объектов определяется регионом; Код. В данном случае на карте выводятся коды объектов, которые содержатся в поле «Код объекта карты» используемого классификатора. На карте выводится легенда, в которой отображается соответствие: код – наименование объекта. Код и краткое наименование отображаются только для объектов, которые содержатся на слое «Территории», т.е. именно для тех объектов, данные по которым содержатся в базе. Соответственно, в случае включения режимов отображения «Код» или «Краткое наименование», идентификаторы на карте будут отображаться только для объектов, содержащихся в базе (в разрезе классификаторов «Территории Сопоставимый», «Районы Сопоставимый» «Районы Сопоставимый Планирование». Рисунок 115 Отображение кодов объектов на карте Настройка свойств панели «Номера объектов» осуществляется в панели «Легенды», вызываемой из панели «Свойства», группа настроек «Дополнительные панели». Можно настраивать размер, расположение, параметры шрифта, оформление панели и др. По умолчанию, размер и расположение панели на карте можно настраивать при помощи перетаскивания курсовом. РП.MDX ЭКСПЕРТ Рисунок 116 Настройка свойств панели "Номера объектов" СТР. 81 РП.MDX ЭКСПЕРТ СТР. 82 14.4.2 Настройка отображения данных на карте Настройка отображения данных производится в панели «Серии». Для того чтобы вызвать панель «Серии», в панели «Свойства», группа настроек «Данные», в строке «Серии», щелкните по кнопке . В левой верхней части панели отображаются наименования мер и серий, размещенных на карте. Переходя по наименованиям, можно настраивать свойства отдельно для каждой серии и меры. В поле «Данные серии» отображаются значения по элементам. Рисунок 117 Панель "Серии" Предусмотрено три режима отображения данных на карте: значки – установлен по умолчанию; заливка – может устанавливаться только для одной из мер, размещенных на карте; данные в виде секторных диаграмм – отображает структуру (процентное распределение) данных в серии. При отображении данных значками или заливкой, диапазон значений разбивается на определенное количество интервалов, каждому интервалу соответствует свой размер значка или цвет заливки. РП.MDX ЭКСПЕРТ СТР. 83 Настройки разбиения интервалов По умолчанию диапазон значений по каждой мере делится на пять равных интервалов. Если требуется изменить количество интервалов, введите новое значение в поле «Количество интервалов». Способ распределения значений по интервалам можно выбрать в выпадающем списке «Способ разбиения по интервалам». Предусмотрено четыре способа разбиения: «Равные интервалы», «Равномерное распределение», «Оптимальное», «Пользовательское». Рисунок 118 Выбор режима разбиения «Пользовательский» режим разбиения интервалов предусмотрен для изменения границ интервалов вручную (в остальных режимах разбиение интервалов производится автоматически, по определенному алгоритму). РП.MDX ЭКСПЕРТ СТР. 84 После выбора пользовательского режима разбиения, в панели «Серии» появляется опция «Границы интервалов». Для того, чтобы изменить границы интервалов, щелкните в по кнопке со стрелкой в опции «Границы интервалов», в результате чего появится панель настройки границ. Изменение границ можно осуществлять, как вводя новые значения границ в поля, так и перемещая маркер с номером границы по линейке. В этом случае значение границы будет динамически отображаться в соответствующем поле. Рисунок 119 Панель настройки границ интервалов По умолчанию интервалы значений для каждой меры рассчитываются индивидуально. Соответственно, размеры значков, отображающие величину интервалов, могут быть не сопоставимы, т.е. для одной меры значок диаметром 5 отображает интервал 3000 0005 500 000, для другой 2 2000 000-30 470 000. РП.MDX ЭКСПЕРТ СТР. 85 Для того чтобы размер значков по сериям отображался пропорционально, в панели «Серии» установите галку «Пропорциональный размер значков». В результате, границы интервалов серий данных будут пересчитаны и сопоставлены между собой. Если требуется исключить меру из сопоставления размеров значков и интервалов, в свойстве «Применять пропорциональный размер» поставьте нет. В этом случае, границы интервалов и размеры значков для меры будут рассчитываться индивидуально. Если мера отображается заливкой, границы ее интервалов не участвуют в сопоставлении. Рисунок 120 Свойство "Пропорциональный размер значков" РП.MDX ЭКСПЕРТ СТР. 86 Присвоение имен для интервалов Имеется возможность присваивать имена по интервалам индивидуально для каждой из серий данных. Имена интервалов можно отображать в легенде. Для того чтобы присвоить имена по интервалам, перейдите в панель «Серии». Щелкните в строке «Наименования интервалов». В появившейся панели в правой части размещен список интервалов. Установите курсор на нужном интервале, введите имя в строку «Наименование». Рисунок 121 Настройка имен интервалов на карте Для того чтобы имена интервалов отображались в легенде, в панели «Серии» в свойстве «Отображать в легенде» выберите нужный способ отображения. Рисунок 122 Выбор способа отображения интервалов в легенде РП.MDX ЭКСПЕРТ СТР. 87 Настройка внешнего вида значков Внешний вид значков можно настроить в панели «Серии», группа настроек «Значки». Вид значка: «Прямоугольник», «Треугольник», «Трапеция» и т.д. можно выбрать, раскрыв выпадающий список у свойства «Обозначение». Там же устанавливается максимальный и минимальный размер значков. В группе настроек «Формат значений» можно установить формат подписей данных, выводимых на карте. Рисунок 123 Настройка формата значений Отображение подписей значений Если требуется отключить отображение подписи значений, в группе настроек «Отображение значений»/«Подписи данных»щелкните в строке «Текст», из выпадающего списка выберите пустое значение. Рисунок 124 Настройка отображения подписей значений РП.MDX ЭКСПЕРТ СТР. 88 Отображение данных заливкой Для одной из мер, выводимых на карте, можно настроить отображение заливкой. Для этого в панели «Свойства», группа настроек «Данные», вызовите панель «Серии» поставьте флажок в правой верхней части панели у свойства «Заливка». Рисунок 125 Установка заливки Рисунок 126 Отображение карты заливкой При отображении заливкой, весь диапазон значений меры разбивается на интервалы. Каждый интервал отображается своим цветом. По умолчанию цвета отображаются в заданном цветовом диапазоне. В панели «Серии» можно установить начальный, конечный и промежуточный цвета диапазона. РП.MDX ЭКСПЕРТ СТР. 89 Если требуется отображать значения на карте различными цветами, в панели «Серии» у свойства «Цветовой режим» из выпадающего списка выберите «Различные цвета». В этом цветовом режиме возможна пользовательская настройка цвета отдельно для каждого интервала. Для этого в свойстве «Применять пользовательские цвета» установите «Да». Щелкните по кнопке в строке «Пользовательские цвета», при этом появится панель «Коллекция цветов», в которой можно установить цвет для каждого интервала. Рисунок 127 Настройка пользовательских цветов РП.MDX ЭКСПЕРТ СТР. 90 Отображение данных секторными диаграммами Структуру данных на карте можно отображать при помощи секторных диаграмм. Для этого зайдите в панель «Серии», в верхнем правом углу установите галку «Данные в виде секторных диаграмм». В панели «Серии» можно установить цвет сектора для каждой меры. Для каждой серии данных можно устанавливать основание диаграммы. Для этого встаньте на имя серии, из выпадающего списка «Основание диаграммы» выберите нужный вариант. Если в серии данных необходимо детализировать элементы измерения, например, КД, в панели «Структура» в поле «Серии» разместите меры, по которым будут формироваться серии, в поле «Показатели» уровень измерения с выбранными элементами. Рисунок 128 Отображение структуры данных при помощи секторных диаграмм РП.MDX ЭКСПЕРТ СТР. 91 Возможно устанавливать следующие типы оснований: «Сумма» позволяет отобразить значения серии в виде круга, площадь каждого сектора круга пропорциональна доле определенного значения. Особенностью этого типа отображения является то, что все круги отображаются одинаковыми (одного радиуса). Тип основания «Динамическая сумма» – аналогичен сумме, но при этом радиус круга изменяется в зависимости от полученной суммы. Тип основания «Максимум» позволяет отобразить такие значения, среди которых есть одно, включающее в себя все остальные (соответственно, оно будет максимальным из всех). Другими словами, одно значение определяет оцениваемое явление, а другие значения являются «в том числе» из первого. Тип основания «Динамический максимум» – аналогичен «Максимуму», но при этом радиус круга меняется в зависимости от значений максимума. Тип основания «Пользовательское» позволяет пользователю самостоятельно указать основание, относительно которого будут отображаться другие показатели. Основание в таком случае указывается в поле «Пользовательское основание». 14.4.3 Настройка отображения и размещения объектов каты Любой шаблон карты состоит как минимум из одного слоя. Некоторые шаблоны включают в себя несколько слоев. Каждый слой содержит набор территориальных объектов таких как города, регионы, соседние регионы, водные объекты. Настройка отображения слоев производится в панели «Слои». Рисунок 129 Настройка слоев Для каждого слоя можно настроить цвет, видимость подписей объектов, смещение центра. При помощи настройки «Видимость подписей» можно скрыть подписи объектов слоя или установить «автоматическую» видимость – в этом случае объекты на карте будут отображаться по мере увеличения. 14.4.4 Настройка ориентации подписей объектов на карте Если установить смещение центра слоя, все элементы и подписи, выводящиеся для объектов слоя, будут смещены на определенное расстояние от центра. Так же можно настраивать смещение отдельно для подписей значений по сериям (для каждого объекта отдельно). РП.MDX ЭКСПЕРТ СТР. 92 Способ 1 Смещение подписей можно настроить, вызвав панель «Слои». Для этого вызовите панель «Слои» из панели «Свойства», в левой части окна выберите нужный слой, и объект слоя. В группе настроек «Смещение центра» введите координаты. В результате произойдет смещение подписи объекта слоя. Таким же образом можно настраивать координаты отдельно для каждого значка, размещенного на объекте слоя. Для этого необходимо в левой части окна перейти на уровень «Серия», являющийся подчиненным объект слоя, ввести новые координаты. Рисунок 130 Указание координат объекта слоя Способ 2 Для того чтобы настроить ориентацию подписи объектов на карте, достаточно щелкнуть правой кнопкой в пределах очертания объекта. В результате появится панель «Свойства объекта», где в свойстве «Смещение центра» можно настроить смещение подписи объекта относительно ее положения по умолчанию. Можно настраивать смещение подписей объектов а так же отдельно значков данных по сериям. Рисунок 131 Настройка размещения подписи объекта РП.MDX ЭКСПЕРТ СТР. 93 Способ 3 Если требуется установить определенную ориентацию подписей объектов слоя для всех настраиваемых отчетов на карте, можно произвести предварительную настройку шаблона карты с использованием специальной утилиты – Map Tuner, поставляемой вместе с версией программы. См. п. Предварительная настройка карты. 14.4.5 Настройка легенды Настройка отображения легенды производится в панели «Коллекция легенд». Чтобы вызвать эту панель, в панели «Свойства», группа настроек «Дополнительные панели», щелкните по кнопке в строке «Легенды». Настройка размера, расположения и отображения можно устанавливать отдельно для каждой легенды по каждой мере. Для этого в левой части окна «Коллекция легенд», перейдите на имя нужной меры. Если требуется настроить формат значений, отображаемых в легенде, в группе настроек «Формат значений» выберите тип формата, введите число десятичных знаков, которое необходимо отображать. Вариант отображения единиц измерения («В заголовке показателя», «В колонке показателя», «Не выводить») можно выбрать в выпадающем списке свойства «Отображать единицы измерения». Рисунок 132 Настройка формат значений легенды Вид заголовка и подзаголовка легенды настраивается при помощи групп настроек «Заголовок», «Подзаголовок». По умолчанию, в заголовке выводится имя серии, в подзаголовке – имя меры. Можно ввести новое имя заголовка в группе настроек «Заголовок», строка «Текст». РП.MDX ЭКСПЕРТ СТР. 94 Значение свойства «Граница переноса текста» определяет, сколько символов будет выводиться в одной текстовой строке легенды. Например, значение свойства «Граница переноса» по умолчанию = 30 знаков. Рисунок 133 Граница переноса. Значение «по умолчанию» Для более удобного восприятия значений границ интервалов, можно установить количество знаков, равное количеству знаков в этом числе. В данном случае – 22 знака. Рисунок 134 Настройка границы переноса Размер легенды, по умолчанию, подбирается автоматически. Для того чтобы установить определенный размер легенды, вызовите панель «Коллекция легенд», в свойстве «Авторазмер» установите «Нет». При этом в панели появится группа настроек «Размер», где можно установить высоту и ширину легенды. Размер легенды можно задавать в пикселях или в процентах. Если размер легенды задан в процентах, легенда занимает определенную долю от размера окна элемента. Выбрать единицы размера можно в выпадающем списке у свойства «Единицы размера». Рисунок 135 Установка размера легенды РП.MDX ЭКСПЕРТ СТР. 95 Расположение легенды настраивается при помощи свойств «Расположение» и «Порядок размещения». Свойство «Порядок размещения» определяет приоритет панелей при размещении. Т.е. если две панели имеют выравнивание «По правому краю, сверху», то первой (выше) будет выводиться та панель, у которой порядок размещения меньше. Если требуется отключить видимость легенды, установите «Нет» в свойстве «Показывать». Цветовое и стилевое оформление панели можно настроить в группе настроек «Внешний вид панели». Для серии данных, отображаемой на карте заливкой, имеется возможность выводить дополнительную легенду, детализирующую данные по элементам. Включить отображение легенды «Заливка» можно в панели «Легенды». Рисунок 136 Отображение панели "Заливка" 14.4.6 Дополнительные панели для работы с картой Для работы с картой могут использоваться следующие дополнительные панели: Масштаб; Навигация; Увеличение; Цветовая шкала. «Масштаб», «Навигация» и «Увеличение» используются для навигации по карте и отображения текущего масштаба карты. Если одна из серий карты отображается заливкой, можно вывести на карте панель «Цветовая шкала». На этой панели отображаются границы и цвета интервалов. Для того чтобы отобразить панель, в панели «Свойства», группа настроек «Дополнительные панели» => «Имя панели», поставьте «Да» у настройки «Показывать». Там же (панель «Свойства», группа настроек «Дополнительные панели») можно настраивать внешний вид и расположение для каждой панели. РП.MDX ЭКСПЕРТ СТР. 96 Рисунок 137 Карта с дополнительными панелями 14.5 Предварительная настройка шаблона карты Если требуется установить определенную ориентацию подписей объектов слоя для всех настраиваемых отчетов на карте, можно произвести предварительную настройку шаблона карты с использованием специальной утилиты – Map Tuner, поставляемой вместе с версией программы. Откройте шаблон карты в программе Map Tuner. Для этого укажите путь к репозиторию шаблонов карты в строке «Путь к репозиторию». Выберите нужный шаблон карты из списка шаблонов в строке «Шаблон». Рисунок 138 Выбор шаблона карты РП.MDX ЭКСПЕРТ СТР. 97 Щелчком в строке «Слои» вызовите панель «Слои». Выберите из списка объектов нужный объект. При помощи опции «Смещение центра» настройте ориентацию подписи объекта. Так же можно настроить цвета слоев, видимость подписей объектов. Рисунок 139 Настройка ориентации объектов Сохраните настройки шаблона Файл > Сохранить. В результате чего в каталоге, в котором хранится шаблон карты, будет создан xmlфайл, содержащий настройки шаблона. При загрузке шаблона карты, предварительно сделанные настройки будут применены к шаблону и сохранены в файле шаблона. Настройки, сделанные пользователем в программе MDX Эксперт при помощи панели «Слои» имеют более высокий приоритет. В том случае, если в отчете уже были сделаны настройки при помощи панели «Слои», – настройки сделанные при помощи Map Tuner применены к такому шаблону не будут. РП.MDX ЭКСПЕРТ 15. СТР. 98 Индикатор Индикатор представляет из себя шкалу, на которой отображается значение определенного показателя. Размах вариации шкалы равен размаху вариации значений отображаемого показателя (либо может быть установлен вручную). Имеется возможность создавать обычные и множественные индикаторы. Обычный индикатор отображает значение показателя по определенному элементу (одному) на шкале, размах которой равен размаху вариации значений по ряду показателей. Кроме того значение, отображаемое на индикаторе, а так же минимальное и максимальное значение шкалы можно ввести вручную. Множественный индикатор отображает значение по каждому из выбранных показателей. Например, имеется список районов и данные о проценте исполнения доходов по ним. При помощи обычного индикатора можно отобразить шкалу, размер которой равен размаху вариации значений по районам и значение на ней по определенному району. При помощи множественного индикатора для каждого из выбранных районов можно отобразить шкалу, размер которой равен размаху вариации значений по районам и значение на ней по этому району. 15.1 Создание индикатора Для того чтобы создать обычный индикатор, щелкните по верхней части кнопки «Добавить индикатор» на ленте, закладка «Отчет». Рисунок 140 Создание индикатора Если требуется создать множественный индикатор, щелкните по нижней части кнопки «Добавить индикатор» на ленте, из выпадающего списка выберите «Множественный». Рисунок 141 Создание множественного индикатора РП.MDX ЭКСПЕРТ СТР. 99 15.2 Конструирование индикатора при помощи панели «Структура» Для множественных индикаторов предусмотрено конструирование при помощи панели «Структура». Для того чтобы создать структуру множественного индикатора, разместите в поле «Показатели» меры, значения по которым требуется отобразить в индикаторе (можно размещать несколько мер, значения будут отображаться для каждой из них). В поле «Ряды» разместите измерение, по элементам которого требуется отображать данные, выберите нужные элементы. В поле «Фильтры» разместите измерение, выберите элементы, по которым требуется отфильтровать данные. Рисунок 142 Создание структуры множественного индикатора 15.3 Отображение в индикаторе значений из таблицы Имеется возможность отображать данные из таблицы при помощи обычных и множественных индикаторов (либо синхронизировать индикатор с таблицей). В обычном индикаторе (не множественном) отображается шкала, размер которой равен размаху вариации значений показателя либо по всей таблице, либо по определенной колонке показателя. На шкале отображается значение из ячейки, на которой в данный момент установлен курсор в таблице. После закрытия и открытия отчета, положение курсора в таблице (соответственно, и значение, отображаемое в индикаторе) сохраняется. РП.MDX ЭКСПЕРТ СТР. 100 В множественном индикаторе шкала со значением отображается для каждого из элементов (районов, например). Размер шкалы равен размаху вариации данного показателя в таблице. Для того чтобы отобразить в индикаторе данные из таблицы, в панели «Свойства» индикатора, в группе «Данные» щелкните в строке «Синхронизация», из выпадающего списка «Таблица» выберите таблицу, данные которой требуется отображать в индикаторе. Если требуется, чтобы все изменения, производимые в структуре таблицы, отображались в индикаторе, поставьте галку у опции «Синхронизировать». Если галка «Синхронизировать» не установлена, данные из таблицы будут отображены в индикаторе, будет доступно дальнейшее самостоятельное редактирование структуры индикатора. Для обычных (не множественных) индикаторов доступна опция «Учитывать значения только текущего столбца». Предназначено для случаев, когда в обычном (не множественном) индикаторе требуется отображать шкалу, размер которой равен размаху вариации значений показателя именно по той колонке таблицы, на которой установлен курсор. Нажмите «ОК». Рисунок 143 Синхронизация индикатора с таблицей РП.MDX ЭКСПЕРТ СТР. 101 Для обычного индикатора в результате будет отображена шкала в пределах минимального и максимального значения того показателя таблицы, на котором установлен курсор (в пределах уровня иерархии измерения), в качестве текущего, будет отображаться значение из ячейки, на которой установлен курсор. Рисунок 144 Результат синхронизации обычного индикатора с таблицей Для множественного индикатора в результате синхронизации с таблицей будет отображено значение показателя по каждому из элементов таблицы. В том случае, если установлена синхронизация индикатора с таблицей, ввод значений для индикатора в панели «Свойства» (в поля начального, конечного, текущего) будет запрещен. О чем при попытке ввода значений в эти поля будет выдано соответствующее сообщение. Рисунок 145 Результат синхронизации множественного индикатора с таблицей Если требуется отменить синхронизацию, в панели «Свойства» индикатора группа настроек «Данные» щелкните в строке «Синхронизация», в появившейся панели снимите флажок «Синхронизировать». РП.MDX ЭКСПЕРТ 15.4 Ввод вручную СТР. 102 и редактирование значений индикатора Имеется возможность вводить значения, отображаемые в индикаторах, вручную. Для того чтобы ввести значения для обычного индикатора, в панели «Свойства» перейдите к группе настроек «Данные», введите значения в поля «Начальное значение», «Конечное значение», «Текущее значение». Рисунок 146 Ввод значений для индикатора РП.MDX ЭКСПЕРТ СТР. 103 Если требуется корректировать вручную данные множественного индикатора, в панели «Свойства» перейдите к группе настроек «Управление данными», щелкните в строке «Данные», в результате появится окно с таблицей, содержащей данные, выводимые в множественном индикаторе. Введенные данные отобразятся в индикаторе. Если требуется, чтобы введенные вручную данные сохранились и отображались и при следующей загрузке отчета, щелкните в группе настроек «Управление данными», строке «Обновление», из выпадающего списка выберите «Нет». Рисунок 147 Редактирование данных множественного индикатора вручную 15.5 Настройка свойств индикатора 15.5.1 Тип индикатора Выбор типа индикатора осуществляется в панели «Свойства», группа настроек «Внешний вид», свойство «Тип индикатора». Индикаторы могут быть типов: вертикальный, горизонтальный, круговой, радиальный, линейный, термометр. РП.MDX ЭКСПЕРТ СТР. 104 15.5.2 Формат меток Формат меток, отображаемых для индикатора можно настроить при помощи панели «Свойства», группа настроек «Внешний вид» => «Метки». Рисунок 148 Настройка формата меток 15.5.3 Разбиение оси Разбиение оси индикатора производится автоматически. Если требуется задать определенный размер интервала, в панели «Свойства», группа настроек «Внешний вид», в свойстве «Автоматический расчет интервалов» выберите «Нет». Введите нужное значение интервала в появившееся поле «Интервал между метками». Рисунок 149 Настройка интервала между метками РП.MDX ЭКСПЕРТ СТР. 105 15.5.4 Настройка подписей индикаторов Для каждого из множественных индикаторов выводится подпись, в которой отображается имя серии и меры по которой отображаются данные. Настроить шрифт и размещение подписи можно при помощи панели «Свойства», группа настроек «Внешний вид» > «Подпись». РП.MDX ЭКСПЕРТ СТР. 106 15.5.5 Настройка цветовой шкалы Для индикаторов имеется возможность настраивать отображение интервалов значений при помощи цветовой шкалы. Например, требуется настроить отображение цветом интервалов: 0-60% исполнения «Ниже нормы»; 60-100% исполнения «Норма». Задайте количество интервалов цветовой шкалы в панели «Свойства», группа настроек Внешний вид > Цветовая шкала > свойство «Количество интервалов». Настроить параметры цветовой шкалы можно в панели «Свойства», группа настроек «Внешний вид» > «Цветовая шкала», панель «Свойства интервалов». В панели «Свойства интервалов» можно установить границы интервалов, подписи, обозначение цветом. Рисунок 150 Настройка количества, границ и цветов интервалов РП.MDX ЭКСПЕРТ СТР. 107 Видимость и настройки легенды цветовой шкалы можно установить при помощи группа настроек «Внешний вид» > «Цветовая шкала» > «Легенда». Если требуется включить отображение легенды, установите переключатель «Отображать» в положение «Да». Если требуется отображать значения интервалов в легенде, установите переключатель «Показывать значения» в положение «Да». Формат отображаемых значений можно настроить при помощи группы настроек «Формат значений». Рисунок 151 Настройка легенды цветовой шкалы 16. Часто задаваемые вопросы 16.1 Вывод элементов наименованиями с дублирующимися В некоторых случаях возникает ситуация, когда измерение содержит элементы с дублирующимися именами на одном и том же уровне. Данные по дублирующимся элементам могут выводиться некорректно. Для предотвращения некорректного вывода данных, в классификаторе (в Workplace), перед именем элемента измерения можно прописать ID этого элемента. ID элемента нужно прописывать без пробела перед именем. В этом случае имена элементов измерения дублирующимися считаться не будут. В отчете элементы измерения будут выводиться без ID. 16.2 Общий итог Общий итог в таблице и диаграмме – это значение по мемберу ALL каждого измерения в оси. Если мембера ALL в измерении нет, то берется Default Member. Общий итог выбирается отдельным запросом помимо основных запросов выборки данных. 16.3 Протокол работы Если установить опцию «Вести журнал» в положение «Да», то будет сохраняться протокол всех сделанных запросов (для любого элемента) с начала запуска приложения. При запуске приложения лог очищается. РП.MDX ЭКСПЕРТ СТР. 108 Рисунок 152 Настройка ведения протокола Протокол сохраняется в папке \Documents and Settings\Пользователь\ \Application Data\krista\FM\MDXExpert3\Log 17. 17.1 Решение известных проблем Установка – Could not load file or assembly ADODB ВОПРОС: Сразу после инсталляции MDXExpert3 и настройки соединения к базе при первом запуске возникла ошибка: Message=Could not load file or assembly 'ADODB, Version=7.0.3300.0, Culture=neutral, PublicKeyToken=b03f5f7f11d50a3a' or one of its dependencies. Не удается найти указанный файл. ОТВЕТ: См. пункт «2. Дополнительные провайдеры для доступа к данным». Скачайте файл adodb.rar, распакуйте библиотеку adodb.dll и поместите ее в том же каталог, где размещается MDXExpert.exe. 17.2 Установка – 'SlicerAxis' axis ВОПРОС: Сразу после инсталляции MDXExpert3 и настройки соединения к базе при первом запуске возникла ошибка: Microsoft.AnalysisServices.AdomdClient.AdomdUnknownResponseException Message=The 'Территории' hierarchy appears more than once on the 'SlicerAxis' axis. ОТВЕТ: Для работы MDX Эксперт 3 требуется PTS не ниже версии 4.1.100.1332. См. пункт «2. Дополнительные провайдеры для доступа к данным». Скачайте файл ptslite.exe и инсталлируйте его. 17.3 Ошибка при выборе куба «The hierarchy appears more than once on the 'SlicerAxis' axis» При выборе куба возникает ошибка «The hierarchy appears more than once on the 'SlicerAxis' axis'». ОТВЕТ: В таком случае необходимо поставить SP4 к Analysis Server. РП.MDX ЭКСПЕРТ 17.4 СТР. 109 Timeout Время выполнения запроса ограничено. В том случае, если объем выбранных данных слишком большой, происходит Timeout. При этом выдается сообщение о том, что истекло время выполнения запроса. Для того чтобы увеличить время выполнения запроса, необходимо открыть файл Mas.udl, закладка «Все», и выставить время запроса в секундах в свойстве Timeout. 17.5 Проходит тестирование подключения через MAS.udl, подключение при запуске программы не проходит ПРОБЛЕМА: Проходит тестирование подключения через MAS.udl, подключение при запуске программы не проходит, выдает ошибку подобного характера: A connection cannot be made. Ensure that the server is running. РП.MDX ЭКСПЕРТ СТР. 110 РЕШЕНИЕ: Возможно, на данной машине не установлены следующие комполнеты – adodb.rar (30Кб) (распаковать и поместить в каталог с MDXExpert.exe); – ptslite.exe (5Мб); Если возникают проблемы при установке ptslite, установите WindowsInstallerKB893803-v2-x86.exe (2,5 Мб). Перечисленные файлы можно скачать с FTP-сайта http://ftp.krista.ru/login/fm-distr/ логин fm-distr пароль 7E0NhGI2bXaz. 17.6 Запуск приложения с сервера Запуск приложения из сетевой папки на сервере возможен, но не рекомендуется. Для того, чтобы запуск приложения из сетевой папки был возможен, необходимо на клиентской машине в ветке Runtime Security Policy => Machine => Code Groups => All_Code, в свойствах узла Trusted_Zone на вкладке Permission Set установить FullTrust. 17.7 При загрузке отчета в формате *.emt3 не определяет тип приложения ПРОБЛЕМА При попытке загрузки отчета созданного в MDX Эксперт (в формате *.emt3) не определяет приложение, в котором следует отчет открывать. РЕШЕНИЕ 1 Выберите программу вручную. РЕШЕНИЕ 2 На иконке приложения MDX Эксперт правым щелчком мыши вызовите контекстное меню, выберите «Запустить от имени администратора». После чего приложение для отчетов должно определяться. 17.8 Подключение к многомерной базе на сервере, если в сети не организован домен ПРОБЛЕМА В сети не организован домен. При настройке соединения указывают учетную запись, которая имеет права на работу с многомерной базой на сервере (пользователь зарегистрирован на сервере). Но при подключении непосредственно в самой программе соединение с базой не устанавливается. РЕШЕНИЕ 1 В качестве решения, на сервере можно создать учетную запись с логином и паролем идентичными локальной учетной записи. Выдать учетной записи на сервере права на работу с многомерной базой. В этом случае для всех учетных записей, с которыми производится подключение к многомерной базе с локальных машин, необходимо создать учетные записи на сервере с идентичными логином и паролем. 18. Создание карт в формате ESRI Имя формата ESRI существует в качестве аббревиатуры, значение которой отражено в названии американской компании - Environmental Systems Research Institute (Институт Систем Исследования Окружающей Среды). Компания специализируется на производстве геоинформационных систем, поэтому среи ГИС специалистов в первую очередь она известна под сокращенным названием ESRI. Картой в формате ESRI называется совокупность файлов с расширениями (shp, shx, dbf). РП.MDX ЭКСПЕРТ 18.1 СТР. 111 Необходимое программное обеспечение Как и любой другой формат ESRI может быть использован в рамках определенных программ, которые его поддерживают, позволяя осуществлять необходимые операции с файлами: MapInfo 5.0 – основной инструмент для работы с векторными картами, используется для создания новых карт и модификации существующих. Программа платная; VExtractor_v3.90 – программа для векторизации растровых изображений для их последующей обработки в MapInfo. Программа условно бесплатная; Adobe Photoshop (optional) – программа для работы с растровыми изображениями. Позволяет автоматически настроить уровни цветности для придания границам объектов четкости. Программа платная; В качестве альтернативы можно использовать любые графические редакторы, которые поддерживают настройку гаммы, яркости и контрастности изображения (ACDSee и т.п.) DBF View – Программа для перекодировки dbf файла. 18.2 Поиск и обработка будущей карты растрового изображения Поиск растрового изображения карты необходимой пользователю при ее отсутствии в наличии может быть осуществлен через Интернет. При осуществлении поиска необходимо учитывать, что наилучшим можно считать изображение с наименьшим количеством цветов и наиболее четко выраженными границами объектов. Ниже предоставлен пример карты Омской области. Рисунок 153 Карта Омской области РП.MDX ЭКСПЕРТ СТР. 112 В целях придачи четкости границам объектов необходимо прибегать к помощи специализированных программ (Photoshop и др.), при их отсутствии можно использовать обычный Paint, взять маркер и обвести все границы объектов. Для автоматической настройки четкости границ, необходимо открыть растровое изображение в Photoshop и выбрать команду Image -> Adjustments -> Levels. Рисунок 154 Вызов окна для настройки четкости Появится окно настройки уровней: Рисунок 155 Окно настройки уровней В нем можно отрегулировать настройку уровней так чтоб границы объектов были как можно более четкими, при помощи трех ползунков. РП.MDX ЭКСПЕРТ СТР. 113 Рисунок 156 Регулировка настройки уровней Далее желательно сохранить файл в*.bmp формате, открываем файл в Paint и сохраняем его как монохромное изображение. Рисунок 157 Сохранение в качестве монохромного изображения После этого необходимо подготовить растровое изображение к векторизации путем удаления всех излишних надписей, что также можно сделать в Paint, обыкновенной РП.MDX ЭКСПЕРТ СТР. 114 «стеркой». При наличии на карте городов, их можно не удалять, т.к. в дальнейшем будет известно их точное месторасположение на карте. Если же карта без обозначения городов, то их можно добавить вручную уже при создании векторной карты. Границы соседних регионов также оставляем (при их наличии). Кроме того, можно сделать рамку карты простой линией. Рисунок 158 Подготовка растрового изображения к векторизации На этом этап подготовки завершен, цель его была в том, чтобы сделать максимально четкими границы объектов карты. 18.3 Векторизация растрового изображения Проведение векторизации требует участия специализированной программы, функциональные возможности которой позволят нам на выходе получить файл, формата *.dxf (*.dwg), где вектора будут максимально приближенно обводить границы объектов. В нашем случае мы используем программу VExtractor. Интерфейс программы достаточно прост в обращении и интуитивно понятен. РП.MDX ЭКСПЕРТ СТР. 115 Рисунок 159 Интерфейс VExtractor Нам необходимо задать настройки для будущей векторизации (кнопка «Option»). Мы рекомендуем примерно такие: Рисунок 160 Настройки для будущей векторизации Вызываем мастер векторизации (кнопка «Wizard») РП.MDX ЭКСПЕРТ Рисунок 161 Мастер векторизации Выбираем растровый файл, подготовленный на первом этапе Рисунок 162 Открываем растровый файл Типом изображения выбираем – чертеж: СТР. 116 РП.MDX ЭКСПЕРТ СТР. 117 Рисунок 163 Окно выбора типа изображения Следующим шагом можно воспользоваться встроенными в программу фильтрами для более подробной настройки: Рисунок 164 Выбор фильтров Дальше происходит векторизация изображения: РП.MDX ЭКСПЕРТ Рисунок 165 Векторизация изображения Выбираем формат векторного изображения для сохранения: Рисунок 166 Выбор формата векторного изображеия Вводим имя и сохраняем в файл: СТР. 118 РП.MDX ЭКСПЕРТ СТР. 119 Рисунок 167 Ввод имени и сохранение Завершаем работу мастера: Рисунок 168 Завершение работы мастера На векторном рисунке, который получился в результате обработки в программе, необходимо убрать побочные эффекты, которые возникли при векторизации. Разрыв линий, появление лишних векторов. РП.MDX ЭКСПЕРТ СТР. 120 Рисунок 169 Разрыв линии Рисунок 170 Лишний вектор Эти недостатки нужно устранить путем добавления полилиний и удалением лишних векторов через выделение курсором. Полилинии создаются с помощью кнопки на панели инструметнов: Рисунок 171 Кнопка создания полилинии Как правило, при векторизации и при создании полилиний автоматически делается привязка по заданной сетке (по умолчанию размер ячейки сетки равен 1 мм). Далее нужно замкнуть все разомкнутые полилинии. Кроме разрывов, также имеются лишние объекты после весторизации. Их необходимо удалить. Для этого существует инструмент «Удалить отрезок»: Рисунок 172 Инструмент «Удалить отрезок» Используя его, достаточно подвести курсор мыши к лишнему отрезку, где он автоматически будет подсвечен как удаляемый объект: РП.MDX ЭКСПЕРТ СТР. 121 Рисунок 173 Удаление лишнего отрезка После того, как все необходимые действия будут сделаны, сохраняем файл в формате *.dxf: Рисунок 174 Сохранение файла 18.4 Создание ESRI карт средствами MapInfo Как для каждого этапа формирования карты, в этом случае нам также потребуется помощь соответствующей программы. Если в вашем арсенале присутствует иная программа с инструментами, которые позволяют достаточно грамотно осуществить конвертацию файла, то используйте ее. Но все же в качестве наглядного примера рассмотрим создание ESRI карты в рамках конкретной программы – MapInfo. В нашем случае процесс создания ESRI карты в рамках этой программы будет состоять из нескольких этапов: Импорт векторного изображения в среду MapInfo; Обработка карты в MapInfo; Экспорт готовой карты в ESRI формат. РП.MDX ЭКСПЕРТ СТР. 122 18.4.1 Импорт векторного изображения в среду MapInfo Трудность в использовании этой программы заключается в том, что интерфейс не поддерживает русский язык, но это с лихвой компенсируется функциональными возможностями. В процессе установки программы, в качестве сопровождения к ней устанавливается ряд дополнительно встроенных плагинов. В качестве примера одного из них выступает плагин «Universal Translator», в рамках которого происходит конвертация разных форматов карт между собой. Вызывается он из выпадающего меню «Tools» (Настройки). Рисунок 175 Вызов плагина «Universal Translator». Далее из появившегося окна «Universal Translator» в поле Source (Источник) необходимо выбрать формат загружаемого в программу файла, а также указать место расположения файла, в поле Destination (Пункт назначения) необходимо произвести выбор конечного формата в который мы конвертируем файл, а также конечную папку выгрузки файла после обработки на локальном диске. Рисунок 176 Окно «Universal Translator» После успешного завершения процесса преобразования вы получите сообщение: РП.MDX ЭКСПЕРТ СТР. 123 Рисунок 177 Перевод успешно завершен 18.4.2 Обработка карты в MapInfo На этом этапе мы открываем уже преобразованный файл в нашей программе. Особенностью векторного рисунка карты является то, что он состоит только из полилиний, которые на этом этапе еще не объединены в замкнутый контур, и не преобразованы в регионы, что нам и предстоит сделать средствами этой программы. Слой, на котором находятся все объекты изображения, по умолчанию открывается только для чтения, сделать его редактируемым можно как путем установки в настройках слоя, так и нажав на клавиши Ctrl+L, а также с помощью кнопки . Необходимо установить флажок «Редактируемый» в окне «Layer Control» (Настройки слоя). Рисунок 178 Установка флажка «Редактируемый» в настройках Далее при внесении изменения в выбранный слой необходимо помнить, что полилинии представлены отдельными частями на слое. Поэтому для создания региона необходимо, прежде всего, выбрать все полилинии его контура. Это достигается путем нажатия и удерживания клавиши Shift. РП.MDX ЭКСПЕРТ СТР. 124 Рисунок 179 Выборка полилиний при создании региона Далее следует объединить линии с помощью контекстного меню, в свою очередь как параметры объединения оставляем по умолчанию. Рисунок 180 Объединение линий Следующим шагом, не преобразовываем ее в регион. снимая выделение с объединенной полилинии, РП.MDX ЭКСПЕРТ СТР. 125 Рисунок 181 Преобразование в регион За регион выступает обособленный объект карты, к которому в последствии будут привязаны соответствующие данные из базы. После преобразования регион выглядит так: Рисунок 182 Регион Следующим шагом необходимо присвоить каждому региону имя и номер, в связи с чем мы создаем таблицу и заполняем ее поля. Для этого вызываем структуру таблицы: Рисунок 183 Вызов структуры таблицы РП.MDX ЭКСПЕРТ СТР. 126 В окне структуры таблицы можно добавлять, удалять и изменять поля. С помощью кнопок «Add Field» и «Remove Field» происходит удаление или добавление нужных полей. В строку «Name» вводим имя поля. В выпадающем списке «Type» задаем тип данных поля. В итоге нужно получить таблицу такой структуры: Рисунок 184 Окно Структура таблицы Далее производим ввод данных в таблицу. Для того чтоб это сделать необходимо, осуществить запрос. Рисунок 185 Процедура вызова окна запроса данных Нам нужны все данные из этой таблицы. Поэтому, так как по умолчанию построен запрос на общую выборку, то просто определяем таблицу, из которой хотим выбрать данные. РП.MDX ЭКСПЕРТ СТР. 127 Рисунок 186 Окно запроса данных Жмем «ОК» получаем таблицу, в которой нет данных. Рисунок 187 Таблица Затем выводим окно таблицы из полноэкранного режима и оптимизируем размеры окна карты и таблицы, чтобы одновременно видеть их: РП.MDX ЭКСПЕРТ СТР. 128 Рисунок 188 Оптимизация размеров окна карты и таблицы Поле ID можно заполнить числами в любом порядке (обычно с 1 и дальше). При выделении на карте региона он автоматически подсвечивается в таблице, что позволяет заполнять наименования в соответствии с источником. Рисунок 189 Выделяя карту региона в таблице подсвечивается ID Сохраняем карту. Теперь она готова для преобразования в формат ESRI. РП.MDX ЭКСПЕРТ СТР. 129 18.4.3 Преобразование готовой карты в ESRI формат Преобразование производится с помощью встроенного в MapInfo инструмента «Universal Translator». С ним мы уже имели дело. Теперь просто меняем направление преобразования: “MapInfo TAB” --> “ESRI Shape”: Рисунок 190 в «Universal translator» В результате получатся три файла с расширениями (*.shp, *.shx, *.dbf). 18.5 Перекодирование dbf файла Использование получившейся карты затрудняется тем, что кодировка dbf файла некорректно воспринимается Экспертом, поэтому возникает необходимость изменить кодировку вручную. Для этого нужно открыть dbf файл в каком-нибудь редакторе и изменить кодировку. В этом примере будет использована программа «DBF View»: Рисунок 191 Редактор «DBF View» РП.MDX ЭКСПЕРТ СТР. 130 Следующим шагом производим перекодировку: Рисунок 192 Осуществление перекодировки В заключение нужно сохранить файл под другим именем, исходный файл удалить, а новый переименовать как удаленный. 18.6 Конвертация в формат *.emt Начиная с версии MDX Эксперт 3.7, используются шаблоны карт в формате *.emt (внутренний формат хранения *.xml). Для конвертации, используется конвертер MapTemplateConverter.exe, поставляемый вместе с версией (содержится в установочном каталоге). Запустите конвертер, укажите каталог, в котором содержатся шаблоны карт и каталог, в который необходимо поместить переконвертированные шаблоны. Запустите конвертор. После этого карта готова к использованию. РП.MDX ЭКСПЕРТ СТР. 131 19. Методические рекомендации по заполнению поля «Код объекта карты» в сопоставимых классификаторах «Территории Сопоставимый», «Районы Сопоставимый» и «Районы Сопоставимый планирование» 19.1 Общие положения Для корректного отображения данных на картах в MDX Эксперт версии 3.7, необходимо заполнить поле «Код объекта карты» классификаторов «Районы.Сопоставимый», «Районы.Сопоставимый планирование», «Территории Сопоставимый». Данные по объектам на карте берутся именно по полю «Код объекта карты». ВНИМАНИЕ! Если поля «Код объекта карты» не заполнены, или заполнены некорректно (коды не совпадают), - данные на карте отображаться не будут. 19.2 Рекомендации по заполнению поля «Код объекта карты» в сопоставимом классификаторе «Территории Сопоставимый» Субъекты нумеруются по аналогии с порядком субъектов, приведенных в Конституции РФ (Глава 3, статья 65), по алфавиту в следующем порядке: 1. Республики РФ (номера с 1 по 21). 2. Края РФ (номера с 22 по 30). 3. Области РФ (номера с 30 по 76). 4. Города федерального значения (номера с 77 по 78). 5. Автономная область (номер 79). 6. Автономные округа РФ (номера с 80 по 83). 7. Субъекты РФ, которые упразднены (номера начиная с 90 до 100). 8. Федеральные округа РФ (начиная с номера 101). Таблица 1 – Субъекты РФ Наименование Республика Адыгея Республика Алтай Республика Башкортостан Республика Бурятия Республика Дагестан Республика Ингушетия Кабардино-Балкарская Республика Республика Калмыкия Карачаево-Черкесская Республика Республика Карелия Республика Коми Республика Марий Эл Республика Мордовия Республика Саха (Якутия) Республика Северная Осетия-Алания Республика Татарстан Республика Тыва Удмуртская республика Республика Хакасия Код объекта карты 1 2 3 4 5 6 7 8 9 10 11 12 13 14 15 16 17 18 19 РП.MDX ЭКСПЕРТ Наименование Чеченская республика Чувашская республика Алтайский край Забайкальский край Камчатский край Краснодарский край Красноярский край Пермский край Приморский край Ставропольский край Хабаровский край Амурская область Архангельская область Астраханская область Белгородская область Брянская область Владимирская область Волгоградская область Вологодская область Воронежская область Ивановская область Иркутская область Калининградская область Калужская область Кемеровская область Кировская область Костромская область Курганская область Курская область Ленинградская область Липецкая область Магаданская область Московская область Мурманская область Нижегородская область Новгородская область Новосибирская область Омская область Оренбургская область Орловская область Пензенская область Псковская область Ростовская область Рязанская область Самарская область Саратовская область Сахалинская область Свердловская область Смоленская область СТР. 132 Код объекта карты 20 21 22 23 24 25 26 27 28 29 30 31 32 33 34 35 36 37 38 39 40 41 42 43 44 45 46 47 48 49 50 51 52 53 54 55 56 57 58 59 60 61 62 63 64 65 66 67 68 РП.MDX ЭКСПЕРТ Наименование Тамбовская область Тверская область Томская область Тульская область Тюменская область Ульяновская область Челябинская область Ярославская область г. Москва г. Санкт-Петербург Еврейская автономная область Ненецкий автономный округ Ханты-Мансийский автономный округ Чукотский автономный округ Ямало-Ненецкий автономный округ Камчатская область Пермская область Читинская область Агинский-Бурятский автономный округ Коми-Пермяцкий автономный округ Корякский автономный округ Таймырский автономный округ Усть-Ордынский Бурятский автономный округ Эвенкийский автономный округ Дальневосточный федеральный округ Приволжский федеральный округ Северо-Западный федеральный округ Северо-Кавказский федеральный округ Сибирский федеральный округ Уральский федеральный округ Центральный федеральный округ Южный федеральный округ СТР. 133 Код объекта карты 69 70 71 72 73 74 75 76 77 78 79 80 81 82 83 90 91 92 93 94 95 96 97 98 101 102 103 104 105 106 107 108 19.3 Рекомендации по заполнению поля «Код объекта карты» в сопоставимых классификаторах «Районы Сопоставимый» и «Районы Сопоставимый планирование» Муниципальные образования необходимо нумеровать по алфавиту в следующем порядке: 1. Городские округа субъекта РФ (номера с 1 по 20). 2. Муниципальные районы субъекта РФ (начиная с 21 номера), 3. Прочие административно-территориальные единицы (начиная с 80 номера) В приведенных ниже таблицах предлагаемые варианты заполнения поля «Код объекта карты». В случае не соответствия с регионами необходимо вносить корректировки. Таблица 2 - Архангельская область (в соответствии с законом «Об административнотерриториальном устройстве Архангельской области») Наименование Код объекта карты г. Архангельск 1 РП.MDX ЭКСПЕРТ СТР. 134 Наименование г. Коряжма г. Котлас г. Мирный г. Новодвинск г. Онега г. Северодвинск Вельский р-н Верхнетоемский р-н Вилегодский р-н Виноградовский р-н Каргопольский р-н Коношский р-н Котласский р-н Красноборский р-н Ленский р-н Лешуконский р-н Мезенский р-н Район Новая Земля Няндомский р-н Онежский р-н Пинежский р-н Плесецкий р-н Приморский р-н Соловецкий р-н Устьянский р-н Холмогорский р-н Шенкурский р-н Код объекта карты 2 3 4 5 7 8 21 22 23 24 25 26 27 28 29 30 31 32 33 34 35 36 37 38 39 40 41 Таблица 3 - Вологодская область (в соответствии с Уставом Вологодской области) Наименование г. Великий Устюг г. Вологда г. Сокол г. Череповец Бабаевский район Бабушкинский район Белозерский район Вашкинский район Великоустюгский р-н Верховажский район Вожегодский район Вологодский район Вытегорский район Грязовецкий район Кадуйский район Кирилловский район Кичменгско-Городецкий район Междуреченский район Никольский район Нюксенский район Код объекта карты 1 2 3 4 21 22 23 24 25 26 27 28 29 30 31 32 33 34 35 36 РП.MDX ЭКСПЕРТ СТР. 135 Наименование Сокольский район Сямженский район Тарногский район Тотемский район Усть-Кубинский район Устюженский район Харовский район Чагодощенский район Череповецкий район Шекснинский район Код объекта карты 37 38 39 40 41 42 43 44 45 46 Таблица 4 – Республика Алтай (Закон Республики Алтай от 10.11.2008 N 101-РЗ) Наименование г. Горно-Алтайск Кош-Агачский р-н Майминский р-н Онгудайский р-н Турочакский р-н Улаганский р-н Усть-Канский р-н Усть-Коксинский р-н Чемальский р-н Чойский р-н Шебалинский р-н Код объекта карты 1 21 22 23 24 25 26 27 28 29 30 Таблица 5 – Еврейская автономная область (в соответствии с законом ЕАО от 26.02.1997 №2-ОЗ) Наименование г. Биробиджан Биробиджанский р-н Ленинский р-н Облученский р-н Октябрьский р-н Смидовичский р-н Код объекта карты 1 21 22 23 24 25 Таблица 6 – Республика Калмыкия (в соответствии с законом Республики Калмыкия от 06.11.2001 №138-II-З) Наименование г. Городовиковск г. Лагань г. Элиста Городовиковский район Ики-Бурульский район Кетченеровский район Лаганский район Малодербетовский район Октябрьский район Приютненский район Сарпинский район Код объекта карты 1 2 3 21 22 23 24 25 26 27 28 РП.MDX ЭКСПЕРТ СТР. 136 Наименование Целинный район Черноземельский район Юстинский район Яшалтинский район Яшкульский район Код объекта карты 29 30 31 32 33 Таблица 7 – Республика Карелия (в соответствии законом Республики Карелия от 29.04.2005 №871-ЗРК) Наименование г. Костомукша г. Петрозаводск г. Сортавала Беломорский р-н Калевальский р-н Кемский р-н Кондопожский р-н Костомукшский р-н Лахденпохский р-н Лоукский р-н Медвежьегорский р-н Муезерский р-н Олонецкий р-н Питкярантский р-н Прионежский р-н Пряжинский р-н Пудожский р-н Сегежский р-н Сортавальский р-н Суоярвский р-н Шелтозерский р-н Код объекта карты 1 2 3 21 22 23 24 25 26 27 28 29 30 31 32 33 34 35 36 37 38 Таблица 8 - Костромская область (в соответствии с законом Костромской области от 09.02.2007 №112-4-ЗКО) Наименование г. Буй г. Волгореченск г. Галич г. Кострома г. Мантурово г. Нея г. Нерехта г. Шарья Антроповский муниципальный район Буйский муниципальный район Вохомский муниципальный район Галичский муниципальный район Кадыйский муниципальный район Кологривский муниципальный район Костромской муниципальный район Код объекта карты 1 2 3 4 5 6 7 8 21 22 23 24 25 26 27 РП.MDX ЭКСПЕРТ Наименование Красносельский муниципальный район Макарьевский муниципальный район Мантуровский муниципальный район Межевской муниципальный район Муниципальный район г.Нея и Нейский район Муниципальный район г.Нерехта и Нерехтский район Октябрьский муниципальный район Островский муниципальный район Павинский муниципальный район Парфеньевский муниципальный район Поназыревский муниципальный район Пыщугский муниципальный район Солигаличский муниципальный район Судиславский муниципальный район Сусанинский муниципальный район Чухломской муниципальный район Шарьинский муниципальный район СТР. 137 Код объекта карты 28 29 30 31 32 33 34 35 36 37 38 39 40 41 42 43 44 РП.MDX ЭКСПЕРТ СТР. 138 Таблица 9 – Краснодарский край (в соответствии с Уставом Краснодарского края) Наименование г.Анапа г.Армавир г.Геленджик г.Горячий Ключ г.Краснодар г. Кропоткин г.Новороссийск г.Сочи Абинский Апшеронский Белоглинский Белореченский Брюховецкий Выселковский Гулькевичский Динской Ейский Кавказский Калининский Каневский Кореновский Красноармейский Крыловский Крымский Курганинский Кущевский Лабинский Ленинградский Мостовский Новокубанский Новопокровский Отрадненский Павловский Приморско-Ахтарский Северский Славянский Староминский Тбилисский Темрюкский Тимашевский Тихорецкий Туапсинский Успенский Усть-Лабинский Щербиновский Код объекта карты 1 2 3 4 5 6 7 8 21 22 23 24 25 26 27 28 29 30 31 32 33 34 35 36 37 38 39 40 41 42 43 44 45 46 47 48 49 50 51 52 53 54 55 56 57 РП.MDX ЭКСПЕРТ СТР. 139 Таблица 10 – Курская область (в соответствии с законом Курской области от 21.10.2004 №48-ЗКО) Наименование Код объекта карты г. Железногорск 1 г.Курск 2 г.Курчатов 3 г. Льгов 4 г. Щигры 5 Беловский район 21 Большесолдатский район 22 Глушковский район 23 Горшеченский район 24 Дмитриевский район 25 Железногорский район 26 Золотухинский район 27 Касторенский район 28 Конышевский район 29 Кореневский район 30 Курский район 31 Курчатовский район 32 Льговский район 33 Мантуровский район 34 Медвенский район 35 Обоянский район 36 Октябрьский район 37 Поныровский район 38 Пристенский район 39 Рыльский район 40 Советский район 41 Солнцевский район 42 Суджанский район 43 Тимский район 44 Фатежский район 45 Хомутовский район 46 Черемисиновский район 47 Щигровский район 48 РП.MDX ЭКСПЕРТ СТР. 140 Таблица 11 – Новосибирская область Наименование г. Бердск г. Искитим г. Обь р.п. Кольцово г. Новосибирск Баганский район Барабинский район Болотнинский район Венгеровский район Доволенский район Здвинский район Искитимский район Карасукский район Каргатский район Колыванский район Коченевский район Кочковский район Краснозерский район Куйбышевский район Купинский район Кыштовский район Маслянинский район Мошковский район Новосибирский район Ордынский район Северный район Сузунский район Татарский район Тогучинский район Убинский район Усть-Таркский район Чановский район Черепановский район Чистоозерный район Чулымский район Код объекта карты 1 2 3 4 5 21 22 23 24 25 26 27 28 29 30 31 32 33 34 35 36 37 38 39 40 41 42 43 44 45 46 47 48 49 50 РП.MDX ЭКСПЕРТ СТР. 141 Таблица 12 – Омская область (в соответствии с законом Омской области от 27.12.2007 №1003-ОЗ) Наименование Азовский немецкий национальный р-н Большереченский р-н Большеуковский р-н Горьковский р-н Знаменский р-н Колосовский р-н Кормиловский р-н Крутинский р-н Любинский р-н Марьяновский р-н Москаленский р-н Муромцевский р-н Нижнеомский р-н Нововаршавский р-н Одесский р-н Оконешниковский р-н Омский р-н Павлоградский р-н Полтавский р-н Русско-Полянский р-н Саргатский р-н Седельниковский р-н Таврический р-н Тевризский р-н Усть-Ишимский р-н Черлакский р-н Шербакульский р-н Исикульский р-н Калачинский р-н Называевский р-н Тарский р-н Тюкалинский р-н г. Омск Код объекта карты 1 2 3 4 5 6 7 8 9 10 11 12 13 14 15 16 17 18 19 20 21 22 23 24 25 26 27 28 29 30 31 32 33 РП.MDX ЭКСПЕРТ СТР. 142 Таблица 13 – Оренбургская область «Перечень МО» от 15.09.2008 №2367/495 Наименование г. Бугуруслан г. Бузулук г. Гай г. Медногорск г. Новотроицк г. Оренбург г. Орск г. Сорочинск ЗАТО «Комаровский» Абдулинский район Адамовский район Акбулакский район Александровский район Асекеевский район Беляевский район Бугурусланский район Бузулукский район Гайский район Грачевский район Домбаровский район Илекский район Кваркенский район Красногвардейский район Кувандыкский район Курманаевский район Матвеевский район Новоорский район Новосергиевский район Октябрьский район Оренбургский район Первомайский район Переволоцкий район Пономаревский район Сакмарский район Саракташский район Светлинский район Северный район Соль-Илецкий район Сорочинский район Ташлинский район Тоцкий район Тюльганский район Шарлыкский район Ясненский район Код объекта карты 1 2 3 4 5 6 7 8 9 21 22 23 24 25 26 27 28 29 30 31 32 33 34 35 36 37 38 39 40 41 42 43 44 45 46 47 48 49 50 51 52 53 54 55 РП.MDX ЭКСПЕРТ СТР. 143 Таблица 14 – Пензенская область (в соответствии с законом Пензенской области от 26.02.2006 №980-ЗПО) Наименование г. Заречный г. Кузнецк г. Пенза Башмаковский район Бековский район Белинский район Бессоновский район Вадинский район Городищенский район Земетчинский район Иссинский район Каменский район Камешкирский район Колышлейский район Кузнецкий район Лопатинский район Лунинский район Малосердобинский р-н Мокшанский район Наровчатский район Неверкинский район Нижнеломовский район Никольский район Пачелмский район Пензенский район Сердобский район Сосновоборский район Спасский район Тамалинский район Шемышейский район Код объекта карты 1 2 3 21 22 23 24 25 26 27 28 29 30 31 32 33 34 35 36 37 38 39 40 41 42 43 44 45 46 47 РП.MDX ЭКСПЕРТ СТР. 144 Таблица 15 – Самарская область (в соответствии с законом Самарской области от 28.12.2004 г. №189-ГД) Наименование г. Жигулевск г. Кинель г. Новокуйбышевск г. Октябрьск г. Отрадный г. Похвистнево г. Самара г. Сызрань г. Тольяти г. Чапаевск Алексеевский р-н Безенчукский р-н Богатовский р-н Большеглушицкий р-н Большечерниговский р-н Борский р-н Волжский р-н Елховский р-н Исаклинский р-н Камышленский р-н Кинельский р-н Кинель-Черкасский р-н Клявлинский р-н Кошкинский р-н Красноармейский р-н Красноярский р-н Нефтегорский р-н Пестравский р-н Похвистневский р-н Приволжский р-н Сергиевский р-н Ставропольский р-н Сызраньский р-н Хворостянский р-н Челно-Вершинский р-н Шенталинский р-н Шигонский р-н Код объекта карты 1 2 3 4 5 6 7 8 9 10 21 22 23 24 25 26 27 28 29 30 31 32 33 34 35 36 37 38 39 40 41 42 43 44 45 46 47 РП.MDX ЭКСПЕРТ СТР. 145 Таблица 16 – Саратовская область (Закон от 23.12.2004 №79-ЗСО Саратовской обл «О городских округах» и от 23.12.2004 №78-ЗСО «О муниципальных районах») г.Саратов ЗАТО г.Шиханы ЗАТО п.Михайловский Наименование Код объекта карты 1 2 3 ЗАТО п.Светлый Александрово-Гайский Аркадакский Аткарский Базарно-Карабулакский Балаковский Балашовский Балтайский Вольский Воскресенский Дергачевский Духовницкий Екатериновский Ершовский Ивантеевский Калининский Красноармейский Краснокутский Краснопартизанский Лысогорский Марксовский Новобурасский Новоузенский Озинский Перелюбский Петровский Питерский Пугачевский Ровенский Романовский Ртищевский Самойловский Саратовский Советский Татищевский Турковский Федоровский Хвалынский Энгельсский 4 21 22 23 24 25 26 27 28 29 30 31 32 33 34 35 36 37 38 39 40 41 42 43 44 45 46 47 48 49 50 51 52 53 54 55 56 57 58 РП.MDX ЭКСПЕРТ СТР. 146 Таблица 17 – Республика Северная Осетия-Алания (в соответствии законом Республики Северная Осетия-Алания от 09.07.2007 №34-РЗ) Наименование г. Владикавказ Алагирский район Ардонский район Дигорский район Ирафский район Кировский район Моздокский район Правобережный район Пригородный район Код объекта карты 1 21 22 23 24 25 26 27 28 РП.MDX ЭКСПЕРТ СТР. 147 Таблица 18 – Ставропольский край ( в соответствии с Законом от 4 окт.2004 №88-КЗ «О НАДЕЛЕНИИ МУНИЦИПАЛЬНЫХ ОБРАЗОВАНИЙ СТАВРОПОЛЬСКОГО КРАЯ СТАТУСОМ ГОРОДСКОГО, СЕЛЬСКОГО ПОСЕЛЕНИЯ, ГОРОДСКОГО ОКРУГА, МУНИЦИПАЛЬНОГО РАЙОНА») Наименование г. Буденовск г. Георгиевск г. Ессентуки г. Железноводск г. Кисловодск г. Лермонтов г. Невинномыск г. Пятигорск г. Ставрополь Александровский р-н Андроповский р-н Апанасенковский р-н Арзгирский р-н Благодарненский р-н Буденновский р-н Георгиевский р-н Грачевский р-н Изобильненский р-н Ипатовский р-н Кировский р-н Кочубеевский р-н Красногвардейский р-н Курский р-н Левокумский р-н Минераловодский р-н Нефтекумский р-н Новоалександровский р-н Новоселицкий р-н Петровский р-н Предгорный р-н Советский р-н Степновский р-н Труновский р-н Туркменский р-н Шпаковский р-н Код объекта карты 1 2 3 4 5 6 7 8 9 21 22 23 24 25 26 27 28 29 30 31 32 33 34 35 36 37 38 39 40 41 42 43 44 45 46 РП.MDX ЭКСПЕРТ СТР. 148 Таблица 19 – Ханты-Мансийский автономный округ (Закон ХМАО-Югры от 07.07.2004 №43-ОЗ(http://www.admhmao.ru/obsved/index.htm)) Наименование г. Когалым г. Лангепас г. Мегион г. Нефтеюганск г. Нижневартовск г. Нягань г. Покачи г. Пыть-Ях г. Радужный г. Сургут г. Урай г. Ханты-Мансийск г. Югорск Белоярский р-н Березовский р-н Кондинский р-н Нефтеюганский р-н Нижневартовский р-н Октябрьский р-н Советский р-н Сургутский р-н Ханты-Мансийский р-н Код объекта карты 1 2 3 4 5 6 7 8 9 10 11 12 13 21 22 23 24 25 26 27 28 29 Таблица 20 – Чеченская республика Наименование г. Аргун г. Грозный г. Гудермес Ачхой-Мартановский район Веденский район Грозненский район Гудермесский район Итум-Калинский район Курчалоевский район Надтеречный район Наурский район Ножай-Юртовский район Сунженский район Урус-Мартановский район Шалинский район Шаройский район Шатойский район Шелковской район Код объекта карты 1 2 3 21 22 23 24 25 26 27 28 29 30 31 32 33 34 35 РП.MDX ЭКСПЕРТ СТР. 149 Таблица 21 – Ямало-Ненецкий автономный округ (в соответствии с Законом ЯНАО от 06.10.2006 №42-ЗАО) Наименование г. Губкинский г. Лабытнанги г. Муравленко г. Новый Уренгой г. Ноябрьск г. Салехард Красноселькупский р-н Надымский р-н Приуральский р-н Пуровский р-н Тазовский р-н Шурышкарский р-н Ямальский р-н Код объекта карты 1 2 3 4 5 6 21 22 23 24 25 26 27 Таблица 22 – Ярославская область (в соответствии с законом Ярославской области от 08.10.2009 №53-з) Наименование г. Переславль-Залесский г. Рыбинск г. Ярославль Большесельский район Борисоглебский район Брейтовский район Гаврилов-Ямский район Даниловский район Любимский район Мышкинский район Некоузский район Некрасовский район Первомайский район Переславский район Пошехонский район Ростовский район Рыбинский район Тутаевский район Угличский район Ярославский район Код объекта карты 1 2 3 21 22 23 24 25 26 27 28 29 30 31 32 33 34 35 36 37 РП.MDX ЭКСПЕРТ СТР. 150 Таблица 23 – г. Ногинск (устав Ногинского муниципального района Московской области от 19 августа 2005 г. N 458/57) Наименование ГП им. Воровского ГП Ногинск ГП Обухово ГП Старая Купавна ГП Электроугли СП Аксено-Бутырское СП Буньковское СП Мамонтовское СП Степановское СП Ямкинское Код объекта карты 80 81 82 83 84 85 86 87 88 89 Таблица 24 – Таймырский (Долгано-Ненецкого) муниципальный район Наименование ГП Диксон ГП Дудинка СП Караул СП Хатанга Код объекта карты 80 81 82 83