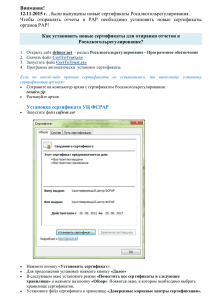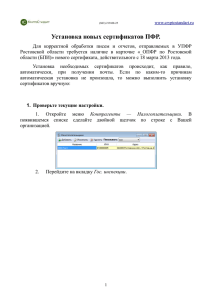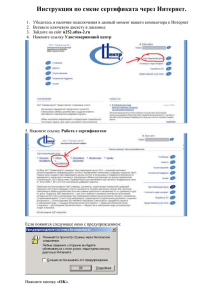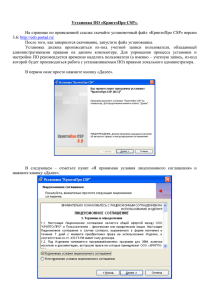РУКОВОДСТВО ПО УСТАНОВКЕ И НАСТРОЙКЕ ПРОГРАММНОГО ОБЕСПЕЧЕНИЯ ДЛЯ
реклама
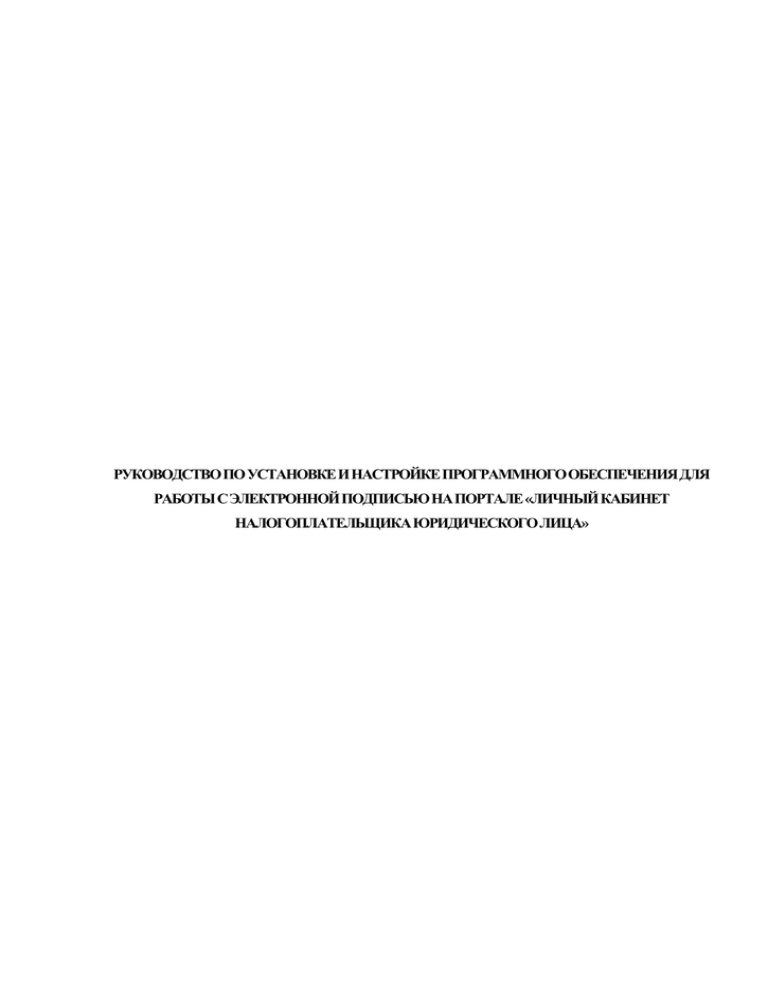
РУКОВОДСТВО ПО УСТАНОВКЕ И НАСТРОЙКЕ ПРОГРАММНОГО ОБЕСПЕЧЕНИЯ ДЛЯ РАБОТЫ С ЭЛЕКТРОННОЙ ПОДПИСЬЮ НА ПОРТАЛЕ «ЛИЧНЫЙ КАБИНЕТ НАЛОГОПЛАТЕЛЬЩИКА ЮРИДИЧЕСКОГО ЛИЦА» СОДЕРЖАНИЕ УСТАНОВКА ПРОГРАММНОГО ОБЕСПЕЧЕНИЯ ........................................................................ 3 1.1 СВЕДЕНИЯ О ТЕХНИЧЕСКИХ И ПРОГРАММНЫХ СРЕДСТВАХ, ОБЕСПЕЧИВАЮЩИХ РАБОТУ ..... 3 1.2 УСТАНОВКА INTERNET EXPLORER 8.0 ...................................................................................... 3 1.3 УСТАНОВКА КРИПТОПРО CSP 3.6 R3...................................................................................... 3 1.4 УСТАНОВКА ETOKEN PKI CLIENT 5.1 SP1 ............................................................................... 6 УСТАНОВКА СЕРТИФИКАТА «УЦ ФГУП ГНИВЦ ФНС РОССИИ» В ХРАНИЛИЩЕ СЕРТИФИКАТОВ «ДОВЕРЕННЫЕ КОРНЕВЫЕ ЦЕНТРЫ» .......................................................................... 6 1.5 1.6 ВЫСТРАИВАНИЕ ЦЕПОЧКИ КСКПЭП .................................................................................... 10 УСТАНОВКА КСКПЭП, ВЫДАННОГО ЮРИДИЧЕСКОМУ ЛИЦУ УДОСТОВЕРЯЮЩИМ ЦЕНТРОМ, АККРЕДИТОВАННЫМ В СЕТИ ДОВЕРЕННЫХ УДОСТОВЕРЯЮЩИХ ЦЕНТРОВ ФНС РОССИИ , В ХРАНИЛИЩЕ СЕРТИФИКАТОВ «ЛИЧНЫЕ» .......................................................................................... 16 1.7 1.8 ПРОВЕРКА УСТАНОВКИ СЕРТИФИКАТОВ ................................................................................ 26 1.9 PIN-КОД.................................................................................................................................. 28 1.10 УСТАНОВКА КРИПТОПРО ЭЦП BROWSER PLUG-IN ДЛЯ WINDOWS ....................................... 28 1.11 УСТАНОВКА УЗЛОВ HTTP://LK3.NALOG.RU И HTTPS://LK3.NALOG.RU В ЗОНУ НАДЕЖНЫХ 30 УЗЛОВ 2 УСТАНОВКА ПРОГРАММНОГО ОБЕСПЕЧЕНИЯ 1.1 СВЕДЕНИЯ О ТЕХНИЧЕСКИХ И ПРОГРАММНЫХ СРЕДСТВАХ, ОБЕСПЕЧИВАЮЩИХ РАБОТУ Для работы с электронной подписью (ЭП) в Личном кабинете налогоплательщика юридического лица необходимо на рабочее место пользователя установить следующее программное обеспечение (ПО): ОС Windows XP SP3 или выше (например, Windows 7); Internet Explorer 8.0 или выше; КриптоПро CSP 3.6 R3 или выше с действующей лицензией; Набор драйверов и дополнительных утилит для работы с электронными ключами eToken PKI Client 5.1 SP1; КриптоПро ЭЦП browser plug-in для Windows. Необходимо установить сертификаты: Сертификат «УЦ ФГУП ГНИВЦ ФНС России» в хранилище сертификатов «Доверенные корневые центры»; Цепочку квалифицированных сертификатов ключей проверки электронной подписи (далее КСКПЭП), начиная от КСКПЭП УЦ, непосредственно выдавшего юридическому лицу его КСКПЭП, и до корневого КСКПЭП, последнего в цепочке сертификатов, в соответствующие хранилища: o Самоподписанный (поле «Кому выдан» совпадает с полем «Кем выдан») КСКПЭП удостоверяющего центра – в хранилище сертификатов «Доверенные корневые центры»; o Остальные сертификаты цепочки – в хранилище сертификатов «Промежуточные центры сертификации»; Квалифицированный сертификат ключа проверки электронной подписи (КСКПЭП), выданный юридическому лицу удостоверяющим центром, аккредитованным в сети доверенных удостоверяющих центров ФНС России, в хранилище сертификатов «Личные». Могут быть использованы КСКПЭП, выданные для представления налоговой и бухгалтерской отчетности по телекоммуникационным каналам связи. Кроме того, необходимо выполнить следующие настройки: Установить узлы http://lk3.nalog.ru и https://lk3.nalog.ru в зону надежных узлов; Порты 80, 443, 8443 должны быть открыты для отправки и приема данных из сети Интернет. 1.2 УСТАНОВКА INTERNET EXPLORER 8.0 В том случае, если на ПК пользователя установлена версия Internet Explorer ниже 8.0, необходимо перейти по ссылке http://windows.microsoft.com/ru-RU/internetexplorer/downloads/ie-8 и установить Internet Explorer 8.0. 1.3 УСТАНОВКА КРИПТОПРО CSP 3.6 R3 Если на рабочее место пользователя установлен другой криптопровайдер (отличный от КриптоПро), то рекомендуется его удалить. 3 Внимание! Если на рабочее место пользователя установлено программное обеспечение КриптоПро версии 3.0, его необходимо удалить. Загрузите дистрибутив КриптоПро CSP 3.6 R3 с официального сайта по ссылке http://www.cryptopro.ru/products/csp/overview. При установке КриптоПро CSP следуйте инструкциям мастера установки: В блоке «Требуемые библиотеки поддержки» необходимо выбрать все опции: 4 5 После завершения установки обязательно перезагрузите компьютер. 1.4 УСТАНОВКА ETOKEN PKI CLIENT 5.1 SP1 Скачать ПО можно по ссылке http://www.aladdin-rd.ru/support/downloads/26037/. Установите ПО с настройками по умолчанию. 1.5 УСТАНОВКА СЕРТИФИКАТА «УЦ ФГУП ГНИВЦ СЕРТИФИКАТОВ «ДОВЕРЕННЫЕ КОРНЕВЫЕ ЦЕНТРЫ» ФНС РОССИИ» В ХРАНИЛИЩЕ Для установки сертификата вам потребуется перейти с помощью браузера Internet Explorer на официальный сайт ФГУП ГНИВЦ ФНС РОССИИ по ссылке http://www.gnivc.ru/power_home/certification_center/uc/resurses/ks/ и выберите «Корневой сертификат от 2012 года», нажмите «Открыть». Далее нажмите «Установить сертификат»: В открывшемся окне мастера импорта сертификатов нажмите «Далее». 6 Выберите «Поместить все сертификаты в следующее хранилище», после чего нажмите «Обзор…»: Укажите «Доверенные корневые центры сертификации», нажмите «ОК»: 7 Нажмите «Далее»: Для завершения работы мастера импорта сертификатов нажмите «Готово»: 8 Подтвердите установку сертификата, нажав кнопку «Да»: 9 1.6 ВЫСТРАИВАНИЕ ЦЕПОЧКИ КСКПЭП Установите КСКПЭП, выданный юридическому лицу удостоверяющим центром в хранилище сертификатов «Личные» (см. п.1.7 Установка КСКПЭП, выданного юридическому лицу удостоверяющим центром, аккредитованным в сети доверенных удостоверяющих центров ФНС России , в хранилище сертификатов «Личные»). Далее необходимо выстроить цепочку доверия к установленному личному сертификату. Для этого нужно установить сертификаты устанавливающие доверие. Чтобы найти сведения о следующем сертификате в цепочке, в меню «Пуск» выберите Программы - Крипто-Про - Сертификаты. Откройте папку «Сертификаты – текущий пользователь» - Личные - Реестр - Сертификаты: Выберите установленный сертификат, кликнув по нему два раза левой кнопкой мыши. Перейдите на вкладку «Состав»: 10 Выберите в верхнем окне строку «Доступ к информации о центрах сертификации» и нижнем окне отобразится ссылка на сертификат. По данной ссылке можно скачать сертификат. В случае отсутствия строки «Доступ к информации о центрах сертификации», можно посмотреть, кто издал искомый сертификат на вкладке «Состав», значение в поле «Издатель». Перед установкой сертификата, откройте его (кликнув по нему два раза левой кнопкой мыши), чтобы узнать какой это сертификат: самоподписанный или нет. Перейдите на вкладку «Состав». 11 У самоподписанного сертификата поля «Издатель» и «Субъект» на вкладке «Состав» имеют одинаковые значения. Вариант 1 Если сертификат самоподписанный, то его нужно устанавливать в доверенные корневые центры сертификации. Установка аналогична установке сертификата «УЦ ФГУП ГНИВЦ ФНС России» (см. п.1.5 Установка сертификата «УЦ ФГУП ГНИВЦ ФНС России» в хранилище сертификатов «Доверенные корневые центры»). После установки самоподписанного сертификата цепочка доверия к личному сертификату будет выстроена. Вариант 2 Если у сертификата поля «Издатель» и «Субъект» на вкладке «Состав» имеют различные значения, то данный сертификат необходимо устанавливать в промежуточные центры сертификации. Для этого загрузите сертификат по кнопке «Открыть». 12 На вкладке «Общие» окна с информацией о сертификате нажмите «Установить сертификат». Выберите «Поместить все сертификаты в следующее хранилище», после чего нажмите «Обзор…»: Укажите «Промежуточные центры сертификации», нажмите «ОК»: 13 Нажмите «Далее»: Для завершения работы мастера импорта сертификатов нажмите «Готово»: 14 Если отобразится предупреждение системы безопасности, подтвердите установку сертификата, нажав кнопку «Да». Далее смотрим сведения о следующем сертификате в цепочке, в меню «Пуск» выберите Программы - Крипто-Про - Сертификаты. Откройте папку «Сертификаты – текущий пользователь» - Промежуточные центры сертификации - Реестр - Сертификаты: 15 Выберите установленный сертификат, кликнув по нему два раза левой кнопкой мыши. Перейдите на вкладку «Состав», где в строке «Доступ к информации о центрах сертификации» и нижнем окне отобразится ссылка на следующий сертификат в цепочке. Таким образом, необходимо установить все сертификаты, пока не дойдете до самоподписанного сертификата. После установки самоподписанного сертификата будет выстроена цепочка доверия к личному сертификату. 1.7 УСТАНОВКА КСКПЭП, ВЫДАННОГО ЮРИДИЧЕСКОМУ ЛИЦУ УДОСТОВЕРЯЮЩИМ ЦЕНТРОМ, АККРЕДИТОВАННЫМ В СЕТИ ДОВЕРЕННЫХ УДОСТОВЕРЯЮЩИХ ЦЕНТРОВ ФНС РОССИИ , В ХРАНИЛИЩЕ СЕРТИФИКАТОВ «ЛИЧНЫЕ» Подключите носитель КСКПЭП (дискету, e-token с сертификатом) к компьютеру. В меню «Пуск» выберите Программы - Крипто-Про - КриптоПро CSP: Вариант установки 1 (через кнопку «Посмотреть сертификаты в контейнере…»): На вкладке «Сервис» нажмите «Посмотреть сертификаты в контейнере…»: 16 Нажмите «Обзор…» рядом с полем «Имя ключевого контейнера»: Выберите ключевой электронной подписи: контейнер, соответствующий подключенному носителю 17 Нажмите «ОК». После того, как имя контейнера отобразится в поле «Имя ключевого контейнера», нажмите «Далее». Внимание! Если при выборе ключевого контейнера появляется показанное ниже окно, это означает, что истек срок действия лицензии КриптоПро CSP. В этом случае необходимо обязательно обновить лицензию, иначе работа с Личным кабинетом не будет возможна. Нажмите «Установить»: Нажмите «ОК»: 18 Вариант установки 2 (через кнопку «Установить личный сертификат…»): Для установки понадобится файл сертификата (файл с расширением .cer). Он может находится, например, на дискете или на жестком диске компьютера (если Вы делали копию сертификата или Вам присылали его по электронной почте). Также файл сертификата можно экспортировать из хранилища Личные. На вкладке «Сервис» нажмите кнопку «Установить личный сертификат…»: В окне «Мастер установки личного сертификата» нажмите кнопку «Обзор» рядом с полем «Имя файла сертификата», чтобы выбрать файл сертификата: 19 Укажите путь к сертификату (файл с расширением .cer) и нажмите на кнопку «Открыть»: В поле «Имя файла сертификата» отобразится выбранный сертификат, нажмите «Далее». 20 В окне «Сертификат для установки» кликните по кнопке «Далее». Выберите «Обзор», чтобы указать соответствующий контейнер закрытого ключа. 21 Выберите нужный ключевой контейнер. Нажмите «ОК». После того, как имя контейнера отобразится в поле «Имя ключевого контейнера», нажмите «Далее». 22 В окне «Выбор хранилища сертификатов» кликните по кнопке «Обзор». Выберите хранилище «Личное» и нажмите «ОК». 23 После выбора хранилища нажмите на кнопку «Далее». Затем нажмите на кнопку «Готово». 24 После нажатия на кнопку «Готово» может появиться такое сообщение: «Этот сертификат уже присутствует в хранилище сертификатов. Заменить существующий сертификат новым, с проставленной ссылкой на закрытый ключ?». В таком случае необходимо выбрать «Да». В сообщении об успешной установке нажмите «ОК». Если у Вас отобразилось сообщение «Этот сертификат уже присутствует в хранилище сертификатов. Заменить существующий сертификат новым, с проставленной ссылкой на закрытый ключ?», то сообщение «Сертификат был установлен в хранилище «Личные» текущего пользователя» может не появиться. Внимание! Если при установке КСКПЭП в хранилище сертификатов «Личные» появляется сообщение «Закрытый ключ на указанном контейнере не соответствует открытому ключу в сертификате. Выберите другой ключевой контейнер», попробуйте сделать следующее: 1. Запустите редактор реестра (Пуск/ввести в поисковую строку "regedit"/ ввод). 25 2. Перейдите в следующую ветвь редактора реестра: HKEY_LOCAL_MACHINE\SOFTWARE\Crypto Pro\Settings\USERS, найдите ветку с названием S-1-5-21-887842899-779666540-1964827887-17186 (где S-1-5-21-887842899779666540-1964827887-17186- SID пользователя). 3. Зайдите в KeyDevices и удалите там passwords. 4. Удалите содержимое папки C:\Documents and Settings\имя пользователя \Application Data\Microsoft\SystemCertificates\My\Keys. 5. Установите заново сертификат. Если выполнение описанных выше действий, не решило Вашу проблему, обратитесь в Удостоверяющий центр, выдавший КСКПЭП. 1.8 ПРОВЕРКА УСТАНОВКИ СЕРТИФИКАТОВ В меню «Пуск» выберите Программы - Крипто-Про - Сертификаты. Откройте папку «Сертификаты – текущий пользователь» - Личные - Реестр - Сертификаты: Выберите установленный сертификат, кликнув по нему два раза левой кнопкой мыши. Перейдите на вкладку «Путь сертификации»: 26 На вкладке «Путь сертификации» должна отображаться цепочка сертификатов, с помощью которых устанавливается доверие. Верхний сертификат должен быть самоподписанным. В поле «Состояние сертификата» должно отображаться сообщение о действительности сертификата. Сертификат «УЦ ФГУП ГНИВЦ ФНС России» и самоподписанный КСКПЭП удостоверяющего центра, выдавшего КСКПЭП юридическому лицу, будут размещаться в хранилище сертификатов «Доверенные корневые центры сертификации»: Остальные сертификаты цепочки будут размещаться в хранилище сертификатов «Промежуточные центры сертификации»: 27 1.9 PIN-КОД При возникновении окна с просьбой ввести pin-код во время работы в системе, установки или копирования сертификата, необходимо указать pin-код пользователя сертификатом. Pin-код выдается удостоверяющим центром вместе с сертификатом. Внимание! Если выданный pin-код пользователя был самостоятельно изменен пользователем, то в данном окне следует прописать новый pin-код. Информация о новом pinкоде хранится только у пользователя. 1.10 УСТАНОВКА КРИПТОПРО ЭЦП BROWSER PLUG-IN ДЛЯ WINDOWS Компонент для подписания документов с использованием Web-браузера доступен по ссылке http://www.cryptopro.ru/products/cades/plugin/downloads. Загрузите КриптоПро ЭЦП browser plug-in для Windows (актуальную версию): 28 Запустите приложение: Выполняется установка: Нажмите «Выполнить» в окне завершения установки ЭЦП browser plug-in для Windows. 29 Завершите установку ЭЦП browser plug-in: 1.11 УСТАНОВКА УЗЛОВ HTTP://LK3.NALOG.RU И HTTPS://LK3.NALOG.RU В ЗОНУ НАДЕЖНЫХ УЗЛОВ Зайдите в меню «Сервис» и выберите пункт «Свойства обозревателя». В появившемся окне перейдите на вкладку «Безопасность», выберите «Надежные узлы» и нажмите кнопку «Узлы»: 30 По очереди добавьте узлы http://lk3.nalog.ru и https://lk3.nalog.ru в список: 31