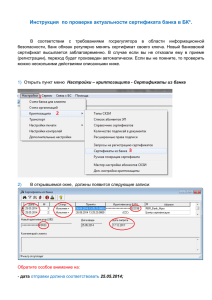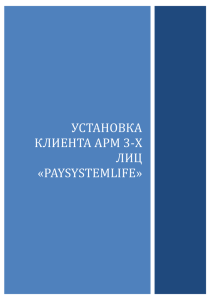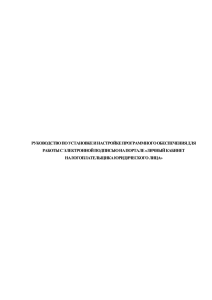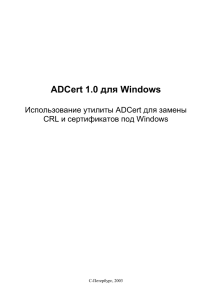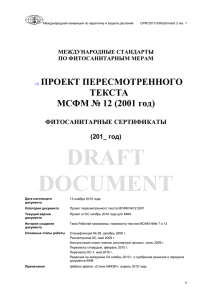порядок установки сертификата указан в Инструкции
реклама
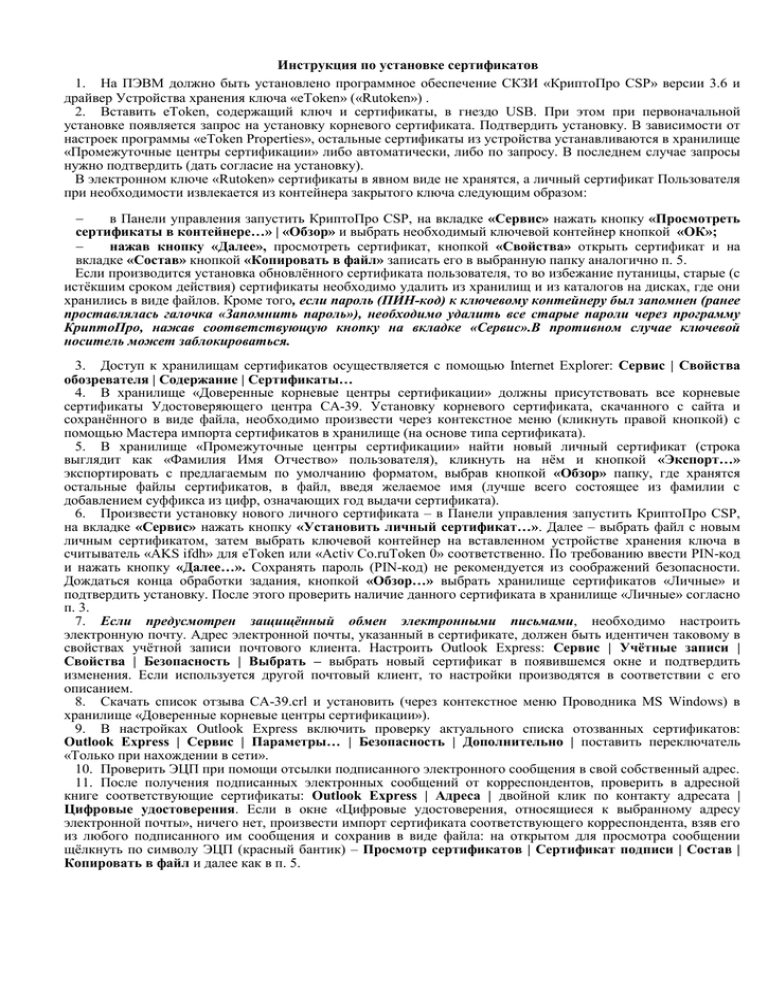
Инструкция по установке сертификатов 1. На ПЭВМ должно быть установлено программное обеспечение СКЗИ «КриптоПро CSP» версии 3.6 и драйвер Устройства хранения ключа «eToken» («Rutoken») . 2. Вставить eToken, содержащий ключ и сертификаты, в гнездо USB. При этом при первоначальной установке появляется запрос на установку корневого сертификата. Подтвердить установку. В зависимости от настроек программы «eToken Properties», остальные сертификаты из устройства устанавливаются в хранилище «Промежуточные центры сертификации» либо автоматически, либо по запросу. В последнем случае запросы нужно подтвердить (дать согласие на установку). В электронном ключе «Rutoken» сертификаты в явном виде не хранятся, а личный сертификат Пользователя при необходимости извлекается из контейнера закрытого ключа следующим образом: в Панели управления запустить КриптоПро CSP, на вкладке «Сервис» нажать кнопку «Просмотреть сертификаты в контейнере…» | «Обзор» и выбрать необходимый ключевой контейнер кнопкой «ОК»; нажав кнопку «Далее», просмотреть сертификат, кнопкой «Свойства» открыть сертификат и на вкладке «Состав» кнопкой «Копировать в файл» записать его в выбранную папку аналогично п. 5. Если производится установка обновлённого сертификата пользователя, то во избежание путаницы, старые (с истёкшим сроком действия) сертификаты необходимо удалить из хранилищ и из каталогов на дисках, где они хранились в виде файлов. Кроме того, если пароль (ПИН-код) к ключевому контейнеру был запомнен (ранее проставлялась галочка «Запомнить пароль»), необходимо удалить все старые пароли через программу КриптоПро, нажав соответствующую кнопку на вкладке «Сервис».В противном случае ключевой носитель может заблокироваться. 3. Доступ к хранилищам сертификатов осуществляется с помощью Internet Explorer: Сервис | Свойства обозревателя | Содержание | Сертификаты… 4. В хранилище «Доверенные корневые центры сертификации» должны присутствовать все корневые сертификаты Удостоверяющего центра CA-39. Установку корневого сертификата, скачанного с сайта и сохранённого в виде файла, необходимо произвести через контекстное меню (кликнуть правой кнопкой) с помощью Мастера импорта сертификатов в хранилище (на основе типа сертификата). 5. В хранилище «Промежуточные центры сертификации» найти новый личный сертификат (строка выглядит как «Фамилия Имя Отчество» пользователя), кликнуть на нём и кнопкой «Экспорт…» экспортировать с предлагаемым по умолчанию форматом, выбрав кнопкой «Обзор» папку, где хранятся остальные файлы сертификатов, в файл, введя желаемое имя (лучше всего состоящее из фамилии с добавлением суффикса из цифр, означающих год выдачи сертификата). 6. Произвести установку нового личного сертификата – в Панели управления запустить КриптоПро CSP, на вкладке «Сервис» нажать кнопку «Установить личный сертификат…». Далее – выбрать файл с новым личным сертификатом, затем выбрать ключевой контейнер на вставленном устройстве хранения ключа в считыватель «AKS ifdh» для eToken или «Activ Co.ruToken 0» соответственно. По требованию ввести PIN-код и нажать кнопку «Далее…». Сохранять пароль (PIN-код) не рекомендуется из соображений безопасности. Дождаться конца обработки задания, кнопкой «Обзор…» выбрать хранилище сертификатов «Личные» и подтвердить установку. После этого проверить наличие данного сертификата в хранилище «Личные» согласно п. 3. 7. Если предусмотрен защищённый обмен электронными письмами, необходимо настроить электронную почту. Адрес электронной почты, указанный в сертификате, должен быть идентичен таковому в свойствах учётной записи почтового клиента. Настроить Outlook Express: Сервис | Учётные записи | Свойства | Безопасность | Выбрать – выбрать новый сертификат в появившемся окне и подтвердить изменения. Если используется другой почтовый клиент, то настройки производятся в соответствии с его описанием. 8. Скачать список отзыва CA-39.crl и установить (через контекстное меню Проводника MS Windows) в хранилище «Доверенные корневые центры сертификации»). 9. В настройках Outlook Express включить проверку актуального списка отозванных сертификатов: Outlook Express | Сервис | Параметры… | Безопасность | Дополнительно | поставить переключатель «Только при нахождении в сети». 10. Проверить ЭЦП при помощи отсылки подписанного электронного сообщения в свой собственный адрес. 11. После получения подписанных электронных сообщений от корреспондентов, проверить в адресной книге соответствующие сертификаты: Outlook Express | Адреса | двойной клик по контакту адресата | Цифровые удостоверения. Если в окне «Цифровые удостоверения, относящиеся к выбранному адресу электронной почты», ничего нет, произвести импорт сертификата соответствующего корреспондента, взяв его из любого подписанного им сообщения и сохранив в виде файла: на открытом для просмотра сообщении щёлкнуть по символу ЭЦП (красный бантик) – Просмотр сертификатов | Сертификат подписи | Состав | Копировать в файл и далее как в п. 5.