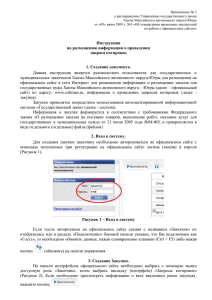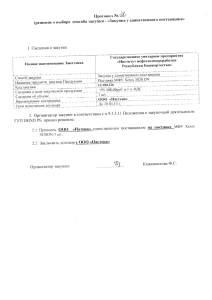3. Создание Закупки. - Официальный сайт Ханты
реклама
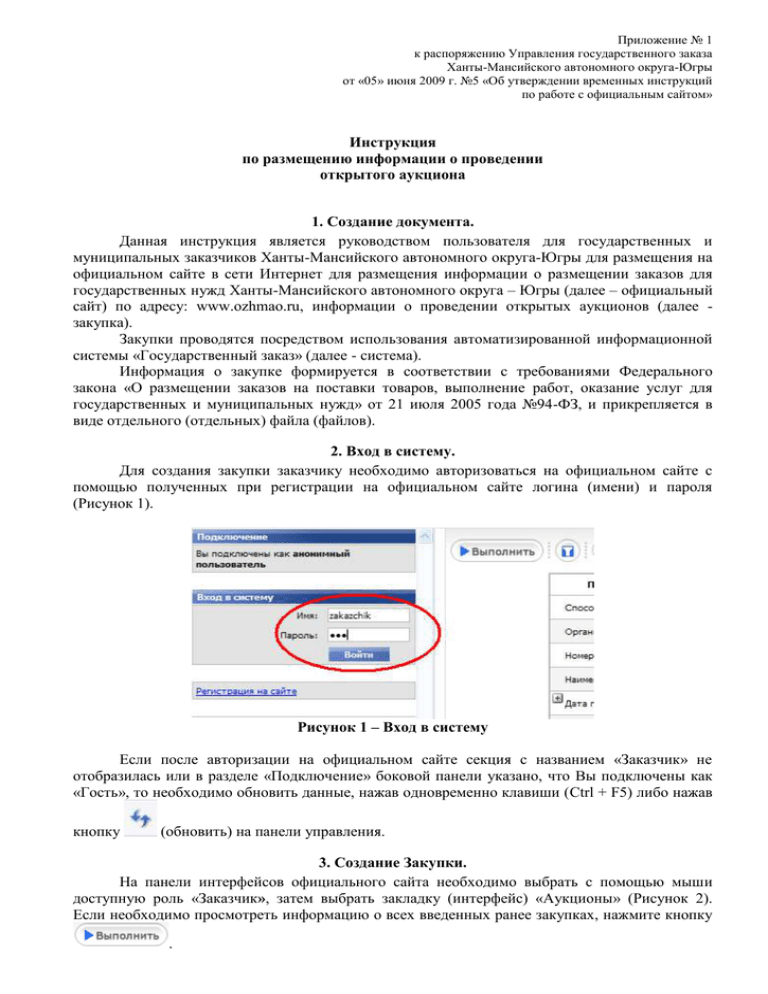
Приложение № 1 к распоряжению Управления государственного заказа Ханты-Мансийского автономного округа-Югры от «05» июня 2009 г. №5 «Об утверждении временных инструкций по работе с официальным сайтом» Инструкция по размещению информации о проведении открытого аукциона 1. Создание документа. Данная инструкция является руководством пользователя для государственных и муниципальных заказчиков Ханты-Мансийского автономного округа-Югры для размещения на официальном сайте в сети Интернет для размещения информации о размещении заказов для государственных нужд Ханты-Мансийского автономного округа – Югры (далее – официальный сайт) по адресу: www.ozhmao.ru, информации о проведении открытых аукционов (далее закупка). Закупки проводятся посредством использования автоматизированной информационной системы «Государственный заказ» (далее - система). Информация о закупке формируется в соответствии с требованиями Федерального закона «О размещении заказов на поставки товаров, выполнение работ, оказание услуг для государственных и муниципальных нужд» от 21 июля 2005 года №94-ФЗ, и прикрепляется в виде отдельного (отдельных) файла (файлов). 2. Вход в систему. Для создания закупки заказчику необходимо авторизоваться на официальном сайте с помощью полученных при регистрации на официальном сайте логина (имени) и пароля (Рисунок 1). Рисунок 1 – Вход в систему Если после авторизации на официальном сайте секция с названием «Заказчик» не отобразилась или в разделе «Подключение» боковой панели указано, что Вы подключены как «Гость», то необходимо обновить данные, нажав одновременно клавиши (Ctrl + F5) либо нажав кнопку (обновить) на панели управления. 3. Создание Закупки. На панели интерфейсов официального сайта необходимо выбрать с помощью мыши доступную роль «Заказчик», затем выбрать закладку (интерфейс) «Аукционы» (Рисунок 2). Если необходимо просмотреть информацию о всех введенных ранее закупках, нажмите кнопку . Рисунок 2 - Интерфейс ввода «Аукционы» Чтобы добавить новую закупку, необходимо выбрать кнопку окно редактирования новой закупки (Рисунок 3). Рисунок 3 - Интерфейс окна редактирования , на экране появится Знак рядом с наименованием поля интерфейса означает, что данное поле обязательно для заполнения. Знак рядом с наименованием поля интерфейса означает, что данное поле доступно для редактирования. В обязательном порядке необходимо заполнить поле «Дата публикации», так как появление информации о закупке на главной странице официального сайта зависит от этой даты. Поле «Специализированная организация» заполнять в случае, если для организации закупки на договорной основе привлечена специализированная организация. Поле с информацией об организаторе закупки скрыто и автоматически проставляется из того пользователя, под которым осуществлен вход на официальный сайт. Заполнение полей интерфейса «Аукционы»: Наименование данных Заполняемые поля * № закупки Номер закупки Указывается информация из извещения * Наименование закупки (наименование открытого аукциона) Состояние закупки, в котором она * Состояние находится (изначально - редактируется) Создается заказчиком в системе и затем Комиссия по закупкам выбирается из справочника «Комиссии» * Организатор Указывается автоматически Специализированная организация Указывается информация из извещения Период размещения заказа Выбрать из справочника «Учетные периоды» * Дата публикации Обязательно для заполнения * Дата начала подачи заявок Обязательно для заполнения Дата окончания срока предоставления разъяснений Указывается информация из извещения Дата и время окончания подачи заявок Указывается информация из извещения Дата окончания рассмотрения заявок Указывается информация из извещения Дата и время начала аукциона Срок, место и порядок предоставления документации Размер, порядок и срок внесения платы за предоставление документации Место и порядок подачи заявок Место рассмотрения заявок Место проведения аукциона Закупка для предпринимательства Исполнитель Примечание субъектов Указывается информация из извещения Указывается информация из извещения Указывается информация из извещения Указывается информация из извещения Указывается информация из извещения Указывается информация из извещения Если размещается заказ у субъектов малого малого предпринимательства необходимо установить знак «V» Поле заполняется автоматически после сохранения созданной закупки Указывается за счет средств, какого бюджета проводится процедура открытого аукциона При заполнении поля Наименование закупки словосочетание Открытый аукцион следует «упускать». При заполнении поля № закупки символ № следует «упускать». Для сохранения закупки необходимо нажать кнопку , которая находится в верхней части рабочей области. После нажатия данной кнопки отобразится окно с информацией об аукционах (Рисунок 4). Чтобы увидеть созданную закупку, нужно выбрать кнопку . Если введенные данные некорректны, то для того чтобы их отредактировать, нужно выбрать кнопку (редактировать), которая находится слева от записи. После этого отобразится интерфейс окна редактирования аукциона (Рисунок 3), где отмечены знаком все поля, которые можно отредактировать. Удалить запись о закупке можно только в состоянии «Редактируется» с помощью кнопки данной закупки. , прежде удалив все записи из заполненных детализаций Алгоритм состояний закупки: Отказ от проведения Состояние закупки указывается при отказе от размещения заказа Редактируется Состояние, в котором вносятся, изменяются и редактируются данные закупки. На согласовании Промежуточное состояние для перевода в состояние – Объявлен. Объявлен Состояние, при котором закупка отображается на главной странице. Закупка официально опубликована. Выявление победителя Промежуточное состояние для перевода в состояние – Завершен. Завершен Состояние, при котором закупка является завершенной. При этом итоги аукциона (протокол) должен быть прикреплен к закупке. Для отображения на сайте введенной информации, необходимо в детализации «Лоты», добавить лот (лоты). Выбор осуществляется путем нажатия кнопки (детализация), которая находится слева от записи. Под строкой закупки появятся закладки с названиями детализаций. Необходимо выбрать с помощью мыши детализацию, которую требуется открыть, в данном случае необходимо нажать на закладку «Лоты» (Рисунок 4). Рисунок 4 - Выбор детализации Добавить запись можно с помощью кнопки в открывшейся детализации (Рисунок 4). При этом откроется окно редактирования интерфейса (Рисунок 5). Рисунок 5 – Интерфейс окна редактирования лотов Поле «Сумма лота» обязательно для заполнения. Далее необходимо заполнить поля ввода интерфейса-детализации «Лоты» и сохранить данные с помощью кнопки , которая находится в верхней части рабочей области. Удалить запись в детализации «Лоты» можно с помощью кнопки . Затем необходимо заполнить детализацию «Продукция» интерфейса «Лоты». Для этого необходимо нажать кнопку (детализация), которая находится слева от записи лота. Добавить запись можно также с помощью кнопки в открывшейся детализации «Продукция». Откроется окно редактирования продукции (Рисунок 5.1). Необходимо открыть справочник продукции нажатием на кнопку . В открывшемся справочнике необходимо с помощью фильтра найти продукцию с кодом «МЗ», пометить ее галочкой и нажать кнопку «Выбор». Далее в окне редактирования продукции заполнить поле «Количество» значением «1», а поля «Цена» и «Стоимость» значениями Начальной (максимальной) цены контракта. Далее необходимо сохранить продукцию нажатием на кнопку . Рисунок 5.1 – Интерфейс редактирования продукции 4. Загрузка документов к Закупке. К закупке необходимо прикрепить информацию о размещении заказа (извещение о проведении открытого аукциона и др.). Для прикрепления документа к созданной закупке необходимо перейти на закладку – детализацию «Вложения» (Рисунок 6). Рисунок 6 - Выбор детализации Прикрепить дополнительный документ можно с помощью кнопки в открывшейся детализации (Рисунок 6). При этом откроется окно редактирования интерфейса (Рисунок 7). Рисунок 7 – Интерфейс - детализация «Вложения» (Редактирование – Документация к закупке) Для выбора типа документа необходимо открыть справочник с помощью кнопки . Выбор типа документа осуществляется в следующей последовательности: нажать кнопку «Выполнить», выбрать необходимый тип документа и поставить слева от него галочку, нажать кнопку «Выбор». Рисунок 8 – Интерфейс справочника «Тип Документа» Поле «Файл» интерфейса детализации «Вложения» позволяет перейти на страницу, где выбирается прикрепляемый к закупке документ. Это выполняется при помощи кнопки «Обзор». Здесь можно указать путь к прикрепляемому файлу. После заполнения детализации «Вложения» необходимо нажать кнопку .В результате данной операции происходит закачка на сервер данных и заполняется детализация «Вложения». Если в детализации «Вложения» указан неправильный документ, то необходимо отредактировать запись, нажав на кнопку (редактировать) слева от записи. При этом в режиме редактирования записи детализации «Вложения» можно перевыбрать прикрепляемый файл и вновь сохранить изменения. Удалить запись (ссылку) на прикрепленный документ можно с помощью кнопки . 5. Размещение информации о закупке. Для опубликования закупки на главной странице официального сайта, необходимо перевести ее в состояние «Объявлен». Изменение состояний возможно только при наличии установленного компонента WebTenderBar. Для установки компонента WebTenderBar его необходимо скачать c официального сайта. Установка и настройка WebTenderBar осуществляется заказчиком самостоятельно на основе инструкции размещенной на официальном сайте. Перевод состояния с помощью компонента WebTenderBar необходимо выполнять в следующем порядке (Рисунок 9: цифра 1. текущее состояние информации; цифра 2. меню с возможными состояниями; цифра 3. выбор необходимого состояния; цифра 4. подтверждение выбора.): 2 4 3 1 Рисунок 9 – панель WebTenderBar После подтверждения выбора с помощью кнопки «Переход» (Рисунок 9), информация будет сохранена в новом состоянии. Выполнив вышеуказанные действия (Рисунок 9) необходимо изменить состояние закупки из «Редактируется» в «На согласовании». В состоянии «На согласовании» закупка больше недоступна для редактирования, если вся введенная информация корректна, то необходимо изменить состояние на «Объявлен». (См. алгоритм состояний). Внимание! После изменения состояний необходимо нажимать кнопку , чтобы информация на странице обновилась. После этого информация о закупке, включающая в себя извещение и др. документы размещается на главной странице официального сайта в разделе «Информация о закупках». Для ознакомления с размещенной информацией, необходимо с помощью мыши выбрать на главной странице официального сайта закупку, после чего откроется окно с информацией. 7. Завершение Закупки. После окончания срока подачи заявок на открытый аукцион состояние закупки переводится из «Объявлен» в «Выявление победителя» после чего, по результатам рассмотрения заявок участников размещения заказа прикрепляется протокол, После завершения процедуры размещения заказа состояние закупки переводится из «Выявление победителя» в «Завершен» и прикрепляется соответствующих протокол. Далее закупка считается завершенной. Перевод состояний осуществляется с применением компонента WebTenderBar.