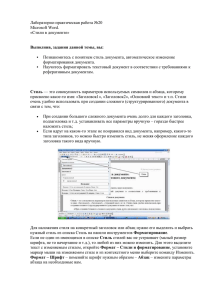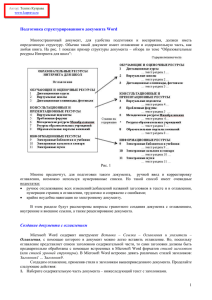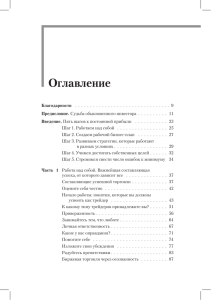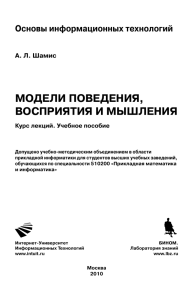ЛР4-Использование стилей
реклама
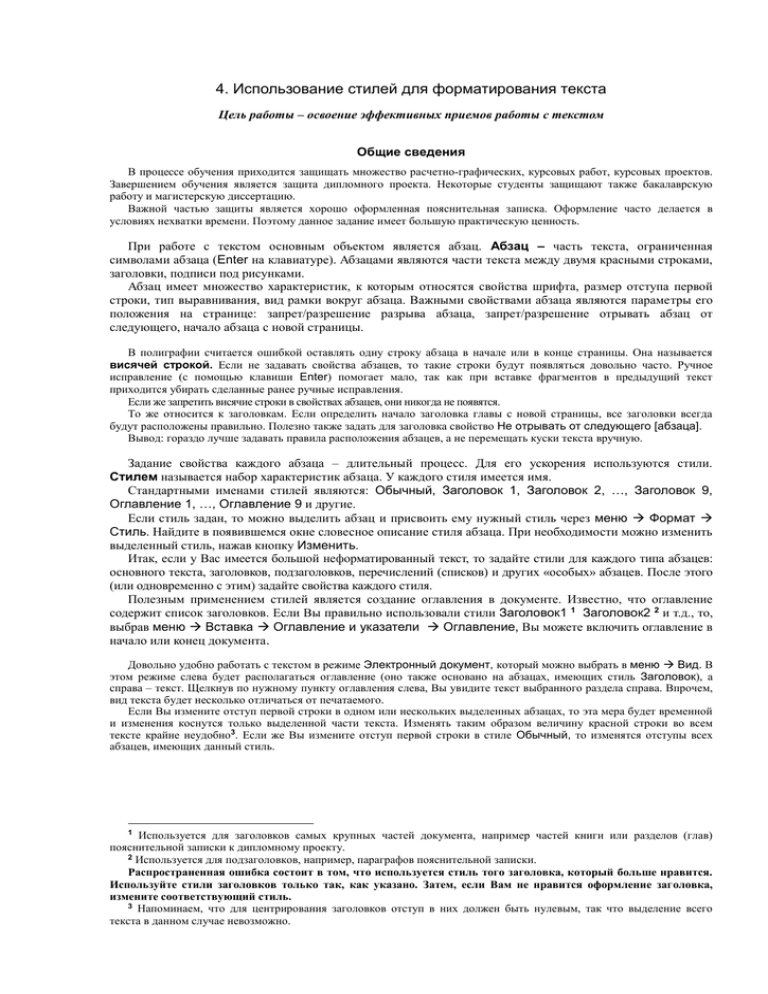
4. Использование стилей для форматирования текста Цель работы – освоение эффективных приемов работы с текстом Общие сведения В процессе обучения приходится защищать множество расчетно-графических, курсовых работ, курсовых проектов. Завершением обучения является защита дипломного проекта. Некоторые студенты защищают также бакалаврскую работу и магистерскую диссертацию. Важной частью защиты является хорошо оформленная пояснительная записка. Оформление часто делается в условиях нехватки времени. Поэтому данное задание имеет большую практическую ценность. При работе с текстом основным объектом является абзац. Абзац – часть текста, ограниченная символами абзаца (Enter на клавиатуре). Абзацами являются части текста между двумя красными строками, заголовки, подписи под рисунками. Абзац имеет множество характеристик, к которым относятся свойства шрифта, размер отступа первой строки, тип выравнивания, вид рамки вокруг абзаца. Важными свойствами абзаца являются параметры его положения на странице: запрет/разрешение разрыва абзаца, запрет/разрешение отрывать абзац от следующего, начало абзаца с новой страницы. В полиграфии считается ошибкой оставлять одну строку абзаца в начале или в конце страницы. Она называется висячей строкой. Если не задавать свойства абзацев, то такие строки будут появляться довольно часто. Ручное исправление (с помощью клавиши Enter) помогает мало, так как при вставке фрагментов в предыдущий текст приходится убирать сделанные ранее ручные исправления. Если же запретить висячие строки в свойствах абзацев, они никогда не появятся. То же относится к заголовкам. Если определить начало заголовка главы с новой страницы, все заголовки всегда будут расположены правильно. Полезно также задать для заголовка свойство Не отрывать от следующего [абзаца]. Вывод: гораздо лучше задавать правила расположения абзацев, а не перемещать куски текста вручную. Задание свойства каждого абзаца – длительный процесс. Для его ускорения используются стили. Стилем называется набор характеристик абзаца. У каждого стиля имеется имя. Стандартными именами стилей являются: Обычный, Заголовок 1, Заголовок 2, …, Заголовок 9, Оглавление 1, …, Оглавление 9 и другие. Если стиль задан, то можно выделить абзац и присвоить ему нужный стиль через меню Формат Стиль. Найдите в появившемся окне словесное описание стиля абзаца. При необходимости можно изменить выделенный стиль, нажав кнопку Изменить. Итак, если у Вас имеется большой неформатированный текст, то задайте стили для каждого типа абзацев: основного текста, заголовков, подзаголовков, перечислений (списков) и других «особых» абзацев. После этого (или одновременно с этим) задайте свойства каждого стиля. Полезным применением стилей является создание оглавления в документе. Известно, что оглавление содержит список заголовков. Если Вы правильно использовали стили Заголовок1 1 Заголовок2 2 и т.д., то, выбрав меню Вставка Оглавление и указатели Оглавление, Вы можете включить оглавление в начало или конец документа. Довольно удобно работать с текстом в режиме Электронный документ, который можно выбрать в меню Вид. В этом режиме слева будет располагаться оглавление (оно также основано на абзацах, имеющих стиль Заголовок), а справа – текст. Щелкнув по нужному пункту оглавления слева, Вы увидите текст выбранного раздела справа. Впрочем, вид текста будет несколько отличаться от печатаемого. Если Вы измените отступ первой строки в одном или нескольких выделенных абзацах, то эта мера будет временной и изменения коснутся только выделенной части текста. Изменять таким образом величину красной строки во всем тексте крайне неудобно3. Если же Вы измените отступ первой строки в стиле Обычный, то изменятся отступы всех абзацев, имеющих данный стиль. Используется для заголовков самых крупных частей документа, например частей книги или разделов (глав) пояснительной записки к дипломному проекту. 2 Используется для подзаголовков, например, параграфов пояснительной записки. Распространенная ошибка состоит в том, что используется стиль того заголовка, который больше нравится. Используйте стили заголовков только так, как указано. Затем, если Вам не нравится оформление заголовка, измените соответствующий стиль. 3 Напоминаем, что для центрирования заголовков отступ в них должен быть нулевым, так что выделение всего текста в данном случае невозможно. 1 Задание Скомпоновать неформатированный текст4 объемом 10…20 страниц. Провести форматирование документа с помощью стилей. Создать оглавление документа. Порядок выполнения работы 1. Сформируйте документ, имеющий достаточное количество страниц текста. Нет смысла делать оглавление для документа, содержащего 1…2 страницы. Можно скопировать в свой документ несколько абзацев из других документов, например, из Internet. Word «понимает» и может преобразовывать различные форматы файлов, которые представлены в списке Тип файла в диалоговом окне открытия документа. По заданию преподавателя вам будет, например, предложен текст в формате MS DOS. 2. Установите стили, если они сущенствуют, или создайте новые стили для: основного текста (стиль Обычный или Основной текст); заголовков; нумерованных и маркированных списков; формул (если они есть); выделяемых рамкой или жирным шрифтом определений; названий рисунков; других типов абзацев при необходимости. Задание стилей производится путем выделения абзаца и установки нужного стиля в окне меню Формат Стиль… или с помощью поля на панели инструментов. 3. Измените характеристики каждого стиля, ориентируясь на оформление данного пособия. Пользуйтесь для этого меню Формат Стиль… Изменить… 4. Вставьте в документ номера страниц. Откройте меню Файл Параметры страницы… Поля и установите режим Зеркальные поля для двухсторонней печати. Выберите меню Вставка Номера страниц… Задайте расположение номеров внизу страницы снаружи. Запретите печать номера на первой странице. Нажмите OK. 5. Подготовьте документ к созданию оглавления. Вставьте после титульного листа слово Содержание, за которым следует пустая строка. Проблема состоит в том, что стиль слова Содержание должен совпадать со стилем Заголовок1, так как содержание – один из разделов документа, наряду с введением, заключением и главами. В то же время он не должен попадать в содержание. Если быть точным, в оглавление попадают не абзацы, имеющие стиль Заголовок1…Заголовок9, а абзацы, имеющие свойство Уровень1…9, установленное в соответствии с уровнями заголовков. У стилей Заголовок этот уровень установлен жестко и не может быть изменен. Поэтому требуется создать новый стиль, основанный на стиле Заголовок1, чтобы он выглядел так же, как и Заголовок1, но имел уровень основного текста. Тогда он не попадет в оглавление. Выполните следующие действия: выделите абзац, содержащий слово Содержание; установите стиль этого абзаца Заголовок1; в поле Стиль на панели инструментов впечатайте новое название стиля (например, Псевдозаголовок) и обязательно нажмите Enter. В результате абзац должен получить стиль с введенным Вами именем; в меню Формат Стиль… Изменить… Формат Абзац Отступы и интервалы Уровень установите Основной текст; выходите из открытых окон, выбирая кнопки ОК; в окне меню Формат Стиль… Изменить… убедитесь, что новый стиль основан на стиле Заголовок1 и имеет описание Заголовок1+. Это означает, что при изменении стиля Заголовок1 автоматически изменится и Ваш новый стиль Псевдозаголовок и что уровень Псеводзаголовка – Основной текст. 6. Вставьте оглавление. Для этого выполните следующие действия: перейдите на пустую строку после слова Содержание; 4 Это может быть Ваша расчетно-графическая работа, курсовая работа, курсовой проект. Исходный текст может предложить преподаватель. выберите меню Вставка Оглавление и указатели Оглавление; настройте вид будущего оглавления, руководствуясь названиями органов управления окна создания оглавления; нажмите кнопку ОК. В результате Вы получите оглавление в начале документа. Номера страниц в оглавлении ставятся автоматически, с учетом возможного их изменения при вставке оглавления в начало текста. Однако при внесении изменений в текст или заголовки требуется обновлять оглавление. Оглавление представляет собой поле – часть документа, которую Word формирует автоматически 5. При входе в это поле оно по умолчанию выделяется серым цветом. В контекстном меню оглавления имеется пункт Обновить поле. Результат работы Полностью отформатированный документ. Умение работать с текстом различных форматов. Умение изменять стили (межстрочный интервал в основном тексте, размер букв заголовков и т.д.). Умение вставлять оглавление в начало и конец документа. 5 Другим примером поля является номер страницы.