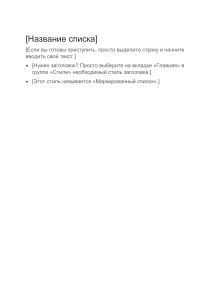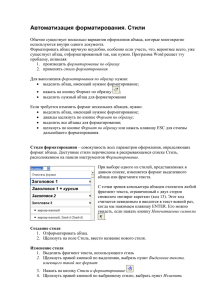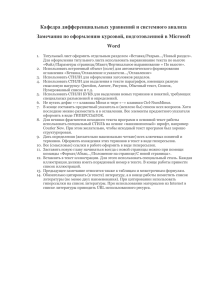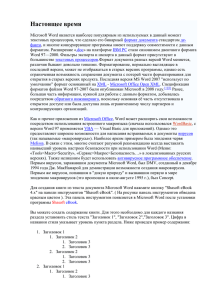DOCX, 315 КБ
реклама

Лабораторно-практическая работа №20 Microsoft Word. «Стили в документе» Выполнив, задания данной темы, вы: Познакомитесь с понятием стиль документа, автоматическое изменение форматирования документа. Научитесь форматировать текстовый документ в соответствии с требованиями к реферативным документам. Стиль — это совокупность параметров используемых символов и абзаца, которому присвоено какое-то имя: «Заголовок1», «Заголовок2», «Основной текст» и т.п. Стили очень удобно использовать при создании сложного (структурированного) документа в связи с тем, что: При создании большого сложного документа очень долго для каждого заголовка, подзаголовка и т.д. устанавливать все параметры вручную – гораздо быстрее наложить стиль; Если вдруг на каком-то этапе не понравился вид документа, например, какого-то типа заголовков, то можно быстро изменить стиль, не меняя оформление каждого заголовка такого вида вручную. Для наложения стиля на конкретный заголовок или абзац нужно его выделить и выбрать нужный стиль из списка Стиль на панели инструментов Форматирование. Если не один из имеющихся в списке Стиль стилей вас не устраивает (малый размер шрифта, не то начертание и т.д.), то любой из них можно изменить. Для этого выделите текст с изменяемым стилем, откройте Формат – Стили и форматирование, установите маркер мыши на изменяемом стиле и из контекстного меню выберите команду Изменить. Формат – Шрифт – поменяйте шрифт нужным образом – Абзац – измените параметры абзаца на необходимые вам. Практическая работа: 1. Открыть файл: Мои документы – Дидактика – Текстовый_редактор – zakalivanie 2. Установите масштаб просмотра документа: Вид – Масштаб – По ширине страницы 3. Установите поля, ориентацию и размер страницы (Файл – Параметры страницы…). Поля: верхнее и нижнее – 1см, левое – 3 см, правое – 2 см, , ориентация – книжная, размер бумаги – А4. 4. Все абзацы текста в соответствии с требованиями к реферативным документам должны иметь размер символов – 14 пт. Полуторный междустрочный интервал. Зададим требуемые параметры всему документу целиком. Форматирование абзацев: Правка – Выделить все, Формат – Шрифт – Размер – 14. Формат – Абзац… Выравнивание – по ширине, первая строка – отступ – на 1см, междустрочный интервал – полуторный. 5. Расположение глав с новой страницы: Установить курсор перед первым символом заголовка. Вставка – Разрыв – Начать – Новую страницу. И так поступите со всеми заголовками. Внимание: Заголовки выделены курсивом!!! 6. Пронумеруйте страницы: Вставка – Номера страниц – Положение - внизу страницы, Выравнивание – справа. Формат – Начать с – 1. 7. Форматирование стиля: Выделить заголовок. Формат – Стили и форматирование. Показать – Доступные стили, Выберите форматирование для применения – Заголовок1. Нажмите кнопку Заголовок1, в раскрывающемся списке, выберите Изменить. Выравнивание – по центру, Шрифт – Arial, начертание – полужирный, размер – 16, междустрочный интервал - полуторный. Обновлять автоматически – установить флажок √ . Это позволит, автоматически меняя параметры в каком либо типе заголовка, производить замены сразу во всем тексте. Далее выделяете следующий заголовок. Формат – Стиль – Заголовок1 8. Создадим оглавление: Встаньте перед первым заголовком. Добавьте новую страницу (см. п. 5). Создадим автоматически оглавление по всем созданным заголовкам. Вставка – Ссылка – Оглавление и указатели. Выберите вкладку «Оглавление». Произведите изменения: Уровни – понизить до 1. Заполнитель выберите по своему вкусу. Посмотрите образец печатного документа. Измените формат оглавления. Выделите его. Формат – Абзац – междустрочный интервал – полуторный – размер шрифта – 14 пт. 9. Теперь вы можете автоматически переходить к любому заголовку. 10. Добавьте перед оглавлением пустой абзац и вставьте заголовок Оглавление, применив стиль - Заголовок 1 11. Включите опцию Непечатаемые знаки. Обратите внимание, что в тексте реферата есть между словами по несколько пробелов (два), что является ошибкой. Удалять их вручную по всему тексту трудоемкий процесс. Сделаем это операцию с помощью встроенной возможности Word. Правка – Найти. На вкладке Найти наберите два пробела, а во вкладке Заменить – один пробел. И нажмите кнопку Заменить все. В результате вам Word покажет количество замен, если значение равно 0, то функция выполнена верно. 12. Выполните предварительный просмотр реферата. Активизируйте кнопку Несколько страниц - Страниц 2х2. Просмотрите макет готового документа, перелистывая страницы. 13. Сохраните файл в папке своей группы. Мои документы – 85 – Сидоров_zakalivanie