ii. распределение часов и учебно
реклама
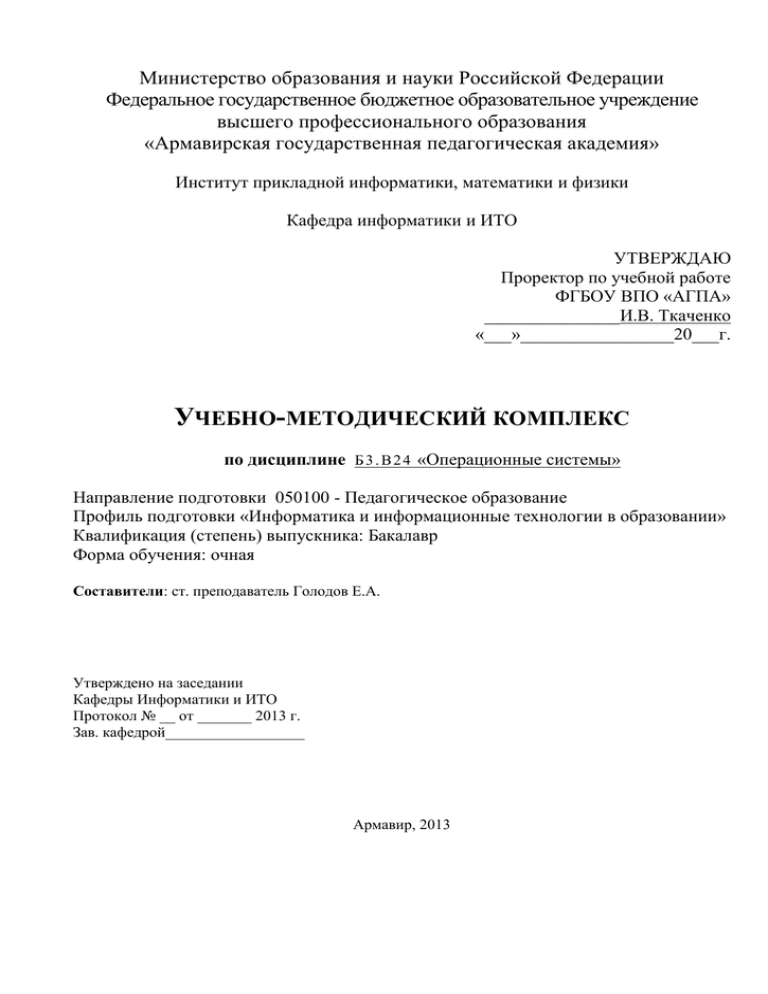
Министерство образования и науки Российской Федерации Федеральное государственное бюджетное образовательное учреждение высшего профессионального образования «Армавирская государственная педагогическая академия» Институт прикладной информатики, математики и физики Кафедра информатики и ИТО УТВЕРЖДАЮ Проректор по учебной работе ФГБОУ ВПО «АГПА» _______________И.В. Ткаченко «___»_________________20___г. УЧЕБНО-МЕТОДИЧЕСКИЙ КОМПЛЕКС по дисциплине Б 3 . В 2 4 «Операционные системы» Направление подготовки 050100 - Педагогическое образование Профиль подготовки «Информатика и информационные технологии в образовании» Квалификация (степень) выпускника: Бакалавр Форма обучения: очная Составители: ст. преподаватель Голодов Е.А. Утверждено на заседании Кафедры Информатики и ИТО Протокол № __ от _______ 2013 г. Зав. кафедрой__________________ Армавир, 2013 Обоснование учебно-методического комплекса Учебно-методический комплекс (далее УМК) по дисциплине «Операционные системы» разработан в соответствии с требованиями ФГОС ВПО к обязательному минимуму содержания и уровню подготовки выпускника и предназначен для студентов, обучающихся по направлению 050100 - Педагогическое образование. Учебно-методический комплекс дисциплины рекомендован к утверждению учебно-методической комиссией на заседании кафедры информатики и ИТО «__» от _______ 2013 г., протокол № __. Авторы - составитель: Ст. преподаватель Голодов Е.А. Учебно-методический комплекс дисциплины утвержден на заседании кафедры информатики и ИТО (наименование учебного подразделения) «____»_________________ 20___ г. протокол № ____ Заведующий кафедрой ______________/ Бельченко В.Е. (подпись) Ф.И.О. 2 СОДЕРЖАНИЕ I. ПОЯСНИТЕЛЬНАЯ ЗАПИСКА 4 II. РАСПРЕДЕЛЕНИЕ ЧАСОВ И УЧЕБНО-ТЕМАТИЧЕСКИЙ ПЛАН ДИСЦИПЛИНЫ 5 III. Список рекомендуемой литературы 6 IV. РАБОЧАЯ ПРОГРАММА ДИСЦИПЛИНЫ 7 4.1. Цели освоения учебной дисциплины (модуля) 9 4.2. Структура и содержание учебной дисциплины (модуля) 10 4.3. Образовательные технологии 10 4.4. Виды занятий и их содержание 11 4.5. Методическое обеспечение самостоятельной работы студентов 98 4.6. Оценочные средства для текущего контроля успеваемости, промежуточной аттестации по итогам освоения дисциплины 100 Вопросы для подготовки к экзамену 100 3 I. ПОЯСНИТЕЛЬНАЯ ЗАПИСКА ВЫПИСКА ИЗ ГОСУДАРСТВЕННОГО ОБРАЗ, ОВАТЕЛЬНОГО СТАНДАРТА ВЫСШЕГО ПРОФЕССИОНАЛЬНОГО ОБРАЗОВАНИЯ ПО НАПРАВЛЕНИЮ 050100 - Педагогическое образование Операционные системы: назначение и функции операционных систем; мультипрограммирование; режим разделения времени; многопользовательский режим работы; режим работы и ОС реального времени; универсальные операционные системы и ОС специального назначения; классификация операционных систем; модульная структура построения ОС и их переносимость; управление процессором; понятие процесса и ядра; сегментация виртуального адресного пространства процесса; структура контекста процесса; идентификатор и дескриптор процесса; иерархия процессов; диспетчеризация и синхронизация процессов; понятия приоритета и очереди процессов; средства обработки сигналов; понятие событийного программирования; средства коммуникации процессов; способы реализации мультипрограммирования; понятие прерывания; многопроцессорный режим работы; управление памятью; совместное использование памяти; защита памяти; механизм реализации виртуальной памяти; стратегия подкачки страниц; принципы построения и защита от сбоев и несанкционированного доступа. 1.1. Цель преподавания дисциплины Дисциплина «Операционные системы» имеет своей целью: Познакомить студентов с понятием операционная система, принципами их организации и функционирования. 1.2. Задачи изучения дисциплины 1.2.1. Предметы изучения В процессе изучения курса студент должен: - знать основные понятия, связанные с операционными системами, принципы их построения и функционирования; - уметь работать с различными операционными системами; 1.2.2. Объекты изучения Объектами изучения дисциплины «Операционные системы» являются файловые системы, планирование процессов в ОС, объекты ядра операционной системы Windows, приложения ОС Windows, методы синхронизации потоков и приложений ОС Windows. А также принципы построения и защита от сбоев и несанкционированного доступа. 1.2.3. Результаты изучения 1.2.3.1. Представления В результате изучения дисциплины у студентов должны быть сформулированы представления о: -разделах курса «Операционные системы», его структуре; -основы планирования процессов, основные алгоритмы планирования и распределения ресурсов; -основные методы синхронизации потоков и приложений в ОС; -основы организации интерфейса в ОС. 1.2.3.2. Знания После завершения курса должен уметь организовывать работу с использованием различных операционных систем, разрабатывать собственные операционные системы, вносить изменения в уже существующие. 1.2.3.3. Умения и навыки 4 После изучения дисциплины студент должен приобрести умения и навыки: - ориентироваться в операционных системах, пользоваться специальной литературой в изучаемой предметной области; - работать с различными ОС. . 1.3. Взаимосвязь учебных дисциплин Изучение дисциплины "Операционные системы" базируется на знаниях математики, информатики, языков высокого уровня, полученных при изучении этих курсов. Знания, полученные студентами при изучении курса "Операционные системы", в дальнейшем используются при изучении специальных дисциплин. II. РАСПРЕДЕЛЕНИЕ ЧАСОВ И УЧЕБНО-ТЕМАТИЧЕСКИЙ ПЛАН ДИСЦИПЛИНЫ Распределение часов в тематическом плане по реализуемым формам обучения производится в соответствии с учебным планом. Таблица № 1. Распределение трудоемкости (в часах) дисциплины Форма Семестр, обучения курс изучения Объем часов очная 108 3 курс 6 семестр Часы аудиторных занятий: Всего 54 Из них: Лекций 20 Лаб. раб. 34 Часы самост. работы Форма текущего контроля 18 Формы рубежного и промежуточного контроля экзамен В соответствии с требованиями ФГОС ВПО в результате освоения дисциплин обучающийся должен овладеть комплексом компетенций. Выполнение этого требования проверяется при аттестации образовательной программы, в том числе путём контроля остаточных знаний обучающихся. 3. Требования к результатам освоения содержания дисциплины Процесс изучения дисциплины направлен на формирование элементов следующих компетенций в соответствии с ФГОС ВПО по направлению 050100 - Педагогическое образование: готов использовать основные методы, способы и средства получения, хранения, переработки информации, готов работать с компьютером как средством управления информацией ПСК – 1 готов применять знания теоретической информатики, фундаментальной и прикладной математики для анализа и синтеза информационных систем и процессов ПСК- 4 способен реализовывать аналитические и технологические решения в области программного обеспечения и компьютерной обработки информации ПСК- 5 готов к обеспечению компьютерной и технологической поддержки деятельности обучающихся в учебно-воспитательном процессе и внеурочной работе ОК-8 5 ПСК- 7 умеет анализировать и проводить квалифицированную экспертную оценку качества электронных образовательных ресурсов и программнотехнологического обеспечения для их внедрения в учебно-образовательный процесс III. Список рекомендуемой литературы I. Основная литература 1. Бауэр Э.Л. Организация операционных систем. В двух частях. – М.: ДИАЛОГ-МИФИ, 2010. 2. Таненбаум Э.С. Операционные системы. – П: Питер, 2011. 3. Устинов А.А. и др. Операционные системы. – М.: Высш. шк., 2001. 4. Карпов В.Е. Основы операционных систем. Курс лекций. - Москва: ИНТУИТ, 2009. - 536 с. II. Список рекомендуемой литературы в библиотеке АГПА. УДК 6Ф7 ББK 32.973 а.з. Д-27 (Абонемент) Дейт К. Введение в операционные системы. В 2-х т. Т.2.-Москва: Мир, 1987. -398C. УДК 6Ф7 ББK 32.973 а.з. Б-30 (Читальный зал) Бахарев И.А., Горлин А.И. Операционные системы.-Москва: Знание, 1986. -46C. УДК 6Ф7 ББK 32.973 а.з. О-54 (Абонемент) Олифер В.Г., Олифер Н.А. Сетевые операционные системы.-Санкт-Петербург: Питер, 2002. 544C. УДК 6Ф7 ББK 32.973 а.з. О-54 (Читальный зал) Олифер В.Г., Олифер Н.А. Сетевые операционные системы.-Санкт-Петербург: Питер, 2002. 544C. УДК 6Ф7.3 ББK 32.97 а.з. К-68 (Абонемент) Королев Л.Н. Операционные системы.-Москва: Знание, 1977. -63C. УДК 6Ф7 ББK 32.973 а.з. Д-27 (Абонемент) Дейт К. Введение в операционные системы. В 2-х т. Т.1.-Москва: Мир, 1987. -359C. УДК 6Ф7 ББK 32.973 а.з. Д-27 (Читальный зал) Дейт К. Введение в операционные системы. В 2-х т. Т.1.-Москва: Мир, 1987. -359C. III. Список электронных ресурсов, рекомендуемых к самостоятельному изучению Для закрепления знаний полученных при изучении раздела рекомендуется использовать следующие электронные ресурсы. www.intuit.ru 6 IV. РАБОЧАЯ ПРОГРАММА ДИСЦИПЛИНЫ Министерство образования и науки Российской Федерации Федеральное государственное бюджетное образовательное учреждение высшего профессионального образования «Армавирская государственная педагогическая академия» Институт прикладной информатики, математики и физики Кафедра информатики и ИТО РАБОЧАЯ ПРОГРАММА ДИСЦИПЛИНЫ по дисциплине Б 3 . В 2 4 «Операционные системы» Направление подготовки 050100 - Педагогическое образование Профиль подготовки «Информатика и информационные технологии в образовании» Квалификация (степень) выпускника: Бакалавр Форма обучения: очная Составители: ст. преподаватель Голодов Е.А. Армавир – 2013 г. 7 Лист согласования Составитель: Голодов Евгений Алексеевич старший преподаватель Рабочая программа дисциплины (модуля) утверждена на заседании кафедры информатики и информационных технологий обучения «____»_________________ 20___ г. протокол № ____ Заведующий кафедрой __________________/ Бельченко В.Е./ 8 4.1. Цели освоения учебной дисциплины (модуля) Дисциплина «Операционные системы» имеет своей целью: Познакомить студентов с понятием операционная система, принципами их организации и функционирования. Задачи изучения дисциплины Предметы изучения В процессе изучения курса студент должен: - знать основные понятия, связанные с операционными системами, принципы их построения и функционирования; - уметь работать с различными операционными системами; Объекты изучения Объектами изучения дисциплины «Операционные системы» являются файловые системы, планирование процессов в ОС, объекты ядра операционной системы Windows, приложения ОС Windows, методы синхронизации потоков и приложений ОС Windows. А также принципы построения и защита от сбоев и несанкционированного доступа. Результаты изучения Представления В результате изучения дисциплины у студентов должны быть сформулированы представления о: -разделах курса «Операционные системы», его структуре; -основы планирования процессов, основные алгоритмы планирования и распределения ресурсов; -основные методы синхронизации потоков и приложений в ОС; -основы организации интерфейса в ОС. Знания После завершения курса должен уметь организовывать работу с использованием различных операционных систем, разрабатывать собственные операционные системы, вносить изменения в уже существующие. Умения и навыки После изучения дисциплины студент должен приобрести умения и навыки: - ориентироваться в операционных системах, пользоваться специальной литературой в изучаемой предметной области; - работать с различными ОС. . Взаимосвязь учебных дисциплин Изучение дисциплины "Операционные системы" базируется на знаниях математики, информатики, языков высокого уровня, полученных при изучении этих курсов. Знания, полученные студентами при изучении курса "Операционные системы", в дальнейшем используются при изучении специальных дисциплин. Таблица 4. Выписка из учебного плана Семестр Трудоемкость зач. ед. час 6 3 108 в т.ч. в интерактивной форме Лекции, час. Практич. занятия, час. Лаб. раб., час. СРС, час Форма аттестаци 20 – 34 18 Зачет, экзамен 34 9 4.2. Структура и содержание учебной дисциплины (модуля) № п/п 1. 2 3 Тематический план по дисциплине Разделы курса, темы занятий Всег Всего Из них о аудит. лек. прак. лаб. СРС часов часов Тема 1. История развития операционных систем. Типы операционных систем. 4 2 2 2 Тема 2. Основные характеристики и принципы построения операционных систем. 4 2 2 Тема 3. Общая структура программного обеспечения и операционных систем ЭВМ 8 2 2 8 2 2 2 6 2 2 2 6 2 2 8 2 2 1 5 2 2 1 5 2 2 8 8 8 1 6 8 8 1 8 8 8 8 4 4 2 8 6 6 2 10 2 4 Тема 4. Процессы 5 Тема 5. Управление реальной памятью 6 Тема 6. Понятие виртуальной памяти 7 Тема 7. Управление процессорами и заданиями в однопроцессорном вычислительном комплексе. Алгоритмы планирования процессов Тема 8. Управление процессорами и заданиями в мультипроцессорном вычислительном комплексе 8 9 Тема 9. Управление периферийными устройствами. Эволюция систем ввода-вывода, каналы ввода вывода. 10 Тема 10. Система управления файлами 11 Тема 11. Файловые системы 12 13 Тема 12. Способы доступа и организации файлов. Тема 13. Требования и тенденции построения ОС 14 Тема 14. UNIX и MS Windows NT 16 Тема 16. Сетевые операционные системы Контроль Итого: 6 108 54 2 2 20 34 18 Общая трудоемкость дисциплины составляет 140 часов. 4.3. Образовательные технологии 10 1. Лекционные занятия (вводная лекция, лекция-информация с визуализацией, проблемная лекция, лекция-дискуссия, лекция-беседа). 2. Лабораторные занятия (выполнение разработанных лабораторных работ и индивидуальных заданий). 4. Самостоятельная работа (освоение теоретического материала, конспектирование, выполнение домашних заданий, научная работа (публичные выступления, написание тезисов, статей, научных работ, научных проектов). 4.4. Виды занятий и их содержание 4.4.1. Планы лекционных занятий Тема 1. История развития операционных систем. Типы операционных систем. 1. Введение 2. Понятие и эволюция операционных систем 3. Определение операционной системы 4 . История развития операционных систем Тема 2. Основные характеристики и принципы построения операционных систем. 1. Основные характеристики ОС 2. Принципы построения ОС Тема 3. Общая структура программного обеспечения и операционных систем ЭВМ 1. Структура ОС 2. Управление процессами 3. Управление основной памятью 4. Управление внешней памятью 5. Подсистема управления устройствами ввода/вывода 6. Подсистема управления файлами 7. Защита системы 8. Сетевое обеспечение 9. Командный интерфейс системы 10. Сервисы операционных систем 11. Особенности методов построения Тема 4. Процессы 1. Основные состояния процесса 2. Дополнительные состояния процесса 3. Операции над процессами 4. Основная концепция обработки прерываний 5. Контекст процесса и переключение контекста 6. Синхронизация и кооперация процессов 7. Тупики: условия возникновения тупиков, предотвращения тупиков Тема 5. Управление реальной памятью 1. Основные задачи подсистемы управления памятью 2. Стратегия выборки 3. Стратегия размещения 4. Стратегия замещения 5. Страничная организация памяти 11 6. Общие недостатки реальной ОП Тема 6. Понятие виртуальной памяти 1. Концепция виртуальной памяти 2. Четыре способа организации виртуальной памяти 3. Стратегия вталкивания 4. Стратегия размещения 5. Стратегия выталкивания (замещения) Тема 7. Управление процессорами и заданиями в однопроцессорном вычислительном комплексе. 1. Однопроцессорный вычислительный комплекс 2. Алгоритмы планирования процессов Тема 8. Управление процессорами и заданиями в мультипроцессорном вычислительном комплексе 1. Два вида мультипроцессорных авчислительных систем 2. Мультипроцессорные системы с подчиненными процессорами 3. Мультипроцессорные системы с равноправными процессорами Тема 9. Управление периферийными устройствами. Эволюция систем ввода-вывода, каналы ввода вывода. Регистры и команды ввода вывода. 1. Физическая организация периферийных устройств 2. Организация программного обеспечения ввода-вывода 3. Независимый от устройств слой операционной системы 4. Обработка прерываний 5. Драйверы устройств 6. Пользовательский слой программного обеспечения Тема 10. Система управления файлами 1. Cистема управления данными 2. Система управления файлами Тема 11. Файловые системы 1. Функции файловой системы. 2. Файловые системы FAT, FAT32. 3. Основные возможности файловой системы NTFS. Тема 12. Способы доступа и организации файлов. Распределение файлов на диске 1. Способы доступа и организации файлов 2. Управление внешней памятью 3. Способы распределения памяти на диске Тема 13. Требования и тенденции построения ОС 1. Требования, предъявляемые к ОС 90-х годов 2. Расширяемость 3. Переносимость 4. Совместимость 5. Безопасность 6. Тенденции в структурном построении ОС 7. Монолитные системы 8. Модель клиент - сервер и микроядра 12 9. Объектно-ориентированный подход 10. Множественные прикладные среды Тема 14. UNIX и MS Windows NT 1. История и общая характеристика семейства операционных систем UNIX 2. История Windows NT 3. Версии Windows NT Тема 15. Операционная система Linux 1. ОС Linux. 2. ОС FreeBSD 3. Основные особенности ОС Linux и FreeBSD Тема 16. Сетевые операционные системы 1. Структура сетевой операционной системы 2. Одноранговые сетевые ОС и ОС с выделенными серверами 3. ОС для рабочих групп и ОС для сетей масштаба предприятия 4.4.2. Планы и содержание лабораторных занятий Лабораторная работа № 1 (2 ч) Тема: «Знакомство с программой VMWARE» Цель работы: изучить понятие виртуальной машины, ознакомиться с виртуальной машиной VMWARE Ход работы: 1. Изучить теоретический материал 2. Ознакомиться с интерфейсом программы VMWARE 3. Выполнить задание. 4. Законспектировать теоретический материал 5. Ответить на контрольные вопросы Виртуальная машина VMware — это технология виртуализации для персональных компьютеров, разработанная компанией VMware. Виртуальная машина VMware позволяет установить несколько операционных систем на одном компьютере и работать с ними без перезагрузки. Виртуальная машина VMware запускается как программа под управлением "основной" операционной системы и создает набор виртуальных компьютеров, в каждом из которых может быть запущена своя "гостевая" операционная система. Компания VMware Компания VMware была создана в 1998 году профессором Стэндфордского университета доктором Менделем Розенблюмом и его супругой Дианой Грин. Первый продукт VMware Workstation, предназначенный для запуска нескольких операционных систем на рабочей станции, был выпущен компанией в 1999 году. В 2001 году компания VMware выпустила два серверных продукта: VMware GSX Server — для серверов рабочих групп и VMware ESX Server — для серверов уровня предприятия. Компания VMware расположена в самом центре Силиконовой Долины — Пало Альто, Калифорния. Технология VMware Компания VMware разработала одну из первых реализаций технологии виртуализации для платформы Intel x86. Для сокращения количества эмулируемых инструкций и повышения производительности VMware использует технологию квази-эмуляции. Квази-эмуляция от VMware 13 комбинирует технику программного отладчика и технику динамической трансляции для достижения максимальной скорости работы. Кроме того, VMware учитывает особенности каждой гостевой операционной системы и использует для виртуализации адаптированный вариант квазиэмуляции. На сегодняшний день VMware имеет самую быструю и эффективную технологию виртуализации для платформы Intel x86. Продукты VMware В настоящее время компания VMware предлагает четыре продукта: VMware Workstation 4, 5 — виртуальная машина для рабочих станций. VMware Workstation работает под операционными системами Windows NT/2000/XP и Linux. Для пробного использования VMware Workstation в течении 30 дней надо запросить регистрационный ключ и скачать дистрибутив с сайта компании VMware; VMware GSX Server 2.5 — виртуальная машина для серверов рабочих групп. VMware GSX Server работает под операционными системами Windows NT/2000/XP и Linux. Для пробного использования VMware GSX Server надо пройти регистрацию и скачать дистрибутив с сайта компании VMware; VMware ESX Server — виртуальная машина для серверов уровня предприятия. VMware ESX Server включает в себя микро-ОС и не требует установки внешней операционной системы. Для пробного использования VMware ESX Server надо в индивидуальном порядке послать запрос на адрес sales@vmware.com; VMware Virtual SMP — add-on к VMware ESX Server, позволяющий на многопроцессорных серверах выделять более одного физического процессора для одного виртуального компьютера. Спецификации VMware VMware поддерживает следующие гостевые операционные системы: Windows NT, Windows 2000, Windows XP, Windows Server 2003; MS-DOS, Windows 3.1x, Windows 9x, Windows ME; Red Hat Linux 7.0, 7.1, 7.2, 7.3, 8.0; Mandrake Linux 8.2, 9.0; SuSE Linux 7.3, 8.0, 8.1; NetWare 5.1, 6.0; FreeBSD 4.0-4.6.2, 4.8. Использование VMware VMware обладает быстрой и стабильной технологией виртуализации, поддерживает большой спектр гостевых операционных систем и эмулируемых внешних устройств. VMware предлагает различные варианты сетевой поддержки и решения для консолидации серверов предприятия. VMware — хороший выбор для решения следующих задач: Совместный запуск операционных систем Windows и Linux на одном компьютере (как Windows под Linux, так и Linux под Windows); Использование виртуальных компьютеров в сложной сетевой инфраструктуре; Консолидация серверов и построение типовых решений виртуализации для предприятий. Применение виртуальных компьютеров позволяет решить огромное количество задач, решение которых раньше было или очень трудным или просто невозможным: Тестирование разных конфигураций. Это может пригодиться и разработчикам (если им нужно поддерживать одновременно несколько версий своего приложения или проверять работу приложения в разных конфигурациях), и тестерам (для проверки работы приложения в разных конфигурациях), и администраторам (на виртуальном сервере можно 14 сколько угодно безбоязненно экспериментировать). И что особенно приятно – всегда можно вернуться к предыдущей конфигурации, если что-то пошло не так. Сборка приложений. О том, что ежедневный билд – это хорошо, объяснять думаю не нужно. Но при сборке приложений, для того, чтобы всякий раз получать повторяемый и гарантированно успешный билд, лучше всего его собирать на чистой машине, на которой не установлено ничего лишнего. Вот тут как раз и может очень пригодиться виртуальный компьютер, который после сборки можно очень просто возвращать в начальное состояние. Консолидация серверов в организации. Если у вас в организации осталась кучка стареньких серверов, каждый из которых занимает место, ест электричество, но по причине слабости возможностей может решать только какую-то одну локальную задачу (домен-контроллер, сервер баз данных, почтовый сервер), то с помощью виртуального сервера все эти физические сервера можно превратить в виртуальные и заставить их работать на более мощном, но одном сервере. Тем самым у вас освободится место в серверной, упростится администрирование, уменьшатся затраты на электричество. Для реализации этого сценарий очень пригодится технология виртуализации, которая позволяет снять образ с живого физического диска и сделать этот диск виртуальным. Кстати, этому есть еще одно, очень интересное применение: представьте, что ваше приложение не работает у заказчика и вам не удается воспроизвести у себя эту ошибку. Заказчик находится далеко, к своему компьютеру не подпускает, ничего ставить на него для отладки не разрешает, боясь, что что-нибудь сломается. Что делать? Попросить заказчика сделать образ его физического диска и переслать вам – дальше вы сколько угодно сможете экспериментировать с настоящей конфигурацией заказчика, не боясь ничего поломать. Создание виртуальной машины Для каждой операционной системы, запускаемой под VMWare нужно создавать свою конфигурацию. Режим Run Configuration Wizard предназначен для создания и быстрой и простой настройки новой виртуальной машины. Режим Run Configuration Editor предназначен для создания и детальной настройки новой виртуальной машины. Режим Open An Existing Configuration предназначен для выбора уже созданной виртуальной машины. Появится окно с приветствиями, на котором смело, не прочитывая содержания, можно кликнуть Next. Следующее окно предназначено для выбора операционной системы Нажмите Next и тебе будет предложено выбрать каталог, где будут располагаться все файлы новой виртуальной машины. Следующее окно предназначено для выбора типа диска на который будет устанавливаться новая операционная система. New Virtual Disk - создается файл с расширением .dsk и именем, совпадающем с именем каталога, выбранного в предыдущем окне, и являющейся по сути виртуальным диском, который виден из операционной системы под VMWare как настоящий жесткий диск, установленный в машине. Existing physical disk - можно также использовать реальный установленный в компьютере диск для установки на него новой операционной системы или использования системы, уже установленной на этом диске. В следующем диалоговом окне тебе будет предложено ввести размер нового диска. Затем будет окно с установки CD-ROM'а для виртуальной машины. CD-ROM disabled - не использовать CD-ROM в виртуальной машине. CD-ROM enabled - использовать. 15 Затем необходимо выбрать установки сети для виртуальной машины: No Networking Сети нет. Абсолютно обособленная виртуальная машина Bridged Networking Если твой компьютер подключен к локальной сети, то эта опция дает возможность предоставить своей виртуальной машине прямой доступ к ресурсам всей локальной сети и дать ей IP из реальной сети. st-only networking Виртуальная машина получает IP из внутренней виртуальной сети и получает доступ к ресурсам ПК. Bridged and Host-only Networking Прямое подключение к реальной локальной сети и доступ к ресурсам операционной системы через внутреннюю виртуальную сеть VMWare. Следующее окно - последнее в Configuration Wizard. Здесь приводятся параметры создаваемой тобой виртуальной машины и список файлов, которые будут созданы. Нажми Ok и виртуальная машина будет создана Меню и панель инструментов VMWare File - предназначено для работы с файлами конфигурации виртуальных машин. New... Создает новый файл конфигурации, а соответственно и новую виртуальную машину и запускает Configuration Editor. Wizard... Запускает Configuration Wizard для создания новой виртуальной машины. Open Открывает существующий файл конфигурации. Open Recent Открывает одну из последних использованных конфигураций. Instant Restore Открывает конфигурацию и восстанавливает одну из приостановленных виртуальных машин. Save Сохраняет конфигурацию. Save as... Сохраняет конфигурацию под другим именем. Exit Выход из VMWare. Power - включение, выключение, перезапуск виртуальной машины. Power On|Off Включает/выключает виртуальную машину. Аналог кнопки Power реального компьютера. Power Reset Перезапускает виртуальную машину. Аналог кнопки Reset реального компьютера. Suspend VM Приостанавливает работу виртуальной машины. Очень удобный режим операционная система при восстановлении работы находится в том же состоянии, что и была при приостановлении, т.е. включать/выключать Windows и ждать долгой загрузки/выгрузки теперь не надо...:) Resume VM Восстанавливает работу приостановленной виртуальной машины. Send Ctrl-Alt-Del Эмулирует для виртуальной машины нажатие Ctrl-Alt-Del. 16 Grab Передает управление в виртуальную машину. Settings - установки виртуальной машины Configuration Editor Запуск Configuration Editor. Show all hints Тебе, наверное, уже надоели подсказки, которые постоянно выдает VMWare и ты некоторые уже отключил. Этот режим возвращает к показу все отключенные тобою подсказки. Grab on key press Grab on mouse click Устанавливает передачу управления виртуальной машине по нажатию клавиши или кнопки мыши в окне VMWare. Host Reserved Memory... В появившемся при нажатии на этот пункт меню диалоге можно задать размер памяти, который выделяется для работы VMWare. Install VMWare Tools... Подготавливает виртуальную машину для установки VMWare Tools. В поставку VMWare 2.0 входят VMWare Tools for Windows 95, Windows 98, Windows NT, Windows 2000 и VMWare Tools for Linux. VMWare Tools for FreeBSD можно взять на сайте VMWare Inc.. Для остальных систем VMWare Tools еще нет. Device - отключение/подключение устройств, установленных в виртуальной машине жестких дисков, дисководов, параллельных портов и т.д. View - настройка вида окна VMWare. Full Screen Переключает VMWare в полноэкранный режим работы. Fit При выборе этого пункта, окно VMWare занимает размер, соответствующий размеру экрана в виртуальной машине, так, чтобы весь экран виртуальной машины был виден в окне VMWare без прокрутки. Autofit Включает/выключает режим автоматического изменения размера окна при изменении режимов экрана виртуальной машины. Toolbar Включает/выключает показ панели инструментов. Status Bar Включает/выключает показ строки состояния устройств в правом нижнем углу окна VMWare. Icons Включает/выключает показ иконок вместо кнопок с надписями в панели VMWare. Help - помощь VMWare. На панели инструментов располагаются кнопочки, выполняющие действия, аналогичные одноименным пунктам меню, но до кнопочек панели инструментов быстрее добраться. Power On|Off - аналог Power->Power On|Off Reset - аналог Power->Power Reset Full Screen - аналог View->Full Screen Suspend|Resume - аналог Power->Suspend VM и Power->Resume VM Grab - аналог Power->Grab Help - аналог Help->Help Настройка виртуальной машины 17 Configuration Wizard создает универсальную для многих случаев конфигурацию. Более детальная настройка делается с помощью Configuration Editor. Запусти VMWare, выбери из списка созданную конфигурацию и нажми OK. Твоя конфигурация загружена и ее можно редактировать. Выбери в меню Settings пункт Configuration Editor. После запуска ты увидишь перед собой окно с древовидным меню в левой части. Пункты с "+" в начале имеют подпункты, появляющиеся при нажатии на "+" и исчезающие при нажатии на "-", заменяющий "+" при раскрытии ветви дерева. Короче, как в Windows'овском проводнике...:) Каждый из пунктов отвечает за конфигурацию определенного устройства в виртуальной машине. Любое устройство подключается и отключается с помощью кнопок Install и Remove - Install делает устройство видимым в виртуальной машине, Remove убирает его из поля видимости.Запомни: если устройство на твоей реальной машине, к которому ты хочешь дать доступ из своей виртуальной машины, не сконфигурировано в Linux'е, оно не будет работать и в виртуальной машине! IDE Drives Предназначен для настройки IDE устройств (жестких дисков и CD-ROM'а). Имеет четыре подпункта P-M - настройка Primary Master, P-S - настройка Primary Slave, S-M - Secondary Master и S-S - Secondary Slave. Изначально напротив P-M у тебя стоит Virtual Disk, это означает, что виртуальный диск, созданный с помощью Configuration Wizard будет виден из установленной под VMWare операционной системой как жесткий диск, присоединенный как Master к первичному IDE контроллеру. Напротив S-M стоит CD-ROM, значит CD-ROM у тебя под виртуальной машиной установлен как Master на вторичном IDE контроллере. Напротив P-S и S-S стоит Not Installed - эти устройства пусты. Все четыре устройства конфигурируются идентично. При выборе одного из устройств, справа в окне появляется диалог с несколькими опциями настройки. Первая из них - Device Type - тип устройства. Остальные опции диалога зависят от типа устройства. Устройства бывают 4 видов: Virtual Disk Виртуальный диск - это, как уже упоминалось, файл размером не более 2GB, который используется для эмуляции жестких дисков в виртуальной машине. Не зависимо от размера, при создании файл виртуального диска занимает 3k. Plain Disk Примерно тоже самое, что и виртуальный диск, но может быть размером более 2GB. Partitions on host device Диск будет состоять из существующих партиций реального диска. Тебе будет предложено ввести имя файла существующего диска, после чего будет запущен редактор диска, как и в случае Files in the host system, но вместо имен файлов здесь будет представлен список существующих партиций выбранного диска. Кнопка Delete в этом случае не удаляет партицию, а делает ее невидимой для виртуальной машины. Параметры созданного диска можно будет изменить с помощью кнопки Edit plain disk.... Raw Disk Предназначен для предоставления прямого доступа к существующему диску из виртуальной машины. В поле Name вводиться либо имя файла диска, либо имя файла, в котором будут храниться данные подключаемого диска. Во втором случае надо нажать Create raw disk..., затем тебе будет предложено ввести имя файла диска, после чего будет запущен редактор диска, в котором нужно выбрать тип доступа виртуальной машины к каждой партиции выбранного диска - нет доступа (No Access), доступ только на чтение (Read Only) или доступ на чтение-запись (Read/Write). В дальнейшем эти параметры можно будет изменить с помощью кнопки Edit raw disk.... CD-ROM 18 Дает прямой доступ виртуальной машине к реальному CD-ROM'у. Режимы записи для CDROM'ов не поддерживаются. Для всех типов дисков кроме CD-ROM существуют так называемые режимы записи. Режим записи можно выбрать с помощь выпадающего меню Mode. Режимов 3 вида: Persistent Все изменения, произведенные на диске операционной системой немедленно записываются на непосредственно на диск. Nonpersistent Все изменения, произведенные операционной системой, фиксируются на диске, но не записываются. В данной сессии виртуальной машины они отражаются и создается впечатление, что файлы или структура каталогов изменены, но на самом деле при выключении виртуальной машины все изменения теряются и диск приводится в то, состояние, в котором он был до загрузки виртуальной машины. Undoable Все изменения на диске, произведенные операционной системой, записываются не на сам диск, а во временный файл. При выключении виртуальной машины, пользователю предоставляется выбор: 1) записать изменения на диск, 2) отменить все изменения и 3) оставить все изменения во временном файле, для того, чтоб следующие сессии могли дозаписывать туда свои изменения. SCSI Drives Предназначен для настройки SCSI дисков для виртуальной машины. Поддерживаются 6 SCSI дисков. Параметры настройки те же, что и у IDE Drives. Floppy Drives Позволяет настраивать устройства чтения дисков. Поддерживает два дисковода - под Windows 98 это будут диски A: и B: соответственно. Тип диска можно выбрать один из двух: Device Дает виртуальной машине прямой доступ к устройству чтения дисков. В поле Name вводится путь к файлу устройства дисковода. File Позволяет в качестве дискеты использовать файл образа. Можно использовать существующий или создать новый с помощью кнопки Create. Остальные опции совпадают с одноименными опциями настройки IDE Drives. Ethernet Adapters Пункт предназначен для настройки сетевых карт в виртуальных машинах. Mouse Настройка мыши. Sound С помощью этого пункта можно дать доступ виртуальной машине звуковой карте.. Memory Здесь задается размер ОЗУ виртуальной машины. Guest OS Здесь выбирается операционная система, которая установлена или будет установлена в этой виртуальной машине. Misc Как следует из названия в этом пункте меню задаются различные параметры работы виртуальной машины. Require SHIFT in hot key sequences Если отмечено, то комбинации клавиш типа CTRL+ALT+клавиша для виртуальной машины надо вводить с нажатым SHIFT'ом. Power On when program starts 19 Если отмечено, то при старте VMWare сразу будет загружаться операционная система без нажатия на кнопку Power On. Switch to full screen at every power on Если отмечено, то при запуске операционной системы,VMWare будет переходить в полноэкранный режим. Exit at power off (also at suspend at disk) Если отмечено, то при выключении или приостановлении работы виртуальной машины, VMWare будет выгружаться автоматически без нажатия на кнопку закрытия. Use APM features of Guest OS when suspending Если отмечено, то приостановка работы виртуальной машины будет производиться при помощи APM операционной системы загруженной в VMWare, иначе при помощи VMWare.. APM - Advanced Power Management - Расширенное управление питанием. Suspend to memory (instead of disk) По умолчанию, при приостановке работы виртуальной машины, ее состояние записывается в файл в тот же каталог, где и файл конфигурации с тем же именем, но с расширением .std, если отметить этот пункт, то состояние виртуальной машины будет храниться в ОЗУ. Не советую отмечать, т.к. при перезагрузке все данные о состоянии будут утеряны, да и зачем зря забивать ОЗУ?:) Hide partition type of read-only partitions Скрывать от виртуальной машины тип партиций, доступных только для чтения. Find best resolution in full screen mode Выбирает лучшее разрешение (по мнению VMWare...:)) для работы в полноэкранном режиме. Redo Log Directory Здесь задается каталог для .REDO-файлов (см. режим записи Undoable чуть выше). Logging Level Здесь выбирается уровень записи логов - нормальный (Normal) или подробный (Debug). Контрольные вопросы 1. Что такое виртуальная машина? 2. Какие ОС позволяет эмулировать VMWARE? 3. Что такое гостевая операционная система? 4. Что представляет из себя виртуальные машины VMWARE? 5. Последовательность создания ВМ в программе VMWARE. 6. Расскажите об основных пунктах меню программы VMWARE. 7. Какие виды устройств поддерживает программы VMWARE? 8. В чем отличие физического жесткого диска от виртуального? 9. Можно ли производить запись на устройства CD-ROM? 10. Возможно ли подключение виртуальных SCSI дисков? Задание 1. 2. 3. 4. 5. 6. Запустить программу VMWARE Создать новую виртуальную машину. Использовать типичную конфигурацию для виртуальной машины. Установить тип операционной системы – Windows 98. Установить путь к создаваемым файла ВМ При настройке сети - не использовать сетевые подключения 20 7. Установить размер виртуального диска – 1 GB Лабораторная работа № 2 (2 ч) Тема: «Базовая система ввода-вывода» Цель работы: изучить понятие Setup BIOS, основные его разделы, ознакомиться с Setup BIOS виртуальной машины VMWARE. Ход работы: 6. Изучить теоретический материал 7. Выполнить задание. 8. Законспектировать теоретический материал 9. Ответить на контрольные вопросы Краткий справочный материал BIOS расшифровывается как Basic Input-Output System (базовая система ввода-вывода) и обозначает хранящийся в постоянной памяти (ПЗУ) набор небольших программ низкого уровня (слова “низкий уровень” в данном случае не несут в себе ничего обидного: они относятся к программам, которые обращаются непосредственно к аппаратуре для выполнения самых простых и вместе с тем самых ответственных операций). BIOS решает три важные задачи и, соответственно, состоит из трех частей. Во-первых, эта система выполняет процедуру POST (Power-On Self Test - самопроверка при включении питания) и начальную загрузку операционной системы (ОС). Во-вторых, в BIOS содержатся так называемые функции обработки прерываний - программы, используемые ОС и приложениями для унифицированного доступа к аппаратным компонентам. Третьим немаловажным элементом BIOS является средство настройки компьютера - программа BIOS Setup. На большинстве компьютеров программа BIOS Setup позволяет установить дату и время, задать конфигурацию жестких дисков и других накопителей, отрегулировать параметры загрузки компьютера, изменить настройку клавиатуры, установить парольную защиту, оптимизировать работу аппаратных компонентов и самой системы BIOS. Некоторые функции этой программы достаточно просты и безопасны (экспериментируя с ними, нельзя сильно навредить компьютеру), другие (скажем, конфигурирование микропроцессорного набора) требуют чрезвычайной осторожности - они предназначены исключительно для профессионалов. Именно поэтому доступ к BIOS Setup ограничен: вызвать программу можно лишь в течение очень краткого промежутка времени (буквально несколько секунд) при выполнении процедуры POST, когда на экране появляется сообщение типа Hit Del to enter BIOS Setup (“Нажмите Del для входа в программу настройки BIOS”). Впрочем, иногда пользователь может отключить даже это сообщение (кстати, именно с помощью программы настройки BIOS). В разных версиях BIOS для вызова программы могут использоваться разные клавиши или их сочетания, например клавиша пробела, Del, F2, Esc или Ctrl+Alt+Esc. Будьте внимательны: слишком раннее нажатие клавиш вызова BIOS Setup может привести к появлению сообщения об ошибке в работе клавиатуры, а по окончании POST эта программа становится недоступной, так как начинается загрузка операционной системы. В любом случае установки BIOS следует изменять с большой осторожностью. Прежде чем изменить какой-либо параметр, для надежности рекомендуется записать на бумаге его текущее значение, чтобы вернуться к нему в случае ошибки. Зачем настраивать BIOS 21 Вы можете спросить: а стоит ли обычному пользователю вообще связываться с BIOS Setup, если эту программу так от него прячут, а работа с ней чревата какими-то опасностями? Вроде бы всю жизнь жили без нее и еще проживем. Да, конечно, хочется пожелать всем как можно реже иметь дело с этим системным средством (как и со всеми остальными вспомогательными инструментами), однако в ряде случаев программа настройки BIOS может все же понадобиться. Самый простой случай - необходимость перевести системные часы или настроить параметры клавиатуры, устанавливаемые во время загрузки системы. Бывают и более серьезные поводы, к примеру установка нового жесткого диска или другого периферийного устройства, отказ батареи, питающей энергонезависимую память, после которого BIOS “забывает” все свои установки. В документации к любому персональному компьютеру несколько страниц обязательно посвящено настройке BIOS. Однако эта документация почти всегда напечатана по-английски, а справочная система BIOS Setup (разумеется, также на английском языке) обычно слишком лаконична и мало что поясняет (как правило, каждая справка содержит лишь перечень опций, которые можно выбрать в текущем режиме). Кто создает BIOS Программы BIOS не менее важны, чем операционная система. И хотя все постоянно жалуются на несовершенство существующих ОС, мало кто из программистов берется за разработку собственной системы: слишком сложное это дело. Похоже обстоит дело и с созданием программ для BIOS - их разработчики немногочисленны. Лидеры здесь - программистские фирмы American Megatrends Incorporated (AMI), Award Software и Phoenix Technologies. Кроме того, собственные версии BIOS есть и у некоторых изготовителей компьютеров (например, у фирмы Acer) и микросхем (например, у Intel). Обычно BIOS распространяются в виде библиотек программ (наборов программных модулей). Поставщики системных плат лицензируют эти библиотеки, из которых затем выбирают нужные функции, иногда дополняя их собственными модулями. В результате конкретные реализации BIOS на разных компьютерах могут сильно отличаться друг от друга. В новых версиях BIOS зачастую имеются ошибки. Разработчики либо сами их исправляют, либо оставляют это на откуп другим фирмам, специализирующимся на программных “заплатках” к популярным BIOS (в качестве примера такой фирмы можно назвать компанию Micro Firmware). Структура и функции меню BIOS Setup Программы настройки BIOS имеют иерархические меню. Для выбора нужной позиции в меню служат клавиши курсора и Enter (в программе WinBIOS можно также использовать мышь). Значения параметров в текущей позиции изменяются с помощью клавиш “плюс” и “минус” или PgUp и PgDn. Как я уже отмечал, не существует единого стандарта, определяющего состав меню BIOS Setup, поэтому приводимые ниже описания носят общий характер: в программе BIOS Setup на своем компьютере вы можете обнаружить не упомянутые в этой статье опции, а можете не найти некоторых перечисленных. В программе фирмы Award главное меню обеспечивает доступ к основным разделам Стандартное меню. Основные параметры конфигурации компьютера - системные дату и время, информацию об имеющихся накопителях и дисплее - BIOS хранит в микросхеме CMOS RAM модуле энергонезависимой (питаемой от батарейки) памяти небольшого объема. Изменить параметры CMOS можно с помощью стандартного меню BIOS Setup. В разных версиях BIOS это меню называется по-разному. Так, в программе фирмы AMI это меню Standard (“Стандартная”) в разделе Setup (“Настройка”), в программе фирмы Award - Standard CMOS Setup (“Стандартная настройка CMOS”), а в программе фирмы Phoenix - Main (“Главное”). 22 Расширенный набор параметров. Наиболее мощным средством в составе программ BIOS Setup являются разделы меню, связанные с конфигурированием и оптимизацией работы аппаратных компонентов - микропроцессорного набора, ОЗУ, системной шины, портов ввода-вывода. В Phoenix-BIOS оптимизирующие функции собраны в меню Advanced (“Дополнительное”, см. рисунок), в AMI-BIOS - в разделах Advanced, Chipset (“Микропроцессорный набор”) и Peripheral (“Периферийные устройства”), а в Award-BIOS - в разделах Chipset Features Setup (“Конфигурация микропроцессорного набора”) и PnP and PCI Setup (“Конфигурация шины PCI и PnP-устройств”). Именно эти меню предоставляют упомянутые выше “опасные” возможности и рассчитаны на квалифицированных специалистов, прежде всего - на сборщиков компьютеров. Для оптимизации системы используются такие основные приемы, как кэширование, “теневое” копирование программ ПЗУ, изменение числа тактов ожидания. Кэширование (буферизация) применяется при обмене данными между “быстрыми” и “медленными” устройствами. Однажды считанный из “медленного” устройства блок данных хранится в специальном “быстром” буфере памяти (кэше). При необходимости повторного считывания сначала проверяется этот буфер, и если нужные данные там уже содержатся, их оттуда извлекают, не обращаясь к устройству и 23 экономя время. К “быстрым” устройствам в первую очередь относятся центральные процессоры (ЦП), современные версии которых снабжаются “сверхбыстрым” встроенным (первичным) кэшем и позволяют работать с также доста- точно “быстрым” внешним (вторичным) кэшем. К относительно “медленным” устройствам относятся накопители на CD-ROM, жестких и гибких дисках. По сравнению с ЦП микросхемы ПЗУ и даже ОЗУ также являются “медленными”, причем первые существенно (в 2 - 5 раз) уступают в быстродействии последним. “Теневое” копирование (Shadowing) - прием, позволяющий компенсировать низкое быстродействие микросхем ПЗУ. Он заключается в копировании отдельных областей из постоянной памяти в более быструю оперативную (конкретно - в так называемую верхнюю область памяти, расположенную в старших 384 Кбайт первого мегабайта ОЗУ). К сожалению, этот прием не всегда применим, так как может привести к конфликту с платами расширения, к тому же “теневое” копирование уменьшает объем доступного программам ОЗУ. Для синхронизации работы “быстрых” и “медленных” устройств используются такты ожидания (wait states) - время, в течение которого “быстрое” устройство простаивает, как бы ожидая, пока его догонит “медленное”. Такты ожидания необходимы процессору при взаимодействии с модулями памяти и системной шиной. Выбор числа этих тактов подчиняется простому правилу: чем меньше - тем быстрее, чем больше - тем надежнее. Изменение параметров в BIOS Setup Будьте осторожны: прежде чем менять какой-либо параметр BIOS (за исключением, пожалуй, даты и времени), выпишите на бумаге его текущее значение. Все опции, не предназначенные для рядовых пользователей, в этой статье помечены значком. Это означает, что установка неверного значения параметра может привести к сбоям системы или даже порче аппаратных компонентов. В программе фирмы Phoenix вы сразу попадаете в раздел настройки стандартных параметров Помните также, что программа BIOS Setup обычно позволяет выбрать конфигурацию по умолчанию, или оптимальную конфигурацию (опция может называться Setup Defaults или Optimal), и так называемую безопасную конфигурацию (Fail-safe, BIOS Defaults или Power-On Defaults). Параметры по умолчанию (оптимальные) установлены изготовителем ПК и, как правило, обеспечивают нормальную и достаточно производительную работу компьютера. “Безопасные” параметры рекомендуется использовать в случае серьезных сбоев: все оптимизирующие опции будут отключены и производительность существенно снизится, но ПК по крайней мере с большей вероятностью сможет загрузиться. Установка даты и времени. Современные операционные системы позволяют установить дату и время из своей среды (Windows 95 даже автоматически переводит часы на летнее время), но остается и старый способ - использование BIOS Setup. В разных версиях этой программы данная установка производится почти одинаково и не вызывает затруднений. Установка параметров накопителя на гибких магнитных дисках (НГМД). С помощью этой опции вы можете указать системе, какие дискеты используются в вашем компьютере. В разных версиях BIOS у опций могут быть разные, но, как правило, понятные названия: Drive A/Drive B, Floppy A/Floppy B, Diskette A/Diskette B. Для каждого имеющегося дисковода следует указать его тип. Предусмотрены следующие типы НГМД: 360 Кбайт (5,25 дюйма), 1,2 Мбайт (5,25 дюйма), 720 Кбайт (3,5 дюйма), 1,44 Мбайт (3,5 дюйма), 2,88 Мбайт (3,5 дюйма). Первые три типа сейчас выходят из употребления. Компьютеры, вообще не имеющие НГМД, встречаются редко, а вот наличие всего одного трехдюймового флоппи-дисковода - обычное явление. При этом в опции Floppy B необходимо указать None. 24 В некоторых версиях BIOS предусмотрена еще одна опция - Floppy 3 Mode, которая соответствует трехдюймовым дискетам емкостью 1,2 Мбайт, используемым в Японии. Обычно эта опция отключена, но если у вас именно такой нестандартный дисковод, укажите, какому устройству он соответствует - A:, B: или обоим (Both). Установка параметров накопителя на жестких магнитных дисках (НЖМД). Современный персональный компьютер имеет два канала интерфейса IDE и, соответственно, два разъема для подключения жестких дисков, что позволяет использовать до четырех накопителей, два из которых считаются ведущими (Master), а другие два - ведомыми (Slave). При установке или замене жесткого диска с интерфейсом IDE следует указать системе параметры нового устройства - его тип, емкость, число цилиндров, считывающих головок и секторов, а также режим обмена данными и наличие особого режима доступа к внутренним дорожкам диска (Write Precompensation). Как правило, все эти параметры записаны на самом диске, и если вы укажете в качестве типа устройства Auto (автоматическое распознавание), BIOS сама определит при загрузке нужные ей данные. В меню настройки параметров диска можно встретить аббревиатуры LBA и PIO. Первая означает “логическая адресация блоков”. Так называется технология, позволяющая полноценно использовать современные диски большой емкости, не адресуясь к цилиндрам и дорожкам, а преобразуя сочетание их номеров в логическое имя. Если опция LBA Translation (Преобразование в логические блоки) отключена (Disabled), то максимальная емкость диска будет ограничена величиной 528 Мбайт. Вторая аббревиатура означает “программируемый режим ввода-вывода”. Этот режим определяет скорость обмена данными с диском. Стандартному значению соответствует самая низкая скорость, а режиму PIO 3 - самая высокая (в некоторых версиях BIOS предусмотрены режимы с номерами, большими трех). Выбор параметров дисплея. Тип подключенного дисплея в программах BIOS Setup фирм Award и Phoenix устанавливается в основном меню функцией Video или Video Display, в программе фирмы AMI - в меню Advanced функцией Primary Display (Первичный дисплей). Однако все эти функции предлагают примерно один и тот же набор опций. В большинстве компьютеров сегодня используется опция EGA/VGA (даже если имеются графический адаптер и дисплей SVGA). Если ваш компьютер оснащен графическим адаптером Hercules, следует выбрать значение Mono или Monochrome, адаптерам MDA обычно соответствует одноименная опция (MDA), адаптерам CGA опция CGA40 или CGA80. Для файл-серверов, работающих без монитора, в некоторых вариантах BIOS предусмотрена опция Absent (Отсутствует), установка которой позволяет избежать сообщения об ошибке монитора во время процедуры POST. Параметры загрузки Приглашение в BIOS Setup. На многих компьютерах вы можете затруднить для посторонних лиц вызов BIOS Setup, запретив вывод на экран приглашающего сообщения (типа Hit Del to enter BIOS Setup). При этом вы сами должны помнить, какая комбинация клавиш служит для вызова программы. Ошибки при тестировании. В BIOS, как правило, предусмотрены два варианта реакции на ошибки, обнаруженные во время процедуры POST, а именно: прекращение процедуры или продолжение ее с игнорированием ошибок. Последний вариант следует использовать лишь в крайнем случае. Он может пригодиться, например, при необходимости спасти или распечатать данные на компьютере, отдельные компоненты которого (клавиатура или НГМД) не работают. 25 В основном меню программы фирмы Phoenix есть пункт POST Error Halt (Остановка из-за ошибки POST), в котором по умолчанию установлена опция Halt on All Errors (Остановка при любой ошибке). Альтернативой ей является опция No Halt On Any Errors (Игнорировать любые ошибки). В программе фирмы Award в главном меню используется более детальная схема. Пункт Halt On (Прерваться в случае...) предусматривает несколько опций. По умолчанию, естественно, устанавливается вариант All Errors (... любой ошибки), но вы можете выбрать опции All But Keyboard (...любой, кроме сбоя клавиатуры), All But Diskette (...любой, кроме сбоя НГМД), All But Disk/Key (...любой, кроме сбоев клавиатуры или НГМД). В разделе Advanced программы фирмы AMI есть опция Wait For F1 If Any Error (Ждать нажатия F1 в случае ошибки). Если эта опция отключена, то любая ошибка игнорируется (на экране появляется только диагностическое сообщение), в противном случае при обнаружении ошибки программа останавливается, выдавая сообщение о ней с приглашением нажать клавишу F1. Получив такое сообщение, пользователь может либо продолжить загрузку, нажав указанную клавишу, либо вызвать BIOS Setup. Раздел BIOS Features Setup в Award-BIOS служит для доступа к расширенному набору функций; здесь можно настроить пара- метры загрузки системы, отрегулировать работу клавиатуры, скопировать содержимое BIOS в ОЗУ Ускорение загрузки. Обычно загрузка компьютера занимает довольно много времени. Ее можно ускорить, включив опцию Quick Boot (Быстрая загрузка). После этого BIOS перестанет тестировать НГМД во время POST. Еще один способ ускорить загрузку - отключить тестирование дополнительной памяти (опция Above 1MB Memory Test). Это рекомендуется делать в случае, если вы используете драйвер дополнительной памяти HIMEM.SYS, который выполняет аналогичное тестирование. В новых версиях AMI-BIOS установка опции Quick Boot автоматически отключает тестирование дополнительной памяти, а также отменяет детальное тестирование жесткого диска. Иногда в меню BIOS Setup можно увидеть пункт Boot Up CPU Speed. Он определяет быстродействие ЦП на этапе загрузки. Предусмотрены опции High (Высокая) и Low (Низкая); по умолчанию устанавливается опция High. “Тикающая память”. Некоторые версии BIOS позволяют включать или отключать тикающие звуки, сопровождающие проверку памяти (опция Memory Test Tick Sound). Опытный пользователь по характеру звуков может определить наличие сбоя, но, как правило, опцию рекомендуется отключать. A вместо B и наоборот. Иногда BIOS позволяет обменять имена у двух установленных НГМД (опция Floppy Drive Swap). Это может оказаться полезным для обладателей устаревших моделей ПК с пятидюймовым дисководом A: при необходимости загрузить систему с трехдюймовой дискеты. Поиск системного диска. Наверное, большинству пользователей доводилось при загрузке компьютера видеть на экране сообщение: “Диск не является системным. Замените его и перезагрузитесь”. Вероятнее всего, в накопителе по ошибке была оставлена “несистемная” дискета (например, содержащая данные), а BIOS ищет операционную систему именно на НГМД. Несколько лет назад загрузка ОС с дискеты была обычным делом, однако сейчас к ней прибегают крайне редко. Современные BIOS позволяют изменить порядок поиска системы с помощью 26 пункта меню Boot Sequence (Последовательность поиска ОС). По умолчанию, как и прежде, здесь иногда устанавливается опция A:, C:, но для повседневной работы рекомендуется выбрать опцию C:, A:, при которой BIOS пытается сперва найти ОС на жестком диске. Кроме того, некоторые версии BIOS позволяют загружать ОС с компакт-диска (опции C:, CD-ROM, A: и CD-ROM, C:, A:). В нашем случае экран выбора варианта загрузки представлен на рисунке Параметры клавиатуры Цифры или стрелки. На большинстве компьютеров по умолчанию включается режим NumLock, при котором клавиши цифровой панели служат для ввода цифр. Однако многим удобнее нажатием этих клавиш перемещать курсор, а цифры набирать, пользуясь основной панелью клавиатуры. Существуют небольшие программы, позволяющие изменять состояние клавиши NumLock, их часто запускают из файла AUTOEXEC.BAT, чтобы не нажимать эту клавишу вручную. Но проще решить проблему, отключив в меню BIOS Setup соответствующую опцию (она может называться System Boot Up NumLock или Boot Up NumLock Status). Параметры автоповтора. Вы, наверное, замечали, что, когда долго удерживаешь клавишу в нажатом состоянии, возникает эффект многократного нажатия этой клавиши (в текстовом редакторе, к примеру, экран может очень быстро заполниться повторяющейся буквой). Это явление называется автоповтором. На многих компьютерах BIOS позволяет регулировать время задержки, после которой срабатывает автоповтор, а также скорость (частоту) автоповтора. Для этого предус-мотрены три опции: Typematic Rate Programming/Setting (Установка автоповтора), Typematic Rate Delay (Задержка автоповтора) и Typematic Rate (Частота автоповтора). Первая опция разрешает или запрещает использование двух других. В общем случае специалисты рекомендуют отключать ее, так как не все клавиатуры поддерживают данную функцию. Однако если ваша клавиатура слишком чувствительна к длительности нажатия или слишком быстро (либо слишком медленно) воспроизводит повторяемый символ, попробуйте изменить ее параметры, предварительно включив опцию Typematic Rate Programming. По умолчанию длительность задержки автоповтора устанавливается равной 250 или 500 мс, а частота - 6 или 15 символов/с. Чтобы уменьшить чувствительность клавиатуры, следует увеличить время задержки (максимальное значение - 1000 мс, т. е. 1 с). Для ускорения воспроизведения 27 символов нужно увеличить частоту (максимальное значение обычно равно 30 символам/с), для замедления уменьшить. Setup и руководство по настройке BIOS Микропроцессорный набор, системная шина, порты и память Внимание! Мы вступаем в область, где неверный шаг может дорого стоить. Большинство опций, описываемых здесь, установлены производителем ПК, менять их небезопасно, однако иметь общее представление о них не помешает. Разрешение кэширования. Наличие первичной и вторичной кэш-памяти - один из главных залогов быстродействия системы (к сожалению, известны случаи, когда поставщики компьютеров, декларируя наличие в них вторичного кэша, “забывали” установить соответствующие микросхемы или модули), однако иногда в BIOS Setup предусматривается возможность отключения какоголибо кэша (или обоих сразу) с помощью опции Cache Memory Both (AMI-BIOS), CPU Internal Cache/External Cache (Award-BIOS) или просто Cache (Phoenix-BIOS). Пользоваться ею не рекомендуется (иногда все же приходится отключать вторичный кэш из-за конфликтов с платами расширения). Параметры кэширования. Модули первичной и вторичной кэш-памяти, как правило, поддерживают два режима работы: сквозную запись (write-through cacheing) и отложенную запись (write-back cacheing). Последний вариант обеспечивает большую производительность, но менее надежен. Для процессоров и кэш-памяти, поддерживающих режим блочной передачи данных (burst mode), в BIOS может быть предусмотрена опция SRAM Read Wait State или Cache Read Hit Burst. С ее помощью можно указать число тактов ожидания, используемых в первом и последующих циклах чтения, в виде сочетания m-n-n-n-n (например, 3-1-1-1). Желательно установить как можно меньшие значения m и n, но нехватка тактов ожидания может привести к сбоям. “Теневое” копирование. Для повышения быстродействия обычно разрешают копирование содержимого системной BIOS в ОЗУ (опция System Shadow). Рекомендуется также копировать в ОЗУ содержимое BIOS графической платы (опция Video Shadow). Можно еще больше повысить быстродействие программ системной BIOS, разрешив их кэширование (опция System BIOS Shadow Cacheable). Предусмотрена также возможность копировать в ОЗУ отдельные области ПЗУ с адресами C800 DFFF, занимаемыми BIOS устройств расширения, но делать это рекомендуется только в том случае, если установлены периферийные устройства, использующие соответствующие адреса. “Дыра” в памяти. Часто в меню BIOS Setup можно видеть слова Memory Hole (Дыра памяти). Они относятся к области ОЗУ, резервируемой для отображения более медленной памяти плат расширения ISA, например VideoBlaster. Включение опции Memory Hole позволяет повысить быстродействие периферийного ISA-устройства. В некоторых версиях BIOS можно задать начальный адрес и размер “дыры”. Быстродействие памяти. В зависимости от быстродействия установленных модулей динамической памяти задаются соответствующие параметры в BIOS Setup. В Award-BIOS это пункт Auto Configuration в разделе Chipset Setup (опции 60 ns или 70 ns), в AMI-BIOS - пункт DRAM Speed в 28 разделе Advanced. Если у вас установлены модули памяти с разным быстродействием (скажем, 60 и 70 нс), то в качестве общего параметра следует указать быстродействие самого медленного модуля (70 нс). Такты ожидания. При обмене данными между процессором, с одной стороны, и памятью или периферийными устройствами, с другой, необходимо использовать такты ожидания. Для этого предусмотрены опции 16/8-bit I/O Recovery Time, AT Cycle Wait States и ряд других. Для повышения производительности эти величины стараются минимизировать, но слишком малое число тактов ожидания может привести к сбоям в работе машины. Как правило, программа BIOS Setup предупреждает вас об ответственности за неправильную установку значений наиболее важных параметров Правильная передача цвета. Некоторые мультимедийные платы и MPEG-ускорители, подключенные к дополнительным разъемам графической платы, воспроизводят цвета с искажением. Для исправления этого дефекта в меню BIOS Setup предусмотрен пункт Video Palette Snoop или PCI/VGA Palette Snoop (Вмешательство в цветовую палитру). Обычно опцию рекомендуется отключать. Параметры портов ввода-вывода. На системной плате обычно устанавливаются два разъема последовательного порта и один разъем параллельного порта. В BIOS Setup могут быть средства для назначения портам адресов и номеров прерываний, а также для запрещения использования портов. Последовательные порты конфигурируются с помощью опции Onboard Serial Port (Встроенный последовательный порт). Для настройки параллельного порта предусмотрены опции Onboard Parallel Port (Встроенный параллельный порт) и Parallel Port Mode (Режим для параллельного порта). Первая позволяет назначить порту адрес и прерывание, вторая - выбрать режим работы. Изменение адреса и номера прерывания может понадобиться при установке платы расширения, имеющей собственный параллельный порт, конфликтующий с системным. Параллельный порт современного компьютера поддерживает четыре режима работы - Normal (обычный), Bidirectional (двунаправленный), EPP (усовершенствованный) и ECP (с дополнительными воз- можностями). Последние два режима отличаются высокой скоростью обмена и, как и Bidirectional, позволяют осу- ществлять двунаправленный обмен данными. Включать опцию EPP или ECP имеет смысл только в том случае, если подключенное к порту устройство также поддерживает соответствующий режим. Периферийные устройства. В некоторых версиях BIOS можно запретить использование встроенных в системную плату контроллеров. Так, контроллеры НГМД и НЖМД отключаются с помощью опций Onboard Floppy Drive (или Diskette Controller) и Hard Disk Controller соответственно, для контроллера мыши предусмотрена опция Mouse Controller. Иногда имеются аналогичные опции для звуковой подсистемы, игрового порта и MIDI-интерфейса. Если использование контроллера запрещено, а соответствующее устройство не подключено, то зарезервированные для устройства ресурсы можно использовать в других целях. Настройка шины PCI и устройств PnP Кто отвечает за PnP. При использовании операционной системы, “знающей” о спецификации PnP (Windows 95), рекомендуется включать опцию PnP Aware OS (ОС работает с PnP). В противном случае все функции автоматического конфигурирования устройств берет на себя BIOS. 29 Быстродействие шины PCI. Для настройки параметров шины PCI предусмотрено несколько опций. Опция Latency Timer (Время задержки) позволяет регулировать скорость доступа устройств к системной шине PCI. Меньшее значение параметра обеспечивает более быстрый доступ устройств к шине, но уменьшает пропускную способность. С помощью опции PCI Burst Mode вы можете разрешить использование для шины PCI режима блочной пересылки данных, а опция PCI Streaming включает еще более быстрый режим пересылки больших блоков данных без участия ЦП. Распределение ресурсов. Обычно BIOS, поддерживающие спецификацию PnP, позволяют указать, какие устройства могут использовать те или иные аппаратные ресурсы (линии прерываний IRQ и каналы прямого доступа к памяти DMA). По умолчанию ресурсы закрепляются за устройствами PCI, но иногда старые, “унаследованные” (legacy) ISA-устройства нуждаются в конкретных ресурсах. На этот случай предусмотрены опции типа IRQ n Used By ISA и DMA m Used By ISA, где n и m - номера ресурсов. Если вы устанавливаете устаревший адаптер, эти опции могут вам пригодиться. Резервирование ресурса за устройством ISA ограничивает возможности BIOS по автоматическому конфигурированию устройств PnP. “Конкурирующие” PCI-устройства. Включение опции PCI Concurrency (Совместное использование PCI) позволяет двум установленным на компьютере PCI-устройствам работать одновременно. Меры безопасности Защита с помощью пароля. Один из самых надежных способов защитить компьютер от несанкционированного доступа - это установить пароль в программе BIOS Setup (по умолчанию пароль не установлен). Изменить или снять установленный пароль можно, только предварительно введя его. Если вы забыли текущий пароль, вам придется прибегнуть к крайней мере - отключить батарейку, питающую микросхему CMOS, потеряв при этом все параметры конфигурации. Раздел Security (см рисунок) в программе фирмы Phoenix позволяет не только установить парольную защиту, но и запретить перепрограммирование флэш-BIOS, запись на дискеты, отключение компьютера программным путем и т. п. 30 В программе фирмы AMI можно разрешить использование пароля, включив опцию Password Checking в меню Advanced. Предусмотрены три варианта - Disabled, Always и Setup. Первый отключает пароль, второй указывает BIOS, что пароль нужно запрашивать при каждой загрузке системы, а третий устанавливает парольную защиту вызова BIOS Setup. Сам пароль задается в разделе Security (“Безопасность”). Вы можете задать как пользовательский (User Password), так и администраторский (Supervisor Password) пароль. Первый ограничивает доступ к компьютеру, второй - к программе BIOS Setup. Чтобы задать пароль, следует ввести строку из 1 - 6 символов (символы не изображаются на экране) и нажать Enter, а затем в ответ на приглашение программы повторить ввод для контроля. В Award-BIOS также предусмотрена возможность установить пароль как для пользователя (User Password), так и для администратора (Supervisor Password). Длина пароля здесь может достигать 8 символов. Пользовательский пароль запрашивается при загрузке системы, если в меню BIOS Features Setup в пункте Security Option выбрана опция System. Администраторский пароль запрашивается, если пользователь пытается вызвать программу BIOS Setup. В Phoenix-BIOS имеются аналогичные опции для защиты от несанкционированной загрузки системы (Systems Password) и несанкционированного входа в BIOS Setup (Setup Password). Кроме того, в Phoenix-BIOS имеется возможность парольной защиты клавиатуры. Если установлена опция Keyboard в пункте System Password Mode (Действие пользовательского пароля), то система будет загружаться, но пользователь не сможет вызывать программы и давать команды с помощью клавиатуры и мыши, пока не введет пароль. Защита от вирусов. Для защиты от вирусов, поражающих загрузочный сектор диска, в BIOS может быть предусмотрена соответствующая опция. В AMI-BIOS она называется Anti-Virus и выдает предупреждение при попытке какой-либо программы отформатировать диск или изменить загрузочный сектор. В программах фирм Award и Phoenix аналогичная опция называется Virus Warning (Предупреждения о вирусах). По умолчанию эти опции отключаются, и вместо них рекомендуется использовать полноценную антивирусную программу. Выход из BIOS Setup 31 Предусмотрены два варианта выхода из программы конфигурации BIOS: с сохранением сделанных изменений и с отказом от них. Последний вариант может пригодиться, если вы не уверены в правильности своих действий или просто экспериментировали с программой, желая узнать ее возможности.. В нашем случае существует еще и возможность сохранить (или загрузить умолчания) без выхода В разделе Default меню AMI-BIOS также есть пункт Original (Исходная конфигурация) - своего рода функция Undo (Отмена), позволяющая после внесения изменений вернуться к варианту конфигурации, имевшему место при запуске BIOS Setup. В Phoenix-BIOS аналогичная функция называется Load Previous Values (Загрузить предыдущие значения). Управление энергопотреблением На современных “зеленых” компьютерах BIOS предусматривает ряд опций, обеспечивающих уменьшение энергопотребления. Опции действуют при условии, что в ОС установлен драйвер управления питанием (APM). Некоторые версии BIOS Setup предоставляют очень гибкие возможности для настройки параметров энергосбережения В разделе Power Management Setup меню AMI-BIOS есть средства, позволяющие включать функции APM и конфигурировать “зеленые” режимы для монитора, жесткого диска и всей системы в целом. Вы можете задать как время про- стоя, после которого устройства переходят “на голодный энергетический паек”, так и параметры энергосберегающего режима. В пункте Power Management (Управление энергопотреблением) программы фирмы Award можно выбрать опции Max Saving (Максимальная экономия), Min Saving (Минимальная экономия), Disabled (Отключено, т. е. не экономить) или User Defined (Определяется пользователем). Последняя опция позволяет установить произвольный период времени бездействия, по истечении которого компьютер переводится на пониженное энергопотребление. В режиме максимальной экономии продолжительность этого периода невелика, при минимальной экономии - несколько больше. 32 В Phoenix-BIOS энергосберегающий режим устанавливается в разделе меню Power. В пункте Power Management Mode предусмотрены следующие опции: Disabled (Отключен), Maximum, Minimum и Medium (соответственно Максимальная, Минимальная и Средняя экономия), а также Customize (Определяется пользователем). Последняя опция позволяет по отдельности настраивать, включать и отключать “зеленый” режим для всего компьютера, жесткого диска и процессора. Термины и сокращения BIOS (Basic Input-Output System) Базовая система ввода-вывода. Набор важнейших программ низкого уровня, записанных в микросхемы постоянной памяти на системной плате компьютера. Cache Кэш, кэш-память. Общее название "быстрых" буферов памяти для промежуточного хранения данных, передаваемых от более медленного устройства к более быстрому (например, от диска к процессору). Позволяет существенно повысить производительность, в частности благодаря тому, что необходимые данные нередко оказываются уже в буфере и их не нужно заново запрашивать у "медленного" устройства. Chipset Микропроцессорный набор. Две или три микросхемы на системной плате компьютера, объединяющие функции контроллеров и позволяющие центральному процессору общаться с системной шиной, памятью и т. п. Для каждого м. н. требуется, как правило, своя версия BIOS. CMOS (Complementary Metal-Oxide Semiconductor) Комплементарная металл-оксидная полупроводниковая структура, КМОП. Технология изготовления микросхем, а также энергонезависимая память (емкостью 64 или 128 байт), созданная с помощью этой технологии и предназначенная для хранения параметров настройки BIOS. DMA (Direct Memory Access) Прямой доступ к памяти. Технология, обеспечивающая быстрый обмен данными с периферийным устройством без участия ЦП. ECP (Enhanced Capability Port) Параллельный порт с дополнительными возможностями. Двунаправленный порт, способный передавать данные со скоростью 2,4 Мбайт/с; использует прямой доступ к памяти. EPP (Enhanced Parallel Port) Усовершенствованный параллельный порт. Двунаправленный порт, способный передавать данные со скоростью 2 Мбайт/с. 33 EPROM (Erasable Programmable Read-Only Memory) Электрически программируемая постоянная память. ПЗУ, содержимое которого можно менять с помощью специального устройства программатора. В настоящее время для записи BIOS применяется редко. Flash BIOS Флэш-BIOS. Система BIOS, записанная во флэш-ПЗУ. Plash ROM Флэш-ПЗУ. Микросхема памяти, содержимое которой можно изменять программным путем. ICU (ISA Configuration Utility) Средство настройки устройств ISA. IDE (Integrated Device Electronics) Интерфейс для подключения накопителей. На большинстве компьютеров имеются два канала IDE, каждый из которых позволяет подключить по два устройства. Первое называется ведущим (Master), второе - ведомым (Slave). ISA (Industry Standard Architecture) Шина ISA, 16-разрядная шина для подключения периферийных устройств, называемая также AT-bus. Стандарт введен IBM в 1981 г. и усовершенствован в 1984 г. По быстродействию и гибкости уступает PCI. LBA (Logical Block Address) Логическая адресация блоков. Технология, позволяющая работать с дисками большой емкости (более 528 Мбайт). Motherboard Системная плата. Основная плата компьютера, на которой установлены важнейшие аппаратные компоненты: центральный процессор, модули памяти (ОЗУ), BIOS, разъемы для плат расширения, контроллеры и т. п. PIO (Programmable Input-Output) Программируемый ввод-вывод данных. Технология обмена данными с дисками. POST (Power-On Self Test) Самопроверка при включении питания. Выполняемая перед загрузкой операционной системы процедура тестирования компонентов компьютера. Позволяет выявить дефекты и сбои дисководов, памяти, видеосистемы, клавиатуры и т. п. Shadow RAM "Теневое" ОЗУ. Область в "быстрой" оперативной памяти, куда копируются блоки "медленной" постоянной памяти с целью повысить производительность программ, правда, за счет объема доступной оперативной памяти. Контрольные вопросы 11. Что такое BIOS 12. Где расположена BIOS? 13. Для чего нужна Setup BIOS? 14. Назовите основные функции BIOS 15. Какой фирмы BIOS используется в VMWARE? 16. Структура Setup BIOS в VMWARE 17. Существует ли возможность управления энергопотреблением в BIOS VMWARE? 18. Что такое POST? 19. Навигация в текстовом графическом интерфейсе BIOS VMWARE. 20. Для каких целей используется раздел Advanced в BIOS VMWARE? 21. Что такое IDE? 22. С какой целью настраивают BIOS? 23. Каким образом изменить порядок опроса, при определении загрузочного устройства? 24. Что такое DMA? 25. Возможно ли использовать в качестве загрузочного CD? 26. Как изменить системную дату в BIOS? 27. Возможно ли отключить дисковод в BIOS? 28. Как выйти из Setup BIOS не применяя сделанные изменения? 29. Как выйти из Setup BIOS, чтобы сделанные изменения вступили в силу после следующей загрузки? 30. Как установить настройки по-умолчанию в Setup BIOS? 31. Что такое CMOS? 34 Задание 8. Запустить программу VMWARE 9. Создать новую виртуальную машину. 10. Установить тип операционной системы – Windows 2000. 11. Установить размер виртуального диска – 1 GB 12. Активизировать Setup BIOS VMWARE нажав F2 13. Установить новое системное время и дату (согласно указания преподавателя). 14. Отключить дисковод для флоппи-дисков 15. Установите новую очередность устройств для загрузки операционной системы ( 1е устройство CD, 2е флоппи-дисковод, 3е жесткий диск) 16. Сохраните изменения и перезагрузите виртуальную машину 17. Снова зайдите в Setup BIOS VMWARE и включите дисковод 18. Сохраните изменения 19. Отключите виртуальную машину Лабораторная работа № 3 (2 ч) Тема: «Создание разделов жесткого диска с помощью программы FDISK. Форматирование c помощью программы FORMAT». Цель работы: изучить понятие разделы жестких и гибких магнитных дисков, понятие форматирование и подготовка к установке операционной системы; научиться на практике использовать программы FDISK и FORMAT. Ход работы: 10. Изучить теоретический материал 11. Выполнить задание. 12. Законспектировать теоретический материал 13. Ответить на контрольные вопросы Краткий справочный материал Раздел – это область на жестком диске, которую можно использовать для установки операционной системы. и/или хранения информации. Создание разделов на жестком диске называется разбиением диска и выполняется специальной программой – менеджером диска. В MS-DOS и Windows программа для создания разделов называется FDISK. Каждый раздел на диске функционирует независимо от других и может трактоваться как отдельный физический диск. В частности, в каждом разделе может быть установлена операционная система. Разные операционные системы используют разные способы хранения информации – файловые системы. Процесс создания файловой системы на разделе в DOS или Windows называется логическим форматированием и выполняется особой программой форматирования, входящей в операционную систему. В DOS или Windows эта программа называется FORMAT. Таким образом, подготовка жесткого диска к работе состоит из двух шагов: разбиение на разделы и логического форматирования. Разделы жесткого диска. С точки зрения менеджеров дисков, таких существуют три основных типа разделов (Partition) жесткого диска: первичный (Primary partition); расширенный (Extended partition); 35 логический (Logical partition). В первичном разделе жесткого диска может быть размещена операционная система, приложения и пользовательские данные. В каждом сеансе работы с компьютером только один первичный раздел может быть активным, т.е. таким, с которого загружается операционная система. Многие операционные системы, в том числе Windows, могут загружаться только с активного первичного раздела. Если вы намерены использовать на компьютере несколько различных операционных систем, вам может потребоваться создать на диске несколько первичных разделов. На жестком диске может быть создано не более четырех первичных разделов. Некоторые операционные системы, на- пример OS/2, не видят первичные разделы, кроме тех, с которых они загружаются. В расширенном разделе жесткого диска создаются логические диски, которые в терминологии менеджеров дисков называются логическими разделами (Logical partition). Причем возможно создать любое количество логических разделов (дисков). Но все они будут располагаться только в расширенном разделе. Логические разделы (диски) почти не отличаются от первичных разделов. В них могут размещаться приложения, пользовательские данные, а также устанавливаться некоторые операционные системы, для загрузки которых не требуется первичный раздел, например Linux. Первичные разделы лучше использовать для загрузки операционных систем и хранить на них исключительно системные папки и файлы. На логических разделах можно хранить всю остальную информацию, поскольку эти разделы будут доступны из большинства операционных систем. Кроме того, если вы предполагаете использовать на компьютере несколько разных операционных систем, то те из них, которые способны загружаться с логических разделов, лучше именно туда и устанавливать, чтобы они не занимали первичные разделы, количество которых ограничено. Первичный и логический разделы являются основными типами разделов. Физический жесткий диск может содержать до четырех первичных разделов или до трех первичных и одного расширенного раздела, в котором можно создать неограниченное количество логических дисков. Информация о разделах на жестком диске записывается в особой области диска, называемой Таблицей разделов (Partition Table), которая располагается в нулевом секторе нулевого цилиндра, головки 0. Этот сектор называется Главной загрузочной записью (Master Boot Record, MBR). Первые 446 байт MBR заняты программой главного загрузчика. Далее следует Таблица разделов длиной 64 байта. Последние 2 байта содержат «магическое число», которое используется для проверки, является ли данный сектор загрузочным. Каждый первичный, расширенный и логический раздел также содержат свою Таблицу разделов, которая хранится в загрузочных секторах своих разделов (ну- левой сектор раздела). Загрузочный сектор раздела содержит также программу- загрузчик операционной системы. Главный загрузчик и загрузчик раздела связаны следующим образом: функция главного загрузчика - найти положение первого (загрузочного) сектора активного раздела, загрузить содержащийся в нем код в память и передать управление загруженному коду. Дальнейшие действия по загрузке операционной системы осуществляет загрузчик активного раздела. Логическое форматирование разделов Жесткого диска Внутри каждого из разделов информация должна быть организована способом, который был бы понятен операционной системе, использующей данный раздел. Этот способ организации представляет собой файловую систему. Различные операционные системы используют разные файловые системы. В DOS и Windows процедура подготовки разделов к использованию и создания файловой системы называется логическим форматированием. Как правило, программа форматирования раздела (например, FAT16) в DOS и Windows выполняет следующие действия: • создает загрузочный сектор (Boot Record); 36 • создает Таблицу размещения файлов (File Allocation Table, FAT). Такое название таблица имеет в DOS и Windows. В других операционных системах может называться иначе; • помечает дефектные кластеры, которые не пригодны к использованию. После выполнения операции форматирования логические диски приобретают следующую организацию: • логический диск начинается с загрузочного сектора (Boot Sector); • после загрузчика размещаются одна или несколько копий Таблицы размещения файлов (FAT); • затем следует корневой каталог (Root); • далее следует область данных, разбитая на кластеры и используемая для хранения папок и файлов. Между загрузочным сектором и первой копией FAT может находиться некоторое количество зарезервированных секторов. Каждый логический диск должен быть отформатирован программой форматирования отдельно. Программа FDISK Программа FDISK работает в диалоговом режиме. При помощи нескольких вложенных меню она позволяет вам выполнять следующие действия: создать первичный раздел MS-DOS; создать дополнительный (расширенный) раздел MS-DOS; создать на дополнительном разделе MS-DOS несколько логических дисков; выбрать активный раздел; удалить первичный и дополнительный разделы; получить информацию о разделах; если система имеет несколько жестких дисков - выбрать следующий диск для создания на нем разделов. После запуска, программа FDISK отображает на экране дисплея основное меню. Это меню содержит четыре элемента: 1. Create DOS partition or Logical DOS Drive 2. Set active partition 3. Delete partition or Logical DOS Drive 4. Display partition information Для выбора элемента меню нажмите на клавишу с соответствующей цифрой. Если вы желаете завершить работу с FDISK, нажмите на клавишу <Esc>. Рассмотрим теперь элементы этого меню более подробно. Когда вы запускаете FDISK после проведения низкоуровневого форматирования жесткого диска, на нем еще не созданы разделы MS-DOS. Поэтому сначала вам необходимо создать на диске раздел(ы) MS-DOS. Вначале создается первичный раздел MS-DOS. Первичный раздел будет соответствовать первому логическому диску. Затем, если это потребуется, создается дополнительный раздел MS-DOS. На дополнительном разделе вы можете разместить один или несколько логических дисков. Для создания первичного и дополнительного разделов MS-DOS, а также для организации логических дисков, выберите первый элемент основного меню, нажав на клавишу 1. На экране появиться следующее меню: 1. Create Primary DOS Partition 2. Create Extended DOS Partition 3. Create Logical DOS Drive(s) in the Extended DOS Partition Теперь вы можете приступить к формированию структуры вашего жесткого диска. Сначала надо создать первичный раздел MS-DOS. Если вы отведете все пространство на диске под первичный раздел, то в дальнейшем в MS-DOS этот диск будет представлен единственным логическим диском. Если у вас диск большой емкости, имеет смысл создать на нем несколько логических дисков. Для этого под первичный раздел следует отвести такое количество дисковой памяти, какое вы желаете 37 иметь на первом логическом диске. Все оставшееся пространство жесткого диска отведите под дополнительный раздел. Затем на дополнительном разделе нужно создать необходимое количество логических дисков. Для создания первичного раздела выберите первый элемент меню, нажав на клавишу 1. Вам будет задан вопрос о том, будете ли вы использовать все доступное пространство на жестком диске для первичного раздела: Do you wish to use the maximum available size for a Primary DOS Partition and make the partition active (Y/N).....? [Y] Если вы собираетесь отобразить весь жесткий диск на один логический диск, нажмите клавишу <Enter>. В противном случае сначала нажмите на клавишу <N>, а затем на клавишу <Enter>. В случае, если вы решили не отводить все свободное дисковое пространство под первичный раздел, и нажали клавишу <N>, у вас будет запрошен размер дисковой памяти, отводимый под первичный раздел. Вы можете задать размер первичного раздела в мегабайтах или в процентах от общего объема свободного пространства на диске. После определения размера первичного раздела вы снова вернетесь в предыдущее меню. Если вы не отвели все свободное пространство на диске под первичный раздел, можете создать дополнительный раздел. Два и более первичных раздела на одном жестком диске создать невозможно. В случае, когда к компьютеру подключено несколько жестких дисков, на каждом из них можно создать по одному первичному разделу, а затем, выбрав из основного меню второй элемент, сделать один из них активным. Из активного первичного раздела впоследствии будет происходить загрузка операционной системы. Для создания дополнительного раздела нужно выбрать из основного меню первый элемент, а затем из следующего меню выбрать второй элемент - "2. Create Extended DOS Partition". Вам будет задан вопрос о том, желаете ли вы отвести все оставшееся после создания первичного раздела пространство на жестком диске под дополнительный раздел. Если вы решили создать на диске два раздела, нажмите на клавишу <Enter>. В противном случае сначала нажмите на клавишу <N>, а затем на <Enter>. Если вы не собираетесь на этом же жестком диске устанавливать другую операционную систему, например UNIX, имеет смысл отвести все оставшееся на диске пространство для дополнительного раздела MS-DOS. После создания дополнительного раздела можно приступить к формированию на нем логических дисков. Для создания в дополнительном разделе нескольких логических дисков выберите из основного меню первый элемент, а затем из возникшего меню третий элемент - "3. Create Logical DOS Drive(s) in the Extended DOS Partition". После этого, программа запросит у вас размер логического диска, который вы собираетесь создать в дополнительном разделе. Можно отвести весь дополнительный раздел под один логический диск, отдав для него все свободное пространство. Если вы желаете создать в дополнительном разделе несколько логических дисков, отведите под него часть дополнительного размера. Объем создаваемого логического диска можно задать в мегабайтах или определить его как процент от объема дополнительного раздела. Повторяя операцию по созданию логических дисков необходимое число раз, вы завершите создание разделов на диске. Если на компьютере установлено несколько жестких дисков, вы можете сразу создать разделы на остальных дисках. Заметим, что операционная система MS-DOS может задействовать только два жестких диска. Если вы случайно ошиблись при создании разделов или логических дисков, то их можно удалить и создать вновь. Для удаления разделов и логических дисков можно воспользоваться третьим элементом из основного меню программы FDISK - "3. Delete partition or Logical DOS Drive". При этом перед удалением первичного раздела необходимо удалить дополнительный раздел жесткого диска, а перед удалением дополнительного раздела надо удалить с него все логические диски. Если вы удалите раздел или логический диск, то вы потеряете все данные, записанные в нем. 38 Для изменения размера раздела необходимо удалить его, а затем создать новый, другого размера. Максимальный размер раздела, который может быть создан программой FDISK, равняется двум гигабайтам. Если FDISK запустить с параметром /STATUS или выбрать четвертый элемент основного меню "4. Display partition information", то на экране компьютера будет отображена информация о разделах и логических дисках компьютера. Программа FORMAT Форматирование жесткого диска происходит в три этапа. На первом этапе выполняется форматирование диска на низком уровне. Для форматирования диска на низком уровне можно воспользоваться специальными программами, расположенными в ПЗУ дискового контроллера или поставляемых вместе с жестким диском на отдельной дискете, а также программами типа SpeedStor. Затем на отформатированном диске можно создать разделы и логические диски. Для этого можно воспользоваться программой FDISK. Использование программы FDISK рассмотрено в разделе "Как создать логические диски". В заключение надо подготовить созданные логические диски для использования операционной системой. Для этого необходимо выполнить форматирование на высоком уровне всех логических дисков. Форматирование на высоком уровне выполняется с помощью программы FORMAT. Операция по форматированию жесткого диска на высоком уровне выполняется редко, как правило при установке MS-DOS или при "капитальном" ремонте диска с большим количеством сбойных кластеров. После создания на жестких дисках компьютера разделов и логических дисков, они еще не готовы к использованию. Для подготовки логических дисков к использованию надо выполнить форматирование на высоком уровне. В процессе такого форматирования на логических дисках создаются системные области, предназначенные для хранения файлов. Например, создаются такие структуры, как загрузочная запись, таблицы размещения файлов, корневой каталог. Для проведения форматирования на высоком уровне в состав MS-DOS включена команда FORMAT. Синтаксис команды FORMAT представлен ниже: FORMAT drive: [/V[:label]] [/Q] [/B | /S] Назначение параметров команды FORMAT представлено в следующей таблице: Параметр Назначение drive: Имя дисковода, который будет форматировать дискету /V[:label] Метка диска. Длинна метки диска не должна превышать 11 символов /Q Установить быстрый режим форматирования. В этом режиме форматирование заключается в удалении информации из таблицы размещения файлов и корневого каталога. Не используйте этот режим при форматировании диска после возникновения ошибок чтению/записи /B Зарезервировать место на диске для размещения системных файлов (IO.SYS, MSDOS.SYS, COMMAND.COM) /S После форматирования логического диска на него копируются системные файлы /U Выполняет форматирование без сохранения информации для восстановления. После проведения форматирования с указанием параметра /U, восстановление информации на диске командой UNFORMAT невозможно. Параметр /U рекомендуется использовать, если до проведения форматирования на диске возникали ошибки чтения/записи 39 Ниже представлен пример использования команды FORMAT для форматирования на высоком уровне логического диска C:. FORMAT C: После запуска команды FORMAT, она спрашивает, действительно ли вы собираетесь выполнить форматирование жесткого диска. При этом на экран выводится следующее сообщение: WARNING, ALL DATA ON NON-REMOVABLE DISK DRIVE C: WILL BE LOST! Proceed with Format (Y/N)? Для продолжения форматирования надо нажать клавишу <Y>, а для выхода из программы клавишу <N>. Если вы решили продолжить форматирование, на экране отображается общий объем форматируемого логического диска и начинается процесс форматирования. Процент проделанной работы отображается на экране: Formatting 100.17M 7 percent completed. После завершения процесса форматирования логического диска программа FORMAT позволяет присвоить отформатированному логическому диску имя, длинной 11 символов. Введите имя, например "FirstVol", и нажмите клавишу <Enter>: Format complete. Volume label (11 characters, ENTER for none)? FirstVol Затем FORMAT выводит некоторую статистическую информацию - общий объем дискового пространства, объем доступного пространства, размер кластера и серийный номер. 104818688 bytes total disk space 104818688 bytes available on disk 2048 bytes in each allocation unit. 51181 allocation units available on disk. Volume Serial Number is 2C34-17E8 На этом процесс форматирования логического диска заканчивается. Вы должны последовательно отформатировать все логические диски, созданные утилитой FDISK. Контрольные вопросы 1 Что такое жесткий диск? 2 Что такое раздел жесткого диска? 3 Какие виды разделов существуют? 4 Что такое первичный раздел? 5 Что такое расширенный раздел? 6 Что такое логический диск? 7 Можно ли установить операционную систему DOS на непервичный разделе? 8 Сколько первичных разделов одновременной можно создать? 9 Существуют ли операционные системы, которые можно устанавливать на логических дисках? 10 Для чего предназначена программа FDISK 11 Назовите основные возможности программы FDISK. 12 Что такое форматирование? 13 Для чего предназначена программа FORMAT 14 Можно ли одновременно форматировать программой FORMAT несколько дисков? Задание 20. Запустить программу VMWARE 21. Создать новую виртуальную машину. 22. Установить тип операционной системы – Windows 2000. 23. Установить размер виртуального диска – 1 GB 40 24. Использовать в качестве CD источника образ (локализация образа, файла с раширением *.iso указывается преподавателем, файл предварительно необходимо скопировать на локальный несистемный жесткий диск) 25. В Setup Bios виртуальной машины установить первоочередность загрузки начиная с CDROM 26. Загрузиться с CD-образа. 27. Запустить FDISK. 28. Создать на виртуальном жестком диске основной раздел (50% дискового пространства). 29. Создать на виртуальном жестком диске расширенный раздел с одним логическим диском (оставшееся дисковое пространство). 30. Сохранить изменения и перезагрузить виртуальную машину. 31. Отформатировать созданные разделы. Лабораторная работа № 4 (2 ч) Тема: «Установка операционной системы MS-DOS. Работа в Нортон-подобных оболочках». Цель работы: изучить основные понятия инсталлировать MS-DOS разными способами. операционной системы MS-DOS, научиться Ход работы: 14. Изучить теоретический материал. 15. Выполнить задания. 16. Законспектировать теоретический материал. 17. Ответить на контрольные вопросы. Краткий справочный материал Дистрибутив операционной системы MS-DOS состоит, в зависимости от версии, из одной или нескольких дискет. На них расположены файлы собственно операционной системы IO.SYS, MSDOS.SYS, командный процессор COMMAND.COM, файлы внешних команд операционной системы (FORMAT, FDISK и т.п.), драйверы и другие файлы. Файл IO.SYS содержит расширение базовой системы ввода/вывода и является интерфейсом между операционной системой и BIOS. Расширение используется операционной системой для взаимодействия с аппаратурой компьютера и BIOS. Файл MSDOS.SYS является в некотором смысле набором программ обработки прерываний, в частности прерывания INT 21H. Это тело операционной системы. Командный процессор COMMAND.COM предназначен для организации диалога с оператором. Файлы операционной системы выделяются своим особым расположением на диске (кроме COMMAND.COM) - эти файлы должны находиться в специально отведенном для них месте. Если вам нужно подготовить дискету (жесткий диск) как системную (т.е. такую, с которой можно загружать операционную систему), для переноса файлов операционной системы следует использовать специальные утилиты. Самый простой способ подготовки системной дискеты (системного диска) - использовать команду FORMAT с опцией /S, например: FORMAT С: /S 41 В этом случае после форматирования на дискету(диск) будут перенесены файлы операционной системы. При использовании команды текущим должен быть корневой каталог системного диска, например, диска С:. Если вы собираетесь обновить версию операционной системы, не обязательно заново переформатировать весь диск. Загрузив новую версию с дискеты, для переноса новых системных файлов используйте команду SYS: SYS C: Файл COMMAND.COM скопируйте обычным способом. Работа в Нортон-подобных оболочках. Работая в операционной системе MS-DOS или в сеансе DOS в Windows, пользователь обычно использует Нортон-подобные файловые оболочки. Под Нортон-подобными оболочками понимают как сами файловые оболочки Norton Commander 3.0, 4.0 и 5.0, так и файловые оболочки Volkov Commander и Dos Navigator, Так любимые в России. Ниже в основном описывается оболочка Volkov Commander Запуск Нортон-подобных оболочек. Запуск Volkov Commander осуществляется с командной строки. Для этого нужно набрать в ней: vc или [<путь>]\vc и нажать клавишу Enter. Под словом [<путь>] понимается полный путь до программного файла vc.com (например, C:\VC; D:\UTIL\VC). Набирать этот путь необязательно, если этот путь прописан в файле autoexec.bat в переменной PATH. Для запуска Norton Commander необходимо набрать вместо vc слово nc, а для запуска Dos Navigator – dn. Пути также будут другими, соответственно до nc.com, nc.exe или dn.exe. Вид панелей в Volkov Commander. При запуске Volcov Commander появляются две панели: левая и правая На этих панелях отображается содержимое каталогов в виде списка подкаталогов и фалов. Подкаталоги выделяются прописными буквами, в то время как имена фалов и их расширения отображаются строчными буквами. Выход из Нортон-подобных оболочек. Для выхода из оболочки необходимо нажать клавишу F10 (в DOS Navigator – Alt+X), после чего нажать клавишу Enter. В Windows Commander нужно просто нажать Alt+F4. Запуск программ на исполнение. Командная строка Нортон-подобных оболочек. Как и операционная система, файловые оболочки содержат командную строку. Обычно это предпоследняя строка в Нортон- подобной оболочке (сразу над строкой состояния.) В этой строке можно набирать команды. В отличие от "голой" MS-DOS, в оболочке расширено редактирование командной строки. Клавиши редактирования командной строки приведены в таблице ниже. Таблица. Клавиши редактирования командной строки. Клавиши Действие Ctrl+Enter Вставка в командную строку активного файла с панели (на которую указывает курсор. Ctrl+S Курсор командной строки перемещается на одну позицию влево. 42 Ctrl+D Курсор командной строки перемещается на одну позицию вправо Ctrl+Home Курсор – в начало строки Ctrl+End Курсор – в конец строки Del Удаление символа, на который указывает курсор. Backspace Удаление символа слева от курсора Ctrl+E Переход к предыдущей команде Ctrl+X Переход к следующей команде Запуск с командной строки. Для запуска команды с командной строки необходимо: a) Набрать имя исполняемого файла (т.е. файла с расширением *.com, *.exe и *.bat). Примечание: эти файлы должны находится либо в текущем каталоге (в данном случае – в каталоге активной панели), либо в каталоге, прописанных в переменной PATH. Конечно же, вызываемая программа должна присутствовать на компьютере. Одна из панелей Нортон-подобной оболочки может быть активной. У активной панели выделяется цветом заголовок в ней и имеется курсор, указывающий на файлы и каталоги. Кроме того, заголовок активной панели отображается в командной строке. b) Набрать дополнительные опции и параметры команды (если они нужны.) c) Нажать клавишу Enter. Запуск программы с панели. По умолчанию в MS-DOS запускаются сразу на исполнение файлы с расширением *.com, *.exe (файлы программ) и *.bat (с последовательностью выполняемых команд.) В Нортон-подобной оболочке на выполнение можно запускать и файлы с другими расширениями, если они указаны в файле vc.ext для Volkov Commander или nc.ext для Norton Commander. Формат этого файла автор описывать не будет – вы легко его можете изучить, набравшись опыта и прочитав справочное руководство (клавиша F1). Для Вас важно, что Вы, купив это руководство, можете вызвать на исполнение файлы с расширением *.lex и *.txr. Для запуска этих (и, возможно, других) файлов с указанным расширением на выполнение, необходимо: 1. Сделать активной панель, на которой находится файл (как это сделать – см. ниже). 2. Подвести курсор на панели к нужному файлу. 3. Нажать клавишу Enter. Работа с панелями в Нортон-подобных оболочках. Файловая оболочка выводит на экран две панели. Каждая из панелей имеет заголовок: имя диска или имя диска с каталогами. Одна из панелей является активной, а отображаемый на ней каталог является текущим. У активной панели заголовок выделен цветом. Один из файлов или каталогов текущей панели выделен цветом. Говорят, что на него указывает курсор. Информация о нем представлена в нижней части панели. Смена активной панели. Для того, чтобы сделать соседнюю панель активной, необходимо нажать клавишу Tab. Для того, чтобы поменять местами панели без их переключения, необходимо нажать Ctrl +u. Смена дисковода на панели. На панели можно отображаться содержимое дерева файлов любого диска. Для того, чтобы вывести оглавление другого диска, необходимо нажать: Alt+F1 – для левой панели, Alt+F2 – для правой панели. 43 В центре окна появится панель, в которой представлены имена всех дисков. Один из них (текущий) выделен цветом. Клавишами управления курсором "стрелка влево" или "стрелка вправо" можно выделить любой другой диск, после чего нужно нажать Enter. На панели появится оглавление текущего каталога другого диска. Смена текущего каталога. На панели отображается содержимое текущего каталога. Чтобы переместиться вниз по дереву каталогов, необходимо выбрать нужный подкаталог текущего каталога. Чтобы переместиться вверх по дереву каталогов, а именно в "родительский" каталог текущего каталога, необходимо выбрать этот родительский каталог, обозначенный как ".." Выбор каталога, файлов или группы файлов. Для того, чтобы выбрать файл или каталог, необходимо: 1. Подвести курсор активной панели к нужному файлу или каталогу. Это осуществляется с помощью клавиш управления курсором. 2. Нажать клавишу Enter. При выборе каталога осуществляется переход в него. При выборе файла, возможно, запустится приложение, его обрабатывающее. Иногда требуется выделить (не путайте с термином "выбрать"!) группу файлов. Это осуществляется клавишей Ins. при ее нажатии файл выделяется цветом и добавляется в группу выделенных файлов. При повторном нажатии Ins файл удаляется из группы. Для выделения всех файлов необходимо нажать клавишу "Серый +", а затем – Enter.Для снятия выделения со всех файлов необходимо нажать "Серый -" и Enter. Передвижение по дереву каталогов в Volkov Commander. Для перемещения по дереву каталогов в файловой оболочке Volkov Commander служат клавиши управления курсором. Рассмотрим следующие ситуации: 1. Переход на новый дисковод для левой панели: Alt+F1 и, далее выбрать букву нужного дисковода. 2. Переход на новый дисковод для правой панели: Alt+F2 и, далее выбрать букву нужного дисковода. 3. Переход в родительский каталог: подвести курсор на панели к обозначению родительского каталога (..) и нажать клавишу Enter. Курсор переводится любыми клавишами управления курсора. Для быстрого перевода курсора панели на родительский каталог лучше всего нажать клавишу Home. 4. Переход в подкаталог данного каталога: клавишами управления курсором переведите курсор на нужный каталог и нажмите клавишу Enter. Примечание: клавиши "стрелка влево" и "стрелка вправо" всегда перемещают курсор на одну позицию влево или вправо соответственно. Клавиши "стрелка вверх" и "стрелка вниз" перемещают курсор на одну позицию вверх или вниз соответственно. Если же курсор достиг верхней или нижней границы, происходит переход в соседний столбец. Клавиши PgUp и PdDn прокручивает панель на экран вниз или вверх соответственно. Просмотр файлов в Нортон-подобных оболочках. Довольно часто бывает необходимо просмотреть содержимое файла без его изменения. Конечно же, можно просмотреть файл, открыв его программой, создавшей его. Однако это бывает не всегда целесообразным. Поэтому уже в оболочке Norton Commander версии 3.0 появилась возможность просмотра текстового файла. Оно осуществляется путем подведения курсора на панели к требуемому файлу и нажатии клавиши F3 функциональной клавиатуры. В результате вызывается программа просмотра файла. Таблица Назначение клавиш в программах просмотра. Клавиша Назначение. 44 Home Переход в начало, к первой строке документа. End Переход в конец, к последней строке документа. PgUp Прокрутка текста вверх на 1 экран (23 строки) PgDn Прокрутка текста вниз на 1 экран. "стрелка вверх" Прокрутка экрана вниз на 1 строку. "стрелка вниз" Прокрутка экрана вверх на 1 строку. "стрелка влево" Прокрутка экрана вправо на один символ (если позволяет это экран). "стрелка вправо" Прокрутка экрана влево на один символ. Редактирование файлов в Volkov Commander. В Volkov Commander нет штатных средств редактирования файлов (ни текстовых, ни двоичных). Для редактирования файлов необходимо использовать редакторы сторонних разработчиков (например, edit.com от Microsoft, ncedit.exe от Semantec, edit.com Александра Сафоненкова и др.) Вышеперечисленные программы редактируют файлы небольшой длины (до 64 тыс. символов) и занимают мало места в базовой оперативной памяти компьютера, что немаловажно при вызове редакторов поверх других программ. К сожалению, их интерфейс и возможности оставляют желать лучшего, поэтому эти программы используют для оперативного редактирования небольших файлов (например, файлов конфигурации, исходные тексты программ, небольшие сообщения). В Volkov Commander есть встроенный текстовый редактор. Назначения его клавиш: F1 – вызов контекстной справки. F2 – сохранение изменений в тексте (в текущий файл.) Сохранение документа в другой файл – Shift+F2. F4 – представление в шестнадцатеричном виде. F7 – поиск заданной подстроки в тексте (как и в программах просмотра). Повторный поиск – Shift+F7. Esc, F10 – выход из редактора. Остальные назначения – смотри контекстную справку (F1, в справке клавиша Ctrl обозначается как ^). Контрольные вопросы 1 Назовите основные файлы из которых состоит операционная система MS-DOS? 2 Для чего необходим файл IO.SYS? 3 Для чего необходим файл MSDOS.SYS? 4 Для чего необходим файл COMMAND.COM? 5 Способ установки MS-DOS при помощи команды FORMAT. 6 Способ установки MS-DOS при помощи команды SYS. 7 Как запустить Volcov Commander? 8 Сколько панелей у Volcov Commander? 9 Как выйти из Volcov Commander? 10 Какие существуют способы запуска приложений из Volcov Commander? 45 11 12 13 14 15 16 17 18 19 20 Особенности запуска из командной строки. Особенности запуска при использовании панелей. Как сменить активную панель? Как сменить активный диск? Как осуществляется навигация по каталогам? Расскажите об основных функциональных клавишах при просмотре текстовых файлов Как скопировать файл в Volcov Commander? Как переместить файл в Volcov Commander? Как создать новый текстовый файл при помощи встроенных средств Volcov Commander? Назовите основные клавиши встроенного текстового редактора Volcov Commander? Задание 1 1 Создать новую виртуальную машину с предварительными настройками для системы MSDOS. 2 В настройках привода CD установить загрузку с образа (os_bootdisk.iso). 3 Загрузить систему с установленного образа в полноэкранном режиме. 4 При помощи программы FDISK создать один раздел и сделать его активным. 5 Перезагрузить виртуальную машину 6 Отформатировать раздел при помощи программы FORMAT с ключем /S 7 Перезагрузить виртуальную машину 8 Войти в Setup Bios и установить в качестве первого опрашиваемого устройства жесткий диск. 9 Сохранить настройки и перезагрузить виртуальную машину 10 После загрузки установленной операционной системы выяснить ее версию (используя команду ver) 11 При помощи команды dir выяснить содержимое корневого каталога диска С. Задание 2 1 В настройках привода CD установить загрузку с образа (os_bootdisk.iso). 2 Загрузить систему с установленного образа в полноэкранном режиме. 3 Отформатировать диск C, созданный в процессе выполнения предыдущего Задания 4 Используя команду sys инсталлировать ОС MS-DOS на диск С 5 Скопировать с диска А на диск С файлы vc.com и vc.ini 6 При помощи встроенного текстового редактора оболочки Volcov Commander создать файл автоматической загрузки c:\autoexec.bat 7 Набрать в файле autoexec.bat следующий текст: vc.com 8 Сохранить изменения в файле и выйти из редактора 9 Перезагрузить виртуальную машину 10 Войти в Setup Bios и установить в качестве первого опрашиваемого устройства жесткий диск. 11 Сохранить настройки и перезагрузить виртуальную машину 12 Создать, при помощи оболочки Volcov Commander в корневом каталоге диска С каталог TEMP 13 Создать, при помощи оболочки Volcov Commander в каталоге TEMP каталог TEMP1 14 При помощи встроенного редактора оболочки Volcov Commander в каталоге TEMP1 создать текстовый файл FIO.TXT содержащий ваше имя, фамилию и отчество. 15 При помощи встроенного редактора оболочки Volcov Commander в каталоге TEMP1 создать текстовый файл INFO.TXT содержащий номер группы, название факультета, название ВУЗа. 16 Скопировать, при помощи оболочки Volcov Commander, файл FIO.TXT в каталог TEMP 46 17 Переместить, при помощи оболочки Volcov Commander, файл INFO.TXT в каталог TEMP 18 Удалить каталог TEMP1 19 Переименовать каталог TEMP в каталог TMP Лабораторная работа № 5 (4 ч) Тема: «Установка операционных систем Windows. Windows 98». Цель работы: Получить навык установки операционной системы Windows 98 Ход работы: 18. Выполнить задания. 19. Законспектировать основные этапы установки ОС. Задание 1 Запустить программу VMWARE 2 Создать новую виртуальную машину с предварительными настройками для Windows 98 3 Загрузиться с загрузочного компакт-диска (iso-образ) 4 Создать два раздела: основной и дополнительный (50% и 50% от всего дискового пространства) 5 Сделать активный основной раздел 6 Отформатировать оба раздела 7 Перейти в каталог SYSTEMS cdrom 8 Перейти в подкаталог с инсталляционными файлами WIN98OSR2 9 Запустить программу setup.exe 10 После текстового приглашения к установке нажмите клавишу enter 11 После прочтения диалога с лицензионными соглашениями нажмите радио-кнопку «Принимаю» и клавишу «Далее» 12 В следующем диалоговом окне необходимо ввести регистрационный номер (введен по умолчанию) . Нажмите «Далее». 13 В следующем диалоговом окне выберете папку (каталог) для установки ОС Windows 98. Нажмите «Далее». 14 После появления соответствующего диалога выберите обычный тип установки. Нажмите «Далее». 15 В диалоговом окне «Сведения о пользователе» введите произвольные данные о пользователе и организации и нажмите кнопку «Далее». 16 В диалоговом окне «Компоненты Windows» нажмите радио-кнопку «Установить основные компоненты» нажмите кнопку «Далее» 17 В диалоговом окне «Ваше местоположение» выберете страну и нажмите кнопку «Далее». 18 В диалоговом окне «Начало копирования файлов» нажмите «Далее» 19 Дождитесь конца копирования файлов операционной системы 20 В диалоговом окне «Перезагрузка компьютера» Нажмите кнопку «Перезагрузка». 21 В SETUP BIOS отключите загрузку с CD 22 Установите загрузку c жесткого диска 23 Перезагрузите виртуальную машину 24 В диалоговом окне «Сеть» введите имя компьютера и имя рабочей группы . Нажмите «Ок» 25 После длительного ожидания в диалоговом окне «Вход в Windows» нажмите «Ок» 26 После небольшой паузы, связанной с доустановкой отдельных компонентов и настройкой рабочего стола инсталлирование ОС Windows 98 завершено. Примечание. 47 Если в течении установки Windows 98 вы не укладываетесь в 2 учебных часа (1 пара), то остановите виртуальную машину с помощью кнопки «Suspend» на панели инструментов. Возобновите установку на следующем занятии при помощи кнопки «Power on». Лабораторная работа № 6 (2 ч) Тема: «Настройка операционных систем Windows. Windows 98». Цель работы: Получить навык настройки операционной системы Windows 98 Ход работы: 20. Ознакомиться с кратким теоретическим материалом 21. Выполнить задания. 22. Ответить на контрольные вопросы Краткий теоретический материал Операционная система Windows располагает широкими возможностями по настройке рабо окружения с тем, чтобы оно наилучшим образом соответствовало привычкам и личным предпочтен пользователя. Каждый пользователь может по своему усмотрению изменять различные параметры систе внешний вид Рабочего стола (Desktop), отображение объектов на экране, разрешение экрана, параме клавиатуры, звуковое сопровождение, поведение и внешний вид указателя мыши, а также многие дру Например,возможно изменить цветовую схему Windows или настроить мышь на открытие фай одинарным щелчком вместо двойного. Кроме того,имеется возможность добавлять и удалять объекты с рабочего стола и из меню Пуск (Start).Многие пользователи размещают ярлыки на рабочем столе, в меню Пуск (Start)или на Панели быстрого запуска (Quick Lunch),чтобы ускорить обращение к часто используемым файлам и программам. В зависимости от конкретной страны или региона, можно устанавливать дополнительные языки, добавлять и переключать раскладки клавиатуры, выбирать форматы отображения времени, дат, чисел и валют. Если с компьютером работают несколько пользователей, каждый из них имеет возможность настраивать компьютер без ущерба для настроек других пользователей.Windows автоматически сохраняет настройки каждого пользователя и активизирует их при входе пользователя в систему. Панель управления Основные средства настройки Windows сосредоточены в Панели управления (Control Panel).Чтобы открыть ее окно, нажмите кнопку Пуск (Start) на Панели задач (Taskbar)и в появившемся главном 48 меню выберите команду Панель управления (Control Panel).Элементы отображаются все вместе, без разделения на группы. Настройка внешнего вида Чтобы с компьютером было удобно и приятно работать, вы можете изменить внешний вид Windows в соответствии со своими вкусами и потребностями. Для такой настройки используется диалог Свойства:Экран (Display Properties), который вызывается из Панели управления (Control Panel) двойным щелчком мыши на значке Экран (Display) или командой Свойства (Properties) контекстного меню Рабочего стола (Desktop). В верхней части диалога находятся несколько ярлыков с названиями вкладок: Фон, ,Заставка (Screen Saver),Оформление (Appearance), Эффекты, Web, Параметры (Settings).На каждой из вкладок собраны элементы управления, обеспечивающие определенную функцию. Например, элементы управления вкладки Фон предназначены для изменения фонового узора и рисунка, которые отображаются на рабочем столе. В диалоге Свойства: Экран (Display Properties)можно выбрать тему, определяющую общий внешний вид рабочего стола. Тема (для версии Windows XP) задает фон, заставку, используемые в окнах системные шрифты, цвета и объемные эффекты, внешний вид значков и указателей мыши, а также звуковые эффекты. Пользователи могут настраивать темы, изменяя отдельные элементы рисунок для фона, заставку, цветовую схему, шрифты. Существуют и другие способы настройки рабочего стола, такие как добавление Web-содержимого в качестве фона или выбор значков для отображения на рабочем столе. Также можно изменить разрешение экрана, указать количество отображаемых цветов и задать частоту обновления для монитора. При использовании нескольких мониторов можно указать параметры для каждого из них в отдельности. Фоновый рисунок На вкладке Фон выбирается фоновый узор или рисунок, который отображается на рабочем столе. Здесь под ярлыками вкладок распложено изображение монитора, на экране которого будут отображаться все сделанные вами изменения настроек, и таким образом вы сможете видеть, как 49 действует тот или иной элемент управления. В поле списка Фоновый рисунок (Background) можно выбрать рисунок или узор для рабочего стола. Если выделить один из элементов списка, то на изображении монитора вы увидите образец внешнего вида экрана. Выбранный рисунок можно расположить на рабочем столе различными способами. Такая операция выполняется с помощью открывающегося списка Расположение (Position).Этот список состоит из трех вариантов: по центру (Center)-вывод изображения в центре экрана; замостить (Tile)-заполнение копиями изображения всего экрана; растянуть (Stretch)-увеличение изображения до размеров экрана. Все рисунки, перечисленные в списке Фоновый рисунок (Background),хранятся в папке Windows. Если в этом перечне вы не нашли подходящего изображения, можно использовать собственный рисунок, нажав кнопку Обзор (Browse) и выбрав рисунок из другой папки. Допускается использование файлов с расширениями .bmp,.gif,.jpg,.dib,.png,.htm. Если в поле списка Фоновый рисунок (Background)выбран вариант (нет)(None), то рабочий стол будет заполнен цветом,который выбирается в открывающемся списке Цвет (Color).Если же рисунок выбран и в открывающемся списке Расположение (Position) задано по центру (Center),то цвет заполнит пространство экрана вокруг рисунка. Заставка Вкладка Заставка (Screen Saver)диалога Свойства:Экран (Display Properties) предназначена для настройки режима сохранения экрана и энергосберегающих функций монитора, которые обеспечивают сокращение энергопотребления монитором и дисками при простое компьютера. Экранная заставка используется по ряду причин. На старых мониторах она позволяет избежать преждевременного выгорания люминофора путем гашения яркости экрана. Многие электронные компоненты компьютера допускают возможность непрерывной работы без выключения в течение довольно продолжительного времени: суток, недель, месяцев. Большинство машин гораздо легче переносит продолжительную работу, чем моменты включения и выключения. Однако сказанное не относится к монитору. Электронный луч, высвечивающий изображение на экране, постепенно разрушает светящийся слой -люминофор, нанесенный на экран изнутри. Если компьютер включен, но работа с ним не выполняется, то изображение на экране остается неизменным. В 50 результате области с более светлым изображением выгорают больше, чем темные. После достаточно долгого «простоя » в таком режиме люминофор выгорит неравномерно, что приведет к появлению пятен на изображении и снижению контрастности. Экранная заставка позволяет избежать выгорания. Если за некоторое, определенное вами время, на экране ничего не изменилось, не нажимались никакие клавиши и не перемещалась мышь, то монитор гасится, становится темным или на него выводится подвижная или неподвижная картинка, а прежнее изображение сохраняется. Нажатие любой клавиши на клавиатуре или перемещение мыши приводит к восстановлению сохраненного изображения. Современные мониторы оснащаются защитной схемой, препятствующей выгоранию люминофора. Для таких мониторов главной причиной использования экранной заставки стала защита информации от посторонних в то время, когда вы отошли от компьютера. В открывающемся списке группы элементов управления Заставка (Screen Saver) вы можете выбрать одну из доступных заставок. Нажав кнопку Просмотр (Preview), вы увидите, как будет выглядеть заставка на экране вашего монитора. Чтобы вернуться к диалогу, щелкните мышью в любом месте экрана или просто сдвиньте мышь. Заставка исчезнет с экрана, и прежнее изображение восстановится. С помощью элемента управления Интервал (Wait) вы можете указать время в минутах, через которое произойдет гашение экрана и активизация заставки. Время отсчитывается с того момента, когда вы перестали нажимать клавиши или перемещать мышь. В поле ввода со счетчиком Интервал (Wait) указан выбранный в данный момент временной промежуток. Некоторые экранные заставки имеет собственные параметры, которые можно изменить, нажав кнопку Параметры (Settings). При установленном флажке Начать с экрана приветствия (On resume,password protect) при возвращении к работе после запуска заставки будет отображаться приветствие. Если для входа в систему необходим пароль, то для возвращения к работе также потребуется ввести и пароль. Нажатие кнопки Питание (Power)откроет диалог Свойства: Электропитание (Power Options Properties) с открытой вкладкой Схемы управления электропитанием (Power Schemes), позволяющий настроить параметры управления электропитанием монитора. Схема управления питанием представляет собой набор параметров, определяющих использование электроэнергии компьютером. Например, имеется возможность задать промежуток времени, через который компьютер переводится в ждущий режим с отключением монитора и жесткого диска. Указанные параметры сохраняются в виде Схемы управления питанием (Power Schemes) с произвольным именем. После выбора схемы питания соответствующие ей временные параметры отобразятся в открывающихся списках Отключение дисплея (Turn off monitor)и Отключение дисков (Turn off disks).Вы можете выбрать другие значения, после чего, нажав кнопку Сохранить как (Save As), сохранить схему под новым именем. Если сохраненную схему вы больше не будете использовать, то ее можно удалить нажатием кнопки Удалить (Delete). Оформление На вкладке Оформление (Appearance)диалога Свойства:Экран (Display Properties) для темы оформления,выбранной на вкладке Темы (Themes), можно изменить стиль окон и кнопок, выбрав один из вариантов в открывающемся списке Окна и кнопки (Windows and buttons). Для каждого выбранного стиля доступен определенный набор заранее настроенных цветовых схем. Одну из них можно выбрать в открывающемся списке Цветовая схема (Color scheme). В области предварительного просмотра диалога вы сможете увидеть, как выглядит та или иная схема, выбрав название в открывающемся списке. 51 Для настроек многих параметров в Windows очень широко используются так на называемые схемы, которые позволяют, изменив некоторые параметры, например цвета элементов окон, рабочего стола и прочего, сохранить их в виде схемы под произвольным именем. Когда вы захотите изменить эти цвета, вы сможете вы брать любую другую схему, например Обычная Windows (Windows Standard), и все цвета станут такими, какими они были сразу после установки Windows. Таким образом, схема -это набор настроек с определенным именем, который создается, чтобы упростить и ускорить процесс настройки. Windows предлагает множество готовых схем для настройки режимов энергосбережения, цветовых гамм окон, звукового оформления, работы с мышью и т.п. Для выбранной схемы оформления можно изменить размер шрифта надписей, которые отображаются в окнах и диалогах,взяв один из вариантов в открывающемся списке Размер шрифта (Font size). Если нажать кнопку Эффекты (Effects),откроется диалог с таким же названием, в котором вы сможете настроить эффекты отображения меню, значков и шрифтов. Кнопкой Дополнительно (Advanced) открывается диалог Разрешение экрана и цветопередача (вкладка Настройка) На вкладке Параметры (Settings) диалога Свойства: Экран (Display Properties) настраивается разрешение экрана и количество отображаемых цветов. Разрешение экрана определяет объем данных, отображаемых монитором. При низком разрешении содержимое экрана выглядит, как при просмотре через увеличительное стекло, т.е. на экране отображается относительно небольшой объем данных -только часть электронной таблицы или Web-страницы,однако все элементы -текст, рисунки и т.д. - большие. Высокое разрешение позволяет увидеть рабочий стол «с высоты птичьего полета »-на экране отображается больше данных, но элементы становятся меньше. 52 Для мониторов с диагональю 15 дюймов оптимальным является разрешение 1024 на 768 точек. На мониторах с диагональю 17 дюймов целесообразно использовать разрешение 1280 на 1024. На мониторах с диагональю 19 дюймов и более можно использовать разрешение 1600 на 1200 точек. Максимальная величина разрешения зависит также от возможностей видеоадаптера, установленного на компьютере. Настроить разрешение для монитора, имя которого указано в открывающемся списке Дисплей (Display), можно с помощью ползункового регулятора Разрешение экрана (Screen Resolution).Текущее значение отображается под регулятором. Как уже отмечалось, чем выше разрешение экрана, тем большее количество информации может поместиться на нем. Но, возможно, при высоком разрешении ваш монитор будет работать неустойчиво, изображение будет мутным и дрожащим или изображения не будет вовсе. Если при высоком разрешении изображение на экране прорисовывается медленно, что может несколько утомлять, то разрешить проблему можно установкой более быстродействующей видеокарты. Следует также отметить, что увеличение, как разрешения, так и количества одновременно отображаемых цветов, требует увеличения размера используемой видеопамяти. Количество цветов, которые может отображать монитор при выбранном разрешении, зависит от возможностей видеоадаптера. В открывающемся списке Качество цветопередачи (Color quality) можно выбрать предпочтительную глубину цвета. Обычно для нормальной работы большинства программ требуется глубина цвета не менее 16 бит, что соответствует количеству одновременно отображаемых цветов -65536.Но,возможно,что какие-либо программы или старые игры потребуют для своего запуска палитры из 256 цветов (8-битной глубины цвета). В таком случае следует выбрать в открывающемся списке Качество цветопередачи (Color quality) соответствующее значение. Следует также иметь в виду, что чем больше количество отображаемых цветов, тем больше памяти должно быть установлено на видеокарте, и может быть, что при выбранной палитре изменится набор возможных разрешений экрана. После изменения разрешения или глубины цвета следует нажать кнопку Применить (Apply). Если нажать кнопку Дополнительно (Advanced), появится диалог Свойства (Properties) для настройки параметров монитора и видеокарты с открытой вкладкой Общие (General). Настройка мыши Несомненно, что удобство работы с мышью чрезвычайно важно. От нее зависит комфортность всей работы в Windows. Настройка параметров мыши осуществляется в диалоге Свойства: Мышь (Mouse Properties). Чтобы открыть этот диалог, следует дважды щелкнуть мышью на значке Мышь (Mouse) в окне Панель управления (Control Panel).По умолчанию диалог Свойства:Мышь (Mouse Properties) появляется с открытой вкладкой Кнопки мыши (Buttons). Если вы -левша, поменяйте функции левой и правой кнопок мыши, установив флажок Обменять назначение кнопок (Switch primary and secondary buttons). 53 При этом нажатие на правую кнопку мыши рассматривается, как щелчок левой, а на левую правой. Изображение мыши в верхней части диалога изменится согласно сделанному выбору. С помощью ползункового регулятора Скорость выполнения двойного щелчка (Double-click speed) вы можете отрегулировать интервал времени, в течение которого два последовательных нажатия кнопки мыши считаются двойным щелчком. По умолчанию для данного параметра установлено оптимальное значение, которое лучше не менять. Однако при желании вы можете попробовать изменить его, перемещая ползунковый регулятор в направлении Выше (Fast) для увеличения или в направлении Ниже (Slow) для уменьшения скорости двойного нажатия. Для проверки установленной скорости следует дважды щелкнуть мышью в поле проверки, справа от ползункового регулятора, на значке папки. Если вид значка в данном поле изменится, то два последовательных нажатия кнопки мыши восприняты как двойной щелчок. При установленном флажке Включить залипание (Turn on ClickLock) вы сможете выполнять выделение и перетаскивание объектов мышью, не удерживая нажатой левую кнопку мыши. В этом случае перед началом выделения или перетаскивания следует ненадолго задержать кнопку мыши в нажатом состоянии, а после окончания -щелкнуть мышью. Чтобы изменить время удерживания кнопки мыши или трекбола, необходимое для включения залипания, следует нажать кнопку Параметры (Settings). На вкладке Указатели (Pointers), в открывающемся списке Схема (Scheme) можно выбрать одну из доступных схем, изменяющих вид указателя мыши при различных режимах работы компьютера. Варианты формы указателя мыши для выбранной схемы отображаются в поле списка Настройка (Customize).Здесь для каждого состояния операционной системы предусмотрена определенная форма указателя мыши, например песочные часы, когда система недоступна. Кроме выбора схем, вы можете изменить форму указателя мыши для каждого состояния отдельно, выделив его название щелчком мыши и нажав кнопку Обзор (Browse).В появившемся диалоге Обзор (Browse)следует выбрать файл с подходящим указателем мыши и нажать кнопку Открыть (Open).Измененную схему можно сохранить под другим именем, нажав кнопку Сохранить как (Save As)или удалить нажатием кнопки Удалить (Delete).Можно также восстановить исходную схему, нажав кнопку По умолчанию (Use Default). На вкладке Перемещение регулируется скорость перемещения указателя мыши по экрану и вид его следа. Скорость перемещения указателя можно настроить так, чтобы она зависела от скорости перемещения мыши на столе. Например, вы двигаете мышь медленно, а указатель мыши 54 перемещается быстро, и наоборот, вы двигаете мышь быстро, а указатель мыши «еле ползет ».Изменение скорости обычно требуется в различных программах, когда необходимо очень точно устанавливать указатель мыши в нужном месте. Настройка клавиатуры Средства настройки клавиатуры, предусмотренные в Windows, представляют интерес, в первую очередь, для работы с текстовыми приложениями, а также для реализации возможности работы с различными языками. Настройка выполняется в диалоге Свойства: Клавиатура (Keyboard Properties), который открывается двойным щелчком мыши на значке Клавиатура (Keyboard)в окне Панель управления (Control Panel). С помощью элементов управления вкладки Скорость (Speed) можно изменять время ожидания клавиатуры после нажатия и удерживания клавиши до начала повторения нажатого символа, частоту повторения символа при нажатии и удерживании клавиши, а также скорость мерцания курсора. 55 Настройка времени и даты Этот диалог можно открыть дважды щелкнув мышью на значке Дата и время (Date and Time) в окне Па управления (Control Panel). Задание 1 1. Откройте диалог Свойства: Экран 2. Выберете в качестве фонового рисунка «Волны» 3. Расположить рядом рисунки 4. Перейти во вкладку Заставка 5. Выбрать заставку «Объемный текст» и нажать кнопку «Настройка» 6. В открывшемся диалоге в поле «Текст» введите название вашей специальности 7. Установить другие параметры: Размер – мелкий, Разрешение – низкое, Поверхность сплошной цвет, Скорость – низкая, Стиль движения – качели. Нажать Ок 8. На вкладке Заставка нажать кнопку Просмотр 9. Перейти на вкладку Оформление 10. Установить схему «Сиреневая» 11. Выберете элемент значок, установите для него Размер – 25, Шрифт MS Serif, размер 8 12. Выберете элемент «Заголовок активного окна», установите для него Размер – 28, цвет черный, Шрифт MS Serif, размер 10, цвет желтый 13. Сохранить схему нажав кнопку «Сохранить как» Задание 2 1. Откройте диалог Свойства: Экран 56 2. Установите конфигурацию кнопок для левши 3. Установите наивысшее значение для скорости двойного нажатия 4. Перейти на вкладку указатели 5. Изменить схему для указателей мыши на «Песочные часы» 6. Сохранить схему под новым именем 7. Перейти на вкладку Перемещение 8. Установить самую низкую скорость перемещения курсора 9. Включить отображение шлейфа 10. Установить самую большую длину шлейфа 11. Применить новые параметры Задание 3 1. Откройте диалог Свойства: Клавиатура 2. Установить длинную задержку повтора символа 3. Установить самую низкую скорость повтора 4. Установить максимальную частоту мерцания курсора 5. Перейти на вкладку Язык 6. Установить по умолчанию Английскую раскладку клавиатуры 7. Установить переключение между раскладками по «CTRL-SHIFT» 8. Применить новые параметры Задание 4 Откройте диалог Свойства: Дата и время Установите новую дату 01.01.2006 Установите новое время 01:01:01 Отмените автоматический переход на летнее время Становите часовой пояс для Аляски Примените новые параметры Контрольные вопросы 1. Как запустить диалог с настройками экранных свойств 2. Назовите основные вкладки диалога «Свойства экрана» 3. Для каких целей служит вкладка Фон 4. Как выбрать фоновый рисунок или узор 5. Назовите основные способы расположения фоновых рисунков или узоров на экране 6. Каким образом установить фоновый рисунок который не содержится в папке Windows 7. Для каких целей служит вкладка Заставка 8. Зачем используют экранные заставки 9. Как установить параметры времени для экранной заставки 10. Для каких целей служит вкладка Оформление 11. Перечислите основные (стандартные) схемы. 12. Каким образом создать собственную схему 13. Для каких целей служит вкладка Настройка 14. Назовите оптимальные разрешения для 15-, 17-, 19- дюймовых мониторах 15. Каким образом настраивается разрешения для экрана 16. Каким образом настраивается глубина цвета 17. Каким образом настроить параметры монитора 18. Каким образом настроить параметры видеоадаптера 19. Как запустить диалог для настройки мыши 20. Каким образом меняются значения кнопок мыши для левши 21. Как изменить скорость выполнения двойного щелчка 57 22. Как установить новую схему для указателей мыши 23. Как восстановить исходную схему для указателей мыши 24. Каким образом изменить скорость перемещения указателя мыши 25. Как установить режим отображение шлейфа для указателя мыши 26. Как открыть диалог Свойства: Клавиатура 27. Какие свойства клавиатуры можно изменить на вкладке Скорость диалога Свойства: Клавиатура 28. Какие свойства клавиатуры можно изменить на вкладке Язык диалога Свойства: Клавиатура 29. Как открыть диалог Свойства: Дата и время 30. Назовите основные настраиваемые параметры диалога Свойства: Дата и время Лабораторная работа № 7 (2 ч) Тема: Установка дополнительных компонентов, оборудования и программного обеспечения для ОС Windows. Системный реестр ОС Windows. Цель работы: Получить навык установки дополнительных компонентов, оборудования и программного обеспечения для ОС Windows. Ознакомиться системным с реестром ОС Windows. Ход работы: 23. Выполнить задания №1,2,3 24. Ознакомиться с кратким теоретическим материалом 25. Выполнить задание.4,5 26. Ответить на контрольные вопросы Краткий теоретический материал Реестр «Windows» — это два файла: [C:\WINDOWS\User.dat] и [C:\WINDOWS\System.dat] (для «Windows 9x»). В «Windows Me» был добавлен еще один файл [C:\WINDOWS\CLASSES.DAT]. В «Windows NT,2000,XP» это папка [C:\WINDOWS\System32\Config] и файл «Ntuser.dat» в папке пользовательских профилей. В реестре хранятся как настройки самой «Windows», так и вновь устанавливаемых программ. Редактирование реестра осуществляется с помощью программы «Regedit», которая лежит в каталоге «Windows». Чтобы её запустить, наберите «regedit» в окне запуска программ: (Меню «Пуск» —> Выполнить). Откроется окно программы, в которой слева отображается дерево реестра, похожее по виду на отображение структуры диска в «Проводнике», а справа выводятся ключи, содержащиеся в выбранном (активном) разделе. С помощью редактора Вы можете редактировать значения, импортировать или экспортировать реестр, осуществлять поиск. Реестр содержит шесть корневых разделов (ветвей), каждый из них включает подразделы, отображаемые в левой части окна в виде значка папки. Конечным элементом дерева реестра являются ключи или параметры, делящиеся на три типа: REG_SZ (строковые) — например, «1» или «C:\Windows»; REG_BINARY (двоичные) — большинство сведений об аппаратных компонентах хранится в виде двоичных данных и выводится в редакторе реестра в шестнадцатеричном формате, например, «01 00 00 00». Максимальная длина такого ключа 16 Кб; REG_DWORD (dword) — многие параметры служб и драйверов устройств имеют этот тип, ключ занимает 4 байта и отображается в шестнадцатеричном и в десятичном виде (напр. 0x00000240(576) — в скобках указано десятичное значение ключа). REG_EXPAND_SZ — строка данных переменной длины. 58 REG_MULTI_SZ — многострочный текст. Этот тип, как правило, имеют списки и другие записи в формате, удобном для чтения. Записи разделяются пробелами, запятыми или другими символами. REG_FULL_RESOURCE_DESCRIPTOR — последовательность вложенных массивов, разработанная для хранения списка ресурсов железа или драйверов. Корневые разделы: «HKEY_CLASSES_ROOT». В этом разделе содержится информация о зарегистрированных в «Windows» типах файлов, что позволяет открывать их по двойному щелчку мыши, а также информация для OLE и операций drag-and-drop . «HKEY_CURRENT_USER». Здесь содержатся настройки оболочки пользователя (например, «Рабочего стола», меню «Пуск», ...), вошедшего в «Windows». Они дублируют содержимое подраздела «HKEY_USER\name», где «name» — имя пользователя, вошедшего в «Windows». Если на компьютере работает один пользователь и используется обычный вход в «Windows», то значения раздела берутся из подраздела «HKEY_USERS\.DEFAULT». «HKEY_LOCAL_MACHINE». Этот раздел содержит информацию, относящуюся к компьютеру: драйверы, установленное программное обеспечение и его настройки. «HKEY_USERS». Содержит настройки оболочки «Windows» для всех пользователей. Как было сказано выше, именно из этого раздела информация копируется в раздел «HKEY_CURRENT_USER». Все изменения в «HKEY_CURRENT_USER» автоматически переносятся в «HKEY_USERS». «HKEY_CURRENT_CONFIG». В этом разделе содержится информация о конфигурации устройств Plug&Play и сведения о конфигурации компьютера с переменным составом аппаратных средств. «HKEY_DYN_DATA». Здесь хранятся динамические данные о состоянии различных устройств, установленных на компьютере пользователя. Именно сведения этой ветви отображаются в окне «Свойства: Система» на вкладке «Устройства», вызываемого из «Панели управления». Данные этого раздела изменяются самой операционной системой, так что редактировать что-либо вручную не рекомендуется. Регистр букв в ключах и параметрах не имеет значения. Прописные буквы употребляются только для удобства восприятия информации. «Windows 9x» Если Вы производите изменения в реестре и не уверены на сто процентов в их правильности, либо записывайте то, что изменяете, либо воспользуйтесь возможностями «Regedit»: (Меню «Пуск» —> Выполнить —> regedit —> Меню "Реестр" —> Экспорт файла реестра — > Выбранная ветвь), сохранив, таким образом, первоначальный вариант в виде reg-файла (с расширением «.reg»). В случае неудачного эксперимента: загрузитесь в безопасном режиме, либо вручную исправьте ошибку, либо дважды щёлкните левой кнопкой мыши по сохранённому reg-файлу и согласитесь на добавление информации в реестр. «Windows XP» В состав «Windows XP» входит компонент «System Restore» (Восстановление системы), назначение которого — вернуть систему в состояние, предшествовавшее её краху, не прибегая к переустановке операционной системы. «System Restore» восстанавливает реестр, локальные профили, системные базы данных, а также системные файлы, которые она копирует по умолчанию в архив «Restore». При этом нельзя восстановить что-либо одно — восстановлению подлежит либо всё, либо ничего Структура reg-файла Reg-файл — это файл, имеющий определенную структуру и содержащий информацию, которая может быть импортирована в реестр. Фактически, это обычный текстовый файл, но с раширением «.reg». Если была заблокирована работа с редактором реестра, то наиболее легким способом 59 подредактировать реестр будет создание и импортирование reg-файла. В первой строке файла обязательно должно быть введено REGEDIT4 (для Windows 9x) или Windows Registry Editor Version 5.00 (для Windows 2000/XP) Обратите внимание на то, что буквы должны быть большие. Кроме этого в первой строке ничего быть не должно. После этого текста ОБЯЗАТЕЛЬНО должна быть пустая строка. Затем, указывается раздел реестра, в котором нужно прописать или изменить какие-то параметры. Название раздела должно быть заключено в квадратные скобки [...]. Ниже прописываются параметры, которые нужно добавить, по одному параметру в строке. Если вам нужно провести изменения в нескольких разделах, то вы должны оставлять одну пустую строку между последним параметром предыдущего раздела и названием следующего раздела. Например: REGEDIT4 [Ключ 1] "Параметр 1"="Значение 1" "Параметр 2"="Значение 2" "Параметр 3"="Значение 3" [Ключ 2] "Параметр 1"="Значение 1" Последняя строка в файле должна быть ПУСТОЙ. После того, как вы создали такой файл, просто дважды щёлкните по нему левой кнопкой мыши, вам будет выдан запрос о необходимости провести изменения в реестре, и после положительного ответа информация из файла будет импортирована. О результатах импортирования «Windows» сообщит в появившемся после этого окне. Примечание: «Windows 2000/XP» обладает обратной совместимостью и может обрабатывать файлы, созданные в «Windows 9x». Но если вы экспортировали файл в «Windows XP» и перенесли его на «Windows 9x», то вручную измените первую строчку на REGEDIT4 Вышеописанным способом добавляются СТРОКОВЫЕ параметры Для параметров типа DWORD используется строка: "Параметр"=dword:XXXXXXXX Здесь «Параметр» — имя параметра, «dword» — указывает на тип этого параметра (буквы должны быть обязательно маленькие) и после двоеточия следует значение из восьми цифр в шестнадцатеричном формате. Однако, большинство параметров DWORD имеют значение либо «0», либо «1», значит, вы должны написать, соответственно, либо «00000000», либо «00000001» вместо значков «ХХХХХХХХ». Пробелы в строке не допускаются. Для добавления двоичного параметра формат записи несколько иной: "Параметр"=hex:XX,XX,XX,.... Где после знака «=» идет «hex», т.е. указывается, что это будет двоичный параметр, затем идут шестнадцатеричные числа, отделенные запятой. Например, если вам нужно добавить двоичный параметр равный «be 00 00 00», то вы пишете строку: "Параметр"=hex:be,00,00,00 В реестре существуют параметры «По умолчанию» («Default»). Чтобы присвоить им какое-то значение через reg-файл, нужно добавить такую строку: @="Значение" Здесь значок «@» показывает, что присваивается значение параметра «По умолчанию». Обратите внимание на то, что он не заключается в кавычки. Пример reg-файла, который прописывает в реестр сайт, устанавливающий домашнюю страничку в «Internet Explorer»: REGEDIT4 [HKEY_CURRENT_USER\Software\ Microsoft\Internet Explorer\Main] "Start Page" = "http://win-da.by.ru/" 60 Удаление параметров С помощью reg-файлов можно не только устанавливать новые параметры, но и удалять их. Например, для удаления раздела из реестра нужно перед его именем в квадратных скобках поставить символ «-»: [-HKEY_LOCAL_MACHINE\Software\Macromedia\HomeSite5] Благодаря этой записи, подраздел «HomeSite5» из раздела «Macromedia» будет удален со всем содержимым. Для удаления отдельных параметров используйте следующий синтаксис: REGEDIT4 [HKEY_CURRENT_USER\Software] "Параметр"=Параметры командной строки Редактор реестра можно запускать с некоторыми ключами «/s» (импортирует значения из reg-файла без вывода диалогового окна) «/e» (экспортирует параметры в reg-файл). Например: [regedit /e myfile.reg HKEY_USERS\.DEFAULT] Задание 1 1. Установить в качестве источника для CD файл-образ 2. Запустить виртуальную машину с установленной ОС Windows 98 3. На панели управления запустить диалог «Свойства. Установка и удаления программ». 4. Перейти на вкладку «Установка Windows». 5. В списке доустанавливаемых компонентов выбрать пункт «Стандартные» и нажать кнопку «Состав» 6. В списке компонентов выбрать компонент «Игры» и нажать «Ок» 7. Нажать кнопку «Применить» затем кнопку «Ок» 8. Запустить программу «Сапер» Задание 2 1. Запустить диалог для настройки виртуальной машины 2. Перейти на вкладку «Hardware» 3. К списку устройств добавить виртуальную сетевую карту нажав кнопку ADD 4. Запустить виртуальную машину 5. В процессе загрузки ОС система обнаружит новое устройство и выдаст на экран диалог «Установка оборудования» нажмите «Далее» 6. Из двух радиокнопок выберете кнопку отображающую список всех драйверов, нажмите «Далее» 7. В появившемся диалоге «Выбор устройств» выберете устройство «Плата AMD PCNET…», нажмите «Ок» 8. После вывода сообщения об успешном результате поиска драйвера для установленной сетевой карты нажмите «Далее», чтобы система произвела копирование драйвера из дистрибутива в системную папку 9. После копирования и установки драйвера нажмите «Готово» 10. Перезагрузите виртуальную машину 11. После перезагрузки запустите диалог «Свойства. Система» 61 12. Перейдите на вкладку «Устройства» В разделе «Сетевые платы» найдите установленное вами устройство. Нажмите «Ок» Задание 3 1. Запустите виртуальную машину 2. Откройте в проводнике устройство CD-Rom 3. Найдите в корневом каталоге CD папку SHELLS 4. В папке Shells найдите дистрибутив нортон-подобной оболочки Far. 5. Зайдите в каталог с дистрибутивом и запустите файл Far….exe 6. После инсталляции Far создайте ярлык этой программы на рабочем столе 7. В папке Shells найдите дистрибутив нортон-подобной оболочки Windows Commander и инсталлируйте ее на жесткий диск (аналогично предыдущим шагам). 8. После инсталляции Windows Commander создайте ярлык этой программы на рабочем столе 9. Перезагрузите ВМ 10. Удалите стандартным способом программу Far (при помощи диалога «Свойства. Установка и удаления программ») 11. Удалите ненужный ярлык с рабочего стола. Задание 4 1. Запустите редактор реестра 2. Сохраните весь реестр в файле reestr.reg 3. Создайте в разделе HKEY_LOCAL_MACHINE новый раздел «1234567» 4. В созданном разделе создайте параметр с названием par1 строкового типа со значением «121212» 5. Создайте параметр с названием par2 типа DWORD с десятичным значением 777 6. Создайте параметр с названием par3 двоичного типа со значением 1111 7. Сохраните созданный раздел в отдельном файле 1234567.reg Задание 5 Удаление стрелок в значках ярлыков 1. Найти ключи [ HKEY_CLASSES_ROOT\piffile ] и [ HKEY_CLASSES_ROOT\lnkfile ]. 2. В этих ключах удалите параметр «IsShortcut», чтобы не было стрелок в значках ярлыков (piffile — ярлыки DOS, lnkfile — ярлыки «Windows». 3. Перезагрузить ВМ. Изменение размеров значков 4. Найти ключ [ HKEY_CURRENT_USER\Control Panel\Desktop\WindowMetrics ]. 5. Для изменения размеров значков на «Рабочем столе» создайте (или измените существующий) в этом ключе параметр с именем «Shell Icon Size» (string — строковый) и значением равным размеру значков в пикселях. Чем меньше значение тем меньше значки Расстояние между значками 6. Найти ключ [ HKEY_CURRENT_USER\Control Panel\desktop\WindowMetrics ]. 7. Модифицируйте в этом ключе параметр с именем «IconVerticalSpacing» (string — строковый) для изменения расстояния по вертикали между иконками на «Рабочем столе», например, «825», чем меньше абсолютное значение, тем меньше расстояние. В этолм же ключе можно скорректировать параметр «BorderWidth», отвечающий за размер бордюра (панели) «Windows» Автозапуск программ при загрузке «Windows» возможен из следующих ключей: 62 8. Найти ключ [ HKEY_LOCAL_MACHINE\Software\Microsoft\Windows\CurrentVersion\Run ] — программы, которые запускаются при входе в систему. Данный раздел отвечает за запуск программ для всех пользователей системы 9. Создать раздел wc. В качестве значения для параметра укажите путь для запуска файловой оболочки Windows Commander 10. Перезагрузите ВМ Контрольные вопросы 1. Перечислите основные этапы установки дополнительных компонентов ОС Windows. 2. Перечислите основные этапы при установке сетевой платы на компьютер с ОС Windows. 3. Перечислите основные этапы при установке программного обеспечения на компьютер с ОС Windows (на примере файловых оболочек). 4. Каким образом необходимо удалять ПО 5. Что такое реестр 6. Какими файлами представлен реестр в Windows 98 7. При помощи какой стандартной программы осуществляется редактирование реестра 8. Каким значком отображаются ветви и разделы реестра 9. Какие типы параметров и ключей имеются в реестре 10. Перечислите основные корневые разделы реестра и объясните содержание каждого 11. Каким образом запустить программу REGEDIT 12. Существует ли разница между буквами с разным регистром при написании параметров или ключей 13. Как сохранить резервную копию реестра 14. Как создать раздел реестра 15. Как создать параметр (или ключ) в определенной ветке реестра 16. Для чего нужны reg-файлы 17. Как добавить параметр при помощи reg-файла 18. Как удалить параметр при помощи reg-файла 19. Как удалить ключ при помощи reg-файла. 20. Каким образом удалить стрелки из ярлыков 21. Как изменить размер значков и расстояние между ними 22. Как установить автозагрузку определенной программы Лабораторная работа № 8 (4 ч) Тема: «Установка операционных систем Windows. Microsoft Windows XP Professional». Цель работы: Получить навык установки операционной системы Microsoft Windows XP Professional Ход работы: 27. Выполнить задания. 28. Законспектировать основные этапы установки ОС. Задание 27 Запустить программу VMWARE 28 Создать новую виртуальную машину с предварительными настройками для Microsoft Windows XP Professional 29 Загрузиться с загрузочного компакт-диска (iso-образ xp.iso) 63 30 В загрузочном меню выбрать пункт: Установка Microsoft Windows XP Professional Русская версия и нажать “ввод” для запуска инсталляционной программы Текстовая фаза установки 31 После проверки оборудования на экране появится синее окно с заголовком «Установка Microsoft Windows XP Professional». Необходимо нажать «ввод» 32 После прочтения диалога с лицензионными соглашениями нажмите клавишу «F8» 33 В следующем диалоге нажмите «C» для создания нового раздела 34 После создания раздела программа попросит отформатировать его. Выберете пункт «Форматировать раздел в системе NTFS» нажмите «ввод» 35 После копирования необходимых файлов дождитесь сообщения о перезагрузке компьютера Графическая фаза установки 36 При появлении диалога «Язык и региональные стандарты» нажмите «Далее» 37 При появлении диалога «Настройка принадлежности программ» введите свои данные и нажмите «Далее» 38 При появлении диалога «Ключ продукта» введите ключ (BR89Q-4B9GB-9DPFD-M2PY3R3F83) и нажмите «Далее» 39 При появлении диалога «Имя компьютера и пароль администратора» введите имя для компьютера, затем необходимо ввести пароль администратора (можно оставить это поле пустым) и его подтверждение, затем нажать «Далее». 40 При появлении диалога «Настройка времени и даты» нажмите «Далее» 41 Дождитесь когда программа установки скопирует файлы ОС на жесткий диск и произведет дополнительные настройки 42 После перезагрузки, при появлении диалога «Вас приветствует Microsoft Windows», нажмите «Далее» 43 При появлении диалога «Помогите защитить свой компьютер» нажмите радиокнопку «Отложить это действие», затем нажмите «Далее». 44 При появлении диалога «Пользователи компьютера» введите название вашей учетной записи, нажмите «Далее» 45 Завершите установку, нажав на последнем диалоге кнопку «Готово» 46 Выключите виртуальную машину. 47 Заархивируйте папку с виртуальной машиной для дальнейшего использования Примечание. Если в течении установки Windows вы не укладываетесь в 2 учебных часа (1 пара), то остановите виртуальную машину с помощью кнопки «Suspend» на панели инструментов. Возобновите установку на следующем занятии при помощи кнопки «Power on». Лабораторная работа № 9 (2 ч) Тема: «Расширенные возможности настройки и мониторинга Windows NT семейства. Работа в многопользовательском режиме и управление службами». Цель работы: приобрести навык работы с программами настройки и мониторинга Windows NT семейства. Ход работы: 29. Ознакомиться с теоретическим материалом 30. Выполнить задания. 31. Ответить на контрольные вопросы. 64 Задание 1. Программа «Менеджер задач(Task Manager)» Диспетчер задач служит для отображения ключевых показателей быстродействия компьютера. Для выполняемых программ можно просмотреть их состояние и завершить программы, переставшие отвечать на запросы. Имеется возможность просмотра активности выполняющихся процессов с использованием до 15 параметров, а также графиков и сведений об использовании ЦП и памяти. Кроме того, если имеется подключение к сети, можно просматривать состояние сети и параметры ее работы. Если к компьютеру подключились несколько пользователей, можно увидеть их имена, какие задачи они выполняют, а также отправить им сообщение. Диспетчер задач - это один из самых мощных и удобных инструментов в NT, предназначенных для управления процессами. Вызывается он либо Ctrl+Shift+Esc, либо выбором в меню, появляющимся после нажатия правой кнопкой на Taskbar-е. Task manager состоит из пяти закладок – Приложения(Applications),Процессы(Processes), Быстродействие(Performance), Сеть(Networking) и Пользователи (Users). Вкладка Быстродействие(Performance). На этой закладке показывается информация о загрузке процессора(ов) в реальном времени (зелёным цветом процессы пользователя, красным системные процессы), показывается загрузка физической памяти, причём показано сколько занято/свободно оперативной памяти, и сколько занято системного Swap-а. Кроме этого даётся другая дополнительная информация, например Threads и Processes, - количество нитей и процессов, исполняемых сейчас на машине, Peak пиковый размер Swap-а в течении сессии, Nonpaged - количество памяти, отведённое под ядро. Эта информация может использоваться, когда надо будет ответить на вопрос, какой фактор в системе является "бутылочным горлышком", замедляющим работу (хотя для этих целей лучше использовать Performance Monitor). Вторая закладка, Processes, содержит список процессов, активных в данный момент. 65 Для каждого процесса можно узнать некоторую дополнительную информацию, как то: PID (Process ID), количество используемой оперативной памяти, количество нитей, сгенерированных процессом и многое другое. Из полезных дополнений, которые появились в XP, следует отметить появившейся столбик User Name. В нём можно узнать, какой пользователь, или системная служба запустила тот или иной процесс. Добавить/удалить показываемые параметры можно через View -> Select Columns. Кроме этого, с любым из этих процессов можно произвести определённые действия. Для этого надо просто нажать на нём правой кнопкой мыши, появится контекстное меню, через которое можно закончить, "убить" процесс (End Process), можно убить сам процесс, и все остальные, которые он "породил" (End Process Tree). Можно выставить приоритет процессу, от высшего RealTime до самого низкого, Low. Если на машине установлено два процессора и многопроцессорное ядро, то в этом меню появляется ещё один пункт, Set Affinity, который позволяет перевести процесс на другой процессор, Cpu 0, Cpu1, и так далее до Cpu31. Закладка - Applications, позволяет просмотреть список работающих приложений, и "убить" любое из них. Task Manager позволяет не только "убивать" приложения, он может также запускать новые приложения. File -> New task (Run..). Иногда это бывает очень полезно. Например, если по какой либо причине зависнет интерфейс пользователя, то его можно с лёгкостью "убить" (процесс explorer.exe), а после стартовать заново. Причём, это не обязательно должен быть explorer.exe. Можно, к примеру, запустить progman.exe, и получить интерфейс подобный интерфейсу W3.1, или же любой из внешних интерфейсов, которые в изобилии можно найти на просторах Интернета. Закладка Networking. Эта одна из закладок которая появилась в Task Manager которая появилась только в XP. На ней показывается загрузка локальной сети. 66 Закладка Users. На ней можно посмотреть пользователей, которые в данный момент работают на машине. Если у Вас имеется достаточно прав, то Вы можете отключить этого пользователя, или просто послать ему сообщение. Подобные вещи давно и широко используются в самом различном программном обеспечении, предназначенном для управления многопользовательскими системами, но именно в Task Manager эта возможность появилась впервые. Задание 1. Запустите Диспетчер Задач 2. Перейдите на вкладку Процессы 3. Найдите процесс explorer.exe 4. Выясните и запишите в тетради PID указанного процесса 5. Выясните и запишите в тетради какое количество памяти использует данный процесс 6. Выясните и запишите в тетради какое пиковое значение памяти для данного процесса 7. Удалите процесс из памяти 8. При помощи меню Диспетчера Задач запустите из системной папки программу notepad.exe 9. Выясните и запишите в тетради размер файла подкачки 10. При помощи меню Диспетчера Задач запустите из системной папки программу explorer.exe Вопросы 1. Что из себя представляет программа Диспетчер Задач 2. Опишите (описать каждую вкладку) интерфейс и функциональные возможности программы Диспетчер задач Задание 2. Учетные записи и группы пользователей Учетная запись пользователя - запись, содержащая все сведения, определяющие пользователя в операционной системе Windows. К этим сведениям относятся имя пользователя и пароль, требуемые для входа пользователя в систему, имена групп, членом которых пользователь является, а также права и разрешения, которые он имеет при работе в системе и доступе к ее ресурсам. В Windows учетные записи пользователей управляются оснасткой «Локальные пользователи и группы». Учетная запись пользователя определяет, какие действия пользователь может производить в Windows. На автономном компьютере или на компьютере, входящем в рабочую группу, учетная запись пользователя устанавливает полномочия каждого пользователя. На компьютере, являющимся частью сетевого домена пользователь должен входить по крайней мере в одну группу. Разрешения и права, предоставленные группе, распространяются и на ее членов. Существует два типа учетных записей пользователей, доступных на компьютере: учетная запись администратора компьютера и учетная запись с ограниченными правами. Учетная запись гостя доступна для пользователей, не имеющих собственных учетных записей на компьютере. Учетная запись администратора компьютера Учетная запись администратора компьютера предназначена для тех, кто может вносить изменения на уровне системы, устанавливать программы и иметь доступ ко всем файлам на компьютере. Пользователь с учетной записью администратора компьютера имеет полный доступ к другим учетным записям пользователей на компьютере. Пользователь с учетной записью администратора компьютера: может создавать и удалять учетные записи пользователей на компьютере; может создавать пароли для других пользователей на компьютере; может изменять в учетной записи имена пользователей, рисунки, пароли и типы учетных записей; не может изменить тип своей учетной записи на ограниченную в случае, когда на компьютере больше нет пользователей с учетной записью администратора 67 компьютера. Таким образом обеспечивается наличие на компьютере по крайней мере одного пользователя с учетной записью администратора. Учетная запись с ограниченными правами Учетная запись с ограниченными правами предназначается для пользователей, которым должно быть запрещено изменять большинство настроек компьютера и удалять важные файлы. Пользователь с учетной записью с ограниченными правами: не может устанавливать программы и оборудование, но имеет доступ к уже установленным на компьютере программам; может изменять собственный рисунок, назначенный учетной записи, а также создавать, изменять или удалять собственный пароль; не может изменять имя или тип собственной учетной записи. Такие изменения должны выполняться пользователем с учетной записью администратора компьютера. Примечание Некоторые программы могут работать неправильно для пользователей с ограниченными правами. В таком случае следует изменить тип учетной записи на администратора компьютера, временно или насовсем. Учетная запись гостя Учетная запись гостя предназначается для пользователей, не имеющих собственных учетных записей на компьютере. У учетной записи гостя нет пароля. Это позволяет быстро входить на компьютер для проверки электронной почты или просмотра Интернета. Пользователь, вошедший с учетной записью гостя: не может устанавливать программы и оборудование, но имеет доступ к уже установленным на компьютере программам; не может изменить тип учетной записи гостя; может изменить рисунок учетной записи гостя. Примечание Учетная запись под названием «Администратор» создается в процессе установки системы. Эта учетная запись с полномочиями администратора компьютера использует пароль администратора, который был введен во время установки. Примечание Компонент «Учетные записи пользователей» находится на панели управления. Чтобы открыть компонент «Учетные записи», нажмите кнопку Пуск, выберите команды Настройка и Панель управления, затем дважды щелкните значок Учетные записи пользователей. Расширенное управление пользователями и пользовательскими группами осуществляется альтернативным способом с помощью диалога Администрирование-Управление-компьютеромЛокальные пользователи и группы (Administrative Tools - Computer Management - Local Users and Groups), в котором вы сможете добавить или удалить пользователей отредактировать уже существующих, поменять им группу, и т.д... 68 Задание Включение учетной записи гостя 1. Откройте на панели управления компонент Учетные записи пользователей. 2. Выберите учетную запись Гость. 3. Чтобы включить учетную запись гостя, выберите ссылку Включить учетную запись гостя. Будет активизирована учетная запись гостя. Теперь пользователь, не имеющий на компьютере учетной записи, может войти на компьютер через экран приветствия. Добавление учетной записи 1. Откройте на панели управления компонент Учетные записи пользователей. 2. Щелкните ссылку Создать учетную запись. 3. Введите имя новой учетной записи и нажмите кнопку Далее. 4. Щелкните переключатель Ограниченная запись, а затем нажмите кнопку Создать учетную запись. Примечания Имя, назначенное учетной записи, будет выводиться на экране приветствия и в меню Пуск. Первый пользователь компьютера должен иметь учетную запись администратора компьютера. Изменение типа учетной записи 1. Откройте на панели управления компонент Учетные записи пользователей. 2. Выберите имя созданной ранее учетной записи пользователя. 3. Щелкните ссылку Изменить тип учетной записи. 4. Выберите нужный тип учетной записи и нажмите кнопку Изменить тип учетной записи. 5. Измените тип учетной записи на Администратора компьютера Примечание Если на компьютере один пользователь с учетной записью администратора компьютера, он не сможет изменить тип своей учетной записи, потому что на компьютере должен быть по крайней мере один пользователь с учетной записью администратора компьютера. Смена пароля 1.Откройте на панели управления компонент Учетные записи пользователей. 2.Выберите имя своей учетной записи. 3.Щелкните ссылку Сменить пароль. 4.В поле Введите ваш текущий пароль введите текущий пароль. Введите новый пароль в поля Введите новый пароль и Введите пароль для подтверждения. 69 Чтобы легче вспомнить пароль, если он будет забыт, введите текст в поле Введите слово или фразу, служащую подсказкой о пароле. 5.Нажмите кнопку Смена пароля. Примечание. Пользователь с учетной записью администратора компьютера может создавать и изменять пароли всех пользователей компьютера. Пользователи с учетными записями с ограничениями могут только создавать и изменять свои пароли, а также создавать свои подсказки для этих паролей. Изменение рисунка своей учетной записи 1.Нажмите кнопку Пуск и выберите команду Панель управления. 2.Откройте компонент Учетные записи пользователей. 3.В группе Выберите задание щелкните ссылку Изменение учетной записи. 4.На странице Выберите изменяемую учетную запись выберите свою учетную запись. 5.На странице Что вы хотите изменить в вашей учетной записи щелкните ссылку Изменение изображения. 6.На странице Выберите новый рисунок для учетной записи выберите один из отображаемых рисунков или щелкните ссылку Поиск других рисунков. 7.В папке «Мои рисунки» или в любой другой папке, выбранной в списке Папка, выделите рисунок, который требуется использовать с вашей учетной записью, и нажмите кнопку Открыть. 8.Рисунок появится (и будет выделен) на странице Выберите новый рисунок для учетной записи. 9.Нажмите кнопку Изменить рисунок Вопросы 1. Поясните понятие «Учетная запись пользователя» 2. Основные группы учетных записей пользователей 3. Альтернативный способ управления пользователями и группами Задание 3. Управление службами Служба-программа или процесс, выполняющие конкретную системную функцию по поддержке других программ, особенно на низком (близком к аппаратному) уровне. Служба — это тип приложения, которое запускается в фоновом режиме и сходны с приложениями-процессами UNIX. Приложения служб обычно поддерживают приложения типа «клиент-сервер», веб-серверы, серверы баз данных и другие веб-приложения для локальных и удаленных пользователей. Службы используются для следующих действий. Запустить, приостановить, остановить, возобновить и отключить службы на удаленном и локальном компьютерах. Необходимо иметь соответствующие разрешения на запуск, приостановку, остановку, перезапуск и отключение служб. Управление службами на локальном и удаленном компьютерах (удаленный компьютер должен быть только под управлением Windows XP, Windows 2000 или Windows NT 4.0). Настраивать действия по аварийному восстановлению службы в случае сбоя, например автоматический перезапуск службы или компьютера (только на компьютерах с системой Windows XP или Windows 2000). Включить или отключить службы для конкретного профиля оборудования. Просмотреть состояние и описание каждой службы. Для нормальной работы локального компьютера нужны не все службы, находящиеся в работоспособном состоянии в Windows. Поэтому некоторые из них можно отключить. Здесь надо быть предельно осторожным, потому как последствия необдуманных действий могут быть непредсказуемы. Многие службы для своей работы требуют работы других служб, поэтому если Вы отключите слишком много лишнего, то можете столкнуться с такой ситуацией, что не сможете включить всё обратно. Что бы этого избежать, можно сохранить ветку реестра отвечающую за 70 запуск системных служб. Для этого в regedit идите по адресу HKEY_LOCAL_MACHINE\SYSTEM\CurrentControlSet\Serviсes, и выбрать в меню File, или контекстном по правому клику, пункт Export Registry Key. Тогда, в случае каких либо проблем Вы просто сможете применить полученный *.reg файл и всё поправить. Ниже приведены несколько служб, которые могут быть отключены. 1. Print Spooler: Спулер печати, ускоряет печать; если принтера нет, то его можно отключить. 2. Automatic Updates: Автоматичесткое обновление. Если у вас нет постоянного соединения с Интернетом, или если вы просто хотите контролировать всё что делает компьютер, то обновлять программное обеспечение входящее в состав XP можно и вручную. Выключая эту службу не забудьте выключить Automatic Updates в одноименной закладке System Properties. 3. Cryptographic Service: Отвечает за безопасный обмен ключами и шифрование передаваемой информации в локальной сети. Если у вас не локальной сети, или если вы уверены, что никому не понадобятся данные которые вы передаёте по сети, то эту службу можно отключить. Но учтите, что в этом случае придётся отказаться от многих вещей, давно ставших привычными в больших сетях, например от доменной структуры сети. 4. Portable media serial number: Обеспечивает получение серийного номера переносного музыкального устройства подключаемого к компьютеру. Очередное нововведение Microsoft в рамках борьбы с музыкальным пиратством. На сегодняшний день для большинства из нас эта служба не актуальна. 5. SSDP Discovery service: обеспечивает автоматических устройств подключаемых к сети устройств, поддерживающих UPnP. Пока что это редкость. 6. Task Scheduler: обеспечивает возможность запуска приложений в заданное время. Если не используете эту возможность, то можете отключить эту службу. 7. Terminal Service: Раньше эта служба была доступна только в серверных вариантах ОС. Она позволяет подключаться к вашей машине про сети, и удалёно работать на ней. В XP Pro эта служба предназначена для удаленного администрирования машины, что бы IT специалисту не приходилось бегать самому чинить всё что вы там натворили, а можно было сделать это удалённо. Домашнему пользователю она не нужна. 8. Windows time: синхронизирует время на локальной машине и сервере. Нет time-сервера служба не нужна. 71 9. Wireless zero configuration: автоматически настраивает беспроводные сети форматов 803.11 и 803.11b. Участвует в таких вещах как подсоедение/отсоеденение рабочих станций, перевод их с одного репитера на другой, и т.д.. Если беспроводной сети нет, то абсолютно бесполезна. 10. Task Scheduler: Отвечает за запуск определённых программ в определённое время. Например, можно настроить, чтобы каждый день в определённое время запускался "scandisk" или "defrag". Если подобные функции не нужны, то эту службу можно отключить. 11. Messenger: Принимает и отправляет сообщения, посланные администратором. Если нет сети и администратора, то можно отключить. 12. Protected Storage: Служит для защиты важных данных, ключей пользователей. Запрещает неавторизированный доступ. Если нет сети (в том числе Интернет), или безопасность не волнует, то данный сервис можно отключить. 13. Computer Browser: Обновляет список компьютеров в сети. Если у вас нет локальной сети, то можно отключить. 14. Event Log: Занимается тем, что ведет лог системных и программных событий, а также событий в системы безопасности. Если уверены, что у вас всё уже настроено и нет желания шпионить за каким-либо пользователем, то можно отключить. 15. Server: Обеспечивает общий доступ к принтерам, папкам и файлам, а также обеспечивает поддержку Remote Procedure Call. В случае, если у вас нет ни сетевой карты, ни модема, он вам не нужен. 16. IPSEC Policy Agent: Сервис безопасности протокола TCP/IP. Если вы не пользуетесь этим протоколом, то можно его выключить. Если вы сами зашли на www.3dnews.ru с машины, на которой стоит XP, то значит, что TCP/IP у вас установлен, и вы им пользуетесь :-) 17. Network Connections: Занимается управлением объектами в директории Network and DialUp Connections, то есть всеми сетевыми соединениями. Если нет сети, то он становится не нужным. 18. Remote Registry Service: Позволяет удалённые манипуляции с реестром. Скорее всего нужен только администраторам. 19. System Event Notification: Отслеживает системные события. Если уверены, что всё у вас уже работает, то можно отключить. 20. DHCP client: Отвечает за автоматическое распределение IP-адресов. Если нет сети (ни локальной, ни модема), то он не нужен. 21. Telephony: Работает с модемом. Если модема нет, то он не нужен. 22. Telnet: Обеспечивает возможность соединения и удалённой работы с хостами по протоколу telnet. Если уверены, что это не пригодится, то данный сервис можно отключить. 23. Uninterruptible power supply: Управляет работой бесперебойных источников питания (UPS). Если таковых нет, то можно отключить. Задание 1. Сохраните ветку реестра HKEY_LOCAL_MACHINE\SYSTEM\CurrentControlSet\Serviсes в файле serv_osn.reg 2. Отключите следующие службы: 1, 3-9, 11-17, 20-23 3. Еще раз сохраните ветку реестра HKEY_LOCAL_MACHINE\SYSTEM\CurrentControlSet\Serviсes в файле serv_new.reg Вопросы 1. Поясните понятие служба 2. Назовите службы, которые можно отключить на локальном компьютере 72 3. Какая ветка реестра содержит информацию о службах 4. Как с помощью reg файлов восстанавливать настройки служб Лабораторная работа № 10 (2 ч) Тема: «Unix-системы. Установка операционной системы FreeBSD». Цель работы: Ознакомиться с основами ОС FreeBSD. Научиться инсталлировать FreeBSD на ПК. Ход работы: 32. Ознакомиться с теоретическим материалом 33. Выполнить задания. 34. Ответить на контрольные вопросы. Краткий справочный материал Что такое FreeBSD? FreeBSD - это операционная система, основанная на 4.4BSD-Lite. Она работает на компьютерах с архитектурой Intel (x86) и DEC Alpha. FreeBSD используется на огромнейших сайтах в Internet, включая: Yahoo! Hotmail Apache Be, Inc. Blue Mountain Arts Pair Networks Whistle Communications BSDi и многих других. Что может FreeBSD? FreeBSD имеет заслуживающие внимания особенности. Некоторые из них: Приоритетная многозадачность с динамическим регулированием приоритетов плавно и правильно приспособится и учтиво распределит ресурсы компьютера между приложениями и пользователями, даже при тяжелейших нагрузках. Многопользовательская доступность которая позволяет множеству людей использовать FreeBSD совместно для ряда задач. Это значит, например, что системная периферия, такая как принтеры и ленточные устройства правильно распределены между пользователями в системе или сети и что лимиты каждого ресурса могут быть выданы пользователям или группам пользователей защищая критические системные ресурсы от перегрузок. Мощный TCP/IP стек с поддержкой промышленных стандартов, таких как SLIP, PPP, NFS, DHCP и NIS. Это говорит о том, что Ваша FreeBSD может легко функционировать с другими системами предприятия, предоставляя жизненно важные функции, такие как NFS (удалённый доступ к файлам) и услуги электронной почты и представить Вашу организацию в Internet с услугами WWW, FTP, маршрутизацией и брандмауэром (сетевая безопасность). Защита памяти гарантирует, что приложения (или пользователи) не смогут чинить препятствия друг другу. Фатальная ошибка в выполнении одного приложения не скажется на работоспособности всей системы. 73 FreeBSD 32-х битная операционная система (64 бита на Alpha) была создана именно такой. Промышленный стандарт X Window System (X11R6) предоставляет графический интерфейс пользователя (GUI) для большинства VGA карт и мониторов и поставляется с полными исходными текстами. Двоичная совместимость с большинством программ, созданных для Linux, SCO, SVR4, BSDI и NetBSD. Тысячи готовых к использованию приложений доступны из FreeBSD коллекций портов и пакетов. Тысячи других легко-адаптируемых приложений доступны в Internet. FreeBSD в исходных текстах совместима с большинством популярных коммерческих Unix систем и, таким образом, большинство приложений требуют несколько достаточно мелких, если требуют, изменений для сборки. Виртуальная память с поддержкой сброса неиспользуемых страниц по требованию и "обьедененные VM/буферный кэш" спроектированы так, чтобы максимально эффективно удовлетворить приложения с огромными аппетитами к памяти и, в то же время, сохранить интерактивность остальных пользователей. Поддержка симметричной многопроцессорности (SMP) для машин с несколькими процессорами (только для Intel). Полный комплект инструментов для разработчика: C, C++, Fortran и Perl. Множество дополнительных языков для прочих исследований и разработки также доступны из коллекций портов и пакетов. Исходные тексты всей системы означают, что Вы имеете великолепную возможность контролировать Ваше окружение. Обширная on-line документация. Применение FreeBSD широко: от разработки программного обеспечения до автоматизации производства, от контроля за качеством товара до коррекции азимутов удалённых спутниковых антен; эти задачи можно решить и с помощью коммерческих UNIX-систем, но более правильно решить эти задачи с помощью FreeBSD! FreeBSD столь же многогранно полезна, как и буквально тысячи высококачественных приложений разработанных исследовательскими центрами и университетами во всём мире, доступные за минимальную цену или даже бесплатно. Коммерческие приложения также доступны и появляются в больших количествах ежедневно. Исходя из того, что исходные тексты FreeBSD всегда доступны, система может быть использована в едва известных проектах для специальных приложений или проектов, а это, в большинстве своём, невозможно используя операционные системы от большинства коммерческих производителей. Internet Сервисы: мощнейший TCP/IP стек делает FreeBSD идеальной платформой для большинства Internet приложений таких как: FTP серверы World Wide Web серверы (как стандартные, так и безопасные [SSL]) Серверы фильтрации пакетов и серверы-посредники NAT ("IP маскарадинг"). Серверы электронной почты Серверы новостей USENET и BBS и многое другое... Основные понятия Основа любой UNIX-системы и FreeBSD здесь не исключение, — интерфейс командной строки (Command Line Interface, или CLI), реализуемый в текстовом режиме (именуемом также 74 консольным или терминальным) посредством командных интерпретаторов, или оболочек (shell). Разумеется возможна и работа в графическом режиме, осуществляемая с помощью сие темы X Window (оконная система X, именуемая в быту просто "иксами") и надстраивающих ее оконных менеджеров (Window Manager) и (или) интегрированных графических сред (Graphic Environment). Однако приемы работы в них сходны с таковыми в любой графической системе и вряд ли покажутся очень необычными для пользователей Windows. Представление о системной консоли Консоль — это первое что видит пользователь после запуска FreeBSD. Однако чтобы получить возможность выполнять в ней хоть какие-то действии он должен предварительно зарегистрироваться (или, как еще говорят, авторизоваться) в системе. Для этого от него требуется в ответ на соответствующие приглашения ввести уникальное пользовательское имя (login) и собственный пароль (password) выбранные самостоятельно или данные администратором системы. Администратор системы (суперпользователь superuser, root-оператор или просто root) — это тоже своего рода пользователь, имеющий свой логин (root) и пароль, не подлежащий передаче посторонним лицам. В отличие от обычного пользователя, он обладает практически неограниченными правами на действия в системе. Действия же обычного пользователя подвержены ряду ограничений. Не распространяющихся, впрочем на его собственные пользовательские данные и настройки — в отношении них его полномочия неограничены. В UNIX-системах, в целях секретности, при вводе пароля на экране не отображается ничего, даже звездочек. В ответ на ошибку набора логина или пароля выдается сообщение об ошибке авторизации (Login incorrect), без указания на то, где именно она допущена С авторизацией связано первое правило безопасности при работе в UNIX: без необходимости не регистрироваться как root-оператор и не вести от его имени никакой повседневной работы, за исключением действий по настройке Кроме обычной авторизации, возможна и работа в однопользовательском режиме, когда пользователь получает права root-оператора без ввода его пароля. Режим этот используется исключительно для действий в аварийных ситуациях. Пользователь может отказаться от использования пароля. Однако делать это не рекомендуется даже на локальной домашней машине. Для машины, подключенной к локальной или глобальной сети (даже через модем), использование пароля практически обязательно — и это второе правило техники безопасности. Авторизовавшись в системе пользователь наконец получает доступ к системной консоли. Это понятие охватывает сочетание стандартных устройств ввода и вывода. Что, применительно к ПК, означает просто-напросто клавиатуру и экран монитора соответственно. Консоль обладает собственным буфером памяти (т. н- экранным буфером), через который возможен доступ к ранее введенной информации (командам, данным, текстам, системным сообщениям), вышедшей за границы экрана по вертикали. Просмотр экранного буфера осуществляется клавишами <PageUp> (назад) и <PagеDown> (вперед) при включенном переключателе <ScrollLock>. Мышь также некоторым образом входит в состав консоли. Однако она не выполняет здесь функцию указательно-позиционирующего устройства (т. е не влияет на положение текстового курсора), а служит для копирования и вставки фрагментов экрана. Первое осуществляется выделением экранных блоков — обычным образом, ведением графического курсора мыши при на жатой левой кнопке. Щелчком правой кнопки достигается расширение или сокращение выделенного блока 75 Выделение возможно только в пределах видимой части экрана. Если включить режим пролистывания экранного буфера (или просто воспользоваться клавишами <PageUp> иди <PageDown> в какой-либо программе типа текстового редактора), область выделения не расширяется а просто смешается относительно первоначально выделенного текста. Любой выделенный с помощью мыши экранный фрагмент (даже размером в один символ, что происходит при фиксации курсора мыши в любой точке экрана) автоматически помещается в собственный буфер памяти. Откуда может быть скопирован в позицию курсора, на этот раз — уже текстового Делается это щелчком средней кнопки мышы. На двухкнопочных мышах эту функцию может выполнять одновременное нажатие на левую и правую кнопки Колесо прокрутки скроллируюших мышей при нажатии также работает как средняя кнопка. Кроме системной (физической) консоли, в FreeBSD существует понятие консоли виртуальной. Это — (почти) самостоятельные терминалы, как если бы они были физически подключены к одной и той же машине. На любом из них можно зарегистрироваться от лица различных пользователей или root-оператора или запустить несколько сеансов работы одного и того же пользователя Программы (или их экземпляры) запущенные на разных консолях выполняются совершенно независимо друг от друга Однако между ними возможен обмен данными — с помощью мыши и как было описано выше По умолчанию в свежеустановленной системе (в версиях FreeBSD версии 4.x) существует восемь виртуальных консолей. Переключение между ними осуществляется комбинацией клавиш <Alt> и соответствующей функциональной клавиши (<F1>, <F2> и т. д.). Представление о командных оболочках В UNIX Вообще (и в дистрибутиве FreeBSD в частности) существует множество разновидностей командных оболочек, разделяемых на два основных семейства — sh- и csh совместимые (по синтаксису используемого языка). Наиболее используемые современные представители обоих семейств — bash и lсsh, — практически идентичны по своим возможностям И все сказанное ниже относится, за немногими оговоренными исключениями имен но к обеим этим оболочкам. По умолчанию в FreeBSD для обычного пользователя устанавливается оболочка /bin/sh, обладающая весьма слабыми интерактивными возможностями. Однако, изменить среду пользователя труда не составляет. Основным элементом интерфейса командной оболочки является командная строка, начинающаяся с приглашения для ввода команд (далее обозначается строка, начинающаяся с приглашения для ввода команд (далее обозначается $, хотя вид приглашения может быть настроен в широких пределах). Как следует из названия, главное назначение командной оболочки — интерпретация и исполнение команд, встроенных в среду. Следующее, о чем необходимо иметь некоторое представление перед началом знакомства с FreeBSD, — это ее файловая система. Термин этот употребляется в двух значениях: во-первых, как указание на физический способ хранения информация на носителях, и во-вторых — как логическую организацию каталогов и файлов. В первом случае говорят о файловой системе BSD, именуемой UFS (UNIX File System) или, более конкретно, для FreeBSD — FFS (Fast File System). Во втором же — о корневой файловой системе и ее ветвях, которые могут быть весьма многочисленными. 76 Все что имеется в системе FreeBSD, суть не что иное как файлы. То есть не только исполнимые программы, библиотеки. страницы документации, пользовательские данные, но и терминалы, сетевые карты, дисковые накопители, принтеры и любые другие устройства не более чем элементы логической файловой системы Поскольку файлы FreeBSD суть разнородные физические объекты они разделяются на несколько типов Необходимо запомнить (и это потребуется уже в процессе установки), что среди этих типов, кроме обычных файлов (исполнимых бинарных, пользовательских сценариев, текстовых файлов, файлов данных в формате различных программ) и каталогов (списков входящих в их состав файлов), имеются так же файлы устройств и т. н. символические ссылки, которые с точки зрения пользователя выглядят как обычные файлы (хотя таковыми не являются). Все эти файлы организованы в виде иерархического дерева каталогов, начинаюшегося с корня (каталог / — root, не путать с суперпользователем — root-оператором, и его домашний каталогом /root). И для файлов разных типов и назначения в этой иерархии отведено строго определенное место. Так, исполнимые файлы общего назначения расположены в каталогах /bin и /sbin, общесистемные конфигурационные файлы — в каталоге /etc, файлы устройств — в каталоге /dev, прикладные программы с их библиотеками документацией и прочим — в каталоге /usr, пользовательские данные в каталоге /home (где каждому пользователю выделяется отдельный подката лог вида /home/username) Дерево логической файловой системы может включать в себя различные разделы (partition) жесткого диска и даже разные физические накопители (жесткие диски, Zip- и флоппи-носители, CD-ROM и т. д.). Они даже не обязаны находиться на данной локальной машине — в FreeBSD возможен доступ к накопителям машин, объединенных в сеть. При этом физические файловые системы на них — не обязательно FFS, они могут быть различными — FAT любого рода, ext2fs (файловая система Linux), ISO9660 (файловая система большинства дисков CD-ROM) или любыми другими из списка (весьма, кстати, длинного) поддерживаемых ядром FreeBSD. Что в FreeBSD нет никаких буквенных обозначении для накопителей (типа А или С: в DOS/Windows) — они идентифицируются исключительно по каталогу логической файловой системы, в который включены (как выражаются в UNIX, смонтированы) расположенные на них файлы и подкаталоги. Так, например, содержимое каталога /home вполне может располагаться на второй физическом винчестере. В этом случае говорят, что он (винчестер, вернее, соответствующий ему файл устройства) смонтирован в каталог /home (или имеет точку монтирования /home. Файловые системы, используемые постоянно, обычно монтируются автоматически при загрузке системы. Сменные же носители (и файловые системы, требуемые лишь эпизодически) должны быть смонтированы вручную Для этого предназначена команда mount формат которой: mount /dev/имя_устройства точка_монтирования где точка монтирования — это тот самый каталог, к которому приписывается содержимое монтируемого устройства. По отпадении надобности файловые системы сменных носителей должны быть в обязательном порядке размонтированы перед их извлечением командой: 77 umount /точка_монтирования где стоит заострить внимание на форме написания команды (именно umount) и том чтo указывать имя устройства не следует Диски Установка Free BSD — процесс сложный, требующий ответственного подхода (впрочем, то же можно сказать и о любой другой ОС), особенно — на машину, уже имеющую какую-либо операционную систему и содержащую наработанные в ней данные. Ведь ошибка в инсталляции на чистую машину грозит лишь потерей времени, тогда как потеря данных, возможно, окажется невосполнимой. Как известно, все устройства в UNIX-системах (и FrеeBSD здесь не исключение) не более, чем файлы в соответствующем каталоге (в FreeBSD это — просто /dev, без вложенных подкаталогов). И соответственно, номенклатура дисковых накопителей — это просто система именеобразования соответствующих файлов Так вот, в первой позиции имени файла любого IDE-накопителя, будь то винчестер, CD-ROM, Zip, присутствует буква «а» как можно догадаться, от названия АТА-интерфейса. Дальше — все просто и логично: винчестеры именуются ad. лазерные диски acd, Zip-диски — afd (от — ATA Disk, ATAPI Compact Disk, ATA Floppy Disk соответственно)- Что, согласитесь очень легко запомнить Далее файлы IDE-устройства каждого типа обязательно идентифицируются своими номерами. Так, для винчестеров Master-диск на первом IDE-канале имеет номер 0, Slave на нем же — номер 1, и т. д. (как это обычно принято в UNIX начиная с нуля). Нумерация дисков жестко закреплена за IDE каналами и состоянием перемычек Master/Slave на накопителях Она не зависит от количества реально присутствующих дисков. То есть если в системе имеется два винчестера, один — подключенный как ведущий к первому IDE разъему, и второй — ведомый на втором разъеме, первый получит имя ad0, а второй ad3, тогда как все промежуточные номера останутся незанятыми. Впрочем, пример — сугубо искусственный. В отличие от Windows, в FrееBSD устройство, включенное как ведомое, просто не заработает при отсутствии ведущего устройства. То есть в указанном примере перемычки на втором диске следует выставить в положение Master, и имя его будет, соответственно, ad2. В терминологии FreeBSD физические разделы именуются слайсами (slice — в данном контексте наиболее адекватным переводом будет "отрезок"), а логические разделы, напротив, партициями (Partition). Такая номенклатура, восходит к прошлому BSD-системятия. FreeBSD не только понимает все четыре теоретически возможных физических раздела (это может и Linux). Но и позволяет создавать логические разделы в каждом из них, тогда как Linux — только в одном (Extended DOS Partition). DOS/Windows же вообще знает только два раздела Primary и Extended, и только второй из них умеет делить на логические тома. Таким образом, каждый доступный для FreeBSD слайс (остановимся на этом термине, коротком и звучном) способен выступать в качестве контейнера для логических разделов (зарезервируем это слово за BSD Partitions, тем более, что оно именно это и означает). Число которых на каждом слайсе можно было бы казалось, определить, пересчитав буквы от а до h как восемь. Однако это не совсем так (а обычно — совсем не так). Дело в том, что, один из разделов, за которым зарезервирована буква с, имеет неизменный тип файловой системы — unused, т. е. реально использоваться не может. Далее, литера b зарезервирована за swap-разделом (т. н. разделом подкачки). Каковой, конечно, может быть создан в каждом из возможных слайсов (хотя это и бессмысленно, как будет показано в одной из следующих глав) но для хранения данных использоваться не будет. 78 И, наконец, предопределение литеры а — маркировать т. н. корневой раздел файловой системы FrеeBSD. А сколько бы ни было в машине физических дисков, слайсов на них и логических разделов в слайсах — все они образуют единую (логически) иерархическую, или древовидную, файловую систему. И как легко догадаться корень у нее может быть один-единственный. Инсталляция Первое, что следует осознать при знакомстве с FreeBSD, это явно выраженное двухчастное строение ее дистрибутива: система включает базовые компонента, именуемые Distributions, и разного рода дополнительный софт реализуемый через систему пакетов (Packages) и коллекцию портов (Ports). Базовые компоненты включают в себя то, что обеспечивает целостность и функциональность системы как таковой: ядро, общесистемные библиотеки и компиляторы, системные утилиты, минимум основных приложений, а также систему X Window, хотя последняя составной частью FrttBSD не является. Все компоненты Distributions сопровождаются полным исходным кодом Приложения, включенные в FreeBSD в качестве Packages, сами по себе так же не являются составной частью системы. Подавляющее большинство их это утилиты и приложения разрабатываемые в рамках самостоятельных пректов. Основная программа установки FreeBSD называется sysinstall. В функции sysinstall входят не только подготовка дисковых разделов, установка базовых компонентов системы и дополнительных пакетов, но и многие дополнительные настройки, в том числе— стартовых сервисов и X Window. Способна она осуществлять и управление пользователями, хотя по описанным ниже причинам в этом качестве ее лучше не использовать. На конец, в компетенцию sysinstall входит частично установка языковой поддержки: в частности, она в большинстве случаев уже при установке системы позволяет корректно русифицировать и дисплей, и клавиатуру, как для текстового, так и для графического режима. Третий важный момент вытекает из первых двух, перечисленных выше: поскольку FreeBSD образована двумя отдельными группами компонентов, во первых, и т. к. доступ к программе настройки, идентичной инсталляционной, можно получить в любой момент по желанию — вовторых, нет никакой необходимости стремиться выполнить установку и настройку в один присест. Более того, в полном соответствии с бинарной (в смысле — двухчастной, а не откомпилированной) идеологией FreeBSD в общем случае это целесообразно выполнить в два этапа. Именно таким образом можно создать идеальную систему "под себя", не обремененную излишними компонентами, но включающую все требуемое для работы и развлечения. Однако прежде чем переходить к описанию собственно алгоритма идеальной установки полезно ознакомиться со всеми функциями программы sysinstall — к ней еще не раз придется обращаться в дальнейшем Программа sysinstall запускается автоматически с установочного CD после перезагрузки машины (при включении соответствующей опции в BIOS Setup, разумеется). Правда, предварительно следует предложение сконфигурировать ядро. Шаг, впрочем, отнюдь не обязательный — установки эти имеют силу только в процессе инсталляции. Более того, в источниках рекомендуется вообще отказаться от конфигурирования, если имеются какие-нибудь проблемы с оборудованием. От себя добавлю, что прибегать к прединсталляционному конфигурированию ядра следует только при наличии исчерпывающих данных о таких аппаратных компонентах как SCSI- и сетевые адаптеры. Иначе лучше положиться на способности FreeBSD к Plug-and-Play — весьма, кстати, неслабые в отношении со временных PCl-карт. Тем не менее, просмотреть возможности настройки полезно, хотя бы в плане знакомства со 79 списком поддерживаемого (программой инсталляции, а не системой как таковой — возможности последней гораздо шире) оборудования А вот уж по завершении (или пропуске) конфигурирования запускается собственно sysinstall. Что выражается в появлении на экране главного меню программы. Первым пунктом в нем (Usage) следует краткая справка по использованию программы. sysinstall — программа текстового режима с интерфейсом, оформленным псевдографикой. Выбор опций осуществляется в меню исключительно стрелками перемещения курсора, клавишами <Tab>, <Spacebar> и <Enter> (действие последних двух обычно эквивалентно). Не следует ожидать поддержки мыши — ее не будет (даже если включить, как будет показано ниже соответствующую опцию при конфигурировании). Через пункты Cancel (Отмена) или Exit (Выход) практически во всех случаях можно вернуться к предыдущей стали и установки. Если же есть подозрение в совершении серьезной, чреватой разрушительными последствиями, ошибки, в запасе всегда имеется выход: нажатием комбинации клавиш <Сtrl>+<С> принудительно оборвать выполнение программы с выходом в командную строку. Откуда sysinstall может быть запущена заново одноименной командой. Правда все это — до совершения каких-либо необратимых действий вроде создания дисковых разделов. Впрочем, в таких случаях предварительно следуют достаточно внятные предупреждения. Следующие три пункта Standard (Стандартная), Express (Быстрая) и Custom (Выборочная) — предлагают на выбор три типа установки: стандартный, с некими параметрами по умолчанию, быстрый (для impatient, как сказано в комментарии) и заказной. Первыми двумя я никогда не пользовался (да честно говоря, даже и не знакомился с ними). При выборе его вызывается меню выбора опций заказной установки с пунктами: Options (Опции), Partition (Создание слайсов) Label (Создание разделов) Distributions (Основные компоненты) Media (Источники установки) Commit (Подтверждение). Пункт Options (Опции) вызывает редактор опций, таких как сетевые параметры, тип терминала, редактор и браузер по умолчанию и т. д. Редактор и браузер есть смысл определить сразу же, даже если соответствующие программы пока не установлены. Следующие два пункта Partition (Создание слайсов) и Label (Создание разделов) посвящены созданию дисковых разделов. Используемая в FreeBSD терминология дисковых накопителей, как уже говорилось, сильно отличается от таковой любых других операционных систем — не только DOS/Windows, но и Linux. К тому же это, пожалуй, единственное действие в процессе всей установки, которое может повлечь особо тяжкие (и необратимые) последствия Поэтому при необходимости лучше вернуться к соответствующему раз делу вводной части и освежить в памяти его содержание. Пункт Distributions (Основные компоненты) — центральный в данном меню. Это и есть выбор базовых компонентов установки. Все они сгруппированы в некие предопределенные наборы — для разработчиков и пользователей разного профиля, минимально необходимый набор. Есть возможность сделать ручной выбор компонентов или установить весь штатный комплект. В пункте Media (Источники установки) — выбор источника инсталляции (CD/DVD FTP в 80 активном или пассивном через брандмауэр, режиме, DOS-раздел и т д). При запуске sysinstall с инсталляционного CD необходимости в выборе первого пункта, разумеется, нет — он включается по умолчанию Смысл же пункта Media (Источники установки) — в возможности смены источника в процессе установки: например, минимально необходимый набор из Distributions (Основные компоненты) устанавливается с CD, а остальные необходимые компоненты — с FTP-сервера (где могут оказаться их более свежие версии) Хотя в полный дистрибутив FreeBSD входит не один CD сменить их в ходе установки не удастся: загрузочный диск автоматически монтируется (в каталог /distr) при запуске sysinstall, и до ремонтирования его просто невозможно извлечь из привода (если не прибегать к скрепке, конечно). Размонтированне же диска происходит (также автоматически) при выходе из sysinstall. Причем — только при корректном выходе, через пункты меню Cancel (Выход) и Exit Installation (Завершение установки). Если просто оборвать установку (например, с помощью нажатия комбинации клавиш <CtrL>+<C>), CD придется потом размонтировать вручную, командой $umount /distr В качестве аргумента команды в этом случае фигурирует каталог /distr: при обычном использовании CD точкой его монтирования по умолчанию является /cdrom. Впрочем, все сказанное относится уже к запуску sysinstall при установленной FreeBSD — выход из sysinstall при первичной установке завершается автоматическим перезапуском машины Пунктом Commit (Подтверждение) завершается процесс базовой установки. Он просто запрашивает подтверждение на выполнение всех заказанных опций и действий В том числе — и на производство создания дисковых разделов и файловых систем на них. До того как такое подтверждение последует, с дисками физически не происходит ничего, и в любой момент можно прекратить установку, вернув машину к первозданному виду. Зато по подтверждении предыдущих действий все пути назад отрезаны: диск разбивается на разделы, на них создаются файловые системы, после чего без всякого перерыва происходит установка выбранных компонентов. Процесс этот, фиксируемый сообщениями на экране — достаточно длинный, в зависимости от мощности машины и набора компонентов может занять минут 20—30, а то и более И завершается он выходом в главное меню Задание 1. Создать новую виртуальную машину с предустановками для FreeBSD 2. Настроить ВМ на загрузочный образ (FreeBSD_CD1.iso) 3. Запустите ВМ (с первоначальной загрузкой с CD) 4. После запуска sysinstall выберете пункт Standard 5. После запуска FDISK Partition editor нажмите А 6. После появления диалога «Install Boot Manager...» выберете пункт «Standard», нажмите «Ok» 7. После появления диалога «FreeBSD Disklabel Editor» нажмите «А», после нажмите «Q» 8. После появления диалога «Choose Distributions» выберете пункт «Minimal », нажмите «Ok» 9. После появления диалога «Choose Installation Media» выберете пункт «CD/DVD», нажмите «Ok» 10. После появления диалога «User Confirmation Requested», нажмите «Yes» 11. После появления диалога «User Confirmation Requested», с сообщением «Would you like toconfigure Ethernet or ...» нажмите «No» 81 12. После появления диалога «User Confirmation Requested», с сообщением «Do you want this machine to ...» нажмите «No» 13. После появления диалога «User Confirmation Requested», с сообщением « Would you like to enable SSH login» нажмите «No» 14. После появления диалога «User Confirmation Requested», с сообщением «Do you want to configurethis machine as an NFS server» нажмите «No» 15. После появления диалога «User Confirmation Requested», с сообщением «Do you want to configurethis machine as an NFS client» нажмите «No» 16. После появления диалога «User Confirmation Requested», с сообщением « Would you like to customize system console settings» нажмите «No» 17. После появления диалога «User Confirmation Requested», с сообщением « Would you like to set this machine’s time zone now» нажмите «Yes» 18. После появления диалога «Select local or UTC...», нажмите «No» 19. После появления диалога «Time Zone Selector», выберете 8й пункт и нажмите «Ok» 20. После появления диалога «Countries in Europe», выберете 34й пункт и нажмите «Ok» 21. После появления диалога «Russian Federation Timer Zones», выберете 2й пункт и нажмите «Ok» 22. После появления диалога «User Confirmation Requested», с сообщением « Would you like to enable Linux binary compatibility» нажмите «No» 23. После появления диалога «User Confirmation Requested», с сообщением «Does this system have a PS/2, serial, or bus mouse» нажмите «No» 24. После появления диалога «User Confirmation Requested», с сообщением «The FreeBSD package ...» нажмите «No» 25. После появления диалога «User Confirmation Requested», с сообщением «Would you like to add any initial user ...» нажмите «No» 26. В поле для ввода нового пароля введите пароль (клавиша «ввод») 27. После появления диалога «User Confirmation Requested», с сообщением «Visit the general configuration ...» нажмите «No» 28. Завершите инсталляцию ОС Вопрос 1. К какому семейству ОС относится FreeBSD 2. Перечислите основные особенности ОС FreeBSD 3. Что такое системная консоль 4. Основные виды пользователей в FreeBSD 5. Для каких целей служит собственный буфер памяти системной консоли 6. Каким образом осуществляется просмотр экранного буфера 7. Что такое виртуальная консоль 8. Объясните понятие командная оболочка 9. Особенности реализации каталоговой иерархии во FreeBSD 10. Объясните разницу в монтировании постоянно используемых устройств и сменных носителей 11. Синтаксис команд монтирования (размонтирования) устройств 12. Что такое слайсы 13. Что такое партиции 14. По какому принципу именуются файлы устройств в FreeBSD 15. Для каких целей служит программа sysinstall 16. Перечислите основные опции (и их предназначение) программы sysinstall 17. Законспектируйте основные этапы установки FreeBSD при помощи sysinstall 82 Лабораторная работа № 11 (2 ч) Тема: «Основы Unix». Цель работы: Ознакомиться с основами понятиями ОС Unix-семейства. Ход работы: 35. Ознакомиться с теоретическим материалом 36. Выполнить задания. 37. Ответить на контрольные вопросы. Краткий справочный материал Структура каталогов Файловая система FreeBSD является ключевым моментом в понимании устройства всей системы. Самым важным понятием является, несомненно, корневой каталог, обозначаемым символом "/". Корневой каталог монтируется самым первым на этапе загрузки и содержит все необходимое, чтобы поднять систему и примонтировать остальные файловые системы. Точкой монтирования называется директория, которая будет соответствовать корню примонтированой файловой системой. Среди стандартных точки монтирования - /usr, /var, /mnt и /cdrom. Эти директории обычно перечислены в файле /etc/fstab, в котором указаны файловые системы и их точки монтирования. Большинство файловых систем, описанных в /etc/fstab монтируются автоматически из скрипта rc, если только они не перечислены с опцией noauto. Directory Description / Корневой каталог файловой системы. /bin/ Базовые утилиты, необходимые для работы как в однопользовательском, так и в многопользовательском режимах. /boot/ Программы и конфигурационные файлы, необходимые для нормальной загрузки операционной системы. /boot/defaults/ Конфигурационные файлы, используемые в процессе загрузки операционной системы, с настройками по умолчанию /dev/ Файлы устройств . /etc/ Основные конфигурационные файлы системы и скрипты. /etc/defaults/ Основные конфигурационные файлы системы с настройками по умолчанию . /etc/mail/ Конфигурационные файлы для систем обработки почты . /etc/namedb/ Конфигурационные файлы для утилиты named /etc/periodic/ Файлы сценариев, выполняемые ежедневно, еженедельно и ежемесячно /etc/ppp/ Конфигурационные файлы для утилиты ppp . /mnt/ Пустой каталог, часто используемый системными администраторами как временная точка монтирования. /proc/ Виртуальная файловая система, отображающая текущие процессы . /root/ Домашний каталог пользователя root. /sbin/ Системные утилиты и утилиты администрирования, необходимые для работы как в однопользовательском, так и в многопользовательском режимах. /stand/ Программы, необходимые для работы в автономном режиме (например, при инсталляции системы). /tmp/ Временный каталог (часто монтируется как mfs; обычно содержимое этого каталога теряется во время перезагрузки системы). 83 Directory /usr/ /usr/bin/ /usr/include/ /usr/lib/ /usr/libdata/ /usr/libexec/ /usr/local/ /usr/obj/ /usr/ports/ /usr/sbin/ /usr/share/ /usr/src/ /usr/X11R6/ /var/ /var/log/ /var/mail/ /var/spool/ /var/tmp/ /var/yp/ Description Большинство пользовательских утилит и приложений. Пользовательские утилиты и приложения общего назначения. Стандартные заголовочные файлы для языка C. Файлы стандартных библиотек. Файлы данных для различных утилит. Системные демоны и утилиты. Локальные пользовательские приложения, утилиты, библиотеки, и т.д. Используется по умолчанию Коллекцией портов. Внутри /usr/local иерархия каталогов должна следовать hier как для /usr. Исключение составляют каталог man, который расположен непосредственно в /usr/local, а не в /usr/local/share, и документация, которая расположена в share/doc/port. Архитектурно-зависимые файлы и каталоги, образующиеся в процессе сборки системы из исходных текстов в /usr/src. Коллекция портов FreeBSD (необязательно). Системные утилиты и утилиты администрирования (исполняемые пользователем). Архитектурно-независимые файлы. Исходные тексты BSD и/или других систем и программ (необязательно). Утилиты, приложения и библиотеки X11R6 (X Window System; необязательно). Файлы журналов общего назначения, временные, перемещаемые и файлы очередей. Различные файлы системных журналов. Почтовые ящики пользователей. Файлы очередей печати, почты, и пр. Временные файлы, которые необходимо сохранять между перезагрузками операционной системы. Карты (maps) NIS. Несколько простейших команд Система UNIX различает БОЛЬШИЕ и малые буквы. Если вы уничтожили какой-нибудь файл, то никаких проблем с его восстановлением у вас не будет. Потому что восстановить уничтоженный файл в системе Unix НЕВОЗМОЖНО. В Unix отсутствует команда unerase, и к этому тоже нужно привыкнуть. Вирусы и антивирусы в Unix тоже отсутствуют. В имени файла директории отделяются от последующей части символом "/". Если имя начинается со слэша - значит, это полное маршрутное имя. Простое имя файла может состоять из ЛЮБЫХ символов. Длина простого имени не более 256 символов. Длина полного маршрутного имени файла не более 1024 символов. Для задания шаблона имен используются символы "*" (произвольная последовательность символов) и "?" (один произвольный символ). Имя из одной точки "." обозначает текущую директорию, имя из двух точек ".." - вышележащую (родительский каталог). Чтобы запустить программу на выполнение, достаточно набрать ее имя и, если нужно, другие аргументы командной строки. Имя программы - это маршрутное имя файла, в котором эта программа находится. Аргументы разделяются одним или несколькими пробелами и табуляторами. Ключи команды обычно (но не всегда) выделяются знаком "-". 84 команда -ключи -ключи ... прочие разные аргументы ... Если командная строка кончается знаком &, то команда запустится параллельно (фоном). На терминале печатается номер, который получает полученный процесс. после чего можно продолжать работу не дожидаясь завершения фоновой задачи. команда - разные аргументы ... & Команда имеет три предопределенных направления ввода-вывода - стандартный ввод, стандартный вывод и стандартный протокол. Как правило, команда берет исходные данные из стандартного ввода и печатает результаты в стандартный вывод. В стандартный протокол печатаются сообщения об ошибках и диагностика. Первоначально стандартные ввод, вывод и протокол назначены на терминал, однако их можно переназначить, используя следующие конструкции: команда > имя_файла (для стандартного вывода), команда < имя_файла (для переназначения стандартного ввода), команда 2> имя_файла (для стандартного протокола - системной диагностики). Пример - записать в файл содержимое текущей директории: ls > infdir Если вывод назначен в файл, то перед началом выполнения команды создается пустой файл с соответствующим именем (если файл уже существовал, он опустошается), а затем в него помещается информация. Если информацию нужно дописать в конец существующего файла, следует воспользоваться конструкцией команда >> имя файла команда 2>> имя файла Пользователи системы UNIX объединяются в группы, и каждая из групп обладает определенным набором прав доступа к файлам. Программы могут распознавать значения переменных окружения, значения которых были заданы перед их запуском. Выдачу одной команды можно перенаправлять на вход другой команды. Для этого используется "|" - конвейер. Пример: посчитать суммарный размер и число строк всех файлов в каталоге /tmp, имена которых начинаются с символов "text" ... cat /tmp/text* | wc -c # Команда cat сливает вместе все файлы вида /tmp/text*, 85 # wc -c -l считает количество символов и число строк во входном # потоке. Или просмотреть с листанием длинную выдачу команды: ps -ef | more Того же результата можно достичь и без конвейера таким образом: ps -ef > temp-file more temp-file rm temp-file Некоторые наиболее употребительные команды. pwd - получить имя текущей директории cd - изменить текущую директорию ls - распечатать информацию о файлах или директориях cat - слить или вывести файлы-аргументы на стандартный вывод cp - копировать файлы mv - переместить (переименовать) файлы ln - создать ссылку на файл rm - удалить файлы rmdir - удалить директорию mkdir - создать директорию echo - вывести аргументы командной строки на стандартный вывод ps - распечатать информацию и номера выполняемых процессов kill - "убить" выполняемый процесс по его номеру man - выдать справку об использовании и ключах команды pwd Выдать имя текущей директории. pwd cd Сменить текущую директорию. cd [ директория] cd /usr/spool/lp/adm cd .. Если директория не указана, Вы попадаете в свой "домашний" каталог $HOME ls Распечатать каталог. Формат команды : ls [ключи] [имена] имена - имена файлов или директорий; для директорий распечатывается список входящих в нее файлов, для файлов - 86 выводится его имя и дополнительная информация. Имена файлов сортируются по алфавиту. Без аргументов ls выдает содержимое текущей директории. cat Слить и вывести файлы на стандартный вывод. Формат команды : cat файл1 [файл2... ] Cat выводит содержимое перечисленных на стандартный вывод. Пример: cat файл распечатывает содержимое файла, а cat файл1 файл2 > файл3 сливает первые два файла и помещает результат в третий. Чтобы добавить содержимое файла1 к файлу2, надо выполнить команду cat файл1 >> файл2 more, pg Просмотреть файл постранично. more file_name ... pg file_name ... less file_name ... Все эти команды позволяют просматривать файл, листая его поэкранно. Просмотром можно управлять с помощью клавиш. q - завершить просмотр ПРОБЕЛ - показать следующую страницу ENTER - сдвинуться на одну строку b - показать предыдущую страницу / - поиск h - Help - посмотреть список всех возможных команд more,less,pg используют, чтобы посмотреть "длинную" выдачу команды, ставя его конвейером "ей на хвост" ls -al | more - просмотреть оглавление ps -e | pg - просмотреть список работающих процессов cp Копировать файлы. Формат команды : cp файл1 файл2 cp файл1 [файл2 ...] каталог Эта команда копирует файл1, ... , в ФАЙЛ. Если ФАЙЛ - это директория, то файл1 и др. копируются в нее под своими именами. Если ФАЙЛ не существовал, то он создается, если существовал, его старое содержимое теряется. 87 mv Переместить (переименовать) файлы. Формат команды : mv файл1 файл2 mv файл1 [файл2 ...] каталог Команда аналогична команде cp, н исходный файл уничтожается. Ее основная роль переименование файлов и перенос файлов из одной директории в другую). Пример. mv /dss/*/rk_*.help /dss/delo ln Связать файлы. Формат команды : ln файл1 файл2 # создается "жесткий" линк ln -s файл1 файл2 # создается "символический" линк Эта команда создает файлу файл1 еще одно имя. В итоге файл1 и файл2 на самом деле физически являются одним и тем же файлом. Если вы создаете так называемый "символический линк", (используя ключ "-s"), то файл file1 при этом не обязан существовать. Имя "файл2" при этом все равно будет создано. rm Удалить файл или директорию. Формат команды : rm [-fri] файл ... -i - просить подтверждения на каждое удаление -r - рекурсивно удалить вместе с подкаталогами -f - не просить подтверждения, а сразу удалють Для удаления пустой директории можно воспользоваться командой rmdir директория ... Чтоб удалить непустую директорию нужно выполнить команду rm -r директория ВНИМАНИЕ: Ввиду того, что под шаблон ".*" подходит каталог ".." НИКОГДА НЕ ДЕЛАЙТЕ КОМАНДЫ # rm -r .* mkdir Создать директорию. Для создания директории применяется команда mkdir. Формат команды : mkdir имя_директории ... chmod Изменение прав доступа к файлам. 88 Команда chmod меняет атрибуты (права доступа) файла. Проставить файлам право на выполнение: chmod u+x file1 Разрешить остальным пользователям исправлять файл chmod a+w file1 echo Эхо. echo Команда выводит на стандартный вывод свои аргументы echo "\017" Вывести на терминал символ Ctrl-O, Он же 017 восьмеричное. Восстанавливает латиницу на терминалах типа vt220 и at386 Создать файл. Для создания файла можно воспользоваться следующими способами: touch primer # создает пустой файл primer; cat > primer # создает файл primer и пишет в него со # стандартного ввода. Запись в файл закончится # после нажатия CTRL+D. ps Какие программы выполняются. Сообщает номера процессов, которые выполняются в системе. ps ps -e ps -f - запущенные только с этого терминала - все - в "полном" формате kill Прервать процесс. Команда kill посылает указанному процессу сигнал немедленной остановки. Прервать процесс номер 1078 (номер можно узнать командой ps -e) kill -9 1078 Прервать программу на вашем терминале, запущенную НЕ в фоновом режиме, можно нажатием клавиши CTRL-C, или клавиши CTRL-\ man Если вы забыли как пользоваться командой. Как правило, при запуске команды без аргументов она выдает формат своего вызова. Но для большинства команд достаточно полную информацию вы можете получить так: 89 man имя_интересующей_вас_команды man -k ключевое_слово # список команд, относящихся к ... who Кто работает в системе. who - этими командами можно узнать кто вы такой, who am i и кто еще работает в системе finger last | more id man -k who - сообщит все возможные команды, которыми можно узнать, кто и что делает в системе. Права доступа FreeBSD является прямым потомком BSD Unix и основывается на некоторых ключевых концепциях Unix. В первую очередь это, конечно, тот факт, что FreeBSD - многопользовательская операционная система. Это означает, что несколько пользователей могут работать одновременно, решая различные задачи и совершенно не мешая друг другу. На системе лежит ответственность за правильное разделение и управление такими ресурсами как память, процессорное время, периферийные устройства и прочее. Многопользовательность предполагает наличие механизма регулирования прав доступа к любому ресурсу в системе. Существует три типа прав доступа: на чтение, запись и исполнение. Права сгруппированы три по три, соответственно чтение/запись/выполнение для владельца/группы/всех остальных. Численное представление: Значение Права доступа Список файлов каталога 0 Ничего не разрешено --1 Нельзя читать и писать, разрешено исполнять --x 2 Нельзя читать и исполнять, разрешено писать -w3 Нельзя читать, разрешено писать и исполнять -wx 4 Разрешено читать, нельзя писать и исполнять r-5 Разрешено читать и исполнять, нельзя писать r-x 6 Разрешено читать и писать, нельзя исполнять rw7 Разрешено все rwx Чтобы увидеть права доступа, можно воспользоваться опцией -l команды ls(1). Формат вывода этой команды следующий (первая колонка): -rw-r--r-Первый (считать слева) символ показывает тип файла: обычный файл, директория, символьное или блочное устройство, ссылка или другой объект. В нашем случае это -, то есть обычный файл. Следующие три символа (в данном случае это rw-) задают права доступа владельца файла. Затем идут права группы, которой принадлежит файл (r--). Последняя тройка (r--) определяет права для всех остальных. Минус означает отсутствие каких-либо прав (т.е. нельзя ни читать, ни писать, ни выполнять). В данном случае права установлены таким образом, что владелец может читать и писать в в файл, а группа и другие может только читать. Таким образом, численное представление прав будет 644. Права на устройства контролируются аналогичным образом. Во FreeBSD все устройства представлены в виде файлов, которые можно открывать, читать и писать в них. Эти специальные файлы содержаться в директории /dev. 90 Директории также являются специальными файлами, и к ним применимы те же права на чтение, запись и выполнение. Правда, в данном случае "выполнение" имеет несколько другой смысл. Когда директория помечена как "исполнимая", это означает, что можно "зайти" в нее (например, с помощью команды cd). Это также означает, что в этой директории можно получить доступ к файлам, имена которых известны (конечно, если собственные права на файл разрешают такой доступ). Если же требуется получить список файлов в некоторой директории, права доступа на нее должные включать доступ на чтение. Для того, чтобы удалить какой-либо файл в директории, на нее должны быть даны права на запись и на исполнение. Существуют и другие права доступа, например, setuid-бит на выполняемые файлы и sticky-бит на директории. За дополнительными сведениями по этому вопросу обращайтесь к страницам системного справочника (chmod). Монтирование и размонтирование файловых систем Файловая система лучше всего представима в виде дерева, с корнем в /. Каталоги, такие, как /dev, /usr и прочие - это ветви дерева, которые, в свою очередь, являются корнями для поддеревьев, также имеющих ветви (/usr/local), и т.д. Хорошей практикой является разнесение некоторых особо важных каталогов на разные файловые системы. Например, /var, содержащая каталоги log/, spool/, а также всевозможные временные файлы, нередко может занять все свободное место на диске. Поэтому лучше замонтировать /var отдельно, чтобы избежать переполнения /. Часто бывает так, что некоторые раздели файловой системы расположены на разных физических носителях (дисках, CDROM), виртуальных или сетевых (например, сетевая файловая система (Network File System, NFS)). В этом случае узлы файловой иерархии будут расположены на разных файловых системах. Файл fstab В процессе загрузки системы файловые системы, которые необходимо замонтировать автоматически, должны быть перечислены в файле /etc/fstab (если для них, конечно, не указана опция noauto). Формат файла /etc/fstab следующий (файловые системы перечисляются построчно): устройство /точка-монтирования тип файловой системы опции частота дампов порядок проверки устройство Имя устройства (существующее. точка монтирования Каталог (существующий), куда следует замонтировать файловую систему. тип файловой системы Тип файловой системы, который передается программе mount(8). По умолчанию FreeBSD использует тип ufs. опции Например, rw для монтирования файловой системы в режиме "чтение-запись" или ro для режима "только чтение", за которыми могут следовать и другие опции. Довольно часто используется опцияnoauto, чтобы не монтировать автоматически файловые системы в процессе загрузки. Об остальных опциях можно прочитать в mount(8). dumpfreq Используется утилитой dump для определения файловых систем, с которых необходимо периодически снимать специальные архивные копии. При отсутствии этого параметра принимается равным нулю. passno Определяет порядок, в котором следует проверять файловые системы (чаще всего, в случае некорректного отмонтирования или внезапной перезагрузки системы). Если файловую системы не нужно проверять, этот параметр должен быть установлен в ноль. Для корневой файловой системы (которая должна быть проверена в первую очередь) установите его в 1. 91 Для всех остальных - 2 или больше. Если две или более файловые системы имеют одинаковое значение passno, fsck(8) попытается проверять их параллельно (если, конечно, это возможно физически). Команда mount Команда mount используется, как следует из ее имени, для монтирования файловых систем. Пример использования (простейший случай): # mount устройство точка-монтирования Перечислим основные опции, которые может принимать команда mount(8) (полный список смотрите в странице руководства): Опции монтирования -a Замонтировать все файловые системы, перечисленные в файле /etc/fstab. Исключение составляют те, которые помечены как "noauto", перечислены после опции -t и которые уже замонтированы. -d Монтировать "нечистый" раздел (опасно!), или форсировать отмену всех запросов на запись при изменении режима монтирования с "чтение-запись" на "только чтение". -r Монтировать файловую систему в режиме "только для чтения", фактически то же самое, что и указание аргумента rdonly для опции -o. -t fstype Монтировать файловую систему как систему указанного типа, или, в случае опции -a, только файловые системы данного типа. По умолчанию, тип файловой системы - "ufs". -u Обновить опции монтирования для файловой системы. -v Выдавать более подробную информацию. -w Монтироваться файловую систему в режиме "чтение-запись". Опция -o принимает разделенные запятыми аргументы, включая нижеперечисленные: nodev Не обращать внимание на специальные файлы устройств на файловой системе (то есть не считать их файлами устройств). Весьма полезная опция для повышения безопасности системы. noexec Запрет на исполнение бинарных файлов на файловой системе (тоже полезная опция для повышения безопасности системы). nosuid Игнорировать suid- и sgid-биты на файловой системе (еще одна полезная опция для повышения безопасности системы). Команда umount Команда umount принимает в качестве параметра точку монтирования какой-либо файловой системы, имя устройства или опцию -A. Кроме того, Вы можете дополнительно указать опцию -f для форсированного размонтирования файловой системы, и -v для получения более подробной информации. Имейте ввиду, что это в общем случае опасно и потому не рекомендуется, так как тем самым Вы можете нарушить работу компьютера или повредить данные на файловой системе. Опции -a и -A используются для размонтирования всех файловых систем (разве что Вы укажете опцию -t). Разница состоит в том, что -A не пытается размонтировать корневую файловую систему. Задание 1 92 Перед выполнением задания законспектировать содержание основных системных каталогов и наиболее часто используемых команд. 1. Запустите FreeBSD 2. При помощи команды pwd выясните местонахождение (текущий директорий) 3. Смените текущую директорию на /tmp 4. Распечатайте текущую директорию в файл tmplistdir 5. Переименуйте файл tmplistdir в file1 6. Создайте в текущей директории директорию(каталог) abcd 7. Скопируйте файл file1 в каталог abcd 8. Создайте каталоге abcd каталог qwerty 9. Перенесите file1 в qwerty 10. При помощи команды chmod разрешите остальным пользователям исправлять файл 11. Выясните и сохраните в файле pslist информацию о выполняющихся программах 12. Выясните и сохраните в файле userlist информацию о пользователях Задание 2 Перед выполнением задания законспектировать таблицу численного представления файлов доступа. 1. При помощи команды man выясните назначение команды adduser 2. При помощи команды man выясните назначение команды login 3. При помощи команды man выясните назначение команды passwd 4. Измените пароль суперпользователя на 123456 5. Добавьте в систему нового пользователя AGPU_user 6. Войдите в систему как пользователь AGPU_user 7. Сохраните в виде файла права доступа всех файлов каталога /bin 8. Войдите в систему как суперпользователь 9. Запустите редактор ee 10. Откройте файл fstab 11. Законспектируйте сколько и какие типы разделов используются в вашей версии FreeBSD, а также какие устройства не монтируются автоматически. 12. Покиньте редактор ее 13. Завершите работу с системой при помощи команды halt Контрольные вопросы 1. Назначение команды adduser 2. Назначение команды login 3. Назначение команды passwd 4. Структура и назначение файла fstab 5. Синтаксис и назначение команды mount 6. 7. Синтаксис и назначение команды umount 8. Синтаксис и назначение команды halt Лабораторная работа № 12 (2 ч) Тема: «Установка приложений: пакеты». Цель работы: Ознакомиться понятием пакет. Научиться устанавливать коллекцию портов при помощи программы sysinstall. 93 Ход работы: 38. Ознакомиться с теоретическим материалом 39. Выполнить задания. 40. Ответить на контрольные вопросы. Краткий справочный материал Вместе с FreeBSD в составе базового комплекта системы поставляется богатый набор системный утилит. Однако для выполнения какой-то реальной работы очень скоро возникает необходимость в установке дополнительных приложений сторонних разработчиков. FreeBSD даёт две взаимодополняющих технологии для установки программного обеспечения сторонних разработчиков в вашу систему; Коллекция Портов FreeBSD и бинарные пакеты с программным обеспечением. Любая из этих систем может быть использована для установки самых последних версий ваших любимых приложений с локальных носителей или прямо из сети. Обзор установки программного обеспечения Если вы использовали Unix-системы ранее, то вы знаете, что стандартная процедура установки программного обеспечения сторонних разработчиков выглядит примерно так: 1. Сгрузка программного обеспечения, которое может распространяться в форме исходных текстов или двоичных файлов. 2. Распаковка программного обеспечения из дистрибутивного формата (обычно tar-архива, сжатого при помощи compress или gzip). 3. Поиск документации (возможно, файл README или несколько файлов из подкаталога doc/) и её чтение в поиске описания установки программного обеспечения. 4. Если программное обеспечение распространялось в форме исходных текстов, его компиляция. Сюда может быть включено редактирования файла Makefile, запуск скрипта configure и другие работы. 5. Тестирование и установка программного обеспечения. И это только всё проходит нормально. Если вы устанавливаете программный пакет, который был специально перенесён на FreeBSD, то вам может даже потребоваться редактировать код для того, чтобы он нормально заработал. Если вы хотите, то можете продолжать устанавливать программное обеспечение во FreeBSD "традиционным" способом. Однако FreeBSD предоставляет две технологии, которые могут сохранить вам много усилий; пакеты и порты. На момент написания таким образом были доступны более 7,000 сторонних приложений. Для любого конкретно взятого приложения пакет FreeBSD для такого приложения является одним файлом, который вы должны сгрузить. Пакет содержит уже откомпилированные копии всех команд приложения, а также все конфигурационные файлы и документацию. Сгруженным файлом пакета можно управлять командами управления пакетами FreeBSD, такими, как pkg_add, pkg_delete, pkg_info и так далее. Установка нового приложения может выполняться единственной командой. Порт FreeBSD для приложения является набором файлов, предназначенных для автоматизации процесса компиляции приложения из исходного кода. Вспомните, что обычно вы должны выполнить некоторое количество шагов, если компилируете программу самостоятельно (распаковка, изменение кода, компиляция, установка). Файлы, составляющие порт, содержат всю информацию, необходимую для того, чтобы система сделала это за вас. Вы выполняете пару команд простых команд, и исходный код приложения автоматически сгружается, распаковывается, модифицируется, компилируется и устанавливается. Действительно, система портов может также использоваться для генерации пакетов, которые позже могут управляться командой pkg_add и другими командами управления пакетами, о которых скоро будет рассказано. Как пакеты, так и порты принимают во внимание зависимости. Предположим, что вы хотите установить приложение, которое зависит от некоторой установленной библиотеки. И приложение, 94 и библиотека доступны во FreeBSD в виде портов и пакетов. Если вы используете команду pkg_add или систему портов для добавления приложений, то в обоих случаях будет обнаружено, что библиотека не была установлена, и при выполнении команд сначала будет выполнена установка библиотеки. Видя, что обе технологии весьма похожи, вы можете удивиться, почему во FreeBSD используются обе. И пакеты, и порты имеют свои преимущества, так что выбор используемой вами системы зависит от ваших собственных предпочтений. Преимущества пакетов Сжатый tar-архив обычно меньше, чем сжатый tar-архив, содержащий исходный код приложения. Пакеты не требуют никакой дополнительной компиляции. Пакеты не требуют от вас понимания процесса компиляции программного обеспечения во FreeBSD. Преимущества портов Пакеты обычно компилируются с консервативными параметрами, потому что они должны работать на максимальном количестве систем. При установке из порта вы можете изменять параметры компиляции для того, чтобы (к примеру) генерировался код, специфичный для процессора Pentium III или Athlon. Некоторые приложения имеют опции времени компиляции, связанные с тем, что они могут или не могут делать. При построении из порта вы можете не принимать параметры по умолчанию, и задать их самостоятельно. В некоторых случаях для одного и того же приложения будут иметься несколько пакетов для указания конкретных настроек. Условия лицензирования некоторых дистрибутивов программного обеспечения запрещает распространение в двоичном виде. Они должны распространяться в виде исходного кода. Некоторые не доверяют дистрибутивам в двоичном виде. При использовании исходного кода вы по крайней мере (теоретически) можете прочесть его и попытаться найти потенциальные проблемы самостоятельно. Если у вас есть собственные патчи, вам нужен исходный код для того, чтобы их применять. Некоторым нравится иметь исходный код, чтобы его можно было смотреть и хакать, заимствовать из него (конечно, при разрешающей лицензионном соглашении) и тому подобное. Поиск нужного вам приложения Перед тем, как устанавливать какое-либо приложение, вам нужно знать, что вы хотите и как называется нужное вам приложение. Список имеющихся для FreeBSD приложений постоянно растёт. К счастью, есть несколько способов найти то, что вам нужно. На сайте FreeBSD поддерживается обновляемый список имеющихся приложений для FreeBSD, в котором можно выполнять поиск, по адресу http://www.FreeBSD.org/ports/. Пространство имён разбито на категории, и вы можете выполнить поиск приложения по имени (если вы его знаете), либо вы можете получить список всех приложений, подпадающих под некоторую категорию. Dan Langille поддерживает сайт FreshPorts по адресу http://www.FreshPorts.org/. На нём отслеживаются изменения в приложениях из дерева портов, как только они происходят, и у вас имеется возможность "присматривать" за одним или большим количеством портов с оповещением по электронной почте при их обновлении. Если вы не знаете названия нужного вам приложения, попытайтесь воспользоваться сайтом типа FreshMeat (http://www.freshmeat.net/) для поиска приложения, а затем возвратитесь на сайт FreeBSD, чтобы проверить, есть ли порт для этого приложения. Установка пакета Для установки пакетов программного обеспечения для FreeBSD из локальных файлов или с сервера в сети вы можете использовать утилиту pkg_add. 95 Если у вас нет исходных текстов локальных пакетов (например, набор компакт-дисков FreeBSD), то проще всего, наверное, воспользоваться опцией -r для pkg_add. Это приведёт к тому, что утилита автоматически определит правильный формат объектных файлов и релиз, а затем сгрузит и установит пакет с сервера FTP. # pkg_add -r <имя пакета> В примере выше нужный пакет будет сгружен и установлен без всякого дополнительного взаимодействия с пользователем. Файлы пакетов распространяются в формате .tgz. Вы можете найти их по адресу ftp://ftp.FreeBSD.org/pub/FreeBSD/ports/packages, или взять с дистрибутива FreeBSD на компактдисках. Каждый CD из комплекта FreeBSD на 4 дисках (а также PowerPak и тому подобное) содержит пакеты в каталоге /packages. Расположение пакетов похоже на то, как организовано дерево /usr/ports. Каждая категория имеет собственный каталог, и каждый пакет помещается в каталог All. Структура каталогов системы пакетов идентична структуре каталога с портами; они взаимодействуют друг с другом для формирования единой системы пакетов/портов. Удаление пакета Для удаления ранее установленных пакетов с программным обеспечением используйте утилиту pkg_delete. # pkg_delete <имя пакета> Управление пакетами pkg_info является утилитой для вывода списка и описаний различных установленных пакетов. # pkg_info cvsup-16.1 A general network file distribution system optimized for CV docbook-1.2 Meta-port for the different versions of the DocBook DTD ... pkg_version является утилитой для вывода отчёта о версиях всех установленных пакетов. Она сравнивает версию имеющегося пакета с текущей версией, находящейся в дереве портов. # pkg_version cvsup = docbook = ... Символы во второй колонке указывают сравнительную разницу в возрасте установленной версии и версии, находящейся в локальном дереве портов. Символ Значение = Версия установленного пакета соответствует той, что находится в локальном дереве портов. < Установленная версия старее, чем та, что имеется в дереве портов. > Установленная версия новее чем та, что есть в дереве портов. (скорее всего, локальное дерево портов устарело) ? В индексном файле портов установленный пакет не может быть найден. * Имеется несколько версий пакета. Вся информация о пакете хранится в каталоге /var/db/pkg. Список установленных файлов и описания всех пакетов могут быть найдены среди файлов этого каталога Задание 1 Установка пакетов при помощи команды pkg_add 1. Настройте виртуальную машину для работы с файлом FreeBSD_CD1.iso 2. Запустите FreeBSD с правами root 3. Сохраните информацию о существующих пакетах в файле /tmp/pack_info.txt 96 4. Монтируйте при помощи команды mount_cd9660 устройство cd-rom (acd0) в каталог /cdrom 5. Создайте в каталоге /tmp подкаталог pack 6. Скопируйте пакет expat (/cdrom/packages/all) в созданный ранее каталог 7. Скопируйте пакет pkgconfig (/cdrom/packages/all) в созданный ранее каталог 8. Установите все пакеты из каталога pack 9. Сохраните информацию о существующих пакетах в файле /tmp/pack_info_new.txt 10. Удалите из системы пакет expat 11. Сохраните информацию о существующих пакетах в файле /tmp/pack_info_new1.txt 12. Создайте, а затем скопируйте в каталог /tmp/PACKINFO файлы pack_info.txt, pack_info_new.txt и pack_info_new1.txt Задание 2 Установка коллекции портов 1. 2. 3. 4. 5. 6. 7. 8. Настройте виртуальную машину для работы с файлом FreeBSD_CD1.iso Запустите FreeBSD с правами root Запустите утилиту sysinstall Выберете пункт Configure Отметьте в качестве объектов установки раздел ports Инсталлируйте коллекцию портов Завершите работу sysinstall Сохраните результат применения команды pkg_version в файле /tmp/PACKINFO/my_version.txt Вопросы 1. 2. 3. 4. Объясните понятие порт Объясните понятие пакет Чем отличаются порты от пакетов (преимущества и недостатки) Синтаксис основных команд для работы с пакетами 97 4.5. Методическое обеспечение самостоятельной работы студентов Таблица 8. Содержание СРС Тема (раздел) Содержание заданий, выносимых на СРС Ко-во часов, Сроки проверки отводимых на результатов СРС выполнение заданий Примечание Требования к представлению и оформлению результатов СРС Самостоятельная работа студентов должна обладать следующими признаками: • быть выполненной лично студентом или являться самостоятельно выполненной частью коллективной работы согласно заданию преподавателя; • представлять собой законченную разработку (законченный этап разработки), в которой раскрываются и анализируются актуальные проблемы по определённой теме и её отдельным аспектам (актуальные проблемы изучаемой дисциплины и соответствующей сферы практической деятельности); • демонстрировать достаточную компетентность автора в раскрываемых вопросах; • иметь учебную, научную и/или практическую направленность и значимость (если речь идет об учебно-исследовательской работе); • содержать определенные элементы новизны (если СРС проведена в рамках научноисследовательской работы). Самостоятельная письменная работа оформляется в соответствии с требованиями, принятыми стандартом с учётом дополнительных требований кафедры (преподавателя) и представляется в указанный срок. Оценка выполнения СРС Контроль самостоятельной работы студентов (СРС) – процедура оценивания соответствия результатов выполненной СРС установленным требованиям путем наблюдения и суждений, сопровождаемых соответствующими измерениями. 1. Психолого-педагогическая цель контроля СРС: • помочь студенту методически правильно, с минимальными затратами времени осваивать теоретический материал и приобретать навыки решения определенного класса задач по учебным дисциплинам; • оперативно обнаруживать недостатки в подготовке студента и ликвидировать их; • рационально планировать, организовывать и проводить СРС. 2. Контроль СРС должен отвечать ряду требований: • соотнесение содержания контроля с целями обучения; • объективность контроля, которая может обеспечиваться использованием коллегиальной оценки, тестового контроля с четко сформулированными критериями оценки, высокими личностными качествами преподавателя; • валидность контроля; • дифференциация контрольно-измерительных материалов по формам СРС, видам контроля и тому подобное; • систематичность проведения; • максимальная индивидуализация контроля; • оптимальное сочетание различных форм и методов контроля; 98 • выявление уровня знаний, умений, самостоятельно сформированных, а также установление характера отношения студента к выполнению заданий, степени его ответственности и других личностных качеств; • необходимое и достаточное методическое обеспечение; • наличие критериев оценки результатов самостоятельной работы, которые должны быть поняты и доступны студенту. В качестве критериев оценки результатов СРС используются: - уровень усвоения студентом учебного материала; - умение студентом использовать полученные теоретические знания при выполнении заданий для самостоятельной работы; - обоснованность и четкость изложения результатов; - соблюдение требований оформления и сроков представления результатов СРС. 3. Виды контроля СРС соответствуют видам контрольных мероприятий, предусмотренных учебной программой о системе оценки успеваемости студентов и предполагают: • текущий контроль, то есть оперативное, регулярное отслеживание уровня выполнение СРС на лекциях, лабораторных и практических занятиях; • рубежный контроль по окончании изучения дисциплины; • промежуточный контроль, который предполагает учет объема, своевременности и качества выполнения СРС по дисциплине за весь модуль или семестр и осуществляется на зачете или экзамене. Вуз должен создать студенту условия для осуществления самоконтроля. Самоконтроль – осознанное управление своей познавательно-практической деятельностью, осуществляемое студентом в процессе изучения дисциплины, при подготовке к контрольным внешним мероприятиям. 4. В качестве форм контроля СРС могут быть использованы: • экспресс-опрос на лекции, лабораторных занятиях; • текущий устный выборочный опрос на лабораторных занятиях; • защита лабораторных работ; • проверка письменных работ; • коллоквиум; • тестирование. 5. При проведении контрольных мероприятий преподаватель может применять различные формы и методы контроля в зависимости от его целей, числа студентов и формы СРС: • устный; • письменный; • тестовый (бланковый и автоматизированный; • фронтальный; • оценка однокурсников или самооценка при проведении деловой игры; • сплошной; • выборочный. 6. Формы отчета студента перед преподавателем о результатах выполнения самостоятельной работы: • конспекты, планы; • графическое представление изученного учебного материала; • ответы на задания-тесты, задачи и так далее; • вопросы по теме или разделу дисциплины, задания-тесты, подготовленные студентом и так далее; • составление статьи, тезисов и другие варианты по выбору преподавателя. 7. Контроль и оценка СРС должны носить систематический и обоснованный характер. 8. Оценка выставляется по результатам СРС за определенный контрольный период по накопительной системе. 9. Критерии оценки устанавливает преподаватель и доводит их до сведения студентов. 99 10. При применении рейтинговой системы оценки успеваемости студентов результаты СРС оцениваются в баллах рейтинга, входящих в структуру общей оценки. 11. Оценка результатов самостоятельной работы каждого студента группы должна быть прокомментирована преподавателем на занятии. 4.6. Оценочные средства для текущего контроля успеваемости, промежуточной аттестации по итогам освоения дисциплины 4.6.1. Организация текущего контроля. Текущая аттестация по дисциплине осуществляется по направлениям: - опрос студентов на лабораторных занятиях; - проведение проверочных работ; - проверка заданий по самостоятельной работе студентов; - проведение контрольных точек текущих аттестации (коллоквиум). 4.6.2. Организация итогового контроля по дисциплине Итоговая аттестация по дисциплине проходит в форме экзамена. Экзаменационный билет включает: - два теоретических вопроса по разделам изучаемой дисциплины; - практическое задание. Вопросы для подготовки к экзамену 1. Определение ОС, задачи и функции ОС 2. Поколения ОС. Особенности современного этапа развития ОС. Эксплуатационные требования к современной ОС 3. Именование файлов. Структура файла. Типы файлов. Доступ к файлам. Атрибуты файла 4. Каталоги. Одноуровневые каталоговые системы. Двухуровневая система каталогов. Иерархические каталоговые системы. Операции с каталогами 5. Реализация файлов. Непрерывные файлы 6. Примеры файловых систем. CDFS 7. Примеры файловых систем. UDF 8. Примеры файловых систем. FAT12,FAT16, FAT32 9. Примеры файловых систем. Реализация файловой системы UNIX 10. Понятие процесса. Модель процесса. Создание процесса. Завершение процесса. Иерархия процессов. Состояние процессов 11. Потоки (нити, облегченный процесс). Понятие потока. Модель потока. 12. Примеры однозадачных операционных систем: MS-DOS. Процесс загрузки операционной системы 13. Общая схема работы DOS 14. Операционные системы семейства Windows: Эволюция ОС фирмы Microsoft 15. Особенности ОС различных направлений 16. Загрузка Windows 17. Программный интерфейс Win32 API 18. Сервисы, функции и процедуры ОС Windows 19. Процессы, потоки и задания в ОС Windows 20. Виртуальная память в ОС Windows 21. Режим ядра и пользовательский режим. Обзор архитектуры ОС Windows 22. Реестр Windows. Структура реестра. Ключи. Значения. 100 23. Реестр Windows. Типы данных 24. Файловая система NTFS. Общая структура системы NTFS 25. Файловая система NTFS. Структура главной файловой таблицы MFT. Структур записей таблицы MFT 26. Проблемы безопасности ОС Windows 27. Обзор архитектуры Unix. Понятие командной оболочки 28. Принципы защиты Unix. Идентификаторы пользователя и группы пользователей. Защита файлов 29. Вредительские программы 30. Микроядерная архитектура ОС 31. Монолитные ОС 32. Модульные ОС УСЛОВИЯ НАКОПЛЕНИЯ БАЛЛОВ И КРИТЕРИИ ОЦЕНКИ Максимальная сумма баллов, которую студент может набрать за семестр по дисциплине в ходе текущего, рубежного, промежуточного контроля, составляет 100 баллов. Из указанных 100 баллов 60 баллов отводится на текущий контроль: 30 баллов на аудиторную работу. Из них 10 баллов за выполнение всех лабораторных занятий и 20 баллов за посещение всех лекций. Баллы за посещение части занятий пересчитываются пропорционально. 30 баллов на СРС Содержание СРС и шкала баллов за каждый вид работы (из перечня рекомендованных кафедрой) определяется автором рабочей учебной программы. 1. Подготовка конспекта теоретического вопроса по СРС; 2. Участие в НИРС по дисциплине; 3. Презентация по заданной теме (разделу); 4. Написание реферата по заданной теме; 5. Создание компьютерной модели объекта, процесса и пр.; 6. Индивидуальный проект; 7. Доклады (сообщения) на научно-практических и др. конференциях, подготовка тезисов для публикации; 8. Подготовка статьи для публикации (от 4 стр.); 9. Участие в олимпиаде по дисциплине; 10. Тестирование ФЭПО; 11. Выполнение домашней самостоятельной работы. На рубежный контроль отводится 30 баллов. Содержание рубежного контроля: Защита всех лабораторных работ – 25 баллов (при защите части лабораторных работ баллы пересчитываются пропорционально). Выполнение контрольной работы на "отлично" – 5 баллов, "хорошо" – 4 балла, "удовлетворительно" – 3 балла. На промежуточный контроль отводится 10 баллов. На основе полученных баллов по видам деятельности по данной дисциплине и внутри каждого контроля выводится средний арифметический балл( общее число баллов по форме занятия данной дисциплины / на число занятий; число баллов по СРС дисциплины / количество выполненных заданий, суммарное число средних баллов по всем формам занятий данной дисциплины семестра / на число форм по дисциплине) и т д. Зачет по дисциплине выставляется только на основе балльно-рейтинговой системы. Нижняя граница баллов для выставления зачетов (порог успешности) равна 45 баллам. 101 На основе балльно-рейтинговой системы преподаватель может выставлять экзаменационные отметки. Формы учета определяются рабочей-учебной программой дисциплины. Учет балльно-рейтинговой системы при проведении экзамена. 1. Освобождение от практического задания на экзамене для студента набравшего 45 баллов и более (по желанию студента). 2. Выставление оценки «отлично» на экзамене для студента набравшего 75 баллов и более. 3. Выставление оценки «удовлетворительно» на экзамене для студента набравшего 45 баллов и более (по желанию студента). 4. Выставление экзаменационной оценки без ответа студента с учетом следующей шкалы: от 45 до 59 баллов - «3» (удовлетворительно); от 60 до 74 баллов – «4» (хорошо); от 75 до 100 баллов – «5» (отлично) (по желанию студента). Полученный на экзамене балл прибавляется к уже заработанным баллам в ходе семестра. На экзамене студен может получить следующие баллы при получении оценки: «отлично» - 10 баллов, «хорошо» - 6 баллов, «удовлетворительно» - 3 балла. 102


