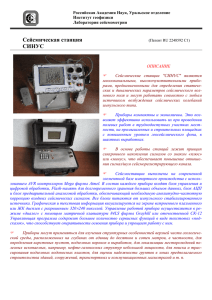Небольшое лирическое отступление или о географии
реклама
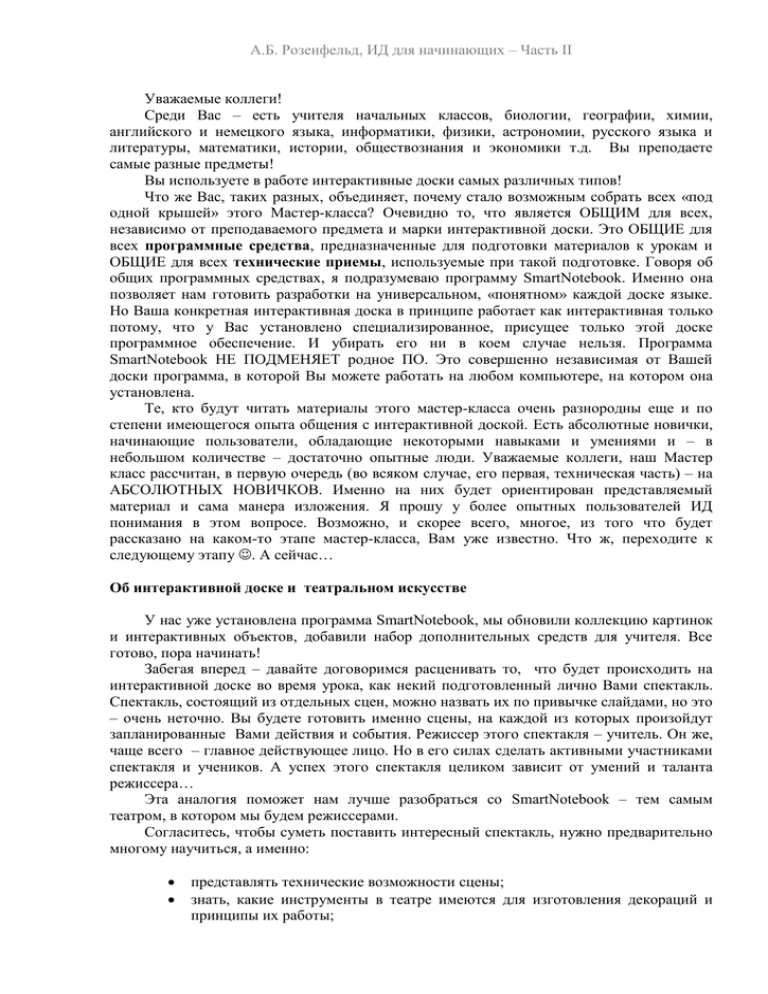
А.Б. Розенфельд, ИД для начинающих – Часть II Уважаемые коллеги! Среди Вас – есть учителя начальных классов, биологии, географии, химии, английского и немецкого языка, информатики, физики, астрономии, русского языка и литературы, математики, истории, обществознания и экономики т.д. Вы преподаете самые разные предметы! Вы используете в работе интерактивные доски самых различных типов! Что же Вас, таких разных, объединяет, почему стало возможным собрать всех «под одной крышей» этого Мастер-класса? Очевидно то, что является ОБЩИМ для всех, независимо от преподаваемого предмета и марки интерактивной доски. Это ОБЩИЕ для всех программные средства, предназначенные для подготовки материалов к урокам и ОБЩИЕ для всех технические приемы, используемые при такой подготовке. Говоря об общих программных средствах, я подразумеваю программу SmartNotebook. Именно она позволяет нам готовить разработки на универсальном, «понятном» каждой доске языке. Но Ваша конкретная интерактивная доска в принципе работает как интерактивная только потому, что у Вас установлено специализированное, присущее только этой доске программное обеспечение. И убирать его ни в коем случае нельзя. Программа SmartNotebook НЕ ПОДМЕНЯЕТ родное ПО. Это совершенно независимая от Вашей доски программа, в которой Вы можете работать на любом компьютере, на котором она установлена. Те, кто будут читать материалы этого мастер-класса очень разнородны еще и по степени имеющегося опыта общения с интерактивной доской. Есть абсолютные новички, начинающие пользователи, обладающие некоторыми навыками и умениями и – в небольшом количестве – достаточно опытные люди. Уважаемые коллеги, наш Мастер класс рассчитан, в первую очередь (во всяком случае, его первая, техническая часть) – на АБСОЛЮТНЫХ НОВИЧКОВ. Именно на них будет ориентирован представляемый материал и сама манера изложения. Я прошу у более опытных пользователей ИД понимания в этом вопросе. Возможно, и скорее всего, многое, из того что будет рассказано на каком-то этапе мастер-класса, Вам уже известно. Что ж, переходите к следующему этапу . А сейчас… Об интерактивной доске и театральном искусстве У нас уже установлена программа SmartNotebook, мы обновили коллекцию картинок и интерактивных объектов, добавили набор дополнительных средств для учителя. Все готово, пора начинать! Забегая вперед – давайте договоримся расценивать то, что будет происходить на интерактивной доске во время урока, как некий подготовленный лично Вами спектакль. Спектакль, состоящий из отдельных сцен, можно назвать их по привычке слайдами, но это – очень неточно. Вы будете готовить именно сцены, на каждой из которых произойдут запланированные Вами действия и события. Режиссер этого спектакля – учитель. Он же, чаще всего – главное действующее лицо. Но в его силах сделать активными участниками спектакля и учеников. А успех этого спектакля целиком зависит от умений и таланта режиссера… Эта аналогия поможет нам лучше разобраться со SmartNotebook – тем самым театром, в котором мы будем режиссерами. Согласитесь, чтобы суметь поставить интересный спектакль, нужно предварительно многому научиться, а именно: представлять технические возможности сцены; знать, какие инструменты в театре имеются для изготовления декораций и принципы их работы; А.Б. Розенфельд, ИД для начинающих – Часть II знать, какие и где имеются материалы для изготовления этих декораций; уметь пополнять из разных источников наборы этих материалов, пользуясь как «официальными плановыми поставками», так и собственной инициативой; овладеть приемами изготовления и расстановки декораций на сцене; научиться оформлять спектакль эстетически; научиться продумывать общий сценарий спектакля и сценарий каждого акта; дать начальные технические умения актерского мастерства актерам-детям; И, конечно же, отыграть премьеру! Если режиссер овладеет всем перечисленным – спектакль состоится! Каким он получится – замечательным, очень хорошим или просто хорошим (иные варианты не рассматриваются ) – зависит уже только от таланта и трудолюбия режиссера. Театр начинается с вешалки или долой вежливость! Ну, что ж, давайте запустим нашу программу. Это можно сделать либо двойным щелчком по соответствующему ярлыку на рабочем столе, либо, если этого ярлыка нет, использовать следующий путь: Пуск Программы Smart Technologies Notebook Software Software Notebook 10. Откроется окно программы, причем при первом запуске в его центре будет еще и окно приветствия «Добро пожаловать в ПО Notebook». В наших силах сделать так, чтобы больше это окно при каждом запуске Notebook не появлялось. Для этого всего лишь нужно убрать галочку в нижней строке «Открывать центр приветствия при запуске ПО Notebook». Ее для удобства работы и надо будет убрать, но прежде - давайте выясним, что же это за Центр такой и какая может быть от него в дальнейшем польза . Эту галочку надо убрать, чтобы при запуске окно приветствия не появлялось Сейчас мы находимся на вкладке «Быстрый запуск», которая особого интереса не представляет. Понятно, что отсюда можно перейти к созданию нового файла (т.е. начать что-то делать с нуля), или открыть уже имеющийся где-либо в досягаемости компьютера файл. Начать конференцию мы не можем по техническим причинам (нет необходимого оборудования и ПО). Под конференцией подразумевается одновременная работа с какимто приложением на доске сразу нескольких человек, которые сидят за столами с ноутбуками, например, и объединенными усилиями создают какой-то документ. Изменять А.Б. Розенфельд, ИД для начинающих – Часть II язык интерфейса программы не имеет смысла, разве что Вы крупный специалист в области английского, турецкого или еще какого-нибудь языка, лично мне, например, удобнее, когда все надписи – на русском . «Ориентация» и «Панель управления» будут активны только в том случае, если Вы работаете на компьютере с «полным» смартовским программным обеспечением. В общем, «оно нам пока не надо». Вкладка «Справка и поддержка»: Отсюда можно активировать программу с помощью ключа (мы это уже сделали!), и проверить наличие на сайте производителя новой версии программы и обновлений коллекции. В принципе, этой возможностью можно не пользоваться, т.к. в настройках вашей программы прописана автоматическая проверка наличия обновлений. В один прекрасный день Ваша программа сама заявит о желании это сделать. С этой же вкладки можно перейти на сайт технической поддержки (откуда Вы дистрибутивы качали), в Центры справки и интерактивной поддержки, но там все – по-английски… Русскоязычную справку и поддержку мы как раз и стараемся обеспечить своими силами в нашем сообществе «Концентратор учителя» нам ничего не дает, а вот вкладка «Средства» содержит много полезного для нашей личной жизни с того момента, когда в нее (личную жизнь ) вошли интерактивная доска и Smart: А.Б. Розенфельд, ИД для начинающих – Часть II Во-первых, отсюда можно «запускать» некоторые инструменты и средства «глобального» назначения. Их можно использовать не только при работе именно в программе Notebook, а и в любой иной момент. Мы пока не будем говорить о Панели инструментов захвата экрана, Средстве записи Smart и Видеоплеере Smart. Они, учитывая их важность, заслуживают отдельного разговора. А вот Калькулятор, Лупа, Подсветка, Затемнение экрана и Указатель – это простые инструменты, принцип работы которых понять несложно. Вкладка теоретически позволяет сделать еще одну важную вещь – настроить панель инструментов Notebook, но эту возможность удобнее реализовать другим способом, о котором речь впереди. Ну, вот мы и разобрались, в общих чертах, с этим «Добро пожаловать!». Теперь с легким сердцем убираем галочку в нижней части окна и можем быть уверены – при следующем запуске Notebook никаких приветствий уже не будет. Давайте в этом убедимся. Закройте программы Notebook, запустите ее снова. Нет приветствия? Ну, мы этого и хотели… Стоп! Но где теперь взять эти самые «глобальные» инструменты - Подсветку, Лупу и т.д., с которыми еще не разобрались? Не волнуйтесь – мы их легко найдем. На то они и глобальные . Искать и разобраться с принципами их работы Вам предлагается самостоятельно. Закройте снова Notebook (никак мы до него не доберемся!). Практическая работа №1 1. 2. 3. 4. Эти инструменты можно найти здесь: Пуск Программы Smart Technologies Notebook Software Other Notebook Tools (Другие инструменты Notebook). Другой способ – запустить уже знакомый нам Центр приветствия: Пуск Программы Smart Technologies Notebook Software Welcome Center (Центр приветствия) и там перейти на вкладку Средства. Попробуйте самостоятельно разобраться с назначением и принципами работы каждого из инструментов Лупа (Magnifier), Стрелка (Pointer), Подсветка (Spotlight), Затемнение экрана (Screen Shade). Научитесь ими управлять, при помощи мышки, сидя за компьютером и стоя у интерактивной доски, с помощью электронного маркера или какого-то другого указателя (того же пальца) – это зависит от марки вашей доски. А.Б. Розенфельд, ИД для начинающих – Часть II 5. 6. 7. Будет очень хорошо, если Вы обобщите для себя полученный опыт примерно в следующей форме: «Этот инструмент (не скажу какой ) закрывает весь экран шторкой, которую я могу постепенно сдвигать, причем в двух направлениях - по вертикали и горизонтали. Если я сижу за компьютером, то использую для управления шторкой мышку (как?). Если я стою у доски, то я работаю со шторкой по-другому (как?). Я могу убрать сразу всю шторку (как?)». Идеально, если Вы, поняв принцип действия какого-то инструмента, задумаетесь – а как и где это можно было бы применить? Задание считается выполненным, если Вы добились для себя полной ясности в работе с каждым их этих четырех инструментов. Наш театр или окно программы Все-таки вернемся в программу . В очередной раз запускаем Notebook и начинаем осматриваться: Строка меню Панель инструментов Панель выбора режимов работы Кнопки перемещения панелей вправо-влево и вверх-вниз Кнопки управления сценами Большую часть окна занимает пустое белое пространство – это наша первая Сцена (первый слайд в «старой» терминологии). Он будет пуст до тех пор, пока мы не начнем с ним работать, т.е. придумывать какой-то фон, заполнять его разными объектами и т.д. Все это можно делать, пользуясь инструментами, находящимися на Панели инструментов. Но мы, как люди опытные, конечно же, понимаем, что каждый из этих инструментов – просто наглядное изображение какой-то конкретной возможности программы. И на самом деле таких возможностей у программы гораздо больше, чем в данный момент имеется инструментов на панели. Полный список таких возможностей представлен в строке Меню, традиционно находящейся в верхней части окна программы А.Б. Розенфельд, ИД для начинающих – Часть II (Файл – Правка – Вид – Вставка – Формат – Рисование – Справка). Как пользоваться меню, объяснять не буду, догадайтесь сами . На панель инструментов вынесены самые «ходовые» и чаще всего используемые инструменты, но изменить их состав (что-то добавить или убрать) мы можем без особых усилий. Делается это так: 1. Открываем меню Вид Настроить панель инструментов… 2. Из появившегося окна с богатым набором всевозможных инструментов перетаскиваем мышкой тот инструмент, который считаем нужным, на Панель инструментов. 3. И наоборот, если инструмент нам не нужен, «выбрасываем» его с Панели инструментов мышкой. 4. Чтобы убрать предлагаемый набор инструментов, щелкните кнопку Готово. Не бойтесь экспериментировать, все можно вернуть «на круги своя», воспользовавшись возможностью «Восстановить значения по умолчанию». Выглядит вся эта процедура примерно так: Шаг 1. Шаг 2 Однако вернемся к окну программы и продолжим разбираться со всякими кнопочками и значками . В принципе существуют четыре режима работы с Notebook, выбрать нужный можно используя Панель выбора режимов работы. Для удобства работы со сценами прямо во время урока (менять их, добавлять или удалять) есть небольшой набор Кнопок управления сценами. И последнее. Панель режимов работы и Панель инструментов можно быстро перемещать вправо-влево и вверх-вниз. Их нахождение зависит от того, насколько это удобно учителю или ученику. Первокласснику, например, никак не дотянуться, стоя у доски, до Панели инструментов, если она вверху. Вот, пожалуй, на эту тему пока и все. Осматривайтесь, обживайтесь, экспериментируйте. Практическая работа №2 А.Б. Розенфельд, ИД для начинающих – Часть II 1. Оптимизируем Панель инструментов, т.е. добавим туда какие-то полезные инструменты, которых там пока нет и наоборот, уберем те инструменты, которые вряд ли в ближайшее время нам понадобятся. 2. Просмотрите учебный видеофильм «Настройка панели инструментов». ОН СО ЗВУКОМ! Нужны колонки или наушники! 3. Используя описанный выше алгоритм, попробуйте добавить на Панель следующие инструменты: Средство записи Smart, Видеоплеер Smart, Клавиатуру Smart, Зафиксировать страницу. 4. Удалите с Панели инструмент Активизировать документ-камеру (для сведения – этот инструмент позволяет выводить на экран изображение с видеокамеры, присоединенной к компьютеру). Мы могли бы использовать эту возможность, например, имея микроскоп с насадкой-видеокамерой – такие устройства уже есть во многих кабинетах биологии. 5. Задание считается выполненным, если Вы абсолютно точно уверены, что научились быстро изменять состав инструментов на Панели. Имейте в виду, что все инструменты могут «не поместиться» на Панели инструментов, если у Вас выбрано разрешение экрана 800600 точек. Многим, мне в том числе, так удобнее – зрение уже не то . В этом случае справа от последнего инструмента появится маленький треугольник После щелчка по этому треугольнику справа появятся и остальные инструменты, которые «не вошли» на Панель. Если Вы хотите избежать этой процедуры, установите разрешающую способность экрана 1024768 точек (Правой кнопкой по рабочему столу Свойства Параметры Передвинуть бегунок Разрешение экрана). Проблема снимется. Учимся снимать и смотреть кино Давайте отступим от привычного алгоритма изучения Notebook (по идее нужно начинать рассматривать инструменты и принципы их работы). Подготовим себе «базу», которая в дальнейшем облегчит понимание многих вещей. В настоящий момент уже имеются прекрасные материалы по работе с Notebook, в том числе – и видеоуроки, созданные средствами этой программы. В рамках предлагаемого Мастер-класса такие видеоуроки тоже будут использоваться (лучше один раз увидеть, чем сто раз услышать и прочитать ). Видеоуроки эти не совсем обычны с традиционной точки зрения, смотреть их с пользой для себя - нужно научиться. Мы сейчас этому и научимся, причем научимся не только смотреть, но и самостоятельно такие видеоуроки снимать и оптимизировать. Итак, в чем же своеобразие «смартовского» видеоурока? Мы будем снимать НЕ УЧИТЕЛЯ И УЧЕНИКОВ, которые что-то делают, рассказывают и показывают. Мы будем снимать Рабочий стол компьютера и то, что на нем происходит. Так, в уже просмотренном Вами фильме Вы видите стрелку, которая перемещается по столу и события, которые происходят в результате этого перемещения. Вы не видите того, кто эту стрелку передвигает, сидя за компьютером – это был, кстати, я (если же видеофильм снимается у интерактивной доски – даже стрелки не будет видно!). Но Вы должны понимать – то, что происходит на экране – результат работы человека, двигающего указатель мышки, совершающего щелчки правой и левой кнопкой этой мышки, перетаскивания и другие действия. Но самих щелчков и нажатий мы не видим! При просмотре такого учебного фильма важно понять, какие именно действия и в результате чего в данный момент совершаются. Неоценимо при этом использование звука – чтобы смотреть, что происходит и слушать, почему это происходит. В то же время надо иметь в виду, что видеофайлы имеют довольно большой информационный объем, а применение звука этот объем дополнительно увеличивает. И чем лучше качество видео и звука – тем большим будет объем видеофайла. А.Б. Розенфельд, ИД для начинающих – Часть II Следовательно, нужно научиться оптимизировать видео, т.е. добиться оптимального соотношения информационный объем – качество. Итак, «Фильм, фильм, фильм…» Мы уже имеем на Панели инструментов средство для съемки фильма – инструмент Средство записи Smart. Щелкнем его и увидим маленькое окошечко этой программки. Оно появится в левом верхнем углу, но для удобства я перетащу его в центр: Настройки Время записи Начать запись Нач Стоп запись Пауза Далее, казалось бы, все просто. Левая кнопка – Начать запись, правая – Закончить запись, средняя – Пауза в записи. Запускаем процесс записи, начинаем совершать какие-то действия на Рабочем столе (они снимаются, при этом можно действия эти комментировать, если идет запись со звуком). Следим за временем записи. Закончили съемку – жмем правую кнопку. Далее сообщаем, как назвать файл. Все. Но… Прежде, чем все это проделать, нужно выполнить первоначальные настройки оптимизации, о которых сказано выше. Подробнее об этом. Открываем Меню: На вкладке качество записи мы можем выбрать качество звука и качество видео. Для звука, как видите, возможны 4 варианта, причем можно вообще от него отказаться. Вряд ли это целесообразно. Выбираем Обычное качество. Применение такого звука увеличит объем файла незначительно, примерно на 20%. Для качества видео возможно выбрать скорость 1, 3 или 5 кадров в секунду, но лучше предоставить этот выбор компьютеру, оставив все, как есть. Переходим на вкладку Формат видео: А.Б. Розенфельд, ИД для начинающих – Часть II Если Вы хотите снятый видеоурок переслать, оставьте настройки по умолчанию. При этом получится фильм достаточно приемлемого качества в формате wmv. Если же фильм снимается не для пересылки, а для «личного» внутришкольного пользования, можно улучшить его качество, выбрав формате avi. Во втором случае объем конечного видеофайла будет примерно в 3 раза больше. На вкладке Конечные файлы Вы выбираете, где именно на компьютере будут сохраняться снятые Вами видеофильмы. В моем случае это место – Рабочий стол. Вот, пожалуй, и все. При таких настройках можно снять 1-2 минутный фильм со звуковым сопровождением весьма приемлемого качества, который после сжатия архиватором «уложится» в стандартные 2 Мб или около того… Несколько существенных замечаний. 1. Если вы собираетесь писать и звук, запаситесь компьютерным микрофоном или обычными наушниками с микрофоном и убедитесь предварительно, что такая запись на Вашем ПК возможна. Например, в стандартной программе звукозаписи: Пуск Программы Стандартные Развлечения Звукозапись. Если что-то не так, придется порыться в настройках звука: Пуск Настройка Панель управления Звуки и аудиоустройства. 2. Пользуясь этим средством, можно снимать видеофильм не только в среде Noutbook, но и в любой другой (например, как можно рисовать в Paint). 3. При съемке фильма само окошко средства видеозаписи остается на экране и может мешать. Чтобы избежать этого, выберите после настройки параметров в Меню Свернуть в системную область. После этого окно видеозаписи исчезнет, а в нижней части экрана появится маленький значок, щелкнув по которому можно убедиться, что все возможности управления средством записи сохранены. А.Б. Розенфельд, ИД для начинающих – Часть II На закуску - строгий алгоритм. Что нужно сделать, чтобы снять фильм: 1. 2. 3. 4. 5. 6. 7. Запустить средство записи Smart (единожды сделанные настройки можно больше не менять). Оно появится либо в виде маленького окна с кнопками прямо на Рабочем столе либо в виде значка в правой нижней части экрана. Начать запись (щелкнуть в первом случае левую кнопку, во втором – строку Запись) Начать совершать действия, которые сейчас снимаются и говорить то, что сейчас записывается Остановить запись (щелчком по правой кнопке в первом случае либо по строке Стоп – во втором) Ответить на традиционные вопросы - как будет называться файл, и где Вы его хотите сохранить. Дождаться окончания записи – появится соответствующая табличка. Насладиться созданным произведением (или прийти к выводу, что надо переснять) Практическое задание 3 1. Внимательно просмотрите видеофильм «Как снять видеофильм» . ФИЛЬМ СО ЗВУКОМ! Нужны звуковые колонки или наушники. 2. Попробуйте теперь самостоятельно разобраться с записью, это может потребовать достаточно большого количества времени и усилий. 3. В качестве первой самостоятельной работы снимите видеофильм со звукозаписью, рассказывающий о работе одного из инструментов Лупа, Указатель, Подсветка или Затемнение экрана.