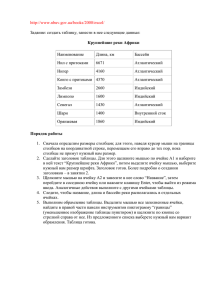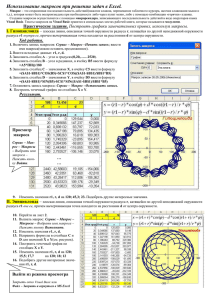Создание личной книги макросов
реклама
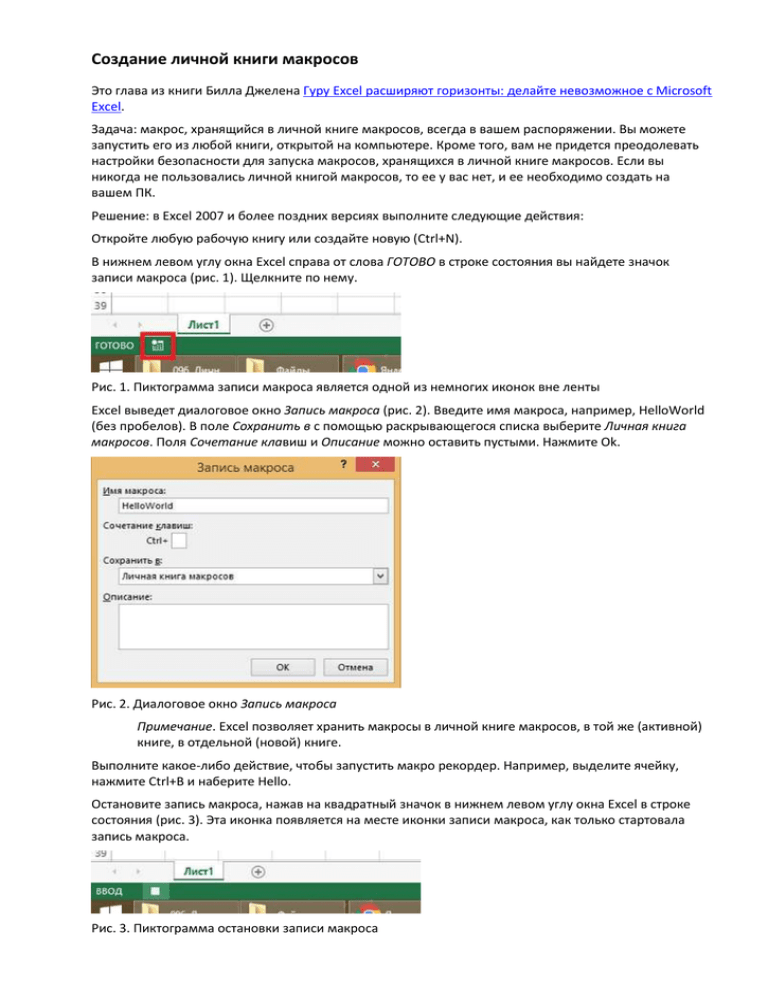
Создание личной книги макросов Это глава из книги Билла Джелена Гуру Excel расширяют горизонты: делайте невозможное с Microsoft Excel. Задача: макрос, хранящийся в личной книге макросов, всегда в вашем распоряжении. Вы можете запустить его из любой книги, открытой на компьютере. Кроме того, вам не придется преодолевать настройки безопасности для запуска макросов, хранящихся в личной книге макросов. Если вы никогда не пользовались личной книгой макросов, то ее у вас нет, и ее необходимо создать на вашем ПК. Решение: в Excel 2007 и более поздних версиях выполните следующие действия: Откройте любую рабочую книгу или создайте новую (Ctrl+N). В нижнем левом углу окна Excel справа от слова ГОТОВО в строке состояния вы найдете значок записи макроса (рис. 1). Щелкните по нему. Рис. 1. Пиктограмма записи макроса является одной из немногих иконок вне ленты Excel выведет диалоговое окно Запись макроса (рис. 2). Введите имя макроса, например, HelloWorld (без пробелов). В поле Сохранить в с помощью раскрывающегося списка выберите Личная книга макросов. Поля Сочетание клавиш и Описание можно оставить пустыми. Нажмите Оk. Рис. 2. Диалоговое окно Запись макроса Примечание. Excel позволяет хранить макросы в личной книге макросов, в той же (активной) книге, в отдельной (новой) книге. Выполните какое-либо действие, чтобы запустить макро рекордер. Например, выделите ячейку, нажмите Ctrl+B и наберите Hello. Остановите запись макроса, нажав на квадратный значок в нижнем левом углу окна Excel в строке состояния (рис. 3). Эта иконка появляется на месте иконки записи макроса, как только стартовала запись макроса. Рис. 3. Пиктограмма остановки записи макроса Примечание: вы также можете записать макрос, выбрав на ленте закладку ВИД, и кликнув Макросы –> Запись макроса (рис. 4), или вкладку РАЗРАБОТЧИК, перейти в область Код и кликнуть з Запись макроса. Кнопку Остановить запись вы найдете в этих же местах во время записи макроса. Рис. 4. Меню ВИД –> Макросы –> Запись макроса Личная книга макросов – это скрытая книга. В ней нет ничего особенного. Если вам интересно, вы можете отобразить её с помощью команды Отобразить на вкладке ВИД (рис. 5). Книга содержит один пустой лист. Полезное содержимое личной книги макросов обычно изучают в редакторе VBA. Рис. 5. Вывод на экран скрытой личной книги макросов Чтобы увидеть код, хранящийся в личной книге макросов, выполните следующее: Нажмите Alt+F11 или выберите РАЗРАБОТЧИК –> Visual Basic. Если вы никогда ранее не использовали макросы, вы видите строку меню, панель инструментов, большую серую область. Нажмите Ctrl+R или выберите View –> Project Explorer (Microsoft Visual Basic for Applications не русифицирован). Отобразится окно проектов – Project - VBAProject (рис. 6). В нем появится список всех открытых книг, а также книг с установленными на вашем ПК надстроек. Рис. 6. Окно проектов в VBA Книги представлены в виде структуры. Если ее раскрыть, можно найти листы и модули (там, где они имеются). Используйте знак "+" рядом с PERSONAL.XLSВ чтобы развернуть структуру. Нажмите на знак "+" рядом с Modules, чтобы увидеть список модулей. Если вы только что записали свой первый макрос, вы видите только Module1. Если вы запишите несколько макросов, Excel добавит новые модули, такие как, Module2, Module3, и так далее. Чтобы увидеть код любого модуля, дважды щелкните на модуле в окне проектов. Также можно щелкнуть правой кнопкой мыши на модуль и выбрать команду View Code. Код отобразится в отдельном окне (рис. 7). Рис. 7. Окно кода Если вы хотите запустить макрос из этой книги, вы можете набрать или вставить его в любой существующий модуль в PERSONAL.XLSB. Обратите внимание, что после изменения кода в PERSONAL.XLSB при попытке закрыть Excel, появится запрос о том, хотите ли вы сохранить ваши изменения PERSONAL.XLSВ. Не забудьте сохранить, или ваш код будет утерян. Вы также можете, находясь в окне MS VBA (как на рис. 6), пройти по меню File –> Save PERSONAL.XLSВ или нажать Ctrl+S. Резюме: чтобы создать личную книгу макросов достаточно записать какой-либо простейший макрос, сохранив его в PERSONAL.XLSВ.