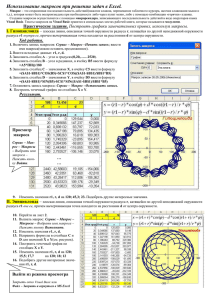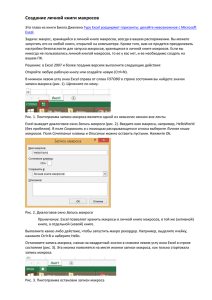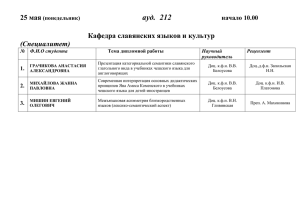MS Access. Макросы
реклама

MS Access. Макросы
Лекции по дисциплине «Основы
программирования и
информационных технологий»,
прочитанные на кафедре ФМЭГ
ФТ-факультета НТУ «ХПИ»
12.04.2013
доц. Шкалето В.И.
1
1. Расширение средств
Microsoft Access
В основной набор средств Microsoft Access
входят макросы (небольшие программы на
языке макрокоманд системы Access) и
модули (процедуры на языке Visual Basic
for Application, VBA). С их помощью
можно
существенно
расширить
функциональные
возможности
создаваемого вами приложения и настроить
его на нужды конкретных пользователей.
12.04.2013
доц. Шкалето В.И.
2
2. Рассматриваемые
вопросы:
Понятие макроса
Использование макросов в приложениях
Создание макросов и групп макросов
Задание условий для управления процессом
выполнения макроса
Различные способы запуска макросов
Советы по отладке макросов
Обработка событий в формах и отчетах с
помощью макросов
Преобразование макросов в процедуры VBA
12.04.2013
доц. Шкалето В.И.
3
3. Использование макросов в
базе данных Microsoft Access
С помощью макросов можно выполнить
практически все действия над объектами Access.
Макрос
в
Access
представляет
собой
структуру, состоящую из одной или нескольких
макрокоманд,
которые
выполняются
либо
последовательно, либо в порядке, заданном
определенными условиями. Набор макрокоманд в
Access очень широк, с помощью макросов можно
реализовать многое из того, что позволяют
сделать процедуры на VBA.
12.04.2013
доц. Шкалето В.И.
4
3. Использование макросов в
базе данных Microsoft Access
Каждая
макрокоманда
имеет
определенное имя и, возможно, один или
несколько аргументов, которые задаются
пользователем.
Например,
при
использовании
макрокоманды
ОткрытьФорму (OpenForm) в качестве
аргументов необходимо задать, по крайней
мере, имя открываемой формы и режим
вывода ее на экран.
12.04.2013
доц. Шкалето В.И.
5
4. Макрокоманды
В нижеследующей таблице содержится
список макрокоманд Microsoft Access,
сгруппированных по категориям: работа с
данными
в
формах
и
отчетах;
выполнение
команд,
макросов,
процедур и запросов; работа с
объектами; импорт/экспорт данных и
объектов
и
прочие.
В
категорию
"Прочие" собраны все макрокоманды,
которые позволяют влиять на интерфейс
приложения.
12.04.2013
доц. Шкалето В.И.
6
4.1 Макрокоманды
Категор
Назначен
Макрокоман
ия
ие
да
Работа с
данными в
формах и отчетах
Отбор данных
Перемещение по
данным
12.04.2013
доц. Шкалето В.И.
Применить Фильтр
(ApplyFilter)
Следующая Запись
(FindNext), Найти
Запись (FindRecord) , К
Элементу Управления
(GoToControl), На
Страницу (GoToPage),
На Запись (GoToRecord)
7
4.1 Макрокоманды
Категор
Назначен
Макрокоман
ия
ие
да
Работа с
данными в
формах и отчетах
Выполнение
12.04.2013
Отбор данных
Применить Фильтр
(ApplyFilter)
Обновление
данных или экрана
Обновление
(Requery), Показать Все
Записи (ShowAllRecords
)
Выполнение
команды
Выполнить Команду
(RunComraand)
доц. Шкалето В.И.
8
4.1 Макрокоманды
Категор
Назначен
Макрокоман
ия
ие
да
Выполнение
Выполнение
Запуск Макроса
макроса, процедуры (RunMacro), Запуск
или запроса
Программы (RunCode),
Открыть Запрос
(OpenQuery), 3anycк
3anpoca SQL (RunSQL)
Выполнение
Запуск Приложения
другого приложения (RunApp)
12.04.2013
доц. Шкалето В.И.
9
4.1 Макрокоманды
Категор
Назначен
Макрокоман
ия
ие
да
Выполнение
Прерывание
выполнения
Выход из
Microsoft Access
12.04.2013
доц. Шкалето В.И.
Отменить Событие
(CancelEvent)
Остановить ВсеМакросы
(StopAllMacros)
ОстановитьМакрос
(StopMacro)
Выход (Quit)
10
4.1 Макрокоманды
Категор
Назначен
Макрокоман
ия
ие
да
Импорт/экспо
рт
12.04.2013
Передача
объектов Microsoft
Access в другие
приложения
Вывести В Формате
(OutputTo), Отправить
Объект (SendObject)
Преобразование
формата данных
Преобразовать Базу
Данных (Transfer
Database), Перенос Базы
Данных SQL (Transfer
SQLDatabase),
Преобразовать
Электронную Таблицу 11
(Transfer Spreadsheet),
Преобразовать Текст
доц. Шкалето В.И.
4.1 Макрокоманды
Категор
Назначен
Макрокоман
ия
ие
да
Работа с
объектами
Прочие
12.04.2013
Копирование,
переименование и
сохранение объекта
Копировать Объект
(CopyObject), Копировать
Файл Базы Данных
(CopyDatabase File),
Переименовать (Rename),
Сохранить (Save)
Вывод на экран
или скрытие
встроенной или
специальной панели
инструментов Подача
доц. Шкалето В.И.
звукового сигнала
Панель Инструментов
(ShowToolbar),
Сигнал (Веер)
12
4.2 Макрокоманды
Как видно из этой таблицы,
действия, которые могут быть
выполнены с помощью макросов,
очень разнообразны. Даже если вы не
будете использовать макросы в своих
приложениях, имеет смысл изучить
эти макрокоманды, поскольку их
можно использовать и в процедурах
VBA
12.04.2013
доц. Шкалето В.И.
13
4.2 Макрокоманды
Использование макросов оправдано тем, что их
легко создавать. Для создания макроса требуется
знать лишь основные приемы работы в Microsoft
Access и Windows, такие как перетаскивание
объектов из окна База данных (Database) в
специальное окно — Конструктор макросов
(Macro Design), выбор действия из списка и
ввод
выражений
в
качестве
аргументов
макрокоманды.
Применяя
макросы
можно
получить
достаточно
функциональное
приложение.
12.04.2013
доц. Шкалето В.И.
14
4.2 Макрокоманды
Основное назначение макросов — это создание
удобного интерфейса приложения: чтобы формы и
отчеты открывались при нажатии кнопок в форме
или на панели инструментов или же привычным
выбором команды меню; чтобы при открытии
приложения пользователь видел на экране не окно
База
данных
(Database),
наполненное
множеством таблиц, запросов, форм и отчетов, а
некую понятную форму, с помощью которой можно
было бы сразу производить желаемые действия и
т. д.
С помощью макросов можно создать удобные
меню и панели инструментов для приложения.
12.04.2013
доц. Шкалето В.И.
15
4.3 Недостатки
использования макросов
Однако использование макросов имеет и
некоторые недостатки:
Возможности
макрокоманд ограничены по
сравнению с возможностями языка VBA, поэтому в
ряде случаев без программирования на VBA не
обойтись. Язык VBA предоставляет более широкие
возможности для работы с данными, позволяет
использовать
механизм
программирования
объектов для связи с другими приложениями,
вызывать функции из библиотек динамической
загрузки (DLL) Windows и создавать собственные
специализированные функции.
12.04.2013
доц. Шкалето В.И.
16
4.3 Недостатки
использования макросов
Макросы можно использовать практически везде, где
применяются процедуры VBA , однако процедуры VBA ,
как правило, выполняются быстрее.
Макросы
являются
объектами,
существующими
отдельно от форм и отчетов, в которых они используются,
поэтому, когда этих объектов становится очень много, их
поддержка достаточно трудоемка. Процедуры обработки
событий VBA являются неотъемлемой частью форм и
отчетов, и в этом есть свои преимущества. Например, при
переносе форм и отчетов из одной базы данных в другую
с ними автоматически переносятся связанные процедуры.
12.04.2013
доц. Шкалето В.И.
17
5. Создание макросов
В Microsoft Access существует
специальное средство для создания
макросов — Конструктор макросов
(Macro Design). Рассмотрим процесс
создания
макроса
с
помощью
Конструктора.
12.04.2013
доц. Шкалето В.И.
18
5.1 Конструктор
макросов
Открыть окно Конструктор макросов (Macro
Design) для создания нового макроса можно двумя
способами:
1. Раскройте список макросов в окне База
данных (Database), щелкнув левой кнопкой
мыши по ярлыку Макросы (Macros), и нажмите
кнопку Создать (New) в верхней части окна.
2. Щёлкните по стрелке вниз на кнопке Новый
объект (New Object) на панели инструментов
База данных (Database) и выберите элемент
Макрос (Macros).
12.04.2013
доц. Шкалето В.И.
19
5.1 Конструктор
макросов
Окно Конструктора
макросов
построено
аналогично
окну
Конструктора таблиц,
т. е. разделено по
горизонтали
на
две
части:
панель
описаний и панель
аргументов.
Для быстрого переключения
между
панелями
описаний
и
аргументов, так же как при работе с
таблицами и запросами в режиме
Конструктора, можно использовать
клавишу <F6>.
12.04.2013
доц. Шкалето В.И.
20
5.2 Окно Конструктора
Верхняя часть окна Конструктора — панель
описаний — состоит из нескольких столбцов. По
умолчанию на этой панели выводится два столбца:
"Макрокоманда"
(Action)
и
"Примечание"
(Comments). Панель описаний позволяет определить
последовательность макрокоманд, из которых состоит
макрос.
Строка
в столбце "Макрокоманда" (Action)
представляет собой поле со списком, в котором можно
выбрать нужную макрокоманду.
Строка в столбце "Примечание" (Comments) —
это обычное текстовое поле, в которое можно ввести
комментарий, описывающий выполняемое действие.
12.04.2013
доц. Шкалето В.И.
21
5.3 Панель аргументов
Когда поле "Макрокоманда" (Action)
заполнено,
в
нижней
части
окна
Конструктора макросов появляется панель
аргументов, предназначенная для ввода
значений
аргументов
соответствующей
макрокоманды. Список полей на этой
панели зависит от выбранной макрокоманды
и может отсутствовать, если макрокоманда не
имеет аргументов. Таким образом, при
создании макросов не нужно запоминать
список аргументов для каждой макрокоманды.
12.04.2013
доц. Шкалето В.И.
22
5.4 Простой способ
ввода макрокоманды
Допустим, нужно создать макрос, который должен
открывать
форму
"Клиенты"
(Customers)
в
приложении "Борей" (Northwind). Для этого в окне
База данных (Database) необходимо щелкнуть по
ярлыку Формы (Forms), затем, открыть окно
Конструктор макросов (Macro Design) и перетащить
с помощью мыши форму "Клиенты" (Customers) в
поле "Макрокоманда" (Action) окна Конструктора
макросов.
Для удобства перетаскивания объектов из окна База данных (Database) в форму
выберите команду Окно, Слева направо (Window, Tile Vertically), чтобы расположить
окна на экране рядом.
12.04.2013
доц. Шкалето В.И.
23
Перетаскивание – способ
создания макроса
12.04.2013
доц. Шкалето В.И.
24
5.4.1 Перетаскивание –
способ создания макроса
Тогда в поле "Макрокоманда" (Action)
автоматически
появится
макрокоманда
ОткрытьФорму (OpenForm), а на панели
аргументов автоматически заполнятся поля: в поле
"Имя формы" (Form Name) появится имя формы
"Клиенты" (Customers), в поле "Режим" (View) —
значение по умолчанию Форма (Form), в поле
"Режим окна" (Window Mode) — значение
Обычное (Normal). Остальные поля останутся
пустыми. Мы можем в этой же макрокоманде
задать фильтр для отбора записей. Для этого
введем в поле "Имя фильтра" (Filter Name) имя
какого-нибудь фильтра, построенного ранее.
12.04.2013
доц. Шкалето В.И.
25
5.4.2 Перетаскивание –
способ создания макроса
Кроме того, можно сделать записи в этой форме
недоступными для изменений, для чего в поле
Режим данных (Data Mode) необходимо ввести
значение Только чтение (Read Only). Аналогично
можно создавать макрокоманды, перетаскивая из
окна База данных (Database) таблицы, запросы,
отчеты и другие макросы. При этом в окне
Конструктора макросов будут появляться
соответствующие
макрокоманды:
ОткрытьТаблицу
(ОрепТаblе),
ОткрытьЗапрос (OpenQuery) , ОткрытьОтчет
(OpenReport), ЗапускМакроса(RunMacro).
12.04.2013
доц. Шкалето В.И.
26
5.4.3 Ввод аргументов
Для ввода аргументов макрокоманды чаще всего
требуется выбирать значения из списков или вводить
выражения. Для ввода выражений можно
воспользоваться Построителем выражений, кнопка
которого находится справа от поля аргумента. Как и в
других случаях, перед выражением нужно ставить знак
равенства (=). Исключения составляют аргумент
Выражение (Expression) макрокоманды
ЗадатьЗначение (Setvalue) и аргумент Число
повторений (Repeat Count) макрокоманды ЗапускМакроса (RunMacro). Если ввести знак
равенства перед выражением, задающим значение
этих аргументов, то оно будет вычисляться дважды,
что может привести к нежелательным результатам.
12.04.2013
доц. Шкалето В.И.
27
6. Создание групп
макросов
При разработке приложения с использованием
макросов количество макросов может оказаться
очень
большим.
Поэтому
важно
хорошо
организовать доступ к нужным макросам. Для
этого в одном объекте Макрос (Macro) можно
объединить
несколько
макросов.
Например,
рекомендуется
все
макросы,
связанные
с
событиями в форме или отчете, объединить в
отдельный объект, соответствующий данной
форме или отчету. Для того чтобы можно было это
сделать, каждый макрос группы должен иметь свое
имя, а имя объекта Макрос (Macro) будет являться
именем группы макросов.
12.04.2013
доц. Шкалето В.И.
28
6.1 Создание групп
макросов
Чтобы создать группу макросов:
1. Откройте Конструктор макросов одним из
тех способов, которые были описаны в
предыдущем разделе.
2. Нажмите кнопку Имена макросов
(Macro Name) на панели инструментов. На
панели описаний в окне Конструктора
появится еще один столбец — "Имя
макроса" (Macro Name)
12.04.2013
доц. Шкалето В.И.
29
6.2 Создание групп
макросов
3.В этот столбец введите имя первого макроса.
Остальные поля данной строки лучше оставить
пустыми — это облегчит перемещение и
копирование макрокоманд.
4.Начиная со следующей строки, введите все
макрокоманды макроса и соответствующие
аргументы для каждой макрокоманды.
5.Пропустите одну строку.
6.Повторите шаги 3—5 для каждого макроса.
12.04.2013
доц. Шкалето В.И.
30
6.3 Создание групп
макросов
12.04.2013
доц. Шкалето В.И.
31
6.4 Создание групп
макросов
При обработке макроса пустые строки
игнорируются,
поэтому
их
удобно
использовать для разделения макросов в
группе. Этот прием, а также ввод
комментариев для сложных макросов,
состоящих из большого числа макрокоманд,
позволяет улучшить читаемость макросов.
Для запуска одного из макросов группы
используется полное имя для ссылки на
макрос. Полное имя макроса формируется
таким образом: имяГруппы.имяМакроса.
12.04.2013
доц. Шкалето В.И.
32
7. Применение условий
в макросах
В примерах макросов, которые приводились
ранее, использовался последовательный порядок
выполнения макрокоманд.
Однако, как и в любой программе, порядок
выполнения макрокоманд в макросе может быть
изменен. Для этого вводятся условия выполнения
или пропуска макрокоманд. Эти условия задаются
в виде выражений в специальном столбце,
который появляется в окне Конструктора
макросов,
если
нажата
кнопка
Условия
(Conditions) на панели инструментов.
12.04.2013
доц. Шкалето В.И.
33
7.1 Применение условий
в макросах
Как и в случае с
группами макросов,
можно
настроить
параметры системы
таким
образом,
чтобы этот столбец
появлялся
в
Конструкторе
макросов всегда.
12.04.2013
доц. Шкалето В.И.
34
7.2 Применение условий
в макросах
На рисунке приведено окно Конструктора для
группы макросов "Наклейки для клиентов"
(Customer Label Dialog), используемой для печати
отчета в виде наклеек на конверты. Причем можно
напечатать наклейки сразу для всех клиентов или
для клиентов одной страны, выбранной из списка.
В окне виден столбец "Условие" (Condition). Если
условие, заданное в этом столбце, истинно,
выполняется макрокоманда, находящаяся в этой
строке. Если условие ложно, соответствующая
макрокоманда
пропускается
и
выполняется
следующая.
12.04.2013
доц. Шкалето В.И.
35
7.3 Применение условий
в макросах
Если требуется при истинности условия выполнить
сразу
несколько
макрокоманд,
то
для
всех
макрокоманд, кроме первой, в столбце "Условие"
(Condition) ставится многоточие (...). Условие, которое
должно проверяться, пишется в строке первой
макрокоманды. Тогда, если оно истинно, выполняется
весь набор макрокоманд от этого условия и до
следующей макрокоманды с заданным условием, до
следующего макроса или до конца макроса. Если
условие
ложно,
пропускаются
все
команды,
помеченные многоточием, включая макрокоманду с
заданным условием. Далее выполняется макрокоманда,
следующая за пропущенными, в которой содержится
новое условие или поле "Условие" (Condition) не
заполнено.
12.04.2013
доц. Шкалето В.И.
36
7.4 Применение условий
в макросах
Таким образом, в отличие от большинства
языков программирования, в макросах нет
альтернативного ветвления. Для того чтобы
создать макрос с двумя альтернативными ветвями,
нужно сначала ввести условие и определить
макрокоманды, исполняемые при выполнении
этого условия. Сразу после них необходимо
указать
обратное
условие
и
определить
макрокоманды, исполняемые в альтернативной
ветви. Затем можно ввести макрокоманды,
которые исполняются безусловно.
12.04.2013
доц. Шкалето В.И.
37
8. Выполнение и
отладка макросов
Способов запуска макросов очень много.
Среди них есть прямые способы, когда
макрос
запускается
непосредственно
пользователем. Эти способы используются
обычно при тестировании макросов. Когда
макрос отлажен, создают специальную
команду меню или кнопку на панели
инструментов или связывают макрос с
каким-либо событием в форме или отчете.
12.04.2013
доц. Шкалето В.И.
38
8.1 Выполнение и
отладка макросов
Универсальным
способом запуска
макроса является
использование
команды
меню
Сервис, Макрос,
Выполнить
макрос
(Tools,
Macro, Run Macro).
12.04.2013
доц. Шкалето В.И.
39
8.2 Выполнение и
отладка макросов
В появившемся при выборе этой команды
диалоговом окне нужно указать (ввести или
выбрать из списка) полное имя макроса, т. е.
имяГруппы.имяМакроса. Этот способ позволяет
выполнить макрос из любого активного окна, будь
то окно макросов, окно базы данных или,
например, Конструктор форм.
12.04.2013
доц. Шкалето В.И.
40
8.3. Запуск макроса из
окна базы данных
Чтобы запустить макрос из окна База данных
(Database), щелкните по ярлыку Макросы
(Macros) на панели объектов, найдите в списке
нужный макрос и дважды щелкните по нему
кнопкой мыши или нажмите кнопку Запуск (Run)
на панели инструментов окна База данных.
Последний способ подходит, только если в
выбранном объекте содержится один макрос. В
противном
случае
нужно
воспользоваться
универсальным способом выполнения макроса,
описанным выше.
12.04.2013
доц. Шкалето В.И.
41
8.4 Запуск макроса с
помощью кнопки на
панели инструментов
Прямые способы запуска макросов являются
простыми, но не самыми быстрыми. Существуют
более удобные и быстрые способы. Наиболее
удобный способ запуска макроса — это создание
специальной кнопки на панели инструментов.
Правда, стандартных панелей инструментов в Access
много, и в разных режимах работы на экране
появляются соответствующие панели. Поэтому
наиболее разумным является создание специальной
панели инструментов, на которую вы можете
поместить все нужные кнопки. Тем не менее
операция добавления специальной кнопки на
стандартную панель инструментов чрезвычайно
проста.
12.04.2013
доц. Шкалето В.И.
42
8.5.1 Запуск макроса с
помощью кнопки на
панели инструментов
Чтобы добавить кнопку на стандартную панель
инструментов Access:
1. Щелкните правой кнопкой мыши по панели
инструментов и выберите в контекстном меню
команду Настройка (Customize).
2. В появившемся диалоговом окне Настройка
(Customize)
раскройте
вкладку
Панели
инструментов (Toolbars).
3. Установите флажок для одной из стандартных
панелей инструментов, например Запрос в
режиме таблицы (Query Datasheet), чтобы она
отобразилась на экране.
12.04.2013
доц. Шкалето В.И.
43
8.5.2 Запуск макроса с
помощью кнопки на
панели инструментов
4. Закройте диалоговое окно Настройка
(Customize), нажав кнопку Закрыть (Close).
5. Щелкните по ярлыку Макросы (Macros)
на панели объектов в окне База данных
(Database) и найдите нужный макрос.
6. Перетащите макрос с помощью мыши на
панель инструментов Запрос в режиме
таблицы (Query Datasheet).
12.04.2013
доц. Шкалето В.И.
44
8.5.3 Создание
специальной панели
инструментов
Теперь рассмотрим создание специальной
панели инструментов и размещение на ней кнопки
вызова макроса.
Щелкните по ярлыку Макросы (Macros) на
панели объектов в окне База данных (Database)
и выделите нужный макрос.
Выберите команду Сервис, Макрос, Создать
панель инструментов из макроса (Tools, Macro,
Create Toolbar from Macro). На экране появляется
пустая панель инструментов.
Перетащите с помощью мыши нужный макрос на
эту панель.
12.04.2013
доц. Шкалето В.И.
45
8.5.4 Создание
специальной панели
инструментов
На панели появляется кнопка с уже знакомым
значком макроса. Кнопка получает такое же название,
как имя макроса, для которого она создана.
Если нужно создать панель инструментов для
вызова нескольких макросов, мы рекомендуем
объединить эти макросы в одну группу (создание
группы макросов было описано в предыдущем
разделе). Тогда при выполнении команды меню
Сервис, Макрос, Создать панель инструментов
из макроса (Tools, Macro, Create Toolbar from Macro)
будет создана панель инструментов, на которой
каждому макросу группы будет соответствовать своя
кнопка.
12.04.2013
доц. Шкалето В.И.
46
8.5.5 Создание
специальной панели
инструментов
При этом на кнопках отображаются
имена соответствующих макросов. Новая
панель инструментов получает такое же
имя, как имя группы макросов. Попробуйте
выполнить эту команду для одной из групп
макросов
в
базе
данных
"Борей"
(Northwind),
например
"Клиенты"
(Customers). При желании можно заменить
текст на кнопках значками.
12.04.2013
доц. Шкалето В.И.
47
8.6 Запуск макроса с
помощью команды меню
Еще одним распространенным способом
запуска макроса является запуск с
помощью специально созданной для этого
команды меню. Способы создания команд
меню для запуска макросов очень похожи
на те, что применяются для создания
кнопок на панели инструментов. Например,
можно воспользоваться для этого командой
меню Сервис, Макрос, Создать меню из
макроса (Tools, Macro, Create Menu from
Macro).
12.04.2013
доц. Шкалето В.И.
48
8.7 Запуск макроса с
помощью комбинации
клавиш
Для запуска макроса можно назначить
комбинацию клавиш. Для этого необходимо
создать специальную группу макросов —
"AutoKeys". Эта группа макросов должна
для каждой назначенной вами комбинации
клавиш содержать макрокоманду запуска
соответствующего макроса. Пример группы
макросов "AutoKeys" приведен в базе
данных "Борей". Откройте эту группу
макросов в режиме Конструктора. Она
содержит один макрос.
12.04.2013
доц. Шкалето В.И.
49
8.7 Запуск макроса с
помощью комбинации
клавиш
12.04.2013
доц. Шкалето В.И.
50
8.7.1 Запуск макроса с
помощью комбинации
клавиш
«Имя макроса» — это запись комбинации
клавиш <Ctrl>+<P>. Сам макрос состоит из
одной макрокоманды ЗапускМакроса (RunMacro),
которая запускает макрос "Телефоны клиентов.
Печать" (Customer Phone List.Print). Макрос
"AutoKeys" просматривается каждый раз, когда
пользователь вводит специальные комбинации
клавиш, например <Ctrl>+<P>. Если введенная
комбинация клавиш найдена в "AutoKeys", то
запускается соответствующий макрос.
12.04.2013
доц. Шкалето В.И.
51
8.7.2 Запуск макроса с
помощью комбинации
клавиш
Этот способ запуска макроса, безусловно,
является самым быстрым, однако он имеет
существенный недостаток: свободных комбинаций
клавиш очень немного. И хотя комбинации,
определенные в "AutoKeys", имеют более высокий
приоритет,
чем
стандартные
(например,
<Ctrl>+<C> — копировать), заменять стандартное
назначение комбинаций клавиш не рекомендуется.
Разрешенные комбинации клавиш приведены в
нижеследующей таблице. Комбинации с клавишей
<Alt> в данном случае не применяются, т. к.
используются для запуска команд меню и нажатия
кнопок.
12.04.2013
доц. Шкалето В.И.
52
8.7.2 Запуск макроса с
помощью комбинации
клавиш
Комбинации
клавиш
Обозначение
^А или ^4
<Ctrl> + буква или
<Ctrl> + цифра
{F1}
Любая
функциональная
клавиша
^{F1}
<Ctrl> + любая
функциональная
клавиша
12.04.2013
доц. Шкалето В.И.
53
8.7.2 Запуск макроса с
помощью комбинации
клавиш
Обозначение
+ {F1}
{Insert}
Комбинации
клавиш
<Shift> + любая
функциональная
клавиша
<Ins>
^{Insert}
<Ctrl> + <Ins>
+{Insert}
<Shift> + <Ins>
12.04.2013
доц. Шкалето В.И.
54
8.7.2 Запуск макроса с
помощью комбинации
клавиш
Обозначение
{Delete} или
{Del}
^{ Delete} или
^{Dе1}
+{ Delete} или
+{Del}
12.04.2013
Комбинации
клавиш
<Del>
<Ctrl> + <Del>
<Shift> + <Del>
доц. Шкалето В.И.
55
8.8. Запуск макроса при
открытии базы данных
При открытии базы данных Microsoft Access могут
выполняться некоторые действия. Чаще всего это
открытие специальной формы, так называемой Главной
кнопочной формы, вывод специальных меню или
панелей инструментов, скрытие стандартных меню и т.
д. Для определения этих действий используется
диалоговое окно Параметры запуска (Startup).
Однако иногда требуется при запуске приложения
выполнить более сложный набор действий, чем тот, что
позволяет задать это диалоговое окно. Например,
может потребоваться заранее открыть несколько форм
(не показывая их на экране), чтобы потом их
отображение не занимало много времени, проверить
некоторые условия или запросить ввод некоторых
данных.
12.04.2013
доц. Шкалето В.И.
56
8.8.1 Запуск макроса при
открытии базы данных
Все это можно сделать с помощью
специального макроса, который называется
"AutoExec". При открытии базы данных
Access проверяет наличие этого макроса и,
если он существует, выполняет его. При
создании макроса "AutoExec" следует
помнить, что Access сначала выполнит
действия,
определенные
в
окне
Параметры запуска (Startup), а затем —
макрос "AutoExec", поэтому в них не
должно быть противоречивых действий.
12.04.2013
доц. Шкалето В.И.
57
8.9 Запуск макроса из
другого макроса
Иногда требуется вызвать макрос из другого
макроса. Это можно сделать с помощью макрокоманды
ЗапускМакроса (RunMacro). Мы уже встречались с
этой
макрокомандой
при
описании
макроса
"AutoKeys". Здесь нужно отметить, что эта
макрокоманда имеет три аргумента: кроме имени
макроса, задается число повторов выполнения
макрокоманды и условие повтора. Таким образом, эта
макрокоманда позволяет организовывать циклы.
Аргумент Число повторов (Repeat Count) задает
количество вызовов макроса. Аргумент Условие
повтора (Repeat Expression) является выражением,
которое может принимать значение Истина или
Ложь.
12.04.2013
доц. Шкалето В.И.
58
8.9.1 Запуск макроса из
другого макроса
Перед
выполнением
макрокоманды
ЗапускМакроса (RunMacro) проверяется значение
этого выражения. Если оно Истина, то макрос
выполняется, если Ложь, то макрос не выполняется
и управление передается следующей макрокоманде.
Если эти два аргумента не заданы, макрос
выполняется только один раз. Если заданы оба эти
аргумента, цикл вызова прекращается, когда макрос
выполнился заданное число раз либо когда заданное
условие окажется невыполненным и получит
значение Ложь.
12.04.2013
доц. Шкалето В.И.
59
8.10 Назначение
макроса событию
Наиболее
приложении
часто макросы используются в
Access для обработки событий.
Событие — это любое действие, распознаваемое
объектом, и можно определить реакцию объекта
на событие. События происходят в результате
действий пользователя, выполнения инструкций
VBA или генерируются системой. Примером
событий является вывод на экран формы, отчета,
ввод данных в текстовое поле, нажатие кнопки
мыши или клавиши. Каждому из этих событий
можно назначить макрос или процедуру VBA ,
которые будут автоматически выполняться в ответ
на произошедшее событие.
12.04.2013
доц. Шкалето В.И.
60
8.10.1 Назначение
макроса событию
Практически все программирование в Access
сводится к написанию макросов или процедур,
обрабатывающих события, т. е. программируется
реакция объектов на события. Существует большое
количество различного рода событий, на которые
реагируют объекты, причем часто возникает не
одно, а целая последовательность событий.
Поэтому необходимо обладать определенным
умением, чтобы решить, какому событию следует
назначить созданный вами макрос или процедуру
VBA. Рассмотрим способ назначения макроса
событию и приведем примеры обработки событий с
помощью макросов.
12.04.2013
доц. Шкалето В.И.
61
8.10.2 Назначение
макроса событию
Вначале откроем форму "Клиенты" (Customers) в
базе данных "Борей". В этой форме отображается
информация о клиенте. Допустим, мы хотели бы
видеть не только эту информацию, но и данные о
купленных клиентом продуктах. Было бы хорошо
создать кнопку Заказы клиента, при нажатии
которой появлялась бы форма "Заказы" (Orders) с
заказами только того клиента, который в данный
момент выбран в форме "Клиенты" (Customers). Для
того чтобы получить желаемое, создадим макрос,
который будет выполняться, когда произойдет
событие Нажатие кнопки (On Click) в форме
"Клиенты" (Customers).
12.04.2013
доц. Шкалето В.И.
62
8.10.3 Назначение
макроса событию
Чтобы
создать
макрос,
определяющий
описанную реакцию приложения на событие
Нажатие кнопки (On Click):
1. Откройте форму "Клиенты" (Customers) в
режиме Конструктора.
2. Создайте кнопку в области заголовка формы.
При этом кнопка мастера на панели элементов
должна быть отжата, т. к. в противном случае вам
будет предложено создать процедуру обработки
событий, а не макрос.
3. Откройте окно свойств только что созданной
кнопки, если оно еще не открыто, и раскройте
вкладку События (Event).
12.04.2013
доц. Шкалето В.И.
63
8.10.4 Назначение
макроса событию
4. Помимо обычного нажатия (Click), которое будем
использовать, в набор событий кнопки входят:
получение и потеря фокуса, двойной щелчок
кнопкой
мыши,
простое
перемещение
указателя мыши над кнопкой и пр.
Теперь найдите в списке событие Нажатие
кнопки (On Click) и установите курсор в
соответствующую ячейку. Это поле со списком, и в
данный момент оно пустое. Если открыть этот список,
то первым его элементом будет [Процедура
обработки событий] ([Event procedure]), а далее
идет перечень всех макросов, существующих в
приложении.
12.04.2013
доц. Шкалето В.И.
64
8.10.5 Назначение
макроса событию
12.04.2013
доц. Шкалето В.И.
65
8.10.6 Назначение
макроса событию
5. Для создания макроса нажмите кнопку
Построителя, находящуюся справа от
поля. Появится окно Построитель (Choose
Builder), в котором предлагается выбрать
один из трех Построителей: Выражения
(Expression Builder), Макросы (Macro
Builder) и Программы (Code Builder).
6. Выберите Макросы (Macro Builder) и
нажмите кнопку ОК. Откроется «окно
макросов» и диалоговое окно, в которое
нужно ввести имя создаваемого макроса.
12.04.2013
доц. Шкалето В.И.
66
8.10.7 Назначение
макроса событию
В макрос нужно
добавить
единственную
макрокоманду
ОткрытьФорму
(OpenForm).
Значения
аргументов этой
макрокоманды
приведены ниже в
таблице.
12.04.2013
доц. Шкалето В.И.
67
8.10.8 Назначение
макроса событию
Значения аргументов макрокоманды
ОткрытьФорму (OpenForm) :
Аргумент
Значение
Заказы (Orders)
Имя формы (Form
Name)
Режим (View)
Форма (Form)
Условие отбора (Condition)
[КодКлиента] = [Forms] !
[Клиенты] ! [КодКлиента]
Режим данных (Data Mode)
Только чтение (Read Only)
Режим окна (Window Mode)
Обычное (Normal)
12.04.2013
доц. Шкалето В.И.
68
8.10.9 Назначение
макроса событию
Аргумент Режим (View) определяет режим, в
котором форма должна быть открыта. Он может
принимать значения: Форма (Form), Конструктор
(Design), Просмотр (Print Preview), Таблица
(Datasheet), Сводная таблица (PivotTable) и
Сводная диаграмма (Pivot Chart). Аргумент
Условие отбора (Condition) определяет условие для
отбора записей, отображаемых в форме. Условие
представляет собой выражение. В данном случае это
выражение содержит ссылку на элемент управления
в форме, что позволяет выбрать все записи из
таблицы, в которых поле имеет значение равное
значению, заданному в элементе управления формы.
12.04.2013
доц. Шкалето В.И.
69
8.10.10 Назначение
макроса событию
Аргумент Режим данных (Data Mode)
определяет способ работы с данными и
может принимать одно из значений:
Добавление (Add), Изменение (Edit) или
Только чтение (Read Only). И наконец,
аргумент Режим окна (Window Mode)
определяет тип окна: Обычное (Normal),
Невидимое (Hidden), Значок (Icon) и
Окно диалога (Dialog).
12.04.2013
доц. Шкалето В.И.
70
8.10.11 Назначение
макроса событию
8. Закройте
окно
макроса,
сохранив
изменения. В окне свойств кнопки в поле
Нажатие кнопки (On Click) появится имя
макроса.
9. Раскройте вкладку Макет (Format) и
введите в поле Подпись (Caption)
название кнопки. То же самое имя
рекомендуется ввести в поле Имя (Name)
на вкладке Другие (Other).
12.04.2013
доц. Шкалето В.И.
71
8.10.12 Назначение макроса
событию
12.04.2013
доц. Шкалето В.И.
72
8.11. Вызов макроса из
процедуры VBA
Процедуры VBA и макросы в Access являются объектами
близкими и часто взаимозаменяемыми, т. е. вместо макроса
можно использовать процедуру VBA и наоборот.
Существуют способы запуска макроса из процедуры VBA,
запуска процедуры VBA из макроса, кроме того, Access
позволяет преобразовать макрос в процедуру VBA.
Для запуска процедуры VBA из макроса существует
специальная макрокоманда ЗапускПрограммы(RunСоdе).
Эта макрокоманда имеет один аргумент — имя вызываемой
процедуры, хотя вызываться может только функция, а не
подпрограмма
применяется
специальный
метод
ЗапускМакроса (RunMacro) объекта DoCmd, например:
DoCmd.RunMacro "Макрос!".
12.04.2013
доц. Шкалето В.И.
73
8.11.1 Вызов макроса из
процедуры VBA
Объект DoCmd используется в процедуре VBA
для выполнения макрокоманд Access. При этом
английское имя нужной макрокоманды должно
быть указано в качестве Метода объекта DoCmd,
например строка процедуры
DoCmd.OpenForm "Клиенты"
позволяет открыть форму "Клиенты". Здесь
"Клиенты"— аргумент макрокоманды. Аргументы
перечисляются в предложении DoCmd через
запятую. Таким способом может быть выполнено
большинство макрокоманд.
12.04.2013
доц. Шкалето В.И.
74
Источники
дополнительных
сведений
На сайте Realcoding.net:
Статьи:: Базы данных :: Учебник по
Access 2002 :: Глава 11. Работа с
макросами.
Проектирование баз данных. СУБД
Microsoft Access: Учебное пособие для вузов
/ Н. Н. Гринченко, Е. В. Гусев, Н. П.
Макаров., А. Н. Пылькин, Н. И. Цуканова. М.: Горячая линия -Телеком, 2004, 240с.
12.04.2013
доц. Шкалето В.И.
75