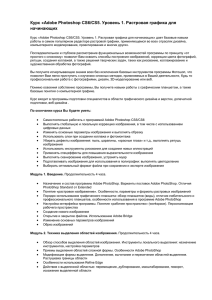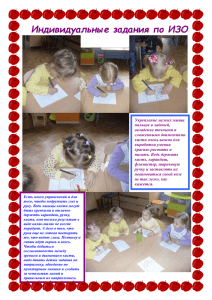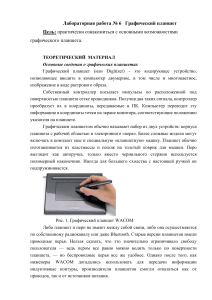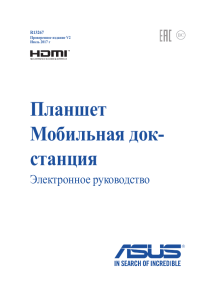Уроки Photoshop от Wacom
реклама
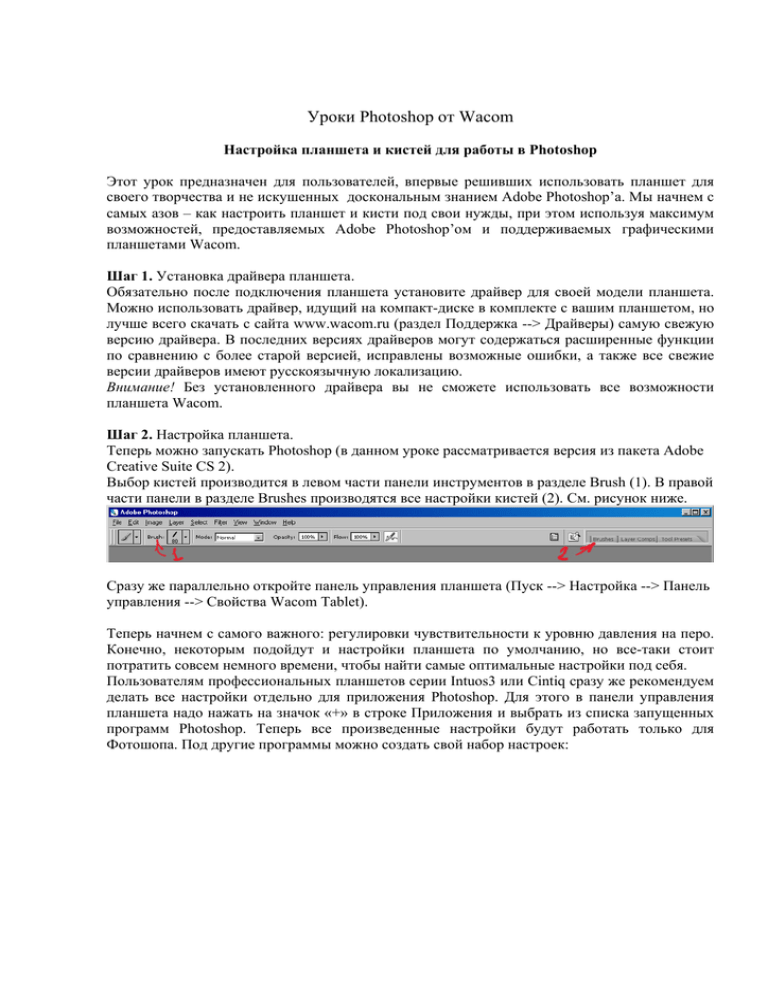
Уроки Photoshop от Wacom Настройка планшета и кистей для работы в Photoshop Этот урок предназначен для пользователей, впервые решивших использовать планшет для своего творчества и не искушенных доскональным знанием Adobe Photoshop’а. Мы начнем с самых азов – как настроить планшет и кисти под свои нужды, при этом используя максимум возможностей, предоставляемых Adobe Photoshop’ом и поддерживаемых графическими планшетами Wacom. Шаг 1. Установка драйвера планшета. Обязательно после подключения планшета установите драйвер для своей модели планшета. Можно использовать драйвер, идущий на компакт-диске в комплекте с вашим планшетом, но лучше всего скачать с сайта www.wacom.ru (раздел Поддержка --> Драйверы) самую свежую версию драйвера. В последних версиях драйверов могут содержаться расширенные функции по сравнению с более старой версией, исправлены возможные ошибки, а также все свежие версии драйверов имеют русскоязычную локализацию. Внимание! Без установленного драйвера вы не сможете использовать все возможности планшета Wacom. Шаг 2. Настройка планшета. Теперь можно запускать Photoshop (в данном уроке рассматривается версия из пакета Adobe Creative Suite CS 2). Выбор кистей производится в левом части панели инструментов в разделе Brush (1). В правой части панели в разделе Brushes производятся все настройки кистей (2). См. рисунок ниже. Сразу же параллельно откройте панель управления планшета (Пуск --> Настройка --> Панель управления --> Свойства Wacom Tablet). Теперь начнем с самого важного: регулировки чувствительности к уровню давления на перо. Конечно, некоторым подойдут и настройки планшета по умолчанию, но все-таки стоит потратить совсем немного времени, чтобы найти самые оптимальные настройки под себя. Пользователям профессиональных планшетов серии Intuos3 или Cintiq сразу же рекомендуем делать все настройки отдельно для приложения Photoshop. Для этого в панели управления планшета надо нажать на значок «+» в строке Приложения и выбрать из списка запущенных программ Photoshop. Теперь все произведенные настройки будут работать только для Фотошопа. Под другие программы можно создать свой набор настроек: Пользователи же младших моделей планшетов (Volito или Graphire) будут иметь возможность настроить чувствительность к давлению только один раз – для всех программ. Создайте новый рисунок (меню File --> New...). В панели инструментов в разделе Brush выберите кисть с четкими границами и установите ей довольно большой диаметр (40-60). Теперь, касаясь рабочей поверхности планшета с разным давлением на перо, проведите несколько линий: вы довольно быстро определите, с какой силой вам удобнее всего нажимать на перо, чтобы получить линию максимальной толщины, при этом имея возможность провести линию и с довольно малой толщиной. Рисуйте подобные «пиявки» и регулируйте параметр «чувствительность пера» до тех пор, пока не добьетесь максимального для себя комфорта. Шаг 3. Настройки кистей. Ну что же, теперь приступим к самому интересному. Открываем раздел Brushes и выбираем там Brush Tip Shape. Самыми важными настройками для нас тут будут 1) форма кисти: параметры Angle и Roundness, которые можно либо задавать значениями, либо просто изменяя визуально пример кисти на правой от этих значений картинке. Таким образом, можно создать вытянутую и наклонную кисть. Следующий по важности параметр – Spacing (2). От него зависит непрерывность кисти. Чем меньше значение, тем более «гладкая» будет ваша кисть при рисовании. В нижнем окне сразу же можно наблюдать результат изменения всех параметров. Перейдем к следующему пункту: Shape Dynamics. Открыв выпадающий список в любом разделе, мы увидим несколько важных контролируемых параметров: Pen Pressure Выбрав Pen Pressure, вы сможете контролировать выбранный параметр, изменяя давление на кончик пера при рисовании. Pen Tilt Наклон пера. Поддерживается только профессиональными планшетами. Stylus Wheel Положение колесика на пере Airbrush (дополнительный аксессуар к Intuos3 или Cintiq). Поскольку колесико имеет ограниченный ход и выдает 1024 значения своего положения, им удобно регулировать не только диаметр кисти или струи аэрографа, но и, например, очень точно контролировать поворот инструмента (хотя далее мы рассмотрим и более естественный способ для этого). Rotation Угол поворота каллиграфического пера Art Pen (дополнительный аксессуар к Intuos3 или Cintiq). Самый логичный вариант, к чему можно его привязать – это угол поворота кисти (Angle Jitter). На приведенном ниже рисунке можно увидеть пример использования данного пера c овальной кистью: Напоследок рассмотрим последний интересующий нас пункт из раздела Brushes: Other Dynamics. Установив значение Pen Pressure для Opacity Jitter, будем иметь возможность менять прозрачность кисти в зависимости от давления на перо: