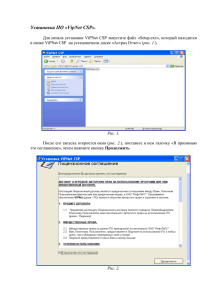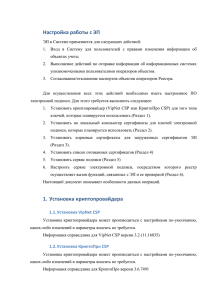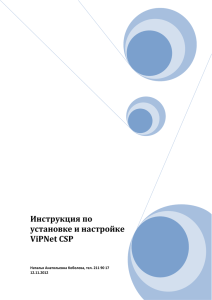Руководство пользователя - Обзор портала документации ViPNet
реклама

ViPNet CSP 4.2 Руководство пользователя 1991–2015 ОАО «ИнфоТеКС», Москва, Россия ФРКЕ.00106-03 34 01 Этот документ входит в комплект поставки программного обеспечения, и на него распространяются все условия лицензионного соглашения. Ни одна из частей этого документа не может быть воспроизведена, опубликована, сохранена в электронной базе данных или передана в любой форме или любыми средствами, такими как электронные, механические, записывающие или иначе, для любой цели без предварительного письменного разрешения ОАО «ИнфоТеКС». ViPNet® является зарегистрированным товарным знаком ОАО «ИнфоТеКС». Все названия компаний и продуктов, которые являются товарными знаками или зарегистрированными товарными знаками, принадлежат соответствующим владельцам. ОАО «ИнфоТеКС» 127287, г. Москва, Старый Петровско-Разумовский пр., дом 1/23, строение 1 Тел: (495) 737-61-96 (hotline), 737-61-92, факс 737-72-78 Сайт компании «ИнфоТеКС»: http://www.infotecs.ru Электронный адрес службы поддержки: hotline@infotecs.ru Содержание Введение....................................................................................................................................................................... 9 О документе ............................................................................................................................................................... 10 Для кого предназначен документ ........................................................................................................ 10 Соглашения документа .............................................................................................................................. 10 О программе ............................................................................................................................................................. 11 Системные требования .............................................................................................................................. 11 Комплект поставки ....................................................................................................................................... 12 Новые возможности версии 4.2.2 ................................................................................................................... 13 Обратная связь ......................................................................................................................................................... 15 Глава 1. Использование криптопровайдеров в системах защиты данных .......................................... 16 Назначение криптопровайдера....................................................................................................................... 17 Электронная подпись ............................................................................................................................................ 18 Контейнер ключей .................................................................................................................................................. 19 Шифрование и подписание документов .................................................................................................... 22 Аутентичность и конфиденциальность соединений TLS/SSL ............................................................ 24 Практическое применение ViPNet CSP ........................................................................................................ 25 Глава 2. Установка и запуск программы ......................................................................................................... 26 Установка программы .......................................................................................................................................... 27 Обновление программы ..................................................................................................................................... 29 Добавление, удаление и восстановление компонентов программы ........................................... 30 Совместимость с программным обеспечением КриптоПро CSP ................................................... 32 Установка с использованием командной строки ................................................................................... 34 Запуск программы .................................................................................................................................................. 35 Глава 3. Регистрация ViPNet CSP ....................................................................................................................... 36 Прежде чем регистрировать ViPNet CSP .................................................................................................... 37 Зачем нужно регистрировать ViPNet CSP ........................................................................................ 37 Начало регистрации .................................................................................................................................... 37 Получение кода регистрации ........................................................................................................................... 39 Получение кода регистрации через Интернет .............................................................................. 39 Получение кода регистрации по электронной почте ................................................................ 42 Получение кода регистрации по телефону ..................................................................................... 43 Регистрация через файл ............................................................................................................................ 44 Регистрация ViPNet CSP ....................................................................................................................................... 46 Сохранение регистрационных данных .............................................................................................. 47 Если конфигурация вашего компьютера изменилась ............................................................... 48 Автоматическая регистрация в процессе установки программы .................................................. 49 Глава 4. Получение сертификата и закрытого ключа ................................................................................ 50 Порядок получения и ввода в действие закрытого ключа и сертификата ................................ 51 Создание запроса на сертификат и формирование закрытого ключа ........................................ 52 Использование ключей подписи пользователя сетевого узла ........................................................ 57 Глава 5. Установка контейнеров ключей и сертификатов ....................................................................... 59 Способы установки закрытого ключа и сертификата .......................................................................... 60 Установка контейнера ключей из папки ..................................................................................................... 61 Установка контейнера ключей с внешнего устройства ....................................................................... 64 Установка сертификата в контейнер ключей............................................................................................ 65 Установка сертификата в системное хранилище Windows ................................................................ 67 Установка сертификата, не добавленного в контейнер ключей .......................................... 67 Установка сертификата из контейнера ключей ............................................................................ 70 Установка сертификата издателя и списка аннулированных сертификатов ............................. 73 Установка и обновление CRL через Интернет ............................................................................... 75 Глава 6. Операции с контейнерами ключей ................................................................................................. 76 Просмотр и настройка свойств контейнера ключей ............................................................................ 77 Смена пароля к контейнеру ключей .................................................................................................. 78 Удаление сохраненного пароля ............................................................................................................ 79 Проверка контейнера ключей ............................................................................................................... 79 Настройка прав доступа к контейнеру ключей ............................................................................. 80 Создание резервной копии контейнера ключей.................................................................................... 82 Перенос сертификатов и закрытых ключей между компьютерами ............................................. 83 Экспорт сертификата и закрытого ключа в файл ......................................................................... 83 Импорт сертификата и закрытого ключа из файла ..................................................................... 85 Удаление контейнера ключей .......................................................................................................................... 87 Глава 7. Работа с внешними устройствами .................................................................................................... 88 Доступ к контейнерам ключей на внешнем устройстве ..................................................................... 89 Настройка списка опрашиваемых устройств ............................................................................................ 90 Инициализация устройства ............................................................................................................................... 92 Смена ПИН-кода ..................................................................................................................................................... 94 Использование датчика случайных чисел ................................................................................................. 95 Глава 8. Регистрация событий криптопровайдера ..................................................................................... 97 Настройка регистрации событий криптопровайдера .......................................................................... 98 Просмотр событий криптопровайдера в системном журнале..................................................... 100 Глава 9. Интеграция ViPNet CSP с центром сертификации на базе Microsoft CA ........................... 101 Порядок действий................................................................................................................................................ 102 Развертывание центра сертификации Microsoft CA ........................................................................... 103 Глава 10. Электронная подпись в документах Microsoft Office ............................................................. 105 Подписание документов Microsoft Word, Excel и PowerPoint ........................................................ 106 Microsoft Office 2007 ................................................................................................................................ 106 Microsoft Office 2010 ................................................................................................................................ 107 Microsoft Office 2013 ................................................................................................................................ 108 Просмотр электронной подписи в Microsoft Word, Excel и PowerPoint ................................... 110 Microsoft Office 2007 ................................................................................................................................ 110 Microsoft Office 2010 ................................................................................................................................ 111 Microsoft Office 2013 ................................................................................................................................ 112 Удаление электронной подписи в Microsoft Word, Excel и PowerPoint ..................................... 114 Microsoft Office 2007 ................................................................................................................................ 114 Microsoft Office 2010 ................................................................................................................................ 114 Microsoft Office 2013 ................................................................................................................................ 115 Видимая строка подписи в документах Microsoft Word и Excel ................................................... 116 Вставка видимой строки подписи ..................................................................................................... 116 Добавление электронной подписи в строку подписи ............................................................ 117 Глава 11. Электронная подпись и шифрование в почтовых программах Microsoft ...................... 120 Порядок организации обмена защищенными сообщениями ...................................................... 121 Обмен сертификатами с получателем сообщения ............................................................................. 122 Настройка дополнительных параметров электронной подписи и шифрования ................ 124 Добавление электронной подписи ко всем сообщениям .............................................................. 127 Microsoft Outlook ....................................................................................................................................... 127 Почта Windows Live .................................................................................................................................. 129 Добавление подписи к отдельному сообщению ................................................................................. 131 Microsoft Outlook ....................................................................................................................................... 131 Если отсутствует кнопка «Сообщение с цифровой подписью» («Подписать») .................................................................................................................................... 132 Почта Windows Live .................................................................................................................................. 133 Просмотр электронной подписи сообщения ........................................................................................ 134 Microsoft Outlook ....................................................................................................................................... 134 Почта Windows Live .................................................................................................................................. 135 Шифрование сообщений электронной почты ...................................................................................... 137 Шифрование сообщений Microsoft Outlook 2007 ..................................................................... 137 Шифрование сообщений Microsoft Outlook 2010 и 2013 ..................................................... 138 Шифрование сообщений Почты Windows Live .......................................................................... 140 Просмотр зашифрованных сообщений ................................................................................................... 141 Шифрование документов и файлов ........................................................................................................... 142 Глава 12. Электронная подпись макросов, форм и баз данных ........................................................... 143 Электронная подпись в Microsoft Office InfoPath ................................................................................ 144 Разрешение подписывать форму InfoPath электронной подписью ................................ 144 Microsoft Office InfoPath 2007.................................................................................................... 144 Microsoft Office InfoPath 2010 и 2013 .................................................................................... 145 Подписание формы InfoPath ............................................................................................................... 147 Просмотр подписи в форме InfoPath .............................................................................................. 148 Удаление подписи из формы InfoPath ............................................................................................ 148 Электронная подпись макросов ................................................................................................................... 150 Подписание макросов ............................................................................................................................ 150 Проверка подписи макроса ................................................................................................................. 151 Удаление подписи макроса .................................................................................................................. 151 Подписание базы данных Microsoft Access ............................................................................................. 152 Глава 13. Организация защищенного соединения TLS/SSL .................................................................... 153 Организация доступа к защищенному веб-серверу .......................................................................... 154 Настройка серверной части ................................................................................................................. 154 Настройка клиентской части ............................................................................................................... 155 Настройка веб-браузера Internet Explorer для работы по протоколу TLS/SSL ...................... 157 Проверка доступности веб-узла по защищенному протоколу HTTPS ...................................... 158 Глава 14. Работа с универсальной электронной картой.......................................................................... 159 Общие сведения об универсальной электронной карте ................................................................. 160 Настройка ViPNet CSP для взаимодействия с УЭК ............................................................................... 161 Авторизация на Едином портале государственных и муниципальных услуг РФ ................. 163 Приложение A. Возможные неполадки и способы их устранения..................................................... 164 Не удается установить или удалить программу .................................................................................... 165 Не удается запустить программу.................................................................................................................. 166 Конфликт ViPNet CSP с другими программами .................................................................................... 167 Проблемы при использовании аппаратного модуля доверенной загрузки «АккордАМДЗ» ........................................................................................................................................................................ 168 Проблемы при использовании устройства типа eToken Aladdin ................................................ 169 Сертификат автоматически некорректно устанавливается в хранилище при подключении внешнего устройства ........................................................................................................... 170 Ошибка проверки сертификата .................................................................................................................... 172 Не удается зашифровать документ ............................................................................................................. 173 Адрес электронной почты из сертификата не найден в списке адресов контакта .. 173 Недопустимый сертификат ................................................................................................................... 175 Не удается поставить электронную подпись ......................................................................................... 177 Не найден закрытый ключ, соответствующий сертификату ................................................ 177 Не удается подписать сообщение электронной почты .......................................................... 177 Не удалось подписать сообщение электронной почты нужным сертификатом ...... 177 Не удается подписать макрос или базу данных Microsoft Access 2007 .......................... 178 Невозможно редактировать подписанный документ Microsoft Word или Excel ....... 178 Нет соединения с сервером по протоколу HTTPS .............................................................................. 179 На IIS сервере и веб-клиенте установлены разные версии ViPNet CSP ........................ 179 Не установлены сертификаты пользователя, издателя, CRL в нужное хранилище .. 180 Веб-браузер не настроен на работу по протоколу TLS.......................................................... 182 Требуется перезапуск службы сервера IIS .................................................................................... 183 Требуется сохранить пароль к сертификату сервера .............................................................. 183 Не удается подключиться к центру сертификации Microsoft CA по протоколу HTTP ....... 184 При соединении с сервером выводится предупреждение системы безопасности ........... 185 Не удается издать сертификат на устройстве типа JaCarta с помощью стандартных средств удостоверяющего центра Windows........................................................................................... 186 Выполнение криптографических операций на внешнем устройстве семейства JCSD занимает длительное время ........................................................................................................................... 187 Не удается работать с внешним устройством, если на нем установлено сразу два апплета ...................................................................................................................................................................... 188 Не удается подключиться к компьютеру с ViPNet CSP по протоколу RDP ............................. 189 Проверка целостности файлов программы ........................................................................................... 190 Предоставление дополнительной информации о неисправности ............................................ 191 Приложение B. История версий ...................................................................................................................... 192 Версия 4.2 ...................................................................................................................................................... 192 Версия 4.1 ...................................................................................................................................................... 192 Версия 4.0 ...................................................................................................................................................... 195 Версия 3.2.11 ................................................................................................................................................ 199 Версия 3.2.10 ................................................................................................................................................ 199 Версия 3.2.5 ................................................................................................................................................... 200 Версия 3.2.3 ................................................................................................................................................... 200 Версия 3.2.2 ................................................................................................................................................... 201 Версия 3.2.1 ................................................................................................................................................... 201 Приложение C. Внешние устройства ............................................................................................................. 202 Общие сведения ........................................................................................................................................ 202 Список поддерживаемых внешних устройств ............................................................................ 202 Алгоритмы и функции, поддерживаемые внешними устройствами............................... 205 Приложение D. Региональные настройки ................................................................................................... 207 Региональные настройки в ОС Windows 8, Server 2012, Windows 8.1, Server 2012 R2....... 208 Региональные настройки в ОС Windows Vista, Server 2008, Windows 7, Server 2008 R2... 212 Региональные настройки в ОС Windows Server 2003 ........................................................................ 216 Приложение E. Глоссарий .................................................................................................................................. 217 Приложение F. Указатель ................................................................................................................................... 220 Введение О документе 10 О программе 11 Новые возможности версии 4.2.2 13 Обратная связь 15 ViPNet CSP 4.2. Руководство пользователя | 9 О документе Для кого предназначен документ Данное руководство предназначено для пользователей программы ViPNet CSP. В нем содержится информация о назначении криптопровайдера, описываются основные сценарии работы с ним: шифрование документов и сообщений электронной почты, подписание и проверка подлинности электронной подписи, организациях удаленного доступа к ресурсам по протоколам TLS/SSL и другие. Предполагается, что читатель данного руководства имеет общее представление о сетевых технологиях, IP-протоколах, межсетевых экранах и информационной безопасности. Соглашения документа Ниже перечислены соглашения, принятые в этом документе для выделения информации. Таблица 1. Обозначения, используемые в примечаниях Обозначение Описание Внимание! Указывает на обязательное для исполнения или следования действие или информацию. Примечание. Указывает на необязательное, но желательное для исполнения или следования действие или информацию. Совет. Содержит дополнительную информацию общего характера. Таблица 2. Обозначения, используемые для выделения информации в тексте Обозначение Описание Название Название элемента интерфейса. Например, заголовок окна, название поля, кнопки или клавиши. Клавиша+Клавиша Сочетание клавиш. Чтобы использовать сочетание клавиш, следует нажать первую клавишу и, не отпуская ее, нажать вторую клавишу. Меню > Подменю > Команда Иерархическая последовательность элементов. Например, пункты меню или разделы на панели навигации. Код Имя файла, путь, фрагмент текстового файла (кода) или команда, выполняемая из командной строки. ViPNet CSP 4.2. Руководство пользователя | 10 О программе Программа ViPNet CSP представляет собой криптопровайдер (см. «Назначение криптопровайдера» на стр. 17), обеспечивающий вызов криптографических функций из различных приложений Microsoft и другого ПО, использующего интерфейс CryptoAPI 2.0. С помощью ViPNet CSP вы можете выполнять следующие действия: Создание ключей электронной подписи (см. «Электронная подпись» на стр. 219) в соответствии с алгоритмами ГОСТ Р 34.10-2001 и ГОСТ Р 34.10-2012. Формирование и проверка электронной подписи в соответствии с алгоритмами ГОСТ Р 34.102001 и ГОСТ Р 34.10-2012. Хэширование данных в соответствии с алгоритмами ГОСТ Р 34.11-94 и ГОСТ Р 34.11-2012. Шифрование и имитозащита данных в соответствии с алгоритмом ГОСТ 28147-89. Создание последовательностей случайных и псевдослучайных чисел, сессионных ключей шифрования. Аутентификация и выработка сессионного ключа при передаче данных по протоколам SSL/TLS. Хранение сертификатов открытых ключей непосредственно в контейнерах ключей. Работа с электронными ключами на различных внешних устройствах: eToken, Рутокен, УЭК и других (см. «Внешние устройства» на стр. 202). Совместимость ViPNet CSP с криптопровайдерами других производителей обеспечивается при условии реализации ими требований, содержащихся в документах RFC 4357 (https://tools.ietf.org/html/rfc4357), RFC 4490 (https://tools.ietf.org/html/rfc4490), RFC 4491 (https://tools.ietf.org/html/rfc4491). Системные требования Примечание. Совместимость криптопровайдера ViPNet CSP с ОС Windows 7 признана корпорацией Microsoft на официальном уровне. Требования к компьютеру для установки программы ViPNet CSP: Процессор — Intel Core 2 Duo или другой схожий по производительности x86-совместимый процессор с количеством ядер 2 и более. Объем оперативной памяти — не менее 512 Мбайт. Свободное место на жестком диске — не менее 100 Мбайт. ViPNet CSP 4.2. Руководство пользователя | 11 Операционная система — Windows Server 2003 (32-разрядная), Windows Vista (32/64разрядная), Windows 7 (32/64-разрядная), Windows Server 2008 (32/64-разрядная), Windows Server 2008 R2 (64-разрядная), Windows 8 (32/64-разрядная), Windows Server 2012 (64разрядная), Windows 8.1 (32/64-разрядная), Windows Server 2012 R2 (64-разрядная). Для операционной системы должен быть установлен последний пакет обновлений. Internet Explorer — версия 8.0 или выше. При использовании программ Microsoft Office — версия 2007, 2010 или 2013. ViPNet CSP поддерживает работу с несколькими типами устройств хранения электронных ключей. Подробную информацию о поддерживаемых электронных ключах см. в приложении Внешние устройства (на стр. 202). Комплект поставки В комплект поставки программы ViPNet CSP входят следующие компоненты: Установочный файл ViPNet CSP. Документы в формате PDF: o «ViPNet CSP. Руководство пользователя». o «ViPNet CSP. Быстрый старт». o «ViPNet CSP. Лицензионные соглашения на компоненты сторонних производителей». o «Криптографический интерфейс ViPNet CSP. Руководство разработчика». o «Криптографический интерфейс ViPNet CNG. Руководство разработчика». o «Криптографический интерфейс ViPNet PKCS#11 VT. Руководство разработчика». o «ViPNet SysLocker. Руководство администратора». ViPNet CSP 4.2. Руководство пользователя | 12 Новые возможности версии 4.2.2 В этом разделе представлен краткий обзор изменений и новых возможностей программы ViPNet CSP версии 4.2.2 по сравнению с программой версии 4.2. Информация об изменениях в предыдущих версиях программы приведена в приложении История версий (на стр. 192). Соответствие требованиям ФСБ России к средствам криптографической защиты информации класса КС3 теперь обеспечивается утилитой ViPNet SysLocker, входящей в комплект поставки Из программы ViPNet CSP удалены функции настройки замкнутой программной среды. Аналогичные функции администратор Windows теперь может выполнить в программе ViPNet SysLocker, которую при необходимости следует установить дополнительно. Изменения в интерфейсе программы В интерфейсе программы произошли следующие изменения: o Для экспорта сертификатов и закрытых ключей в файл теперь используется системный мастер Windows (см. «Экспорт сертификата и закрытого ключа в файл» на стр. 83). o Для отображения свойств сертификата теперь используется системное окно Windows. В этом окне, наряду с информацией, доступной в прошлых версиях ViPNet CSP, для аннулированных сертификатов вы можете просмотреть дату и время их аннулирования в поле Расширенные сведения об ошибке. Рисунок 1. Информация о дате и времени отзыва сертификата Изменение комплекта документации В комплект добавлен документ «ViPNet SysLocker. Руководство администратора». ViPNet CSP 4.2. Руководство пользователя | 13 Изменения в списке поддерживаемых операционных систем В связи с тем, что компания Microsoft прекратила поддержку операционной системы Windows XP (32-разрядная), работа ViPNet CSP на компьютерах с этой операционной системой также более не поддерживается ОАО «ИнфоТеКС». Изменения в списке поддерживаемых пакетов программ Microsoft Office В связи с тем, что компания Microsoft прекратила поддержку пакета программ Microsoft Office 2003, работа ViPNet CSP в этих программах также более не поддерживается ОАО «ИнфоТеКС». Изменения в списке поддерживаемых веб-браузеров Ввиду невостребованности прекращена поддержка веб-браузеров Internet Explorer 6 и 7. Изменения в списке внешних устройств хранения данных Реализована поддержка устройств линейки «ESMART Token ГОСТ». Ввиду невостребованности прекращена поддержка следующих типов внешних устройств: Shipka, iButton Accord, iButton Aladdin, KAZTOKEN. ViPNet CSP 4.2. Руководство пользователя | 14 Обратная связь Дополнительная информация Сведения о продуктах и решениях ViPNet, распространенные вопросы и другая полезная информация собраны на сайте ОАО «ИнфоТеКС»: Веб-портал документации ViPNet http://docs.infotecs.ru. Описание продуктов ViPNet http://www.infotecs.ru/products/line/. Информация о решениях ViPNet http://www.infotecs.ru/solutions/. Сборник часто задаваемых вопросов (FAQ) http://www.infotecs.ru/support/faq/. Форум пользователей продуктов ViPNet http://www.infotecs.ru/forum. Законодательная база в сфере защиты информации http://www.infotecs.ru/laws/. Контактная информация С вопросами по использованию продуктов ViPNet, пожеланиями или предложениями свяжитесь со специалистами ОАО «ИнфоТеКС». Для решения возникающих проблем обратитесь в службу технической поддержки. Техническая поддержка для пользователей продуктов ViPNet: hotline@infotecs.ru. Форма запроса в службу технической поддержки http://www.infotecs.ru/support/request/. Регистрация продуктов и консультации по телефону для клиентов, имеющих расширенный уровень технического сопровождения: 8 (495) 737-6196, 8 (800) 250-0260 — бесплатный звонок из любого региона России (кроме Москвы). Распространение информации об уязвимостях продуктов ОАО «ИнфоТеКС» регулируется политикой ответственного разглашения http://infotecs.ru/products/disclosure.php. Если вы обнаружили уязвимости в продуктах компании, сообщите о них по адресу securitynotifications@infotecs.ru. ViPNet CSP 4.2. Руководство пользователя | 15 1 Использование криптопровайдеров в системах защиты данных Назначение криптопровайдера 17 Электронная подпись 18 Контейнер ключей 19 Шифрование и подписание документов 22 Аутентичность и конфиденциальность соединений TLS/SSL 24 Практическое применение ViPNet CSP 25 ViPNet CSP 4.2. Руководство пользователя | 16 Назначение криптопровайдера Если существует необходимость защищать электронные документы средствами криптографии, а также подписывать документы электронной подписью, обеспечивая их подлинность и целостность, необходимо установить специализированный программный модуль — криптопровайдер. Все версии операционной системы Windows, начиная с Windows 2000, имеют встроенный криптопровайдер Microsoft Base Cryptographic Provider. Алгоритмы, используемые этим криптопровайдером, не сертифицированы по требованиям ФСБ. Закон РФ «Об электронной подписи» (http://graph.document.kremlin.ru/documents/1551927) требует применения сертифицированных криптографических средств. Криптопровайдер ViPNet CSP выполняет следующие задачи: Авторизация и обеспечение подлинности документов в процессе защищенного документооборота. Для этого используются средства формирования и проверки электронной подписи в соответствии со стандартами ГОСТ P 34.11–94, ГОСТ Р 34.11-2012, ГОСТ P 34.10–2001 и ГОСТ P 34.10–2012. Обеспечение конфиденциальности и контроля целостности информации путем ее шифрования и имитозащиты в соответствии с ГОСТ 28147–89. Обеспечение аутентичности и конфиденциальности соединений TLS/SSL. Примечание. Поскольку криптопровайдер является независимым программным модулем, то для его работы не требуется запуск другого клиентского программного обеспечения ViPNet. ViPNet CSP 4.2. Руководство пользователя | 17 Электронная подпись Электронная подпись — реквизит электронного документа, полученный в результате криптографического преобразования информации с использованием ключа электронной подписи. Электронная подпись позволяет подтвердить следующее: Подлинность: электронная подпись удостоверяет личность поставившего подпись. Целостность: электронная подпись подтверждает, что документ не был изменен после подписания. Неотрекаемость: электронная подпись защищает от отказа субъекта от авторства документа. Таким образом, электронная подпись может использоваться физическими и юридическими лицами в качестве аналога собственноручной подписи для придания электронному документу юридической силы, равной юридической силе документа на бумажном носителе, подписанного собственноручной подписью правомочного лица и скрепленного печатью. Условия использования электронной подписи, особенности ее использования в сферах государственного управления и в корпоративной информационной системе регламентируются Законом РФ от 06.04.2011 № 63-ФЗ «Об электронной подписи» (http://graph.document.kremlin.ru/documents/1551927). ViPNet CSP 4.2. Руководство пользователя | 18 Контейнер ключей Пара ключей — закрытый и открытый (входящий в состав сертификата пользователя) — позволяет выполнять операции шифрования и подписи документов. Закрытый ключ создается в удостоверяющем центре или самим пользователем и хранится в контейнере ключей на диске или внешнем устройстве. Сертификат пользователя издается в удостоверяющем центре по запросу пользователя (см. «Создание запроса на сертификат и формирование закрытого ключа» на стр. 52) или, в некоторых случаях, по инициативе администратора удостоверяющего центра. Запрос на выдачу или обновление сертификата пользователя вы можете сделать с помощью клиентского программного обеспечения ViPNet Client, ViPNet CryptoService или программы «Создание запроса на сертификат» (см. «Порядок получения и ввода в действие закрытого ключа и сертификата» на стр. 51), входящей в пакет установки ViPNet CSP. Кроме того для проверки подлинности и актуальности сертификата пользователя необходимы цепочка сертификатов издателя (см. «Сертификат издателя» на стр. 218) и список аннулированных сертификатов (CRL) (см. «Список аннулированных сертификатов (CRL)» на стр. 219). При организации защищенного документооборота приложение (например, программа из состава Microsoft Office, служба сервера IIS) обращается к криптопровайдеру, передавая ему параметры сертификатов и местоположение закрытого ключа. Чтобы обеспечить приложениям доступ к сертификатам, их необходимо установить в хранилище операционной системы: Сертификат пользователя и закрытый ключ пользователя устанавливаются с помощью программы ViPNet CSP (см. «Установка контейнеров ключей и сертификатов» на стр. 59). Сертификат издателя и списки аннулированных сертификатов (CRL) (см. «Список аннулированных сертификатов (CRL)» на стр. 219) устанавливаются стандартными средствами операционной системы (см. «Установка сертификата издателя и списка аннулированных сертификатов» на стр. 73). Программа ViPNet CSP позволяет устанавливать закрытые ключи и сертификаты открытого ключа следующими способами: Путем добавления контейнера, содержащего закрытый ключ и сертификат. При этом контейнер может находиться в папке на диске (см. «Установка контейнера ключей из папки» на стр. 61) или на внешнем устройстве (см. «Установка контейнера ключей с внешнего устройства» на стр. 64). Путем установки сертификата и сопоставления ему закрытого ключа из контейнера ключей в папке на диске или внешнем устройстве (см. «Установка сертификата в системное хранилище Windows» на стр. 67). Сертификат может находиться отдельно от закрытого ключа в тех случаях, когда сертификат создается по запросу пользователя. Сертификат и закрытый ключ находятся в одном контейнере, когда их выдача выполняется администратором удостоверяющего центра. Формат файла контейнера ключей зависит от разработчика конкретного криптопровайдера. ViPNet CSP 4.2. Руководство пользователя | 19 Внимание! Программа ViPNet CSP не может работать с контейнерами ключей, созданными с помощью другого криптопровайдера. Контейнеры ключей ViPNet CSP могут храниться на компьютере в одной из двух папок: Папка хранения ключей текущего пользователя — папка, к содержимому которой имеют доступ только текущий пользователь и администратор операционной системы. В зависимости от используемой операционной системы эта папка находится по адресу: o В Windows Server 2003: C:\Documents and Settings\<Имя пользователя>\Local Settings\Application Data\Infotecs\Containers. o В Windows Vista, Windows 7, Windows 8, Windows 8.1, Windows Server 2008, Windows Server 2008 R2, Windows Server 2012, Windows Server 2012 R2: C:\Users\<Имя пользователя>\AppData\Local\Infotecs\Containers. Папка хранения ключей компьютера — папка, к содержимому которой имеет доступ только администратор операционной системы. В зависимости от используемой операционной системы эта папка находится по адресу: o В Windows Server 2003: C:\Documents and Settings\All Users\Application Data\InfoTeCS\Containers. o В Windows Vista, Windows 7, Windows 8, Windows 8.1, Windows Server 2008, Windows Server 2008 R2, Windows Server 2012 и Windows Server 2012 R2: C:\ProgramData\Infotecs\Containers. Примечание. С целью обеспечения соответствия рекомендациям Технического комитета по стандартизации (ТК 26) «Криптографическая защита информации» (https://www.tc26.ru/) изменен формат контейнеров ключей, созданных по алгоритму ГОСТ 34.10-2012. Контейнеры ключей, созданные в программе ViPNet CSP 4.1 с помощью ГОСТ 34.10-2012, более не поддерживаются. Файлы сертификатов всегда создаются только в определенных стандартных форматах: Файл формата X.509, содержащий только сертификат (файлы с расширениями .cer, .crt). Файл формата PKCS#7. Этот формат предназначен для хранения зашифрованных и подписанных сообщений вместе с соответствующими сертификатами. Файл также может использоваться для передачи наборов сертификатов и списков CRL (файлы с расширениями .spc, .p7b, .p7s). Файл формата PKCS#12. Этот формат предназначен для передачи зашифрованных на пароле закрытых ключей и сертификатов (файлы с расширениями .pfx, .p12). Файлы формата PKCS#12 формируются в соответствии с рекомендациями Технического комитета по стандартизации (ТК 26) «Криптографическая защита информации». ViPNet CSP 4.2. Руководство пользователя | 20 Примечание. Файлы формата PKCS#12, не соответствующие рекомендациям ТК 26 (например, файлы, созданные в ПО компании «Криптоком»), не поддерживаются. В программе ViPNet CSP может использоваться неограниченное количество сертификатов и контейнеров ключей. В этом случае при подписании документа необходимо выбрать, каким именно ключом он будет подписан. ViPNet CSP 4.2. Руководство пользователя | 21 Шифрование и подписание документов Для выполнения функций шифрования и проверки электронной подписи криптопровайдер ViPNet CSP использует открытый ключ, находящийся в сертификате (см. «Сертификат ключа проверки электронной подписи» на стр. 218) того пользователя, которому адресован зашифрованный документ или от которого поступил документ с электронной подписью. Для расшифрования и формирования электронной подписи криптопровайдер применяет закрытый ключ пользователя, который расшифровывает или подписывает документ (тот ключ, который будет указан самим пользователем). На рисунке ниже представлена схема защищенного обмена документами на примере передачи конфиденциального сообщения электронной почты. Рисунок 2. Схема обмена защищенными документами Пользователю А необходимо передать пользователю В конфиденциальное сообщение электронной почты. Для этого пользователи выполняют следующие действия: 1 Пользователь А запрашивает из сетевого хранилища сертификат открытого ключа пользователя В и сопоставляет его с контактом В в своей почтовой программе. 2 Пользователь А зашифровывает документ с использованием открытого ключа из сертификата пользователя В. 3 Пользователь А отправляет пользователю В зашифрованное сообщение. 4 Пользователь В расшифровывает документ с помощью своего закрытого ключа. Таким образом, пользователь В получает конфиденциальное сообщение от пользователя А. ViPNet CSP 4.2. Руководство пользователя | 22 Если сообщение перехватит злоумышленник, прочитать письмо ему не удастся, поскольку у него нет закрытого ключа пользователя В. Если пользователь В не сможет расшифровать сообщение, пришедшее от пользователя А, это значит, что это сообщение было изменено сторонними лицами или повреждено в процессе пересылки. В этом случае пользователь В может запросить у пользователя А повторную отправку сообщения. Процесс формирования и проверки электронной подписи представлен ниже. Рисунок 3. Процесс формирования и проверки электронной подписи документа Пользователю А необходимо заверить документ (например, сообщение электронной почты) электронной подписью, для того чтобы остальные пользователи не смогли внести в него изменения и каждый мог удостовериться, что автор данного документа — пользователь А. Для этого пользователи выполняют следующие действия: 1 Пользователь А подписывает документ своим закрытым ключом. 2 Пользователь А отправляет документ всем заинтересованным лицам (пользователи В, C и D) или выкладывает для общего доступа. 3 Пользователь В запрашивает сертификат открытого ключа пользователя А в хранилище сертификатов, где хранятся сертификаты, изданные удостоверяющим центром. 4 Пользователь В проверяет документ с помощью открытого ключа пользователя А, который находится в сертификате пользователя A. Если проверка прошла успешно, это означает, что автор документа — действительно пользователь А и документ не подвергался изменениям с момента подписания. Если проверка не удалась, это означает, что документ либо не принадлежит пользователю А, либо редактировался сторонними лицами, либо был поврежден в процессе пересылки. В этом случае пользователь В может запросить у пользователя А документ повторно. ViPNet CSP 4.2. Руководство пользователя | 23 Аутентичность и конфиденциальность соединений TLS/SSL Протокол TLS/SSL используется для организации удаленного защищенного соединения, например доступа к ресурсам удаленного сервера. Протокол позволяет провести одностороннюю или взаимную аутентификацию взаимодействующих сторон, а также обеспечить конфиденциальную передачу информации. Необходимость защищенного доступа может возникнуть при реализации общего доступа к базам данных или хранилищам, при создании систем электронных платежей и в других случаях. Взаимодействие двух узлов при защищенном соединении представлено на схеме ниже. Рисунок 4. Схема взаимодействия узлов при TLS-соединении Таким образом, использование протокола TLS/SSL, реализуемого средствами криптопровайдера ViPNet CSP, позволяет гарантировать надежное и санкционированное соединение с удаленными серверами и строго ограниченный доступ к защищенным данным. ViPNet CSP 4.2. Руководство пользователя | 24 Практическое применение ViPNet CSP Внимание! Если вы установили программу ViPNet CSP в составе другого ПО ViPNet и хотите использовать криптопровайдер в сторонних приложениях, сначала запустите установочный файл ViPNet CSP и добавьте компонент Поддержка работы ViPNet CSP через Microsoft CryptoAPI (см. «Добавление, удаление и восстановление компонентов программы» на стр. 30). Убедитесь, что в разделе Дополнительно установлен флажок Поддержка работы ViPNet CSP через Microsoft CryptoAPI. С помощью программы ViPNet CSP вы можете выполнять следующие операции: Подписывать сообщения Microsoft Outlook, Outlook Express/Почта Microsoft Windows/Почта Microsoft Windows Live (см. «Электронная подпись и шифрование в почтовых программах Microsoft» на стр. 120). Зашифровывать сообщения Microsoft Outlook, Microsoft Outlook Express/Почта Microsoft Windows/Почта Microsoft Windows Live и вложенные файлы (см. «Шифрование сообщений электронной почты» на стр. 137). Формировать и проверять электронную подпись в приложениях Microsoft Office (см. «Электронная подпись в документах Microsoft Office» на стр. 105). Подписывать формы Microsoft Office InfoPath (см. «Электронная подпись в Microsoft Office InfoPath» на стр. 144). Подписывать макросы в программах Microsoft Word, Excel, Outlook, PowerPoint, Access, Publisher и Visio (см. «Электронная подпись макросов, форм и баз данных» на стр. 143). Устанавливать защищенные веб-соединения TLS/SSL, используя сервер IIS и браузер Microsoft Internet Explorer (см. «Организация защищенного соединения TLS/SSL» на стр. 153). Подписывать документы и выполнять авторизацию на Едином портале государственных и муниципальных услуг с помощью универсальной электронной карты (см. «Работа с универсальной электронной картой» на стр. 159). Выполнять криптографические функции в системах электронного документооборота Docsvision http://www.docsvision.com/ и ViPNet ЭДО http://www.iitrust.ru/products/. Выполнять криптографические операции, необходимые для работы службы сертификатов Active Directory (см. «Развертывание центра сертификации Microsoft CA» на стр. 103). ViPNet CSP 4.2. Руководство пользователя | 25 2 Установка и запуск программы Установка программы 27 Обновление программы 29 Добавление, удаление и восстановление компонентов программы 30 Совместимость с программным обеспечением КриптоПро CSP 32 Установка с использованием командной строки 34 Запуск программы 35 ViPNet CSP 4.2. Руководство пользователя | 26 Установка программы В случае если программа ViPNet CSP входит в состав ПО ViPNet, она устанавливается автоматически в процессе развертывания этого ПО. В случае если необходимо установить программу ViPNet CSP отдельно, следуйте инструкциям, приведенным в этой главе. Внимание! При установке ViPNet CSP на компьютер с операционной системой Windows, локализация которой отличается от русской, для правильного отображения кириллицы в интерфейсе программы измените региональные настройки Windows (см. «Региональные настройки» на стр. 207). Для установки программы ViPNet CSP вы должны обладать правами администратора операционной системы. Чтобы установить программу ViPNet CSP, выполните следующие действия: 1 Запустите установочный файл . 2 На странице Лицензионное соглашение мастера установки ViPNet CSP ознакомьтесь с условиями лицензионного соглашения. В случае согласия установите соответствующий флажок. Затем нажмите кнопку Продолжить. 3 Чтобы после завершения установки компьютер перезагрузился автоматически, на странице Способ установки установите флажок Автоматически перезагрузить компьютер после завершения. 4 Если вы хотите настроить параметры установки, на странице Способ установки нажмите кнопку Настроить и укажите следующее: o компоненты программы, которые хотите установить; o путь к папке установки программы на компьютере; o имя пользователя и название организации; o название папки программы в меню Пуск. Вы можете выбрать или отключить следующие компоненты для установки: o Панель управления ViPNet CSP — если отключить этот компонент, будут установлены лишь библиотеки криптопровайдера без исполняемого файла ViPNet CSP. Такой способ установки может быть использован разработчиками. o Поддержка работы ViPNet CSP через Microsoft CryptoAPI — добавляет функции, позволяющие использовать криптопровайдер ViPNet CSP в сторонних приложениях, например в приложениях Microsoft Office. Компонент включен по умолчанию при ViPNet CSP 4.2. Руководство пользователя | 27 отдельной установке ViPNet CSP и отключен при установке ViPNet CSP в составе другого ПО ViPNet. Примечание. Если вы установили программу ViPNet CSP в составе другого ПО ViPNet и хотите использовать криптопровайдер в сторонних приложениях, например в приложениях Microsoft Office, запустите установочный файл ViPNet CSP и добавьте необходимый компонент (см. «Добавление, удаление и восстановление компонентов программы» на стр. 30). o Поддержка протокола TLS/SSL —добавляет функции, позволяющие организовать защищенное соединение по протоколу TLS/SSL (см. «Организация защищенного соединения TLS/SSL» на стр. 153). Рисунок 5. Настройка параметров установки ViPNet CSP 5 Чтобы начать установку, нажмите кнопку Установить сейчас. 6 Если ранее на странице Способ установки вы установили флажок Автоматически перезагрузить компьютер после завершения, по окончании установки компьютер перезагрузится автоматически. В противном случае по окончании установки программа предложит перезагрузить компьютер. В окне сообщения о перезагрузке нажмите кнопку Да. В результате выбранные компоненты будут установлены. Примечание. Если на компьютере необходимо создать замкнутую программную среду для соответствия требованиям ФСБ России к средствам криптографической защиты информации класса КС3, дополнительно установите программу ViPNet SysLocker. Подробнее о работе с ViPNet SysLocker см. документ «ViPNet SysLocker. Руководство администратора». ViPNet CSP 4.2. Руководство пользователя | 28 Обновление программы Внимание! При обновлении с любой несертифицированной версии ViPNet CSP на текущую во избежание неработоспособности TLS/SSL-соединений мы рекомендуем удалить старую версию программы, а затем установить новую. При необходимости вы можете обновить программу ViPNet CSP, для этого выполните следующие действия: 1 Запустите установочный файл более новой версии программы ViPNet CSP. Дождитесь завершения подготовки к установке. 2 В окне Обновление нажмите кнопку Начать обновление. Чтобы после завершения обновления компьютер перезагрузился автоматически, установите флажок Автоматически перезагрузить компьютер после завершения. Рисунок 6. Обновление программы ViPNet CSP 3 Дождитесь завершения обновления программы. 4 Если ранее на странице Обновление вы установили флажок Автоматически перезагрузить компьютер после завершения, по окончании установки компьютер перезагрузится автоматически. В противном случае по окончании установки программа предложит перезагрузить компьютер. В окне сообщения о перезагрузке нажмите кнопку Да. ViPNet CSP 4.2. Руководство пользователя | 29 Добавление, удаление и восстановление компонентов программы При необходимости вы можете установить или удалить компоненты программы ViPNet CSP, а также восстановить программу при обнаружении повреждений. Для установки, удаления компонентов или для восстановления программы ViPNet CSP выполните следующие действия: 1 Запустите установочный файл компонентов ViPNet CSP. . Дождитесь завершения подготовки к установке 2 В окне Изменение установленных компонентов выберите нужный пункт: o для установки или удаления компонентов выберите Добавить или удалить компоненты; o для восстановления установленных компонентов программы выберите Обновить; o для удаления всех компонентов программы выберите Удалить все компоненты. Рисунок 7. Изменение установленных компонентов Чтобы после завершения установки компьютер перезагрузился автоматически, установите флажок Автоматически перезагрузить компьютер после завершения. Затем нажмите кнопку Продолжить. ViPNet CSP 4.2. Руководство пользователя | 30 3 Если вы устанавливаете или удаляете компоненты программы, на странице выбора компонентов укажите те, которые необходимо добавить или удалить. Затем нажмите кнопку Продолжить. 4 Дождитесь завершения установки (восстановления, удаления) компонентов программы. 5 Если ранее на странице Изменение установленных компонентов вы установили флажок Автоматически перезагрузить компьютер после завершения, по окончании установки компьютер перезагрузится автоматически. В противном случае по окончании установки программа предложит перезагрузить компьютер. В окне сообщения о перезагрузке нажмите кнопку Да. ViPNet CSP 4.2. Руководство пользователя | 31 Совместимость с программным обеспечением КриптоПро CSP Программа ViPNet CSP может быть установлена на одном компьютере с программным обеспечением КриптоПро CSP. Однако при этом необходимо соблюдать следующие условия: Если для выполнения криптографических операций в поддерживаемых приложениях (см. «Практическое применение ViPNet CSP» на стр. 25) требуется использовать криптопровайдер ViPNet CSP, в программе ViPNet CSP в разделе Дополнительно должен быть установлен флажок Поддержка работы ViPNet CSP через Microsoft CryptoAPI. При этом убедитесь, что на компьютере не установлен компонент «Совместимость с продуктами Microsoft», входящий в ПО КриптоПро CSP. Рисунок 8. Использование ViPNet CSP при одновременной работе с криптопровайдером КриптоПро CSP Если для выполнения криптографических операций в поддерживаемых приложениях требуется использовать криптопровайдер КриптоПро CSP, на компьютере должен быть установлен компонент КриптоПро CSP «Совместимость с продуктами Microsoft». При этом в ViPNet CSP 4.2. Руководство пользователя | 32 программе ViPNet CSP в разделе Дополнительно должен быть снят флажок Поддержка работы ViPNet CSP через Microsoft CryptoAPI. Кроме того, для подписи документов Microsoft Office необходимо дополнительно установить программу КриптоПро Office Signature. Внимание! Не следует одновременно устанавливать на компьютер компонент КриптоПро CSP «Совместимость с продуктами Microsoft» и в программе ViPNet CSP устанавливать флажок Поддержка работы ViPNet CSP через Microsoft CryptoAPI. По умолчанию при установке ViPNet CSP на компьютер c уже развернутым криптопровайдером КриптоПро CSP флажок Поддержка работы ViPNet CSP через Microsoft CryptoAPI снят. Если вы хотите, чтобы при установке ViPNet CSP флажок Поддержка работы ViPNet CSP через Microsoft CryptoAPI автоматически устанавливался и криптографические операции сразу начинали выполняться с помощью криптопровайдера ViPNet CSP, запустите файл установки в командной строке с дополнительным параметром INJECT_HOOK_OFF=Yes. Пример команды установки: setup.exe INJECT_HOOK_OFF=Yes Сертификаты пользователей, сформированные в удостоверяющем центре КриптоПро по запросу из программы ViPNet CSP, могут использоваться для подписи с помощью криптопровайдера ViPNet CSP. Аналогично сертификаты, сформированные с помощью программы ViPNet Удостоверяющий и ключевой центр по запросу из программы КриптоПро CSP, могут использоваться в КриптоПро CSP. Примечание. Контейнеры ключей, сформированные с помощью криптопровайдера ViPNet CSP, невозможно использовать в программном обеспечении КриптоПро CSP. ViPNet CSP 4.2. Руководство пользователя | 33 Установка с использованием командной строки Программа ViPNet CSP может быть установлена из командной строки Windows с указанием ряда стандартных параметров установщика Windows. Таблица 3. Параметры режима установки Параметр Описание /qn Установка без демонстрации интерфейса (Silent mode). /qb Установка с минимальным интерфейсом (на экране присутствует только стандартный индикатор прогресса и информационные сообщения). /qf Установка с полным интерфейсом (по умолчанию). Таблица 4. Параметры перезагрузки Параметр Описание /norestart Отключение перезагрузки после завершения установки. /promptrestart Вывод диалогового окна с запросом на перезагрузку. /forcerestart Перезагрузка компьютера после установки и принудительное закрытие других приложений без сохранения открытых файлов. Данный параметр действует только в сочетании с параметром /qn. Пример команды установки: setup.exe /qn /norestart ViPNet CSP 4.2. Руководство пользователя | 34 Запуск программы Для запуска программы ViPNet CSP выполните одно из действий: Если вы используете операционную систему Windows 7, Windows Server 2008 R2 или более ранней версии, в меню Пуск выберите Все программы > ViPNet > ViPNet CSP > ViPNet CSP. Если вы используете операционную систему Windows 8, Windows Server 2012 или более поздней версии, на начальном экране откройте список приложений и выберите ViPNet > ViPNet CSP. Примечание. Во время установки положение программы в меню Пуск или в списке приложений могло быть изменено. Если вы установили ViPNet CSP в составе другого ПО ViPNet, отдельной регистрации программы не требуется. Если вы установили ViPNet CSP отдельно, при первом запуске откроется окно ViPNet CSP с предложением зарегистрировать программу (см. «Регистрация ViPNet CSP» на стр. 36). Вы можете перейти к регистрации программы либо начать работу с демо-версией программы (см. «Зачем нужно регистрировать ViPNet CSP» на стр. 37). Рисунок 9. Запуск незарегистрированной версии программы Внимание! При обновлении программы ViPNet CSP может потребоваться повторная регистрация. После запуска программы откроется главное окно ViPNet CSP. Начните работу с программой с установки контейнера ключей и сертификата (см. «Установка контейнеров ключей и сертификатов» на стр. 59). ViPNet CSP 4.2. Руководство пользователя | 35 3 Регистрация ViPNet CSP Прежде чем регистрировать ViPNet CSP 37 Получение кода регистрации 39 Регистрация ViPNet CSP 46 Автоматическая регистрация в процессе установки программы 49 ViPNet CSP 4.2. Руководство пользователя | 36 Прежде чем регистрировать ViPNet CSP Зачем нужно регистрировать ViPNet CSP После установки ViPNet CSP на компьютер программа работает в демо-режиме, то есть срок ее использования ограничен двумя неделями. Зарегистрировать программу ViPNet CSP вы можете в любой момент, и тогда программа будет доступна для использования неограниченное время. Мы рекомендуем поступить следующим образом: установите ViPNet CSP и пользуйтесь незарегистрированной версией программы, чтобы оценить возможности и преимущества продукта; по истечении срока действия демо-версии зарегистрируйте вашу копию ViPNet CSP. Примечание. Также существует возможность зарегистрировать программу в автоматическом режиме во время установки (см. «Автоматическая регистрация в процессе установки программы» на стр. 49). Начало регистрации Примечание. Если программа ViPNet CSP повторно установлена на компьютер, на котором она уже была зарегистрирована, вы можете использовать регистрационные данные, сохраненные в файле *.brg (см. «Сохранение регистрационных данных» на стр. 47). Если вы провели обновление конфигурации компьютера, на котором будете использовать ViPNet CSP, ознакомьтесь с разделом Если конфигурация вашего компьютера изменилась (на стр. 48). Чтобы зарегистрировать ViPNet CSP, используя серийный номер, полученный во время загрузки программы с веб-сайта ОАО «ИнфоТеКС», следуйте приведенным ниже указаниям. 1 Запустите незарегистрированную программу. Появится окно ViPNet CSP. ViPNet CSP 4.2. Руководство пользователя | 37 Рисунок 10. Вызов мастера регистрации 2 Выберите пункт Зарегистрировать ViPNet CSP и нажмите кнопку Далее. Будет запущен мастер Регистрация ViPNet CSP. Рисунок 11. Первая страница регистрации 3 Выполните одно из следующих действий: o Если перед этим вы получили серийный номер, выберите пункт Запрос на регистрацию (получить код регистрации) (см. «Получение кода регистрации» на стр. 39). Примечание. Если вы сделаете запрос на регистрацию через Интернет, регистрация ViPNet CSP будет проведена автоматически без вашего участия. o Если перед этим вы получили серийный номер и код регистрации, выберите пункт Зарегистрировать (см. «Регистрация ViPNet CSP» на стр. 46). ViPNet CSP 4.2. Руководство пользователя | 38 Получение кода регистрации Чтобы запросить код регистрации для ViPNet CSP, выполните следующие действия: 1 На странице Регистрация ViPNet CSP выберите Запрос на регистрацию (получить код регистрации) и нажмите кнопку Далее. 2 На странице Способ запроса на регистрацию выберите подходящий для вас способ. Для этого установите переключатель в одно из положений: o Через Интернет (online) (см. «Получение кода регистрации через Интернет» на стр. 39). o По электронной почте (см. «Получение кода регистрации по электронной почте» на стр. 42). o По телефону (см. «Получение кода регистрации по телефону» на стр. 43). o Через файл (см. «Регистрация через файл» на стр. 44). Рисунок 12. Выбор типа запроса на регистрацию 3 Нажмите кнопку Далее. Получение кода регистрации через Интернет Внимание! Для данного способа регистрации необходим доступ в Интернет. Если вы выбрали способ регистрации Через Интернет (online), откроется страница Регистрационные данные. ViPNet CSP 4.2. Руководство пользователя | 39 Рисунок 13. Ввод регистрационных данных На странице Регистрационные данные выполните следующие действия: 1 В поле Серийный номер введите серийный номер. Примечание. Серийный номер выдается при загрузке ViPNet CSP c веб-страницы ОАО «ИнфоТеКС». Если вы вводили серийный номер раньше, поле Серийный номер будет заполнено автоматически. 2 В поле Пользователь введите ваше имя. Оно будет использоваться при выпуске лицензии и для обращения к вам. Заполнение этого поля необязательно. По умолчанию в поле Пользователь отображается имя, которое вы ввели во время установки ViPNet CSP. 3 В поле Организация введите название вашей организации. Заполнение этого поля необязательно. По умолчанию в поле Организация отображается название, которое вы ввели во время установки ViPNet CSP. 4 В поле Электронная почта введите ваш адрес электронной почты, который будет использован для связи с вами в случае необходимости. Внимание! Мы не будем продавать или распространять ваш адрес электронной почты. ОАО «ИнфоТеКС» ответственно подходит к защите вашей личной информации и принимает все меры для предотвращения несанкционированного доступа или разглашения информации, которую вы нам предоставляете. 5 В поле Дополнительные сведения вы можете указать любую дополнительную информацию. Например, ваши контактные данные, сообщение о возникшей проблеме или пожелания, касающиеся программного обеспечения ViPNet. В поле Код компьютера отображается код, который однозначно идентифицирует ваш компьютер. Вы не можете изменить значение этого поля. ViPNet CSP 4.2. Руководство пользователя | 40 6 Нажмите кнопку Далее. Откроется страница, отображающая состояние запроса на регистрацию. На этой странице ведется отсчет времени с начала текущей попытки регистрации. Обратите внимание, что на установление соединения с сервером отводится не более 3 минут. Рисунок 14. Запрос на регистрацию через Интернет Если в течение 3 минут соединение с сервером системы регистрации ОАО «ИнфоТеКС» не было установлено, вы увидите соответствующее сообщение. Если соединение с сервером установлено, попытка регистрации может оказаться неудачной в случае возникновения следующих ошибок: o Предоставленные вами данные оказались неверными. В этом случае программа выдаст сообщение с предложением проверить введенную информацию. В окне сообщения нажмите кнопку OK, и вы вернетесь на страницу Регистрационные данные. o Введенный серийный номер уже зарегистрирован. В этом случае программа выдаст сообщение с предложением бесплатно получить другой серийный номер. Перейдите по ссылке, содержащейся в сообщении, и сделайте запрос на получение серийного номера. Если регистрация прошла успешно, откроется страница Регистрация ViPNet CSP успешно завершена. На этой странице приведена рекомендация, как безопасно сохранить ваши регистрационные данные (см. «Сохранение регистрационных данных» на стр. 47). 7 Нажмите кнопку Готово. ViPNet CSP 4.2. Руководство пользователя | 41 Получение кода регистрации по электронной почте Внимание! Для данного способа регистрации необходим доступ в Интернет. Если вы выбрали способ регистрации По электронной почте, откроется страница Регистрационные данные. На этой странице выполните следующие действия: 1 Введите все данные, как описано в разделе Получение кода регистрации через Интернет (на стр. 39). 2 Нажмите кнопку Далее. В вашей почтовой программе будет создано новое сообщение электронной почты, содержащее указанные вами регистрационные данные. Сообщение будет адресовано на электронный почтовый ящик reg@infotecs.biz. Рисунок 15. Запрос на регистрацию по электронной почте Внимание! Мы не рекомендуем редактировать сообщение с регистрационными данными. 3 Для завершения регистрации отправьте это сообщение. После проверки ваших регистрационных данных вы получите код регистрации по электронной почте. ViPNet CSP 4.2. Руководство пользователя | 42 Внимание! Если в течение нескольких дней вы не получили ответ от компании «ИнфоТеКС», попытайтесь снова отправить свое сообщение. Для этого повторите все шаги, описанные в данном разделе. Если после этого вам все же не удалось зарегистрировать ViPNet CSP, обратитесь в службу поддержки ОАО «ИнфоТеКС». 4 Получив сообщение с кодом регистрации, зарегистрируйте вашу копию ViPNet CSP (см. «Регистрация ViPNet CSP» на стр. 46). Получение кода регистрации по телефону Если вы выбрали способ регистрации По телефону, откроется страница Запрос на регистрацию по телефону, содержащая данные, которые вы должны будете сообщить сотруднику ОАО «ИнфоТеКС». Рисунок 16. Запрос на регистрацию по телефону Выполните следующие действия: 1 Позвоните в ОАО «ИнфоТеКС» по телефону, приведенному в верхней части страницы, и сообщите регистрационную информацию. В ответ вам будет сообщен код регистрации. 2 Получив код регистрации, нажмите кнопку Далее, откроется страница Зарегистрировать. ViPNet CSP 4.2. Руководство пользователя | 43 Рисунок 17. Ввод регистрационного кода 3 На странице Зарегистрировать введите ваши серийный номер и код регистрации, затем нажмите кнопку Далее. Примечание. Если вы вводили серийный номер раньше, поле Серийный номер будет заполнено автоматически. Если введенные данные верны, откроется страница Регистрация ViPNet CSP успешно завершена. На этой странице приведены рекомендации, как безопасно сохранить ваши регистрационные данные (см. «Сохранение регистрационных данных» на стр. 47). 4 Нажмите кнопку Готово. Регистрация через файл Для того чтобы зарегистрировать ViPNet CSP через файл, выполните следующие действия: 1 На странице Способ запроса на регистрацию выберите Через файл и нажмите кнопку Далее. 2 На странице Регистрационные данные введите все данные, как описано в разделе Получение кода регистрации через Интернет (на стр. 39). Нажмите кнопку Далее. 3 На странице Сохранение регистрационных данных нажмите кнопку Обзор и укажите папку, в которой будет сохранен файл с вашими регистрационными данными. ViPNet CSP 4.2. Руководство пользователя | 44 Рисунок 18. Сохранение регистрационных данных 4 Указав папку, нажмите кнопку Далее. Регистрационные данные будут сохранены в текстовом файле, имя которого совпадает с вашим серийным номером: <серийный номер>.txt. Рисунок 19. Данные для регистрации через файл сохранены 5 На следующей странице мастера нажмите кнопку Готово. 6 Отправьте файл, содержащий регистрационные данные, на адрес электронной почты reg@infotecs.biz. В теме сообщения укажите: ViPNet Registration Using File. 7 После обработки запроса ОАО «ИнфоТеКС» вы получите сообщение, в котором содержится код регистрации. 8 Получив код регистрации, зарегистрируйте свою копию ViPNet CSP (см. «Регистрация ViPNet CSP» на стр. 46). ViPNet CSP 4.2. Руководство пользователя | 45 Регистрация ViPNet CSP Получив от ОАО «ИнфоТеКС» код регистрации, вы можете зарегистрировать вашу копию ViPNet CSP. Для этого выполните следующие действия: 1 Запустите мастер Регистрация ViPNet CSP (см. «Начало регистрации» на стр. 37). 2 На первой странице мастера выберите Зарегистрировать и нажмите кнопку Далее. 3 На странице Серийный номер введите ваш серийный номер и нажмите кнопку Далее. Рисунок 20. Ввод серийного номера Примечание. Если вы вводили серийный номер раньше, поле Серийный номер будет заполнено автоматически. 4 На странице Код регистрации выполните одно из следующих действий: o Если вы запрашивали код регистрации через Интернет, по электронной почте или по телефону, выберите Обычная регистрация и введите код регистрации. o Если вы запрашивали код регистрации через файл, выберите Регистрация через файл, затем нажмите кнопку Обзор и укажите путь к файлу, содержащему код регистрации. ViPNet CSP 4.2. Руководство пользователя | 46 Рисунок 21. Ввод кода регистрации 5 Нажмите кнопку Далее. Если указанные вами данные верны, откроется страница Регистрация ViPNet CSP успешно завершена. Рисунок 22. Завершение регистрации 6 Нажмите кнопку Готово. 7 Сохраните регистрационные данные (см. «Сохранение регистрационных данных» на стр. 47), скопировав в надежное место файл *.brg, находящийся в папке установки программы ViPNet CSP. Сохранение регистрационных данных После завершения регистрации программа сохраняет регистрационные данные в файле *.brg, который создается в папке C:\ProgramData\InfoTeCS\ViPNet CSP\. ViPNet CSP 4.2. Руководство пользователя | 47 Примечание. Имя файла *.brg зависит от версии программного обеспечения ViPNet. Мы рекомендуем скопировать файл регистрационных данных в надежное место, так как он может быть полезен при повторной установке ViPNet CSP (например, если вы хотите переустановить программу в другую папку или снова установить программу после форматирования жесткого диска). В таких случаях следует завершить работу с программой, поместить сохраненный файл *.brg в папки, указанные выше, и заново запустить программу. После запуска программа ViPNet CSP будет автоматически зарегистрирована (если регистрационные данные верны и конфигурация компьютера не изменилась). Данные о регистрации (серийный номер, код компьютера и так далее) также сохраняются в протоколе регистрации reginfo.txt, который хранится в той же папке, что и файл с расширением *.brg. Вы можете использовать содержащиеся в этом файле данные, чтобы вручную зарегистрировать программу после переустановки (например, если файл *.brg потерян). Если конфигурация вашего компьютера изменилась Обновление конфигурации компьютера, на котором установлена программа ViPNet CSP, может сказаться на ее работе. Если изменение конфигурации было значительным (вы заменили большую часть комплектующих), необходимо перерегистрировать вашу копию ViPNet CSP (см. «Получение кода регистрации» на стр. 39). Если изменения в конфигурации были небольшими, вам не нужно снова регистрировать ViPNet CSP. При первом запуске ViPNet CSP после небольшого обновления конфигурации программа выдаст сообщение о том, что в связи с изменением конфигурации компьютера был создан новый файл *.brg. Это значит, что прежний файл регистрационных данных устарел, и вы не можете использовать его для регистрации программы после переустановки. Скопируйте новый файл *.brg в надежное место. Если вы переустановите ViPNet CSP, вам нужно будет скопировать этот файл в папку установки ViPNet CSP, и программа будет зарегистрирована. ViPNet CSP 4.2. Руководство пользователя | 48 Автоматическая регистрация в процессе установки программы Если вы хотите автоматически зарегистрировать программу в процессе установки, перед началом установки подготовьте файл регистрации cspreg.txt с серийным номером, полученным при загрузке программы, и переместите его в папку с установочным файлом должен иметь вид: . Файл cspreg.txt Serial Number: XXXX-XXXX-XXXX-XXXX E-mail: email@copmpany.com User name: <ФИО пользователя> Company: <Название компании> Примечание. Поля User name и Company не являются обязательными. ViPNet CSP 4.2. Руководство пользователя | 49 4 Получение сертификата и закрытого ключа Порядок получения и ввода в действие закрытого ключа и сертификата 51 Создание запроса на сертификат и формирование закрытого ключа 52 Использование ключей подписи пользователя сетевого узла 57 ViPNet CSP 4.2. Руководство пользователя | 50 Порядок получения и ввода в действие закрытого ключа и сертификата Чтобы иметь возможность подписывать электронные документы, необходим закрытый ключ пользователя, а для проверки подлинности подписи — сертификат открытого ключа. Примечание. Порядок получения и ввода в действие сертификата и закрытого ключа определяется регламентом работы вашего удостоверяющего центра. Прежде чем формировать запрос на создание сертификата, уточните у администратора удостоверяющего центра, принимаются ли запросы, сформированные с помощью программы «Создание запроса на сертификат». Для того чтобы получить и ввести в действие новый сертификат или обновить уже имеющийся, выполните следующие действия: 1 Сформируйте файл запроса на сертификат в программе «Создание запроса на сертификат» (см. «Создание запроса на сертификат и формирование закрытого ключа» на стр. 52). 2 Создайте закрытый ключ и сохраните контейнер с ним на диске или внешнем устройстве. 3 Передайте файл с запросом администратору удостоверяющего центра (по электронной почте или другим, принятым в вашей организации способом) и дождитесь получения сертификата. 4 Установите полученный сертификат в контейнер ключей (см. «Установка сертификата в контейнер ключей» на стр. 65). 5 Установите в системное хранилище полученный сертификат (см. «Установка сертификата в системное хранилище Windows» на стр. 67), а также сертификаты издателей и списки CRL (см. «Установка сертификата издателя и списка аннулированных сертификатов» на стр. 73). ViPNet CSP 4.2. Руководство пользователя | 51 Создание запроса на сертификат и формирование закрытого ключа Для создания запроса на новый сертификат или для обновления уже существующего выполните следующие действия: 1 2 Запустите программу «Создание запроса на сертификат», для этого выполните одно из действий: o Если вы используете операционную систему Windows 7, Windows Server 2008 R2 или более ранней версии, в меню Пуск выберите Все программы > ViPNet > ViPNet CSP > Создание запроса на сертификат. o Если вы используете операционную систему Windows 8, Windows Server 2012 или более поздней версии, на начальном экране откройте список приложений и выберите ViPNet > Создание запроса на сертификат. В окне Служба сертификации выберите одно из действий: o Запросить новый сертификат — для создания запроса на новый сертификат. o Запросить обновление действующего сертификата — для обновления уже имеющегося. При создании запроса на обновление сертификата выполните следующие действия: В окне Обновление сертификата выберите сертификат, который требуется обновить, и нажмите кнопку OK. Если требуется выбрать другой сертификат или просмотреть выбранный сертификат, воспользуйтесь кнопками Выбрать сертификат и Свойства сертификата. Если необходимо, укажите новые параметры сертификата и данные о владельце или оставьте реквизиты предыдущего сертификата. Рисунок 23. Выбор типа запроса на сертификат ViPNet CSP 4.2. Руководство пользователя | 52 3 В разделе Параметры сертификата укажите следующие параметры: o В списке Криптопровайдер выберите криптопровайдер, с помощью которого вы хотите создать закрытый и открытый ключи. При этом ниже отобразится используемый алгоритм хэширования. o В списке Назначение выберите действия, которые необходимо выполнять с помощью сертификата: o Подпись и шифрование (по умолчанию), если необходимо сформировать ключ и сертификат для шифрования сообщений и их защиты с помощью электронной подписи. Подпись, если необходимо сформировать ключ и сертификат только для подписания сообщений и документов электронной подписью. Шифрование, если необходимо сформировать ключ и сертификат только для шифрования сообщений электронной почты и документов. В списке Шаблон сертификата выберите один из вариантов: WEB server — чтобы создать запрос на сертификат для установки на веб-сервере IIS. Квалифицированный ViPNet CSP (по умолчанию) — чтобы создать запрос на квалифицированный сертификат (на стр. 218), в котором можно указать атрибуты ОГРНИП (основной государственный регистрационный номер индивидуального предпринимателя), СНИЛС (страховой номер индивидуального лицевого счета), ИНН (идентификационный номер налогоплательщика), ОГРН (основной государственный регистрационный номер). Отчетность — чтобы создать запрос на сертификат, с помощью которого можно подписывать документы, формируемые для сдачи бухгалтерской отчетности. Стандартный — для всех остальных случаев. Также вы можете использовать шаблоны сертификатов, созданные в программе ViPNet Registration Point. Для этого получите у администратора центра регистрации файлы с расширением *.p10tmp и сохраните их в папку C:\ProgramData\InfoTeCS\Certificate Templates. После этого в списке Шаблоны сертификата появятся имена новых шаблонов. 4 o Чтобы иметь возможность экспортировать вместе с полученным сертификатом также закрытый ключ в файл формата PKCS#12 (см. «Экспорт сертификата и закрытого ключа в файл» на стр. 83), установите флажок Экспортируемый. o Чтобы контейнер ключей, необходимый для формирования запроса на сертификат, был создан в папке хранения ключей компьютера, установите флажок Системный, в противном случае контейнер ключей будет создан в папке хранения ключей текущего пользователя (см. «Контейнер ключей» на стр. 19). В разделе Данные о владельце сертификата укажите необходимую информацию о лице, для которого формируется запрос на сертификат. ViPNet CSP 4.2. Руководство пользователя | 53 Рисунок 24. Указание данных о владельце сертификата Внимание! Если сертификат планируется использовать для подписания сообщений электронной почты программы Microsoft Outlook, обязательно укажите адрес электронной почты. Сертификат, не содержащий адреса электронный почты, не может быть использован для подписания сообщений электронной почты. 5 В разделе Сохранение запроса в файл нажмите кнопку Обзор и укажите место на диске или съемном носителе, а также имя файла для сохранения файла запроса. Примечание. Формат названия файла запроса определяется регламентом работы вашего удостоверяющего центра. Чтобы ваш запрос было легко идентифицировать, рекомендуется включить в название файла запроса ваши имя и фамилию. 6 Нажмите кнопку Сформировать запрос. Эта кнопка появляется после того, как будут заполнены все обязательные поля. Внимание! Если после заполнения обязательных полей кнопка Сформировать запрос не появилась, убедитесь, что в разделе Дополнительно установлен флажок Поддержка работы ViPNet CSP через Microsoft CryptoAPI (см. Рисунок 8 на стр. 32). Далее выполните следующие шаги, необходимые для создания контейнера ключей. 7 В появившемся окне ViPNet CSP - инициализация контейнера ключей укажите: o Имя контейнера ключей или оставьте значение по умолчанию в соответствующем поле. o Место размещения контейнера ключей, установив переключатель в одно из значений: Папка на диске или Выберите устройство. В зависимости от места размещения контейнера ключей в запрос будет добавлено расширение со следующей информацией: При размещении контейнера ключей в папке на диске — с информацией о том, что желаемый срок действия закрытого ключа — 1 год. ViPNet CSP 4.2. Руководство пользователя | 54 При размещении контейнера ключей на устройстве с аппаратной поддержкой алгоритмов ГОСТ (см. «Алгоритмы и функции, поддерживаемые внешними устройствами» на стр. 205) — с информацией о том, что желаемый срок действия закрытого ключа — 3 года. Нажмите кнопку OK. Примечание. В ряде случаев появление окна ViPNet - инициализация контейнера ключей может происходить с запозданием. Дождитесь появления этого окна. Рисунок 25. Создание контейнера ключей 8 В окне ViPNet CSP - пароль контейнера ключей задайте пароль доступа к контейнеру ключей и нажмите кнопку OK. Рисунок 26. Задание пароля доступа к контейнеру ключей 9 Появится электронная рулетка (на стр. 219), если она еще не запускалась в рамках текущего сеанса работы программы. Поводите указателем в пределах окна Электронная рулетка. ViPNet CSP 4.2. Руководство пользователя | 55 Рисунок 27. Электронная рулетка Примечание. Если в программе ViPNet CSP был выбран датчик случайных чисел, отличный от биологического (см. «Использование датчика случайных чисел» на стр. 95), электронная рулетка не появится. Если для сохранения контейнера выбрано устройство с аппаратной поддержкой алгоритмов ГОСТ, электронная рулетка также не появится, так как в этом случае формирование закрытого ключа происходит средствами этого устройства. 10 В окне сообщения об успешном создании файла запроса на сертификат нажмите кнопку OK. 11 После создания файла запроса окно Служба сертификации можно закрыть. После создания запроса на сертификат передайте файл запроса администратору вашего удостоверяющего центра и получите у него изданный сертификат. Затем в программе ViPNet CSP установите полученный сертификат (см. «Установка сертификата в системное хранилище Windows» на стр. 67) и укажите для него соответствующий контейнер ключей. ViPNet CSP 4.2. Руководство пользователя | 56 Использование ключей подписи пользователя сетевого узла Контейнер ключей, установленный на сетевом узле ViPNet с программным обеспечением ViPNet CryptoService, ViPNet Client или ViPNet Coordinator (версии 3.2.2 или выше), можно перенести на другой компьютер для использования в программе ViPNet CSP. Чтобы использовать в программе ViPNet CSP ключи подписи пользователя сетевого узла ViPNet, выполните следующие действия: 1 В программе ViPNet CryptoService, ViPNet Client или ViPNet Coordinator откройте окно Настройки параметров безопасности и перейдите на вкладку Ключи. 2 В группе Подпись нажмите кнопку Перенести. Рисунок 28. Работа с контейнером ключей 3 В окне ViPNet CSP - инициализация контейнера ключей нажмите кнопку Обзор и укажите папку или съемный носитель, на который требуется перенести контейнер ключей. Затем нажмите кнопку OK, контейнер будет перенесен в указанную папку. 4 Скопируйте контейнер ключей на компьютер, на котором установлена программа ViPNet CSP. Внимание! При удалении контейнера ключей с сетевого узла ViPNet использование ключей подписи на этом сетевом узле будет невозможно. ViPNet CSP 4.2. Руководство пользователя | 57 5 В программе ViPNet CSP выполните установку контейнера ключей (см. «Установка контейнера ключей из папки» на стр. 61). ViPNet CSP 4.2. Руководство пользователя | 58 5 Установка контейнеров ключей и сертификатов Способы установки закрытого ключа и сертификата 60 Установка контейнера ключей из папки 61 Установка контейнера ключей с внешнего устройства 64 Установка сертификата в контейнер ключей 65 Установка сертификата в системное хранилище Windows 67 Установка сертификата издателя и списка аннулированных сертификатов 73 ViPNet CSP 4.2. Руководство пользователя | 59 Способы установки закрытого ключа и сертификата Для того чтобы начать работу с механизмами электронной подписи, выполните следующие действия: 1 Установите контейнер ключей: o Если закрытый ключ и сертификат находятся в одном контейнере, и этот контейнер размещен в папке на диске, см. раздел Установка контейнера ключей из папки (на стр. 61). o Если закрытый ключ и сертификат находятся в одном контейнере и размещены на внешнем устройстве, см. раздел Установка контейнера ключей с внешнего устройства (на стр. 64). o Если сертификат был издан в удостоверяющем центре по запросу, и в результате имеется контейнер ключей и отдельный файл сертификата, см. раздел Установка сертификата в контейнер ключей (на стр. 65). 2 Установите сертификат в системное хранилище (см. «Установка сертификата в системное хранилище Windows» на стр. 67). 3 Установите сертификаты издателей и список аннулированных сертификатов (CRL) в системное хранилище (см. «Установка сертификата издателя и списка аннулированных сертификатов» на стр. 73). ViPNet CSP 4.2. Руководство пользователя | 60 Установка контейнера ключей из папки Для установки в программу контейнера ключей из папки на диске выполните следующие действия: 1 В окне ViPNet CSP в разделе Контейнеры ключей нажмите кнопку Добавить контейнер. Рисунок 29. Управление контейнерами ключей 2 В окне ViPNet CSP - инициализация контейнера ключей нажмите кнопку Обзор. o Если контейнер ключей хранится на жестком диске, в окне Обзор папок укажите путь к папке, содержащей контейнер. o Если контейнер ключей хранится на съемном флэш-диске, в окне Обзор папок укажите этот съемный диск. В поле Папка на диске автоматически будет подставлен путь, например E:\Infotecs\Containers. ViPNet CSP 4.2. Руководство пользователя | 61 Внимание! На съемном флэш-диске контейнер ключей обязательно должен находиться в папке Infotecs\Containers. Рисунок 30. Установка контейнера ключей из папки 3 В списке Имя контейнера выберите файл контейнера ключей или оставьте значение по умолчанию. 4 Нажмите кнопку OK. В окне Контейнер ключей появится сообщение об успешном добавлении контейнера ключей и предложение установить сертификат в системное хранилище. Для работы с сертификатами их необходимо установить в хранилище текущего пользователя. Внимание! Если программа ViPNet CSP установлена на сервере и используется для организации защищенных соединений TLS/SSL, сертификат необходимо устанавливать в хранилище локального компьютера вручную (см. «Установка сертификата из контейнера ключей» на стр. 70). В окне Контейнер ключей выполните одно из следующих действий: o Чтобы автоматически установить сертификат в системное хранилище , нажмите кнопку Да. o Если сертификаты устанавливать не требуется (или установка будет происходить вручную), нажмите кнопку Нет. o Для просмотра списка сертификатов в контейнере ключей нажмите кнопку Сертификаты. Рисунок 31. Установка сертификатов из контейнера ключей в системное хранилище ViPNet CSP 4.2. Руководство пользователя | 62 5 После установки (или отмены установки) сертификатов в хранилище в списке доступных контейнеров ключей (см. Рисунок 29 на стр. 61) появится добавленный контейнер ключей. Примечание. Вы можете установить сертификаты из контейнера ключей вручную в окне настройки свойств контейнера (см. «Установка сертификата из контейнера ключей» на стр. 70). После добавления контейнера ключей установите сертификат издателя и список CRL (см. «Установка сертификата издателя и списка аннулированных сертификатов» на стр. 73) и приступайте к выполнению криптографических операций (см. «Практическое применение ViPNet CSP» на стр. 25). ViPNet CSP 4.2. Руководство пользователя | 63 Установка контейнера ключей с внешнего устройства Внимание! Для доступа к контейнерам ключей, хранящимся на внешнем устройстве, на компьютере с ViPNet CSP предварительно должно быть установлено необходимое программное обеспечение, а также выполнены другие условия для работы с устройством (см. «Список поддерживаемых внешних устройств» на стр. 202). При подключении внешнего устройства к компьютеру с ViPNet CSP контейнеры ключей, записанные на это устройство, устанавливаются в программу автоматически. Чтобы просмотреть контейнеры ключей, хранящиеся на подключенном внешнем устройстве, выполните следующие действия: 1 В окне ViPNet CSP перейдите в раздел Контейнеры ключей (см. Рисунок 29 на стр. 61). 2 В раскрывающемся списке в верхней части окна выберите название подключенного внешнего устройства. В окне отобразятся контейнеры ключей, находящиеся на внешнем устройстве. Совет. Если внешнее устройство было извлечено, а после вновь вставлено в компьютер, контейнер ключей, находящийся на данном устройстве, может не отобразиться разделе Контейнеры ключей. Чтобы отобразить данный контейнер, в разделе Контейнеры ключей нажмите кнопку . Далее выберите необходимый контейнер ключей из списка и установите сертификат из контейнера в системное хранилище (см. «Установка сертификата из контейнера ключей» на стр. 70). ViPNet CSP 4.2. Руководство пользователя | 64 Установка сертификата в контейнер ключей При создании запроса на сертификат формируется контейнер, содержащий закрытый ключ. По запросу в удостоверяющем центре издается сертификат, соответствующий этому закрытому ключу. Чтобы использовать сертификат, полученный из удостоверяющего центра, для формирования электронной подписи и других целей, этот сертификат нужно установить в контейнер с соответствующим закрытым ключом. Чтобы установить сертификат в контейнер ключей, выполните следующие действия: 1 В окне ViPNet CSP в разделе Контейнеры ключей (см. Рисунок 29 на стр. 61) выберите контейнер ключей, в который требуется установить сертификат. Примечание. Папку хранения контейнеров ключей (см. «Контейнер ключей» на стр. 19), отображаемых в списке, вы можете выбрать с помощью раскрывающегося списка в верхней части окна: чтобы отобразить в списке контейнеры ключей из папки хранения ключей текущего пользователя, выберите пункт Ключи пользователя; чтобы отобразить контейнеры ключей из папки хранения ключей компьютера, выберите пункт Ключи компьютера; чтобы отобразить контейнеры ключей на внешнем устройстве, выберите пункт с именем этого устройства. Пункт Ключи компьютера появляется в списке только при наличии хотя бы одного контейнера ключей в папке хранения ключей компьютера (см. «Контейнер ключей» на стр. 19). 2 Нажмите кнопку Свойства либо дважды щелкните нужный контейнер ключей. 3 В окне Свойства контейнера ключей нажмите кнопку Добавить сертификат из файла. ViPNet CSP 4.2. Руководство пользователя | 65 Рисунок 32. Добавление сертификата в контейнер ключей 4 В окне Открыть укажите файл сертификата, который соответствует закрытому ключу в контейнере, и нажмите кнопку Открыть. Если указан верный сертификат, он будет добавлен в контейнер, в противном случае появится сообщение «Сертификат не соответствует закрытому ключу в контейнере». ViPNet CSP 4.2. Руководство пользователя | 66 Установка сертификата в системное хранилище Windows Чтобы использовать сертификат в различных приложениях, следует установить его в одно из следующих хранилищ сертификатов операционной системы Windows: Хранилище текущего пользователя (Current User), раздел Личное > Сертификаты — сертификат следует установить в это хранилище в целях шифрования, расшифрования, создания и проверки электронной подписи файлов, а также для доступа к защищенным ресурсам через веб-браузер. Хранилище компьютера (Local Machine), раздел Личное > Сертификаты — сертификат следует установить в это хранилище при использовании ViPNet CSP на веб-сервере для организации доступа к защищенным ресурсам. Также в хранилище компьютера следует устанавливать сертификаты, которые будут использоваться службами данного компьютера. Вы можете установить сертификат в системное хранилище Windows одним из следующих способов: Если сертификат еще не установлен в контейнер ключей, содержащий соответствующий закрытый ключ, в окне ViPNet CSP перейдите в раздел Контейнеры ключей (см. Рисунок 29 на стр. 61) и нажмите кнопку Установить сертификат (см. «Установка сертификата, не добавленного в контейнер ключей» на стр. 67). Если сертификат уже установлен в контейнер ключей, установите сертификат в системное хранилище с помощью окна свойств контейнера ключей (см. «Установка сертификата из контейнера ключей» на стр. 70). Установка сертификата, не добавленного в контейнер ключей Если сертификат еще не добавлен в контейнер ключей, для установки сертификата в системное хранилище выполните следующие действия: 1 В окне ViPNet CSP в разделе Контейнеры ключей (см. Рисунок 29 на стр. 61) нажмите кнопку Установить сертификат. 2 В окне Открыть укажите путь к файлу сертификата на диске (см. «Контейнер ключей» на стр. 19). 3 На странице приветствия мастера установки сертификатов нажмите кнопку Далее. 4 На странице Выбор хранилища сертификатов укажите, в какое хранилище будет установлен ваш сертификат (см. «Установка сертификата в системное хранилище Windows» на стр. 67). ViPNet CSP 4.2. Руководство пользователя | 67 Рисунок 33. Выбор хранилища сертификатов Если возможность установки сертификата в хранилище компьютера недоступна, войдите в систему с правами администратора. Примечание. Если вы устанавливаете сертификат из файла с расширением *.p7b, *.p7s, *.p12 или *.pfx, в котором также содержатся сертификаты издателей или списки CRL, с помощью соответствующих флажков укажите, следует ли устанавливать эти сертификаты издателей или CRL. Нажмите кнопку Далее. 5 На странице Готовность к установке сертификата выполните следующие действия: o Проверьте правильность выбранных параметров. При необходимости вернитесь на предыдущую страницу мастера с помощью кнопки Назад и выберите другие параметры. Рисунок 34. Сертификат готов к установке o В списке в нижней части окна выберите одно из действий: ViPNet CSP 4.2. Руководство пользователя | 68 o 6 Если вы хотите указать расположение контейнера ключей, соответствующего сертификату, позже, выберите действие Не привязывать к контейнеру. Работа мастера установки сертификата при этом завершается. Если вы хотите указать расположение контейнера ключей, соответствующего сертификату, вручную, выберите действие Указать контейнер с закрытым ключом. Если вы хотите, чтобы программа автоматически выполнила поиск подходящего контейнера ключей среди контейнеров, установленных в ViPNet CSP, выберите действие Найти контейнер с закрытым ключом. Нажмите кнопку Далее. Если вы выбрали действие Указать контейнер с закрытым ключом, в появившемся окне ViPNet CSP – инициализация контейнера ключей укажите расположение контейнера ключей: папку на диске (см. «Установка контейнера ключей из папки» на стр. 61) либо устройство с указанием его параметров и ПИН-кода (см. «Установка контейнера ключей с внешнего устройства» на стр. 64). Примечание. Для использования какого-либо внешнего устройства необходимо подключить это устройство и установить для него драйверы. Перечень поддерживаемых устройств хранения данных и полезная информация об их использовании содержится в приложении Внешние устройства (на стр. 202). После этого нажмите кнопку OK. 7 Если вы выбрали действие Найти контейнер с закрытым ключом и программа нашла подходящий контейнер ключей, в окне ViPNet CSP – инициализация контейнера ключей нажмите кнопку OK. 8 В окне подтверждения нажмите кнопку Да, чтобы добавить сертификат в контейнер ключей, или кнопку Нет, чтобы оставить сертификат в виде отдельного файла. Совет. Сохранение сертификата в одном контейнере с закрытым ключом удобно, если контейнер планируется переносить и устанавливать на другом компьютере. 9 Если на предыдущем шаге вы согласились добавить сертификат в контейнер ключей и нажали кнопку Да, в появившемся окне ViPNet CSP – пароль контейнера ключей в поле Пароль введите пароль доступа к контейнеру ключей, после чего нажмите кнопку OK. Примечание. Окно ViPNet CSP – пароль контейнера ключей не отображается в том случае, если ранее был сохранен пароль и установлен флажок Не показывать больше это окно. 10 На странице Завершение работы мастера установки сертификата нажмите кнопку Готово. Сертификат установлен в выбранное хранилище сертификатов. Если в процессе установки сертификата ему не был сопоставлен закрытый ключ, необходимо установить контейнер с ViPNet CSP 4.2. Руководство пользователя | 69 закрытым ключом, соответствующий сертификату (см. «Установка контейнера ключей из папки» на стр. 61), а затем установить в него этот сертификат (см. «Установка сертификата в контейнер ключей» на стр. 65). Если в процессе установки сертификату был сопоставлен закрытый ключ, контейнер с которым ранее не был установлен в ViPNet CSP, этот контейнер появится в списке контейнеров (см. Рисунок 29 на стр. 61). Кроме сертификата пользователя, для работы с защищенными файлами и организации соединений TLS/SSL необходимо установить сертификат издателя и список CRL (см. «Установка сертификата издателя и списка аннулированных сертификатов» на стр. 73). Установка сертификата из контейнера ключей Внимание! Сертификаты из контейнеров ключей в папке хранения ключей текущего пользователя следует устанавливать в хранилище ключей текущего пользователя. Сертификаты из контейнеров ключей в папке хранения ключей компьютера следует устанавливать в хранилище ключей компьютера. Для установки сертификата в системное хранилище из контейнера ключей выполните следующие действия: 1 В окне ViPNet CSP в разделе Контейнеры ключей (см. Рисунок 29 на стр. 61) выберите контейнер ключей, сертификат из которого требуется установить. Примечание. Папку хранения контейнеров ключей (см. «Контейнер ключей» на стр. 19), отображаемых в списке, вы можете выбрать с помощью раскрывающегося списка в верхней части окна: чтобы отобразить в списке контейнеры ключей из папки хранения ключей текущего пользователя, выберите пункт Ключи пользователя; чтобы отобразить контейнеры ключей из папки хранения ключей компьютера, выберите пункт Ключи компьютера; чтобы отобразить контейнеры ключей на внешнем устройстве, выберите пункт с именем этого устройства. Пункт Ключи компьютера появляется в списке только при наличии хотя бы одного контейнера ключей в папке хранения ключей компьютера (см. «Контейнер ключей» на стр. 19). 2 Нажмите кнопку Свойства либо дважды щелкните нужный контейнер ключей. 3 Если вы хотите установить сертификат в хранилище ключей текущего пользователя (см. «Установка сертификата в системное хранилище Windows» на стр. 67), выполните следующие действия: 3.1 В окне Свойства контейнера ключей (см. Рисунок 32 на стр. 66) нажмите кнопку Открыть. ViPNet CSP 4.2. Руководство пользователя | 70 3.2 В окне Сертификат на вкладке Общие нажмите кнопку Установить сертификат. Будет запущен мастер импорта сертификатов. 3.3 На странице приветствия мастера импорта сертификатов нажмите кнопку Далее. 3.4 На странице Хранилище сертификатов выберите хранилище выберите вариант Поместить все сертификаты в следующее хранилище и нажмите кнопку Обзор. 3.5 В окне Выбор хранилища сертификатов выберите хранилище Личное. 3.6 На странице Завершение мастера импорта сертификатов нажмите кнопку Готово. Рисунок 35. Установка сертификата в хранилище ключей текущего пользователя 4 Если вы хотите установить сертификат в хранилище ключей компьютера (см. «Установка сертификата в системное хранилище Windows» на стр. 67), в окне Свойства контейнера ключей нажмите кнопку Установить в личное хранилище. ViPNet CSP 4.2. Руководство пользователя | 71 Рисунок 36. Установка сертификата в хранилище ключей компьютера Примечание. Кнопка Установить в личное хранилище отображается только в окне свойств контейнера ключей, находящегося в папке хранения ключей компьютера (см. «Контейнер ключей» на стр. 19). В результате сертификат будет установлен в выбранное системное хранилище. Кроме сертификата пользователя для работы с защищенными файлами и организации соединений TLS/SSL необходимо установить сертификат издателя и список CRL (см. «Установка сертификата издателя и списка аннулированных сертификатов» на стр. 73). ViPNet CSP 4.2. Руководство пользователя | 72 Установка сертификата издателя и списка аннулированных сертификатов Для выполнения операций с защищенными файлами и организации соединений TLS/SSL требуется установить в системное хранилище: Сертификат пользователя (см. «Установка сертификата в системное хранилище Windows» на стр. 67). Сертификат издателя или цепочку сертификатов издателей. Список аннулированных сертификатов (CRL). Примечание. Если в вашем сертификате указан URL-адрес точки распространения списков аннулированных сертификатов и если ваш компьютер подключен к Интернету, список CRL устанавливается и обновляется автоматически при просмотре свойств сертификата (см. «Установка и обновление CRL через Интернет» на стр. 75). Установка сертификата издателя и списка CRL выполняется средствами операционной системы. Такой способ установки сертификата также необходим, если ПО ViPNet установлено на вебсервере и используется для организации защищенных соединений TLS/SSL. Для установки сертификата издателя и CRL выполните следующие действия: 1 Откройте папку, содержащую файл сертификата издателя или файл со списком CRL. Щелкните нужный файл правой кнопкой мыши и в контекстном меню выберите пункт Установить сертификат или Установить список отзыва (CRL). 2 На первой странице мастера импорта сертификатов нажмите кнопку Далее. 3 На странице Хранилище сертификатов выберите вариант Поместить все сертификаты в следующее хранилище. ViPNet CSP 4.2. Руководство пользователя | 73 Рисунок 37. Выбор хранилища для сертификата издателя 4 Нажмите кнопку Обзор, затем в окне Выбор хранилища сертификатов выберите один из следующих вариантов: o Доверенные корневые центры сертификации, если вы устанавливаете сертификат издателя. o Промежуточные центры сертификации, если вы устанавливаете список CRL. Нажмите кнопку OK. 5 Выбрав хранилище сертификатов, нажмите кнопку Далее. 6 На странице Завершение мастера импорта сертификатов нажмите кнопку Готово. Внимание! Если система не сможет проверить подлинность сертификата (например, отсутствует подключение к Интернету или узел проверки недоступен), появится окно Предупреждение системы безопасности. Чтобы установить сертификат, нажмите кнопку Да. Устанавливайте только те сертификаты, в подлинности которых вы уверены. 7 В появившемся окне с сообщением об успешном импорте сертификата нажмите кнопку OK. Установка будет завершена. После этого, если вы уже выполнили установку сертификата пользователя, можно приступать к выполнению криптографических операций (см. «Практическое применение ViPNet CSP» на стр. 25). ViPNet CSP 4.2. Руководство пользователя | 74 Установка и обновление CRL через Интернет Если в вашем сертификате указан URL-адрес точки распространения списков аннулированных сертификатов, и если ваш компьютер подключен к Интернету, вы можете установить или обновить список CRL автоматически. Для этого выполните следующие действия: 1 В окне ViPNet CSP в разделе Контейнеры ключей (см. Рисунок 29 на стр. 61) выберите контейнер ключей, которому соответствует сертификат, список CRL для которого требуется установить или обновить. Примечание. Папку хранения контейнеров ключей (см. «Контейнер ключей» на стр. 19), отображаемых в списке, вы можете выбрать с помощью раскрывающегося списка в верхней части окна: чтобы отобразить в списке контейнеры ключей из папки хранения ключей текущего пользователя, выберите пункт Ключи пользователя; чтобы отобразить контейнеры ключей из папки хранения ключей компьютера, выберите пункт Ключи компьютера; чтобы отобразить контейнеры ключей на внешнем устройстве, выберите пункт с именем этого устройства. Пункт Ключи компьютера появляется в списке только при наличии хотя бы одного контейнера ключей в папке хранения ключей компьютера (см. «Контейнер ключей» на стр. 19). 2 Нажмите кнопку Свойства либо дважды щелкните нужный контейнер ключей. 3 В окне Свойства контейнера ключей (см. Рисунок 32 на стр. 66) нажмите кнопку Открыть. Откроется окно со свойствами сертификата. При этом будет выполнено подключение к точке распространения списков CRL: o Если список CRL не был установлен ранее, он будет загружен и автоматически установлен. o Если список CRL уже установлен, будет проверена его актуальность, при необходимости он будет автоматически обновлен. ViPNet CSP 4.2. Руководство пользователя | 75 6 Операции с контейнерами ключей Просмотр и настройка свойств контейнера ключей 77 Создание резервной копии контейнера ключей 82 Перенос сертификатов и закрытых ключей между компьютерами 83 Удаление контейнера ключей 87 ViPNet CSP 4.2. Руководство пользователя | 76 Просмотр и настройка свойств контейнера ключей Чтобы просмотреть свойства контейнера ключей или изменить его настройки, в окне Свойства контейнера ключей (см. Рисунок 32 на стр. 66) выполните следующие действия: 1 В окне ViPNet CSP в разделе Контейнеры ключей (см. Рисунок 29 на стр. 61) выберите контейнер, свойства которого вы хотите просмотреть. Примечание. Папку хранения контейнеров ключей (см. «Контейнер ключей» на стр. 19), отображаемых в списке, вы можете выбрать с помощью раскрывающегося списка в верхней части окна: чтобы отобразить в списке контейнеры ключей из папки хранения ключей текущего пользователя, выберите пункт Ключи пользователя; чтобы отобразить контейнеры ключей из папки хранения ключей компьютера, выберите пункт Ключи компьютера; чтобы отобразить контейнеры ключей на внешнем устройстве, выберите пункт с именем этого устройства. Пункт Ключи компьютера появляется в списке только при наличии хотя бы одного контейнера ключей в папке хранения ключей компьютера (см. «Контейнер ключей» на стр. 19). 2 Нажмите кнопку Свойства либо дважды щелкните нужный контейнер ключей. Далее вы можете выполнить следующие операции: Просмотреть информацию о закрытом ключе и сертификате, которые находятся в контейнере ключей. Сменить пароль доступа к контейнеру ключей (см. «Смена пароля к контейнеру ключей» на стр. 78). Удалить сохраненный пароль доступа к контейнеру ключей (см. «Удаление сохраненного пароля» на стр. 79). Произвести установку сертификата пользователя (см. «Установка сертификата в контейнер ключей» на стр. 65). Настроить права доступа к контейнеру ключей (см. «Настройка прав доступа к контейнеру ключей» на стр. 80). ViPNet CSP 4.2. Руководство пользователя | 77 Смена пароля к контейнеру ключей Для смены пароля к контейнеру ключей в папке на диске выполните следующие действия: 1 В окне Свойства контейнера ключей нажмите кнопку Сменить. Рисунок 38. Информация о контейнере ключей 2 В окне Пароль введите текущий пароль доступа к контейнеру ключей и нажмите кнопку OK. Примечание. Если ранее был установлен режим Сохранить пароль, то окно Пароль не появится. 3 В окне ViPNet CSP - смена пароля контейнера ключей укажите текущий пароль, задайте и подтвердите новый пароль. Нажмите кнопку OK. Чтобы сохранить пароль для последующих обращений к контейнеру ключей, установите флажок Сохранить пароль. ViPNet CSP 4.2. Руководство пользователя | 78 Рисунок 39. Смена пароля доступа к контейнеру ключей Внимание! Не создавайте пароль длиной в 32 символа. Пароли с такой длиной не могут использоваться в текущих версиях приложений ViPNet. Данное ограничение связано с существующим алгоритмом передачи пароля в криптопровайдер. В соответствии с этим алгоритмом длина пароля не должна превышать 31 символ. Пароль доступа к контейнеру ключей изменен. Удаление сохраненного пароля Удалять сохраненный пароль к контейнеру ключей может потребоваться в том случае, если изменились условия эксплуатации пароля или регламент вашей организации, вследствие чего хранение пароля на компьютере стало недопустимым. Для удаления ранее сохраненного в системе пароля к контейнеру ключей в окне Свойства контейнера ключей (см. Рисунок 38 на стр. 78) нажмите кнопку Удалить. Сохраненный пароль удален. Теперь пароль необходимо вводить всякий раз при обращении к контейнеру ключей. Проверка контейнера ключей Проверка контейнера ключей позволяет убедиться, что файл контейнера не поврежден, хранящиеся в контейнере сертификат и ключ электронной подписи соответствуют друг другу и могут быть использованы для работы с защищенными документами. Чтобы проверить контейнер ключей, выполните следующие действия: 1 В окне Свойства контейнера ключей нажмите кнопку Проверить. 2 В окне ViPNet CSP - пароль контейнера ключей введите пароль доступа к контейнеру и нажмите кнопку OK. ViPNet CSP 4.2. Руководство пользователя | 79 Чтобы сохранить пароль для последующих обращений к контейнеру ключей, установите флажок Сохранить пароль. Рисунок 40. Ввод пароля доступа к контейнеру ключей В результате будет сформирован фрагмент данных, который будет подписан с помощью ключа электронной подписи, после чего будет выполнена проверка электронной подписи с помощью ключа проверки электронной подписи. Таким образом, будет проверена пригодность ключа электронной подписи и его соответствие сертификату ключа проверки электронной подписи, хранящемуся в контейнере. Примечание. Проверка возможна только в том случае, если в контейнере ключей есть сертификат, соответствующий ключу электронной подписи. Сертификат может отсутствовать в контейнере ключей, если он размещен отдельно. Сертификат размещается отдельно от контейнера ключей, если запрос на обновление сертификата сформирован в ПО ViPNet CSP. Если запрос сформирован в другой программе, сертификат автоматически помещается в контейнер ключей. При проверке ключа электронной подписи проверка действительности сертификата (срок его действия, отсутствие в списках аннулированных сертификатов и прочее) не выполняется. Настройка прав доступа к контейнеру ключей С помощью прав доступа вы можете разрешать или запрещать доступ к контейнеру ключей для субъектов безопасности операционной системы Microsoft Windows (например, учетных записей и групп пользователей). Например, разрешение на доступ к контейнеру ключей для встроенной учетной записи NETWORK SERVICE может потребоваться при настройке сервера IIS (см. «Настройка серверной части» на стр. 154). Для настройки прав доступа к контейнеру ключей выполните следующие действия: 1 В окне Свойства контейнера ключей (см. Рисунок 38 на стр. 78) нажмите кнопку Параметры доступа. 2 В окне Разрешения для группы выполните следующие действия: ViPNet CSP 4.2. Руководство пользователя | 80 2.1 В области Группы и пользователи выберите учетную запись или группу учетных записей Windows, для которых необходимо задать разрешения. 2.2 В области Разрешения для группы задайте разрешения для выбранных учетных записей. 2.3 Нажмите кнопку OK. Рисунок 41. Настройка прав доступа к контейнеру ключей Права доступа для выбранных учетных записей изменены. ViPNet CSP 4.2. Руководство пользователя | 81 Создание резервной копии контейнера ключей Вы можете скопировать контейнер ключей в папку на диске или на внешнее устройство. Эта функция может быть использована для создания резервной копии контейнера ключей. Примечание. Копирование контейнера ключей подписи с внешних устройств с аппаратной поддержкой алгоритмов ГОСТ невозможно. Для копирования контейнера выполните следующие действия: 1 В окне ViPNet CSP в разделе Контейнеры ключей (см. Рисунок 29 на стр. 61) выберите контейнер ключей, который вы хотите скопировать. Примечание. Папку хранения контейнеров ключей (см. «Контейнер ключей» на стр. 19), отображаемых в списке, вы можете выбрать с помощью раскрывающегося списка в верхней части окна. 2 Нажмите кнопку Копировать в. 3 В окне ViPNet CSP - инициализация контейнера ключей (см. Рисунок 30 на стр. 62) укажите новое имя для контейнера и место его расположения. Вы можете скопировать контейнер ключей в папку на диске или на внешнее устройство. Нажмите кнопку OK. 4 В окне ViPNet CSP - пароль контейнера ключей (см. Рисунок 40 на стр. 80) введите пароль (или ПИН-код, если контейнер ключей находится на внешнем устройстве) доступа к контейнеру ключей, копию которого требуется создать. Чтобы сохранить пароль для последующих обращений к контейнеру ключей, установите флажок Сохранить пароль. Затем нажмите кнопку OK. 5 В окне ViPNet CSP - пароль контейнера ключей (см. Рисунок 26 на стр. 55) задайте и подтвердите пароль, который будет использоваться для доступа к создаваемой копии контейнера. Примечание. Сохранение пароля к контейнеру ключей в системе ведет к снижению уровня безопасности. 6 Копия контейнера ключей появится в списке контейнеров ключей (в папке хранения ключей текущего пользователя) и в указанной папке (либо на устройстве). ViPNet CSP 4.2. Руководство пользователя | 82 Перенос сертификатов и закрытых ключей между компьютерами Если вы хотите перенести сертификаты и закрытые ключи с компьютера, на котором установлена программа ViPNet CSP, на другой компьютер с ViPNet CSP либо на компьютер с криптопровайдером другого производителя, выполните следующие действия: 1 На компьютере с ViPNet CSP экспортируйте сертификат отдельно или вместе с закрытым ключом в файл одного из универсальных форматов (см. «Экспорт сертификата и закрытого ключа в файл» на стр. 83). 2 На компьютере, где вы хотите использовать экспортированный сертификат или сертификат с закрытым ключом, выполните одно из следующих действий: o Если на компьютере установлена программа ViPNet CSP, импортируйте сертификат или сертификат с закрытым ключом (см. «Импорт сертификата и закрытого ключа из файла» на стр. 85). o Если на компьютере используется криптопровайдер другого производителя, импортируйте сертификат или сертификат с закрытым ключом, следуя руководству для данного криптопровайдера. Экспорт сертификата и закрытого ключа в файл Для переноса сертификатов и закрытых ключей между компьютерами вы можете экспортировать установленные сертификаты и закрытые ключи из контейнера в файлы различных форматов. Для этого выполните следующие действия: 1 В окне ViPNet CSP в разделе Контейнеры ключей (см. Рисунок 29 на стр. 61) выберите контейнер ключей, содержащий сертификат или сертификат и закрытый ключ, которые вы хотите экспортировать. ViPNet CSP 4.2. Руководство пользователя | 83 Примечание. Папку хранения контейнеров ключей (см. «Контейнер ключей» на стр. 19), отображаемых в списке, вы можете выбрать с помощью раскрывающегося списка в верхней части окна: чтобы отобразить в списке контейнеры ключей из папки хранения ключей текущего пользователя, выберите пункт Ключи пользователя; чтобы отобразить контейнеры ключей из папки хранения ключей компьютера, выберите пункт Ключи компьютера; чтобы отобразить контейнеры ключей на внешнем устройстве, выберите пункт с именем этого устройства. Пункт Ключи компьютера появляется в списке только при наличии хотя бы одного контейнера ключей в папке хранения ключей компьютера (см. «Контейнер ключей» на стр. 19). Нажмите кнопку Свойства либо дважды щелкните нужный контейнер ключей. 2 В окне Свойства контейнера ключей (см. Рисунок 32 на стр. 66) нажмите кнопку Открыть. 3 В окне Сертификат перейдите на вкладку Состав и нажмите кнопку Копировать в файл. 4 На странице приветствия мастера экспорта сертификатов нажмите кнопку Далее. 5 На странице Экспортирование закрытого ключа укажите, хотите ли вы вместе с сертификатом экспортировать закрытый ключ. Примечание. Вы можете экспортировать вместе с сертификатом закрытый ключ, только если при формировании запроса на этот сертификат был установлен флажок Экспортируемый (см. «Создание запроса на сертификат и формирование закрытого ключа» на стр. 52). 6 На странице Формат экспортируемого файла выберите необходимый формат. Если вы экспортируете закрытый ключ вместе с сертификатом, при необходимости выберите дополнительные опции экспорта. ViPNet CSP 4.2. Руководство пользователя | 84 Рисунок 42. Выбор формата экспортируемого файла 7 Если вы экспортируете закрытый ключ вместе с сертификатом, на странице Пароль задайте и подтвердите пароль доступа к экспортируемому закрытому ключу. 8 На странице Имя файла экспорта укажите папку, в которой вы хотите создать файл с экспортируемыми ключами, и задайте имя этого файла. 9 На странице завершения работы мастера экспорта сертификатов нажмите кнопку Готово. В результате сертификат или сертификат с закрытым ключом будут сохранены в файл, который вы можете перенести на другой компьютер. Внимание! Несмотря на то что файл формата PFX, содержащий закрытый ключ, защищен паролем, по требованиям безопасности он должен передаваться на другой компьютер только защищенным способом. Импорт сертификата и закрытого ключа из файла Для того чтобы на компьютере с установленной программой ViPNet CSP импортировать сертификат отдельно или вместе с закрытым ключом из файла, выполните следующие действия: Если файл содержит только сертификат, для установки сертификата см. раздел Установка сертификата, не добавленного в контейнер ключей (на стр. 67). Если файл содержит помимо сертификата закрытый ключ, выполните следующие действия: o В окне ViPNet CSP в разделе Контейнеры ключей (см. Рисунок 29 на стр. 61) нажмите кнопку Установить сертификат. ViPNet CSP 4.2. Руководство пользователя | 85 o В окне Открыть укажите путь к файлу, содержащему сертификат вместе с закрытым ключом (см. «Контейнер ключей» на стр. 19). o В окне ViPNet CSP - пароль контейнера ключей введите пароль доступа к контейнеру и нажмите кнопку OK. o В окне ViPNet CSP - инициализация контейнера ключей (см. Рисунок 30 на стр. 62) нажмите кнопку OK. В результате закрытый ключ и сертификат из файла будут установлены в контейнер ключей, и этот контейнер появится в списке раздела Контейнеры ключей. ViPNet CSP 4.2. Руководство пользователя | 86 Удаление контейнера ключей Если вы хотите отказаться от использования какого-либо сертификата и закрытого ключа, вы можете удалить соответствующий контейнер. Для этого выполните следующие действия: 1 В окне ViPNet CSP в разделе Контейнеры ключей (см. Рисунок 29 на стр. 61) выберите контейнер ключей, который требуется удалить. Примечание. Папку хранения контейнеров ключей (см. «Контейнер ключей» на стр. 19), отображаемых в списке, вы можете выбрать с помощью раскрывающегося списка в верхней части окна: чтобы отобразить в списке контейнеры ключей из папки хранения ключей текущего пользователя, выберите пункт Ключи пользователя; чтобы отобразить контейнеры ключей из папки хранения ключей компьютера, выберите пункт Ключи компьютера; чтобы отобразить контейнеры ключей на внешнем устройстве, выберите пункт с именем этого устройства. Пункт Ключи компьютера появляется в списке только при наличии хотя бы одного контейнера ключей в папке хранения ключей компьютера (см. «Контейнер ключей» на стр. 19). 2 Нажмите кнопку Свойства либо дважды щелкните нужный контейнер ключей. 3 Нажмите кнопку . Внимание! Удаленный контейнер ключей невозможно будет более использовать. Перед удалением рекомендуется создать резервную копию контейнера (см. «Создание резервной копии контейнера ключей» на стр. 82). 4 Чтобы подтвердить удаление контейнера ключей, в появившемся окне нажмите кнопку OK. Контейнер будет удален из списка контейнеров, а также из папки или с внешнего устройства, где он хранится. ViPNet CSP 4.2. Руководство пользователя | 87 7 Работа с внешними устройствами Доступ к контейнерам ключей на внешнем устройстве 89 Настройка списка опрашиваемых устройств 90 Инициализация устройства 92 Смена ПИН-кода 94 Использование датчика случайных чисел 95 ViPNet CSP 4.2. Руководство пользователя | 88 Доступ к контейнерам ключей на внешнем устройстве ViPNet CSP позволяет работать с контейнерами ключей, которые хранятся на внешних устройствах (см. «Внешние устройства» на стр. 202). Для просмотра подключенных устройств и хранящихся на них контейнеров ключей выполните следующие действия: 1 В окне ViPNet CSP перейдите в раздел Контейнеры ключей. 2 В раскрывающемся списке в верхней части окна выберите название подключенного устройства. Примечание. В раскрывающемся списке помимо папок хранения контейнеров ключей (см. «Контейнер ключей» на стр. 19) отображаются только те устройства, которые в данный момент подключены к разъему USB или считывателю смарткарт. Рисунок 43. Выбор внешнего устройства 3 В списке появятся контейнеры ключей, сохраненные на выбранном устройстве. Примечание. Если после выбора подключенного устройства список контейнеров ключей пуст, это значит, что на выбранном устройстве нет контейнеров ключей. С контейнером ключей на внешнем устройстве вы можете работать так же, как и с контейнером ключей, хранящемся на вашем компьютере. ViPNet CSP 4.2. Руководство пользователя | 89 Настройка списка опрашиваемых устройств В программе ViPNet CSP вы можете указать типы устройств, которыми будете пользоваться, в разделе Подключаемые устройства. По умолчанию ViPNet CSP проводит поиск устройств всех поддерживаемых типов (см. «Внешние устройства» на стр. 202). Чтобы сократить время поиска нужного ключа, отключите неиспользуемые устройства. Для этого выполните следующие действия: 1 В окне ViPNet CSP перейдите в раздел Подключаемые устройства. Рисунок 44. Настройка списка опрашиваемых устройств 2 Напротив типов устройств, которые не требуется использовать, щелкните ссылку Включено и в контекстном меню выберите пункт Выключить. После этого работа таких устройств с программой будет невозможна. ViPNet CSP 4.2. Руководство пользователя | 90 Примечание. Чтобы разрешить использование всех типов устройств, нажмите кнопку Использовать все. Чтобы отменить использование всех типов устройств с целью последующего указания нескольких разрешенных, нажмите кнопку Не использовать все. 3 Чтобы сохранить настройки, нажмите кнопку Применить. ViPNet CSP 4.2. Руководство пользователя | 91 Инициализация устройства Инициализацией называется форматирование памяти устройства. В процессе инициализации все данные, хранящиеся на устройстве, удаляются. Пароль и другие настройки устройства сбрасываются. Если производитель устройства предоставляет специализированное ПО для администрирования, используйте для инициализации это ПО. Для остальных устройств доступна функция инициализации в программе ViPNet CSP. Для инициализации подключенного устройства выполните следующие действия: 1 Убедитесь в том, что устройство, которое необходимо инициализировать, не содержит ценной информации. При необходимости перенесите все данные, хранящиеся на устройстве, на другой съемный носитель или жесткий диск компьютера. 2 В окне ViPNet CSP перейдите в раздел Подключаемые устройства (см. Рисунок 44 на стр. 90). 3 В списке Подключаемые устройства рядом с названием подключенного устройства нажмите кнопку . 4 В появившемся меню выберите пункт Инициализировать. Рисунок 45. Выбор внешнего устройства для инициализации 5 В окне Инициализация устройства выполните следующие действия: o Введите ПИН-код администратора. o В двух других полях окна введите новый ПИН-код пользователя. o Установите флажок, подтверждающий согласие на инициализацию устройства. o Нажмите кнопку OK. ViPNet CSP 4.2. Руководство пользователя | 92 Рисунок 46. Инициализация внешнего устройства Устройство будет инициализировано. При этом все хранившиеся на нем данные будут удалены. Для доступа к устройству будет использоваться заданный ПИН-код пользователя. ViPNet CSP 4.2. Руководство пользователя | 93 Смена ПИН-кода Смена ПИН-кода устройства может потребоваться в связи с истечением срока действия пароля или по другим причинам, утвержденным регламентом организации. Если производитель устройства предоставляет специализированное ПО для администрирования, используйте для смены ПИН-кода это ПО. Для остальных устройств доступна функция смены ПИНкода в программе ViPNet CSP. Чтобы сменить ПИН-код устройства, выполните следующие действия: 1 В окне ViPNet CSP перейдите в раздел Подключаемые устройства (см. Рисунок 44 на стр. 90). 2 В списке Подключаемые устройства (см. Рисунок 45 на стр. 92) рядом с названием подключенного устройства нажмите кнопку . 3 В появившемся меню выберите пункт Сменить ПИН-код. 4 В окне Смена ПИН-кода выполните следующие действия: 4.1 В списке Сменить выберите тип изменяемого ПИН-кода. 4.2 В поле Текущий ПИН-код укажите прежний ПИН-код, а в оставшихся двух полях — новый ПИН-код. 4.3 Нажмите кнопку OK. Рисунок 47. Смена ПИН-кода внешнего устройства В результате ПИН-код устройства будет изменен. ViPNet CSP 4.2. Руководство пользователя | 94 Использование датчика случайных чисел Датчик случайных чисел создает случайные последовательности чисел, на основе которых формируются закрытые ключи. В качестве датчика случайных чисел в программе ViPNet CSP можно использовать встроенный датчик — «биологический» (электронная рулетка (на стр. 219)), аппаратный датчик случайных чисел или предварительно созданную последовательность случайных чисел. Чтобы выбрать используемый датчик случайных чисел, выполните следующие действия: 1 В окне ViPNet CSP перейдите в раздел Датчик случайных чисел. Рисунок 48. Выбор датчика случайных чисел 2 В списке Используемый датчик случайных чисел выберите один из вариантов: o Биологический — чтобы использовать для создания последовательности случайных чисел «электронную рулетку». ViPNet CSP 4.2. Руководство пользователя | 95 o Внешнее устройство (Token) PKCS#11 — чтобы использовать для создания последовательности случайных чисел внешнее устройство eToken Aladdin или eToken GOST (см. «Внешние устройства» на стр. 202). Примечание. Если в качестве датчика случайных чисел выбрано внешнее устройство, перед созданием запроса на сертификат и перед проверкой работоспособности датчика случайных чисел подключите к компьютеру это внешнее устройство. При использовании устройств с аппаратной поддержкой алгоритмов ГОСТ создание последовательностей случайных чисел всегда осуществляется средствами этих устройств вне зависимости от выбранного датчика случайных чисел. o ДСДР — чтобы использовать предварительно созданную последовательность случайных чисел (гамму). После выбора этого варианта выполните следующие действия: Нажмите кнопку Добавить гамму. В окне Обзор папок укажите папку, в которой находятся файлы, содержащие последовательность случайных чисел. Примечание. Последовательности случайных чисел (гаммы) поставляются на дисках ДСДР в составе ключевых блокнотов, которые вы можете получить в Федеральной службе безопасности России (ФСБ). o Аппаратный датчик случайных чисел, установленный на компьютере. Примечание. Аппаратные датчики случайных чисел, не установленные на компьютере, не отображаются в списке Используемый датчик случайных чисел. При использовании датчика случайных чисел аппаратного модуля доверенной загрузки «Аккорд-АМДЗ» помимо установки стандартного программного обеспечения скопируйте файл tmdrv32.dll из комплекта поставки в папку C:\Windows\System32 (для 32-разрядной версии Windows) или в папку C:\Windows\SysWOW64 (для 64-разрядной версии Windows). 3 Для сохранения параметров нажмите кнопку Применить. Свойства выбранного устройства отображаются под списком Используемый датчик случайных чисел. Чтобы проверить работоспособность биологического или аппаратного датчика случайных чисел, нажмите кнопку Проверить. После проведения проверки программа выдаст сообщение о ее результате. ViPNet CSP 4.2. Руководство пользователя | 96 8 Регистрация событий криптопровайдера Настройка регистрации событий криптопровайдера 98 Просмотр событий криптопровайдера в системном журнале 100 ViPNet CSP 4.2. Руководство пользователя | 97 Настройка регистрации событий криптопровайдера В программе ViPNet CSP организовано ведение журнала событий, с помощью которого можно осуществлять мониторинг работы криптопровайдера. События записываются в системный журнал Windows. Вы можете задать один из двух режимов ведения журнала либо отключить запись событий. Для этого выполните следующие действия: 1 В главном окне ViPNet CSP перейдите в раздел Дополнительно. Рисунок 49. Задание режима ведения журнала 2 В области Журнал работы криптопровайдера переместите ползунок в одно из следующих положений: o Журналирование отключено — регистрация событий в журнале отключена. ViPNet CSP 4.2. Руководство пользователя | 98 o Журналирование доступа к ключам пользователя — в журнал записываются только события, не связанные с долговременными операциями: обращения к ключам пользователя, подпись или проверка подписи хэш-сумм. o Журналирование всех криптографических операций — в журнал также записываются события, связанные с долговременными операциями: хэшированием, шифрованием, расшифрованием, контролем целостности файлов. При выборе этого режима возможно значительное снижение производительности криптопровайдера из-за большого количества регистрируемых событий. Регистрируемые события криптопровайдера вы можете просматривать в системном журнале Windows (см. «Просмотр событий криптопровайдера в системном журнале» на стр. 100). ViPNet CSP 4.2. Руководство пользователя | 99 Просмотр событий криптопровайдера в системном журнале Если в программе ViPNet CSP включена регистрация событий криптопровайдера (см. «Настройка регистрации событий криптопровайдера» на стр. 98), вы можете осуществлять мониторинг этих событий с помощью системного журнала Windows. Чтобы просмотреть события, источником которых является криптопровайдер ViPNet CSP, выполните следующие действия: 1 На Панели управления в категории Администрирование дважды щелкните значок Просмотр событий. 2 В окне Просмотр событий на левой панели выберите Журналы приложений и служб > ViPNet CSP. В результате на правой панели отобразится список зарегистрированных событий. Рисунок 50. Просмотр событий ViPNet CSP ViPNet CSP 4.2. Руководство пользователя | 100 9 Интеграция ViPNet CSP с центром сертификации на базе Microsoft CA Порядок действий 102 Развертывание центра сертификации Microsoft CA 103 ViPNet CSP 4.2. Руководство пользователя | 101 Порядок действий Вы можете использовать удостоверяющий центр Microsoft (центр сертификации Microsoft CA) для выполнения криптографических функций в соответствии с алгоритмами ГОСТ. Для этого необходимо при развертывании центра сертификации задать в качестве поставщика криптографических функций ViPNet CSP. Вы можете развернуть центр сертификации Microsoft CA на любом сервере, работающем под управлением одной из следующих операционных систем: Microsoft Windows Server 2003, 2008, 2008 R2, 2012, 2012 R2. В приведенном ниже примере предполагается, что для развертывания выделен сервер с операционной системой Microsoft Windows Server 2012, который подключен к локальной сети. Для интеграции ViPNet CSP с центром сертификации Microsoft CA выполните следующие действия: 1 Установите и зарегистрируйте программу ViPNet CSP (см. «Установка и запуск программы» на стр. 26). 2 Разверните центр сертификации, добавив на сервер центра соответствующую роль (см. «Развертывание центра сертификации Microsoft CA» на стр. 103). ViPNet CSP 4.2. Руководство пользователя | 102 Развертывание центра сертификации Microsoft CA Чтобы развернуть на сервере с ОС Windows Server 2012 центр сертификации, взаимодействующий с криптопровайдером ViPNet CSP, на сервер требуется установить специальную роль «Службы сертификации Active Directory». В процессе установки роли будет сформирована пара ключей и издан сертификат центра сертификации. Для развертывания и настройки центра сертификации Microsoft CA выполните следующие действия: 1 На панели управления Windows в категории Администрирование запустите консоль Диспетчер серверов. 2 В меню Управление консоли Диспетчер серверов выберите пункт Добавить роли и компоненты. Откроется мастер добавления ролей и компонентов. 3 Следуйте указаниям мастера, при этом на странице Выбор ролей сервера установите флажок напротив роли Службы сертификатов Active Directory, и в окне Мастер добавления ролей и компонентов нажмите кнопку Добавить компоненты. 4 В меню Уведомления консоли Диспетчер серверов в пункте Конфигурация после развертывания щелкните ссылку Настроить службы сертификатов Active Directory. Откроется мастер конфигурации службы сертификатов Active Directory. Рисунок 51. Настройка службы сертификатов Active Directory 5 Следуйте указаниям мастера, при этом: 5.1 На странице Службы ролей установите флажок напротив службы Центр сертификации. 5.2 На странице Вариант установки выберите один из следующий вариантов: Автономный ЦС или ЦС предприятия. 5.3 На странице Тип ЦС задайте нужный тип центра сертификации и нажмите кнопку Далее. 5.4 На странице Закрытый ключ выберите вариант Создать новый закрытый ключ и нажмите кнопку Далее. 5.5 На странице Шифрование для ЦС выполните следующие действия: В качестве поставщика служб шифрования в соответствующем списке выберите поставщика GOST R 34.10#Infotecs Primitive Provider или Infotecs Cryptographic Service Provider. ViPNet CSP 4.2. Руководство пользователя | 103 Установите флажок Разрешить взаимодействие с администратором, если ЦС обращается к закрытому ключу. Нажмите кнопку Далее. Рисунок 52. Выбор криптопровайдера при настройке удостоверяющего центра 6 На странице Подтверждение нажмите кнопку Настроить. При этом криптопровайдер ViPNet CSP начнет создание контейнера ключей с корневым сертификатом центра сертификации. 7 В окне ViPNet CSP - инициализация контейнера ключей (см. Рисунок 25 на стр. 55) выполните следующие действия: 8 o Укажите имя контейнера или оставьте значение по умолчанию в соответствующем поле. o Укажите место размещения, установив переключатель в одно из значений: Папка на диске или Выберите устройство. В окне ViPNet CSP - пароль контейнера ключей (см. Рисунок 26 на стр. 55) введите и подтвердите пароль доступа к контейнеру ключей. Чтобы сохранить пароль для последующих обращений к контейнеру ключей, установите флажок Сохранить пароль. 9 Появится электронная рулетка (на стр. 219), если она еще не запускалась в рамках текущего сеанса работы программы. Поводите указателем в пределах окна Электронная рулетка (см. Рисунок 27 на стр. 56). 10 На странице Результаты нажмите кнопку Закрыть. В результате центр сертификации может начинать свою работу. ViPNet CSP 4.2. Руководство пользователя | 104 10 Электронная подпись в документах Microsoft Office Подписание документов Microsoft Word, Excel и PowerPoint 106 Просмотр электронной подписи в Microsoft Word, Excel и PowerPoint 110 Удаление электронной подписи в Microsoft Word, Excel и PowerPoint 114 Видимая строка подписи в документах Microsoft Word и Excel 116 ViPNet CSP 4.2. Руководство пользователя | 105 Подписание документов Microsoft Word, Excel и PowerPoint При работе с документами в программах пакета Microsoft Office вы можете использовать электронную подпись. В данном разделе содержится информация о том, как добавить электронную подпись в документы Microsoft Word, Excel и PowerPoint в случаях использования различных версий Microsoft Office. Microsoft Office 2007 Чтобы добавить электронную подпись в документ Microsoft Word, Excel и PowerPoint, выполните следующие действия: 1 Сохраните документ. 2 Нажмите кнопку Microsoft Office , выберите пункт Подготовка, а затем нажмите Добавить цифровую подпись. Откроется окно Подписание. Рисунок 53. Добавление электронной подписи Примечание. Если документ не был предварительно сохранен, появится сообщение с предложением сохранить его перед добавлением подписи. В окне сообщения нажмите кнопку Да. 3 В окне Подписание вы можете заполнить поле Цель подписания документа. Ниже в этом же окне приведены краткие сведения о сертификате, которым предполагается подписать документ. При необходимости нажмите кнопку Изменить и выберите другой сертификат. 4 Выбрав сертификат, нажмите кнопку Подписать. Откроется окно ViPNet CSP – пароль контейнера ключей (см. Рисунок 40 на стр. 80). ViPNet CSP 4.2. Руководство пользователя | 106 5 Введите пароль и нажмите кнопку OK. Появится сообщение об успешном добавлении электронной подписи и сохранении документа. В строке состояния документа появится значок , обозначающий, что документ содержит электронную подпись. Совет. При внесении каких-либо правок в подписанный документ все электронные подписи удаляются, однако при необходимости вы можете внести правки и затем подписать документ снова. Microsoft Office 2010 Чтобы добавить электронную подпись в документ Microsoft Word, Excel и PowerPoint, выполните следующие действия: 1 Сохраните документ. 2 Откройте вкладку Файл и выберите раздел Сведения. 3 В группе Разрешения нажмите кнопку Защитить документ, Защитить книгу или Защитить презентацию, затем выберите команду Добавить цифровую подпись. Откроется окно Подписание. Примечание. Если документ не был предварительно сохранен, появится сообщение с предложением сохранить его перед добавлением подписи. В окне сообщения нажмите кнопку Да. 4 В окне Подписание вы можете заполнить поле Цель подписания документа. Ниже в этом же окне приведены краткие сведения о сертификате, которым предполагается подписать документ. При необходимости нажмите кнопку Изменить и выберите другой сертификат. Рисунок 54. Добавление электронной подписи 5 Выбрав сертификат, нажмите кнопку Подписать. Откроется окно ViPNet CSP – пароль контейнера ключей (см. Рисунок 40 на стр. 80). 6 Введите пароль и нажмите кнопку OK. Появится сообщение об успешном добавлении электронной подписи. ViPNet CSP 4.2. Руководство пользователя | 107 В разделе Сведения будет отображена информация о том, что документ помечен как окончательный. Рисунок 55. Информация о том, что документ помечен как окончательный В строке состояния документа появится значок электронную подпись. , обозначающий, что документ содержит Совет. При внесении каких-либо правок в подписанный документ все электронные подписи удаляются, однако при необходимости вы можете внести правки и затем подписать документ снова. Microsoft Office 2013 Чтобы добавить электронную подпись в документ Microsoft Word, Excel и PowerPoint, выполните следующие действия: 1 Сохраните документ. 2 Откройте вкладку Файл и выберите раздел Сведения. 3 Нажмите кнопку Защита документа, Защита книги или Защита презентации в одноименной группе и выберите команду Добавить цифровую подпись. Примечание. Если документ не был предварительно сохранен, появится сообщение с предложением сохранить его перед добавлением подписи. В окне сообщения нажмите кнопку Да. 4 В окне Подписание вы можете выполнить следующие действия: o В поле Тип подтверждения выбрать одну из заданных причин подписания документа. o В поле Цель подписания документа указать цель подписания документа. ViPNet CSP 4.2. Руководство пользователя | 108 Ниже в этом же окне приведены краткие сведения о сертификате, которым предполагается подписать документ. При необходимости добавьте дополнительные сведения или нажмите кнопку Изменить, чтобы выбрать другой сертификат. Рисунок 56. Добавление электронной подписи 5 Выбрав сертификат, нажмите кнопку Подписать. Откроется окно ViPNet CSP – пароль контейнера ключей (см. Рисунок 40 на стр. 80). 6 Введите пароль и нажмите кнопку OK. Появится сообщение об успешном добавлении электронной подписи. В разделе Сведения будет отображена информация о том, что документ помечен как окончательный. Рисунок 57. Информация о том, что документ помечен как окончательный В строке состояния документа появится значок электронную подпись. , обозначающий, что документ содержит Совет. При внесении каких-либо правок в подписанный документ все электронные подписи удаляются, однако при необходимости вы можете внести правки и затем подписать документ снова. ViPNet CSP 4.2. Руководство пользователя | 109 Просмотр электронной подписи в Microsoft Word, Excel и PowerPoint Microsoft Office 2007 Внимание! Документы, подписанные в программах пакета Microsoft Office 2010 или 2013, не могут быть корректно распознаны в программах пакета Microsoft Office 2007 до сборки 12.0.6554. Рекомендуется использовать эту или более позднюю сборку пакета программ. Для просмотра электронной подписи в документе Microsoft Word, Excel или PowerPoint выполните следующие действия: 1 Нажмите кнопку Microsoft Office , выберите пункт Подготовка, а затем нажмите Просмотр подписей. Откроется панель Подписи. Рисунок 58. Панель «Подписи» Примечание. Вы можете также вызвать панель Подписи, щелкнув в строке состояния значок электронной подписи . 2 На панели Подписи щелкните правой кнопкой мыши строку подписи (либо нажмите кнопку вызова меню справа), в меню выберите пункт Состав подписи. 3 В окне Состав подписи содержатся краткие сведения о подписи и сертификате. В этом окне вы можете выполнить следующие действия: o Чтобы открыть сертификат, нажмите кнопку Просмотр. o Чтобы просмотреть дополнительные сведения о подписи, щелкните ссылку Дополнительные сведения, которые будут включены в подпись. Если при проверке сертификата возникли ошибки, сообщение об этом будет выведено под заголовком окна. ViPNet CSP 4.2. Руководство пользователя | 110 Рисунок 59. Состав подписи Microsoft Office 2010 Внимание! Документы, подписанные в программах пакета Microsoft Office 2007, не могут быть корректно распознаны в программах пакета Microsoft Office 2010 до сборки 14.0.6023. Рекомендуется использовать эту или более позднюю сборку пакета программ. Для просмотра электронной подписи в документе Microsoft Word, Excel или PowerPoint выполните следующие действия: 1 Откройте вкладку Файл и в разделе Сведения нажмите кнопку Просмотр подписей. Откроется панель Подписи. Рисунок 60. Панель «Подписи» Примечание. Вы также можете вызвать панель Подписи, щелкнув в строке состояния значок электронной подписи . 2 На панели Подписи щелкните правой кнопкой мыши строку подписи (либо нажмите кнопку вызова меню справа). В меню выберите пункт Состав подписи. 3 В окне Состав подписи содержатся краткие сведения о подписи и сертификате. В нем вы можете выполнить следующие действия: o Чтобы открыть сертификат, нажмите кнопку Просмотр. ViPNet CSP 4.2. Руководство пользователя | 111 o Чтобы просмотреть дополнительные сведения о подписи, щелкните ссылку Дополнительные сведения, которые будут включены в подпись. Если при проверке сертификата возникли ошибки, сообщение об этом будет выведено под заголовком окна. Рисунок 61. Состав подписи Microsoft Office 2013 Для просмотра электронной подписи в документе Microsoft Word, Excel или PowerPoint выполните следующие действия: 1 Сохраните документ. 2 Откройте вкладку Файл и в разделе Сведения нажмите кнопку Просмотр подписей. Откроется панель Подписи. Рисунок 62. Панель «Подписи» Примечание. Вы также можете вызвать панель Подписи, щелкнув в строке состояния значок электронной подписи 3 . На панели Подписи щелкните правой кнопкой мыши строку подписи (или нажмите кнопку вызова меню справа). В меню выберите пункт Состав подписи. ViPNet CSP 4.2. Руководство пользователя | 112 4 В окне Состав подписи содержатся краткие сведения о подписи и сертификате. В нем вы можете выполнить следующие действия: o Чтобы открыть сертификат, нажмите кнопку Просмотр. o Чтобы просмотреть дополнительные сведения о подписи, щелкните ссылку Дополнительные сведения, которые будут включены в подпись. o Чтобы получить информацию о владельце сертификата, щелкните ссылку Просмотр сведений о подписавшем. Примечание. Если при проверке сертификата возникли ошибки, сообщение об этом будет выведено под заголовком окна. Рисунок 63. Состав подписи ViPNet CSP 4.2. Руководство пользователя | 113 Удаление электронной подписи в Microsoft Word, Excel и PowerPoint Microsoft Office 2007 Чтобы удалить электронную подпись из документа Microsoft Word, Excel или PowerPoint, выполните следующие действия: 1 Откройте панель Подписи. Для этого нажмите кнопку Microsoft Office Подготовка, а затем нажмите Просмотр подписей. , выберите пункт Примечание. Вы можете также вызвать панель Подписи, щелкнув в строке состояния документа значок электронной подписи . 2 На панели Подписи (см. Рисунок 58 на стр. 110) щелкните правой кнопкой мыши строку подписи (либо нажмите кнопку вызова меню справа), в меню выберите пункт Удалить подпись. 3 В окне подтверждения нажмите кнопку Да. Электронная подпись будет удалена из документа. Microsoft Office 2010 Чтобы удалить электронную подпись из документа Microsoft Word, Excel или PowerPoint, выполните следующие действия: 1 Откройте панель Подписи. Для этого откройте вкладку Файл и в разделе Сведения нажмите кнопку Просмотр подписей. Примечание. Вы можете также вызвать панель Подписи, щелкнув в строке состояния документа значок электронной подписи . 2 На панели Подписи (см. Рисунок 60 на стр. 111) щелкните правой кнопкой мыши строку подписи (либо нажмите кнопку вызова меню справа), в меню выберите пункт Удалить подпись. 3 В окне подтверждения нажмите кнопку Да. Электронная подпись будет удалена из документа. ViPNet CSP 4.2. Руководство пользователя | 114 Microsoft Office 2013 Чтобы удалить электронную подпись из документа Microsoft Word, Excel или PowerPoint, выполните следующие действия: 1 Откройте панель Подписи. Для этого откройте вкладку Файл и в разделе Сведения нажмите кнопку Просмотр подписей. Примечание. Вы можете также вызвать панель Подписи, щелкнув в строке состояния документа значок электронной подписи . 2 На панели Подписи (см. Рисунок 62 на стр. 112) щелкните правой кнопкой мыши строку подписи (либо нажмите кнопку вызова меню справа), в меню выберите пункт Удалить подпись. 3 В окне подтверждения нажмите кнопку Да. Электронная подпись будет удалена из документа. ViPNet CSP 4.2. Руководство пользователя | 115 Видимая строка подписи в документах Microsoft Word и Excel Приложения Microsoft Word и Microsoft Excel позволяют вставить в документ одну или несколько видимых строк подписи. Такая строка выглядит как место для подписи в бумажном документе и одновременно с видимым представлением подписи в документе добавляет электронную подпись для удостоверения личности подписавшего. Вставка видимой строки подписи Чтобы добавить в документ видимую строку для подписи, выполните следующие действия: 1 Поместите курсор в то место документа, куда требуется вставить строку подписи. 2 На вкладке Вставка в группе Текст нажмите кнопку Строка подписи. Откроется окно Настройка подписи. Рисунок 64. Окно «Настройка подписи» 3 Заполните поля Предложенный подписывающий, Должность предложенного подписывающего, Адрес электронной почты предложенного подписывающего. Вы можете ввести краткие инструкции для подписывающего, а также разрешить подписывающему добавлять примечания в окне подписи и включить отображение даты подписи (установив соответствующие флажки). 4 Выполнив настройку подписи, нажмите кнопку OK. В документ будет вставлена пустая строка для подписи, которая также будет отображаться на панели Подписи. ViPNet CSP 4.2. Руководство пользователя | 116 Рисунок 65. Видимая строка подписи и ее представление на панели «Подписи» в Microsoft Word 2013 До того как в строку подписи будет добавлена электронная подпись, вы можете изменить ее настройки. Для этого выполните следующие действия: 1 В зависимости от используемой версии программы выполните одно из действий: o В программе Microsoft Word 2007 или Microsoft Excel 2007 нажмите кнопку Microsoft Office , выберите пункт Подготовка, а затем нажмите Просмотр подписей. Откроется панель Подписи (см. Рисунок 58 на стр. 110). На панели Подписи щелкните правой кнопкой мыши название строки подписи (или щелкните правой кнопкой мыши саму строку подписи в документе), в меню выберите пункт Настройка подписи. o 2 В программе Microsoft Word или Microsoft Excel версии 2010 или 2013 щелкните правой кнопкой мыши строку подписи и в контекстном меню выберите пункт Настройка подписи. В окне Настройка подписи (см. Рисунок 64 на стр. 116) внесите необходимые изменения и нажмите кнопку OK. Примечание. После подписания документа вы сможете просмотреть свойства подписи в окне Настройки подписи, но внесение изменений будет невозможно. Добавление электронной подписи в строку подписи В приложениях Microsoft Word и Excel версий 2007, 2010 и 2013 вы можете подписать документ, используя видимую строку подписи. Примечание. Если открыть документ с видимой строкой подписи в приложении, входящем в пакет Microsoft Office более ранней версии, чем 2007, строка подписи будет заменена обычным рисунком, и ее невозможно будет подписать. Чтобы добавить электронную подпись в строку подписи, выполните следующие действия: 1 В зависимости от версии программы выполните одно из действий: o В программе Microsoft Word 2007 или Microsoft Excel 2007: ViPNet CSP 4.2. Руководство пользователя | 117 o 2 Нажмите кнопку Microsoft Office , выберите пункт Подготовка, а затем нажмите Просмотр подписей. Откроется панель Подписи (см. Рисунок 58 на стр. 110). На панели Подписи щелкните правой кнопкой мыши строку подписи (или щелкните правой кнопкой мыши саму строку подписи в документе) и в меню выберите пункт Подписать. В программе Microsoft Word или Microsoft Excel версии 2010 или 2013 щелкните правой кнопкой мыши строку подписи и в контекстном меню выберите пункт Подписать. В окне Подписание введите свое имя либо щелкните ссылку Выбрать рисунок, чтобы вставить графическое изображение подписи. Ниже дано краткое описание сертификата, которым предполагается подписать документ. Чтобы подписать документ другим сертификатом, нажмите кнопку Изменить и выберите сертификат. В программе Microsoft Word или Excel версии 2013 в данном окне вы можете также выполнить следующие действия: o В поле Тип подтверждения выбрать одну из заданных причин подписания документа. o В поле Цель подписания документа указать цель подписания документа. o При необходимости нажать кнопку Сведения и добавить дополнительные сведения о подписавшем. Рисунок 66. Подписание строки подписи в приложениях Microsoft Office 2013 3 После ввода имени и выбора сертификата нажмите кнопку Подписать. Откроется диалоговое окно ViPNet CSP – пароль контейнера ключей (см. Рисунок 40 на стр. 80). 4 Введите пароль и нажмите кнопку OK. В строке подписи появится имя подписавшего или графическое изображение его подписи. ViPNet CSP 4.2. Руководство пользователя | 118 Если по каким-либо причинам не удалось проверить надежность сертификата подписи, над строкой подписи будет стоять пометка Недействительная подпись. Рисунок 67. Недействительная подпись Примечание. Строку с недействительной подписью можно подписать еще раз. Для этого щелкните правой кнопкой мыши строку подписи (или название подписи на панели Подписи) и выберите пункт Подписать еще раз. Просмотреть состав подписи (см. «Просмотр электронной подписи в Microsoft Word, Excel и PowerPoint» на стр. 110) или удалить подпись (см. «Удаление электронной подписи в Microsoft Word, Excel и PowerPoint» на стр. 114) из видимой строки подписи можно так же, как в случае невидимой подписи. ViPNet CSP 4.2. Руководство пользователя | 119 11 Электронная подпись и шифрование в почтовых программах Microsoft Порядок организации обмена защищенными сообщениями 121 Обмен сертификатами с получателем сообщения 122 Настройка дополнительных параметров электронной подписи и шифрования 124 Добавление электронной подписи ко всем сообщениям 127 Добавление подписи к отдельному сообщению 131 Просмотр электронной подписи сообщения 134 Шифрование сообщений электронной почты 137 Просмотр зашифрованных сообщений 141 Шифрование документов и файлов 142 ViPNet CSP 4.2. Руководство пользователя | 120 Порядок организации обмена защищенными сообщениями В данном разделе описывается взаимодействие ViPNet CSP с почтовыми программами Microsoft Office Outlook (2007, 2010 или 2013) и Почта Windows Live (версии 2009). Для того чтобы организовать обмен защищенными сообщениями с помощью ViPNet CSP в какой-либо из этих программ, выполните следующие действия: 1 Установите (см. «Способы установки закрытого ключа и сертификата» на стр. 60) контейнер ключей и сертификат в программе ViPNet CSP, а также сертификат издателя и список аннулированных сертификатов (см. «Установка сертификата издателя и списка аннулированных сертификатов» на стр. 73). 2 Обменяйтесь сертификатами с получателем (отправителем) сообщения (см. «Обмен сертификатами с получателем сообщения» на стр. 122). 3 При необходимости настройте почтовую программу для работы с цифровой подписью и зашифрованными сообщениями (см. «Настройка дополнительных параметров электронной подписи и шифрования» на стр. 124). 4 В зависимости от того, являетесь ли вы отправителем или получателем зашифрованного сообщения, выполните следующие действия: o Подпишите сообщение электронной подписью (см. «Добавление электронной подписи ко всем сообщениям» на стр. 127, «Добавление подписи к отдельному сообщению» на стр. 131). o Создайте и отправьте зашифрованное сообщение (см. «Шифрование сообщений электронной почты» на стр. 137). o Расшифруйте полученное сообщение (см. «Просмотр зашифрованных сообщений» на стр. 141). Внимание! Чтобы подписывать сообщения электронной почты, необходимо иметь сертификат электронной подписи, в котором указан адрес электронной почты владельца сертификата и присутствует расширение «Защищенная электронная почта» в поле «Расширенное использование ключа» («Улучшенный ключ»). Если такого сертификата нет, добавление электронной подписи к сообщению будет невозможно. Чтобы получить возможность подписания сообщений электронной почты, создайте запрос на новый сертификат, укажите в нем адрес электронной почты и передайте запрос администратору вашего удостоверяющего центра. Кроме обмена зашифрованными сообщениями электронной почты, с помощью программы Microsoft Outlook или Почты Windows Live можно шифровать документы и файлы (см. «Шифрование документов и файлов» на стр. 142). ViPNet CSP 4.2. Руководство пользователя | 121 Обмен сертификатами с получателем сообщения Чтобы зашифровать сообщение электронной почты для определенного получателя, вам необходим сертификат этого получателя. Обмен сертификатами может быть произведен одним из следующих способов: Путем отправки сообщения с электронной подписью (см. «Добавление подписи к отдельному сообщению» на стр. 131). Добавляя имя отправителя в контакты, получатель тем самым добавляет сертификат отправителя. Путем отправки файла сертификата (с расширением .cer) получателю в сообщении электронной почты, на внешнем носителе или размещения его в общедоступном сетевом хранилище. Это дает возможность получателю импортировать CER-файл в контакт. Путем создания контакта с CER-файлом и его отправка. Внимание! Сертификат получателя и ваш сертификат должны содержать адреса электронной почты владельцев (см. «Адрес электронной почты из сертификата не найден в списке адресов контакта» на стр. 173). Чтобы импортировать сертификат в карточку контактов, выполните следующие действия: 1 В программе Microsoft Outlook или в Почте Windows Live откройте представление Контакты (в Microsoft Outlook 2013 — представление Люди). 2 Двойным щелчком откройте нужный контакт. 3 Откройте окно управления сертификатами пользователя, для этого выполните следующие действия: o В программе Microsoft Outlook 2007 или 2010 на вкладке Контакт в группе Показать нажмите кнопку Сертификаты o В программе Microsoft Outlook 2013 на вкладке Контакт в группе Показ нажмите кнопку Сертификаты o . . В Почте Windows Live выберите раздел Удостоверения. 4 Нажмите кнопку Импорт. 5 В окне Поиск сертификата укажите путь к файлу сертификата и нажмите кнопку Открыть. Выбранный сертификат будет добавлен к данному контакту. ViPNet CSP 4.2. Руководство пользователя | 122 Внимание! Если после импорта сертификата появилось сообщение о том, что адрес электронной почты из сертификата не найден в списке (см. «Адрес электронной почты из сертификата не найден в списке адресов контакта» на стр. 173), то зашифровать письмо с помощью данного сертификата не удастся. 6 Чтобы убедиться, что добавленный сертификат является доверенным, выберите его и нажмите кнопку Свойства. Если в окне Свойства сертификата на вкладке Общие отображается значок сертификат не является доверенным. 7 или , то Если сертификат не является доверенным, в окне Свойства сертификата откройте вкладку Доверие и в группе Изменение правил доверия выберите вариант Явно доверять этому сертификату. Затем нажмите кнопку OK. Чтобы отправить карточку контакта с сертификатом, выполните следующие действия: 1 В программе Microsoft Outlook или в Почте Windows Live создайте новый контакт и заполните карточку своими данными. 2 Импортируйте в контакт ваш сертификат. 3 В контекстном меню контакта выполните следующие действия: 4 o В программе Microsoft Outlook 2007 выберите пункт Отправить полные контактные сведения и затем В формате Outlook. o В программе Microsoft Outlook 2010 или 2013 выберите пункт Переслать контакт и затем Как контакт Outlook. В окне письма укажите адрес получателя, добавьте сопроводительный текст и нажмите Отправить. Примечание. В программе Почта Windows Live отправка контакта невозможна. После того как вы обменялись сертификатами с получателем, можно приступать к отправке зашифрованных сообщений. ViPNet CSP 4.2. Руководство пользователя | 123 Настройка дополнительных параметров электронной подписи и шифрования В программе Microsoft Outlook для выбора сертификатов подписи и шифрования, формата криптографии и настройки других параметров выполните следующие действия: 1 Вызовите окно Изменения настройки безопасности, для этого выполните следующие действия: o В Microsoft Outlook 2007 выберите в меню Сервис пункт Центр управления безопасностью, перейдите в раздел Защита электронной почты и нажмите кнопку Параметры. o В Microsoft Outlook 2010 или 2013 откройте вкладку Файл и выберите пункт Параметры. В окне Параметры Outlook выберите раздел Центр управления безопасностью и нажмите кнопку Параметры центра управления безопасностью. В окне Центр управления безопасностью выберите раздел Защита электронной почты и нажмите кнопку Параметры. 2 В списке Формат криптографии выберите значение S/MIME (см. «S/MIME (Secure Multipurpose Internet Mail Extensions)» на стр. 217). 3 Нажмите Выбрать напротив поля Сертификат подписи и укажите нужный сертификат. Рисунок 68. Выбор сертификатов для подписи и шифрования 4 Нажмите кнопку Выбрать напротив поля Сертификат шифрования и укажите нужный сертификат. ViPNet CSP 4.2. Руководство пользователя | 124 Внимание! Если выбранный для создания электронной подписи сертификат не содержит адреса электронной почты или адрес не совпадает с адресом отправки сообщения электронной почты, Microsoft Outlook не позволит выбрать данный сертификат в качестве сертификата электронной подписи. Если выбранный сертификат не содержит электронного адреса отправки сообщения, возможны следующие сценарии: o В хранилище операционной системы имеется другой сертификат с адресом электронной почты, который совпадает с адресом отправки сообщения электронной почты. При подписании сообщения электронной почты электронная подпись будет создана с помощью этого сертификата, а не указанного ранее. o В хранилище операционной системы нет других сертификатов с адресом электронной почты, который бы совпадал с адресом отправки сообщения. При попытке подписания сообщения электронная подпись добавлена не будет. Чтобы получить возможность подписания сообщений электронной почты сертификатом, создайте запрос на новый сертификат, укажите в нем корректный адрес электронной почты и передайте запрос администратору вашего удостоверяющего центра. 5 Если требуется, настройте остальные параметры и нажмите кнопку OK. Чтобы выбрать сертификаты подписи и шифрования в программе Почта Windows Live, выполните следующие действия: 1 В меню Сервис выберите пункт Учетные записи. 2 В окне Учетные записи выберите учетную запись и нажмите кнопку Свойства. 3 В окне свойств учетной записи откройте вкладку Безопасность. Рисунок 69. Выбор сертификатов подписи и шифрования ViPNet CSP 4.2. Руководство пользователя | 125 4 Нажмите кнопку Выбрать напротив поля Сертификат подписи и укажите нужный сертификат, который будет использоваться для подписания сообщений. 5 Нажмите кнопку Выбрать напротив поля Сертификат шифрования и укажите сертификат, который будет использоваться для шифрования сообщений. 6 В списке Алгоритм выберите алгоритм шифрования. 7 Нажмите кнопку OK. ViPNet CSP 4.2. Руководство пользователя | 126 Добавление электронной подписи ко всем сообщениям Почтовые программы Microsoft позволяют добавлять в сообщения электронной почты электронную подпись, чтобы гарантировать подлинность и целостность сообщения, а также обеспечить неотрекаемость. Чтобы обеспечить конфиденциальность сообщения, его нужно зашифровать (см. «Шифрование сообщений электронной почты» на стр. 137). Примечание. Более подробные сведения о защите электронной почты средствами криптографии можно получить на веб-узле Office Online (http://office.microsoft.com/ru-ru/outlook-help/HA102748945.aspx?CTT=1). Ниже описано, как настроить добавление электронной подписи к исходящим сообщениям в Microsoft Outlook и в Почте Windows Live. Внимание! Чтобы подписывать сообщения электронной почты, необходимо иметь сертификат электронной подписи, в котором указан адрес электронной почты владельца сертификата и присутствует расширение «Защищенная электронная почта» в поле «Расширенное использование ключа» («Улучшенный ключ»). Если такого сертификата нет, добавление электронной подписи к сообщению будет невозможно. Чтобы получить возможность подписания сообщений электронной почты, создайте запрос на новый сертификат, укажите в нем адрес электронной почты и передайте запрос администратору вашего удостоверяющего центра. Microsoft Outlook Чтобы добавлять электронную подпись ко всем сообщениям, выполните следующие действия: 1 Откройте окно управления безопасностью электронной почты: Если вы используете Microsoft Outlook 2007, выполните следующие действия: o В меню Сервис выберите пункт Центр управления безопасностью. o В окне Центр управления безопасностью откройте вкладку Защита электронной почты. Если вы используете Microsoft Outlook 2010 или 2013, выполните следующие действия: o Откройте вкладку Файл и выберите пункт Параметры. В окне Параметры Outlook выберите раздел Центр управления безопасностью и нажмите кнопку Параметры центра управления безопасностью. ViPNet CSP 4.2. Руководство пользователя | 127 o 2 В окне Центр управления безопасностью перейдите в раздел Защита электронной почты. В группе Шифрованная электронная почта установите флажок Добавлять цифровую подпись к исходящим сообщениям. Рисунок 70. Группа «Шифрованная электронная почта» в окне управления безопасностью 3 Убедитесь, что установлен флажок Отправлять подписанные сообщения открытым текстом (иначе получатели, не использующие протокол S/MIME, не смогут прочесть сообщение). 4 Нажмите кнопку Параметры. Откроется окно Изменение настройки безопасности. Рисунок 71. Окно «Изменение настройки безопасности» 5 Заполните поле Имя конфигурации. 6 Нажмите кнопку Выбрать напротив поля Сертификат подписи. 7 В окне Выбор сертификата выберите сертификат из списка. Чтобы просмотреть выбранный сертификат, нажмите кнопку Просмотр сертификата. Выбрав сертификат подписи, нажмите кнопку OK. Тот же сертификат автоматически будет задан для шифрования сообщений. Внимание! Если выбранный для создания электронной подписи сертификат не содержит адреса электронной почты или адрес не совпадает с адресом отправки сообщения электронной почты, Microsoft Outlook не позволит выбрать данный сертификат в качестве сертификата электронной подписи. ViPNet CSP 4.2. Руководство пользователя | 128 Если выбранный сертификат не содержит электронного адреса отправки сообщения, возможны следующие сценарии: o В хранилище операционной системы имеется другой сертификат с адресом электронной почты, который совпадает с адресом отправки сообщения электронной почты. При подписании сообщения электронной почты электронная подпись будет создана с помощью этого сертификата, а не указанного ранее. o В хранилище операционной системы нет других сертификатов с адресом электронной почты, который бы совпадал с адресом отправки сообщения. При попытке подписания сообщения электронная подпись добавлена не будет. Чтобы получить возможность подписания сообщений электронной почты сертификатом, создайте запрос на новый сертификат, укажите в нем корректный адрес электронной почты и передайте запрос администратору вашего удостоверяющего центра. 8 Чтобы сохранить настройки, дважды нажмите кнопку OK. Почта Windows Live Чтобы добавлять электронную подпись ко всем сообщениям, выполните следующие действия: 1 В главном окне программы Почта Windows Live в меню Сервис выберите пункт Параметры безопасности. 2 В окне Параметры безопасности откройте вкладку Безопасность. 3 В группе Безопасная почта установите флажок Подписывать все отправляемые сообщения. ViPNet CSP 4.2. Руководство пользователя | 129 Рисунок 72. Добавление электронной подписи ко всем сообщениям 4 Нажмите кнопку Дополнительно. Откроется окно Дополнительные параметры безопасности. Рисунок 73. Дополнительные настройки безопасности 5 Убедитесь, что установлен флажок Добавлять мое цифровое удостоверение при отправке сообщений с подписью. 6 Убедитесь, что установлен флажок Автоматически добавлять сертификаты отправителей в контакты Windows Live. 7 Чтобы сохранить настройки, дважды нажмите кнопку ОК. ViPNet CSP 4.2. Руководство пользователя | 130 Добавление подписи к отдельному сообщению Чтобы добавить электронную подпись к отдельному сообщению, выполните действия, описанные ниже. Внимание! Чтобы подписывать сообщения электронной почты, необходимо иметь сертификат электронной подписи, в котором указан адрес электронной почты владельца сертификата и присутствует расширение «Защищенная электронная почта» в поле «Расширенное использование ключа» («Улучшенный ключ»). Если такого сертификата нет, добавление электронной подписи к сообщению будет невозможно. Чтобы получить возможность подписания сообщений электронной почты, создайте запрос на новый сертификат, укажите в нем адрес электронной почты и передайте запрос администратору вашего удостоверяющего центра. Microsoft Outlook Чтобы подписать сообщение электронной подписью, выполните следующие действия: 1 Создайте новое сообщение и в зависимости от версии программы Microsoft Outlook выполните одно из действий: o в программе Microsoft Outlook 2007 откройте вкладку Сообщение и в группе Параметры нажмите кнопку Сообщение с цифровой подписью o в программе Microsoft Outlook 2010 откройте вкладку Параметры и в группе Разрешение нажмите кнопку Подписать o ; . в программе Microsoft Outlook 2013 откройте вкладку Параметры и в группе Разрешение нажмите кнопку Подписать . Примечание. Кнопка Сообщение с цифровой подписью или Подписать ( ) может отсутствовать на панели инструментов, если предварительно в окне Изменение настроек безопасности не был выбран сертификат электронной подписи, используемый по умолчанию (см. «Добавление электронной подписи ко всем сообщениям» на стр. 127). ViPNet CSP 4.2. Руководство пользователя | 131 2 Если на панели инструментов нет кнопки Сообщение с цифровой подписью (или кнопки Подписать (Подписать )), обратитесь к разделу Если отсутствует кнопка «Сообщение с цифровой подписью» («Подписать») (на стр. 132). 3 Введите текст сообщения, укажите тему и адресата. Если требуется, добавьте вложения. 4 Нажмите кнопку Отправить. Откроется окно ViPNet CSP – пароль контейнера ключей (см. Рисунок 40 на стр. 80). 5 Введите пароль и нажмите кнопку OK. Если отсутствует кнопка «Сообщение с цифровой подписью» («Подписать») В случае если кнопка Сообщение с цифровой подписью (Подписать) отсутствует, выполните следующие действия: 1 Откройте окно Свойства безопасности. Для этого в зависимости от версии программы Microsoft Outlook выполните одно из действий: o В программе Microsoft Outlook 2007 нажмите кнопку вызова диалогового окна группы Параметры на вкладке Сообщение. В окне Параметры сообщения нажмите кнопку Параметры безопасности. o В программе Microsoft Outlook 2010 или 2013 откройте вкладку Параметры и в группе Дополнительные параметры нажмите кнопку вызова диалогового окна Свойства окне Свойства нажмите кнопку Параметры безопасности. .В Откроется окно Свойства безопасности. Рисунок 74. Окно «Свойства безопасности» 2 Установите флажок Добавить в сообщение цифровую подпись. ViPNet CSP 4.2. Руководство пользователя | 132 3 При необходимости в списке Настройка безопасности выберите предустановленные параметры электронной подписи и шифрования. По умолчанию в списке Настройка безопасности установлено значение <Авто>. Это значит, что сертификат электронной подписи будет выбран автоматически. Чтобы выбрать сертификат самостоятельно, нажмите кнопку Изменить параметры (см. «Настройка дополнительных параметров электронной подписи и шифрования» на стр. 124). 4 Чтобы сохранить настройки, нажмите кнопку OK. Почта Windows Live Чтобы подписать сообщение электронной подписью, выполните следующие действия: 1 В программе Почта Windows Live создайте новое сообщение. 2 В окне Новое сообщение в меню Сервис выберите пункт Цифровая подпись. Примечание. Если меню в окне Новое сообщение скрыто, нажмите кнопку на панели инструментов и выберите пункт Отображать строку меню. 3 Введите текст сообщения, укажите тему и адресата. Если требуется, добавьте вложения. 4 Нажмите кнопку Отправить. Откроется окно ViPNet CSP – пароль контейнера ключей (см. Рисунок 40 на стр. 80). 5 Введите пароль и нажмите кнопку OK. ViPNet CSP 4.2. Руководство пользователя | 133 Просмотр электронной подписи сообщения Microsoft Outlook Для проверки электронной подписи сообщения в программе Microsoft Outlook выполните следующие действия: 1 Откройте сообщение с электронной подписью. 2 В строке Подписано проверьте адрес электронной почты лица, подписавшего сообщение. Рисунок 75. Проверка электронной подписи в сообщении Внимание! Если адрес электронной почты в строке Подписано не совпадает с адресом отправителя в строке От, то истинным отправителем сообщения следует считать подписавшее его лицо. Если при проверке электронной подписи возникли какие-либо проблемы, строка Подписано подчеркнута красной линией. Рисунок 76. Сообщение с недействительной электронной подписью 3 Чтобы получить более подробную информацию об электронной подписи, нажмите кнопку Цифровая подпись . Откроется окно Цифровая подпись: правильная. Если электронная подпись, содержащаяся в сообщении, недействительна, откроется окно Цифровая подпись: неправильная. ViPNet CSP 4.2. Руководство пользователя | 134 Рисунок 77. Сведения о действительности электронной подписи 4 Чтобы получить информацию о сертификате подписи, нажмите кнопку Сведения. Почта Windows Live Для проверки электронной подписи сообщения в программе Почта Windows Live выполните следующие действия: 1 Выберите в списке сообщений подписанное сообщение. 2 В области чтения в заголовке сообщения будет отображаться значок электронной подписи. Рисунок 78. Сообщение подписано достоверной электронной подписью Если при проверке электронной подписи возникли какие-либо проблемы, в заголовке сообщения на красном фоне будет выведено предупреждение об отсутствии доверия к сертификату электронной подписи. Вместо текста сообщения будет отображено предупреждение безопасности. ViPNet CSP 4.2. Руководство пользователя | 135 Рисунок 79. Сообщение подписано недостоверной электронной подписью Если письмо подписано недостоверной электронной подписью, доступны следующие действия: o Чтобы просмотреть сообщение, нажмите кнопку Открыть сообщение. o Чтобы просмотреть сертификат, которым подписано сообщение, нажмите кнопку Вывести сертификат. o Чтобы сделать сертификат, которым подписано сообщение, доверенным, нажмите кнопку Изменить правила доверия. ViPNet CSP 4.2. Руководство пользователя | 136 Шифрование сообщений электронной почты Шифрование сообщений Microsoft Outlook 2007 Для шифрования отдельного сообщения выполните следующие действия: 1 В программе Microsoft Outlook создайте новое сообщение и укажите нужного получателя. 2 Установите функцию шифрования одним из способов: o В окне сообщения на ленте Сообщение в группе Параметры нажмите кнопку Шифровать . o В окне сообщения на ленте Сообщение в группе Параметры откройте окно Свойства безопасности и установите флажок Шифровать содержимое сообщения и вложения. Чтобы изменить дополнительные параметры настройки (см. «Настройка дополнительных параметров электронной подписи и шифрования» на стр. 124), такие как выбор персонального сертификата из нескольких установленных, нажмите кнопку Изменить параметры. Рисунок 80. Установка параметра для шифрования отдельного сообщения 3 Отправьте сообщение. Для шифрования всех отправляемых сообщений выполните следующие действия: 1 В главном окне программы Microsoft Outlook в меню Сервис выберите команду Центр управления безопасностью, а затем перейдите в раздел Защита электронной почты. ViPNet CSP 4.2. Руководство пользователя | 137 2 В группе Защита электронной почты установите флажок Шифровать содержимое и вложения исходящих сообщений. Рисунок 81. Установка параметра для шифрования всех сообщений 3 Чтобы изменить дополнительные параметры настройки (см. «Настройка дополнительных параметров электронной подписи и шифрования» на стр. 124), такие как выбор персонального сертификата из нескольких установленных, нажмите кнопку Параметры. 4 Два раза нажмите кнопку OK. 5 После этого все отправляемые сообщения будут зашифрованы, если для их получателей в карточке контактов добавлены сертификаты. Шифрование сообщений Microsoft Outlook 2010 и 2013 Для шифрования отдельного сообщения выполните следующие действия: 1 В программе Outlook создайте новое сообщение и укажите нужного получателя. 2 Установите функцию шифрования одним из способов: o В окне сообщения откройте вкладку Параметры и в группе Разрешения нажмите кнопку Шифровать (Шифровать ). ViPNet CSP 4.2. Руководство пользователя | 138 o В окне сообщения откройте вкладку Параметры и в группе Дополнительные параметры нажмите кнопку вызова диалогового окна Свойства Параметры безопасности. . В окне Свойства нажмите кнопку В окне Свойства безопасности (см. Рисунок 80 на стр. 137) установите флажок Шифровать содержимое и вложения сообщений. Чтобы изменить дополнительные параметры настройки (см. «Настройка дополнительных параметров электронной подписи и шифрования» на стр. 124), такие как выбор персонального сертификата из нескольких установленных, нажмите кнопку Изменить параметры. 3 Отправьте сообщение. Для шифрования всех отправляемых сообщений выполните следующие действия: 1 В главном окне программы Microsoft Outlook откройте вкладку Файл и выберите пункт Параметры. 2 В окне Параметры Outlook перейдите в раздел Центр управления безопасностью и нажмите кнопку Параметры центра управления безопасностью. 3 В окне Центр управления безопасностью перейдите в раздел Защита электронной почты и в группе Шифрованная электронная почта установите флажок Шифровать содержимое и вложения исходящих сообщений. Рисунок 82. Установка параметра для шифрования всех сообщений 4 Чтобы изменить дополнительные параметры настройки (см. «Настройка дополнительных параметров электронной подписи и шифрования» на стр. 124), такие как выбор персонального сертификата из нескольких установленных, нажмите кнопку Параметры. 5 Два раза нажмите кнопку OK. ViPNet CSP 4.2. Руководство пользователя | 139 6 После этого все отправляемые сообщения будут зашифрованы, если для их получателей в карточке контактов добавлены сертификаты. Шифрование сообщений Почты Windows Live Для шифрования отдельного сообщения выполните следующие действия: 1 В программе Почта Windows Live создайте новое сообщение и укажите нужного получателя. 2 В окне Новое сообщение в меню Сервис выберите пункт Зашифровать. Примечание. Если меню в окне Новое сообщение скрыто, на панели инструментов нажмите кнопку меню. 3 и выберите пункт Отображать строку Отправьте сообщение. Для шифрования всех отправляемых сообщений выполните следующие действия: 1 В главном окне программы Почта Windows Live в меню Сервис выберите пункт Параметры безопасности. 2 В окне Параметры безопасности откройте вкладку Безопасность (см. Рисунок 72 на стр. 130). 3 В группе Безопасная почта установите флажок Шифровать содержимое и вложения исходящих сообщений. 4 Нажмите кнопку OK. После этого все отправляемые сообщения будут зашифрованы, если для их получателей в карточке контактов добавлены сертификаты. ViPNet CSP 4.2. Руководство пользователя | 140 Просмотр зашифрованных сообщений Полученное зашифрованное сообщение в списке сообщений отмечено значком Outlook) или (в Microsoft (в Почте Windows Live). В программе Microsoft Outlook при выборе зашифрованного сообщения в области чтения появится предупреждение: «Невозможно отобразить элемент в области чтения. Откройте элемент для чтения его содержимого». В почте Windows Live при выборе зашифрованного сообщения сразу открывается окно ввода пароля доступа к контейнеру. Таким образом, исключается возможность прочтения данного сообщения посторонним лицом. Внимание! Для просмотра зашифрованного сообщения необходима программа ViPNet CSP. Чтобы просмотреть зашифрованное сообщение, выполните следующие действия: 1 В Microsoft Outlook дважды щелкните нужное сообщение в списке. В Почте Windows Live выберите сообщение в списке. 2 В окне ViPNet CSP - пароль контейнера ключей (см. Рисунок 40 на стр. 80) введите пароль, которым защищен ваш закрытый ключ. После этого сообщение со всеми вложениями будет расшифровано и показано на экране. ViPNet CSP 4.2. Руководство пользователя | 141 Шифрование документов и файлов Если вам необходимо зашифровать определенные документы или файлы, воспользуйтесь следующим способом: 1 Создайте зашифрованное сообщение (см. «Шифрование сообщений электронной почты» на стр. 137). 2 В качестве вложений укажите нужные документы или файлы. 3 Отправьте сообщение на адрес получателя или на свой адрес. В первом случае зашифрованные документы сможет просмотреть только указанный вами получатель, во втором — только вы. ViPNet CSP 4.2. Руководство пользователя | 142 12 Электронная подпись макросов, форм и баз данных Электронная подпись в Microsoft Office InfoPath 144 Электронная подпись макросов 150 Подписание базы данных Microsoft Access 152 ViPNet CSP 4.2. Руководство пользователя | 143 Электронная подпись в Microsoft Office InfoPath Разрешение подписывать форму InfoPath электронной подписью При создании шаблона формы Microsoft Office InfoPath вы можете разрешить добавление к форме электронной подписи. Заполнив форму, пользователи смогут подписать всю форму или отдельные ее части. Microsoft Office InfoPath 2007 Чтобы разрешить пользователям подписывать форму Microsoft Office InfoPath 2007, выполните следующие действия: 1 Создайте или откройте шаблон формы в режиме конструктора. 2 В меню Сервис выберите пункт Параметры формы. 3 В окне Параметры формы откройте вкладку Цифровые подписи. Рисунок 83. Вкладка «Цифровые подписи» 4 Если вы хотите, чтобы пользователь мог подписать всю форму, выберите опцию Использовать цифровые подписи для всей формы. Если вы используете электронные подписи для всей формы, вы можете установить флажок Предложить пользователю подписать форму, если она была отправлена без подписи. 5 Если вы хотите, чтобы пользователь мог подписывать отдельные элементы формы, выберите Использовать цифровые подписи для конкретных данных в форме. ViPNet CSP 4.2. Руководство пользователя | 144 o Чтобы указать подписываемые данные, нажмите кнопку Добавить. Откроется окно Набор подписываемых данных. Рисунок 84. Окно «Набор подписываемых данных» 6 o Введите имя для подписываемых данных в соответствующее поле. o Нажмите кнопку Выбрать XPath рядом с полем Подписываемые поля и группы. o В окне Выбор поля или группы выберите подписываемое поле и нажмите кнопку ОК. o Вы также можете указать тип взаимосвязи между несколькими подписями, установив переключатель в желаемое положение (по умолчанию Допускать использование только одной подписи) и добавить сообщение для подтверждения подписи. o Выполнив необходимые настройки, нажмите кнопку ОК. Выбранное поле появится в списке Набор подписываемых данных (см. Рисунок 83 на стр. 144). o Если требуется разрешить подписывать несколько полей формы, повторите описанные в шаге 5 действия необходимое число раз. Чтобы сохранить настройки, нажмите кнопку ОК. Microsoft Office InfoPath 2010 и 2013 Чтобы разрешить пользователям подписывать форму Microsoft Office InfoPath 2010 и 2013, выполните следующие действия: 1 В приложении Microsoft InfoPath Designer создайте или откройте шаблон формы. 2 На вкладке Файл в разделе Сведения нажмите кнопку Параметры формы. 3 В окне Параметры формы откройте раздел Цифровые подписи. ViPNet CSP 4.2. Руководство пользователя | 145 Рисунок 85. Вкладка «Цифровые подписи» 4 Чтобы указать подписываемые данные, нажмите кнопку Добавить. 5 В окне Набор подписываемых данных выполните следующие действия: o Введите имя для подписываемых данных в соответствующее поле. o Нажмите кнопку Выбрать XPath рядом с полем Подписываемые поля и группы. o В окне Выбор поля или группы выберите подписываемое поле и нажмите кнопку OK. o Вы также можете указать тип взаимосвязи между несколькими подписями, установив переключатель в желаемое положение (по умолчанию Допускать использование только одной подписи) и добавить сообщение для подтверждения подписи. o Выполнив необходимые настройки, нажмите кнопку OK. Выбранное поле появится в списке Набор подписываемых данных (см. Рисунок 83 на стр. 144). Рисунок 86. Окно «Набор подписываемых данных» 6 Чтобы сохранить настройки, нажмите кнопку OK. ViPNet CSP 4.2. Руководство пользователя | 146 Подписание формы InfoPath Если при создании формы была предусмотрена возможность ее подписания, пользователь сможет добавить к форме свою электронную подпись. Чтобы подписать форму, выполните следующие действия: 1 Откройте форму или шаблон формы в программе InfoPath 2007, InfoPath Filler 2010 или InfoPath Filler 2013. 2 В зависимости от версии Microsoft Office InfoPath выполните одно из действий: o в программе InfoPath 2007 в меню Сервис выберите пункт Цифровые подписи (или нажмите кнопку Цифровые подписи o на панели инструментов); в программе InfoPath Filler 2010 или 2013 откройте вкладку Файл и в разделе Сведения нажмите кнопку Подписать форму. Откроется окно Цифровые подписи. Рисунок 87. Окно «Цифровые подписи» 3 Нажмите кнопку Добавить. Откроется окно Выбор данных для подписания. 4 Если электронная подпись применяется для всей формы, выберите единственный пункт списка — Вся_форма. Если подпись применяется для отдельных данных, выберите из списка подписываемые данные. 5 Нажмите кнопку OK, откроется диалоговое окно Подписание (см. Рисунок 66 на стр. 118). 6 Если вы подписываете отдельные данные, введите свое имя в поле рядом с крестиком или щелкните ссылку Выбрать рисунок, чтобы вставить графическое изображение подписи. 7 При необходимости заполните поле Цель подписания документа. В программе InfoPath Filler 2013 в этом окне вы также при необходимости можете выбрать причину подписания из нескольких заданных вариантов в списке Тип подтверждения. 8 В нижней части окна Подписание приведены краткие сведения о сертификате, которым предполагается подписать данные. Если вы хотите подписаться другим сертификатом, нажмите кнопку Изменить и выберите сертификат. ViPNet CSP 4.2. Руководство пользователя | 147 9 Нажмите кнопку Подписать, откроется окно ViPNet CSP – пароль контейнера ключей (см. Рисунок 40 на стр. 80). 10 Введите пароль и нажмите кнопку OK. После подписания внесение изменений в форму (или в поля) будет невозможно. Просмотр подписи в форме InfoPath Чтобы просмотреть подпись в форме Microsoft InfoPath, выполните следующие действия: 1 В зависимости от версии программы Microsoft InfoPath выполните одно из действий: o В программе Microsoft InfoPath 2007 в меню Сервис выберите пункт Цифровые подписи (или нажмите кнопку Цифровые подписи на панели инструментов). o В программе Microsoft InfoPath Filler 2010 откройте вкладку Файл и в разделе Сведения нажмите кнопку Цифровые подписи. o В программе Microsoft InfoPath Filler 2013 откройте вкладку Файл и в разделе Сведения нажмите кнопку Просмотр подписей. Откроется окно Цифровые подписи. 2 Если вы используете Microsoft InfoPath 2007 или Microsoft InfoPath Filler 2010, выберите электронную подпись из списка и нажмите кнопку Просмотреть подписанную форму. Откроется окно Состав подписи (см. Рисунок 61 на стр. 112). Если вы используете Microsoft InfoPath Filler 2013, выберите электронную подпись из списка и нажмите кнопку Просмотреть подпись. Откроется окно Состав подписи (см. Рисунок 61 на стр. 112). o В окне Состав подписи содержатся краткие сведения о подписи и сертификате. Если при проверке сертификата возникли ошибки, сообщение об этом будет выведено под заголовком окна. o Чтобы открыть сертификат, нажмите кнопку Просмотр. Чтобы просмотреть дополнительные сведения о подписи, щелкните ссылку Дополнительные сведения, которые будут включены в подпись. Удаление подписи из формы InfoPath Чтобы удалить подпись из формы Microsoft InfoPath, выполните следующие действия: 1 В зависимости от версии программы Microsoft InfoPath выполните одно из действий: o В программе 2007 в меню Сервис выберите пункт Цифровые подписи (или нажмите на панели инструментов кнопку Цифровые подписи ). ViPNet CSP 4.2. Руководство пользователя | 148 o В программе Microsoft InfoPath Filler 2010 или 2013 откройте вкладку Файл и в разделе Сведения нажмите кнопку Просмотр подписи. Откроется окно Цифровые подписи. 2 Выберите электронную подпись из списка. Чтобы просмотреть подпись перед удалением, выполните следующие действия: o В Microsoft InfoPath 2007 или Microsoft InfoPath Filler 2010 нажмите кнопку Просмотреть подписанную форму. Откроется окно Состав подписи. Чтобы открыть сертификат, нажмите кнопку Просмотр. o В Microsoft InfoPath Filler 2013 нажмите кнопку Просмотреть сертификат. Откроется окно Сертификат. 3 Выбрав электронную подпись, нажмите кнопку Удалить. 4 В окне подтверждения нажмите кнопку Да. Электронная подпись будет удалена из формы. ViPNet CSP 4.2. Руководство пользователя | 149 Электронная подпись макросов Подписание макросов Создав макрос в приложениях Microsoft Office, вы можете заверить его электронной подписью. Электронная подпись позволяет подтвердить происхождение макроса и его безопасность. Создать и подписать макрос позволяют приложения Microsoft Word, Excel, Outlook, PowerPoint, Publisher и Visio. Внимание! Чтобы подписать макрос, нужно иметь сертификат с расширением «Подписывание кода» в поле «Расширенное использование ключа» («Улучшенный ключ»). Если такого сертификата нет, вы не сможете добавить электронную подпись к макросу. Для получения нужного сертификата обратитесь к администратору программы ViPNet Удостоверяющий и ключевой центр (см. документ «ViPNet Удостоверяющий и ключевой центр. Руководство администратора»). Чтобы подписать макрос, выполните следующие действия: 1 Откройте редактор Microsoft Visual Basic. o Если вы используете Outlook 2007, Publisher 2007, Visio 2007, в меню Сервис выберите пункт Макрос, затем щелкните команду Редактор Visual Basic. o Если вы используете Microsoft Word 2007, Excel 2007 или PowerPoint 2007, на вкладке Разработчик в группе Код нажмите кнопку Visual Basic. Примечание. Вкладка Разработчик по умолчанию не отображается. Чтобы она появилась, в меню Файл выберите пункт Параметры и в открывшемся окне в разделе Настройка ленты (Настроить ленту) установите флажок Разработчик. o Если вы используете любое из перечисленных приложений версии Microsoft Office 2010 или 2013, на вкладке Разработчик в группе Код нажмите кнопку Visual Basic. Примечание. В любом из перечисленных приложений для вызова редактора Microsoft Visual Basic можно также воспользоваться сочетанием клавиш Alt+F11. 2 В окне редактора Microsoft Visual Basic в меню Tools (Сервис) выберите пункт Digital Signature (Цифровая подпись). Откроется окно Цифровая подпись. ViPNet CSP 4.2. Руководство пользователя | 150 Рисунок 88. Добавление электронной подписи 3 Нажмите кнопку Выбрать, в открывшемся списке выберите сертификат электронной подписи и нажмите кнопку OK. Электронная подпись будет добавлена к макросу. Проверка подписи макроса Чтобы проверить электронную подпись макроса, выполните следующие действия: 1 В окне редактора Microsoft Visual Basic в меню Сервис выберите пункт Цифровая подпись. Откроется окно Цифровая подпись. Рисунок 89. Окно «Цифровая подпись» 2 В окне Цифровая подпись указан текущий сертификат подписи. Чтобы просмотреть сертификат, нажмите кнопку Подробности. Если сертификат ненадежен, то на вкладке Общее в окне Сертификат будет выведено сообщение о возникшей проблеме. Ненадежный сертификат помечается красным крестом. Удаление подписи макроса Чтобы удалить электронную подпись из проекта макроса, выполните следующие действия: 1 В окне редактора Microsoft Visual Basic в меню Сервис выберите пункт Цифровая подпись. Откроется окно Цифровая подпись (см. Рисунок 89 на стр. 151). 2 Чтобы удалить электронную подпись, нажмите кнопку Удалить. Электронная подпись будет удалена из проекта. ViPNet CSP 4.2. Руководство пользователя | 151 Подписание базы данных Microsoft Access В приложении Microsoft Access предусмотрена возможность подписания базы данных при публикации. После создания файла базы данных в формате Microsoft Access его можно упаковать, добавить электронную подпись, а затем распространить подписанный пакет среди других пользователей. Пользователи, получившие пакет, могут извлечь из него базу данных и далее работать с ней. Чтобы упаковать и подписать базу данных Microsoft Access, выполните следующие действия: 1 В зависимости от версии программы выполните одно из действий: o В программе Microsoft Access 2007 нажмите кнопку Microsoft Office Опубликовать, а затем нажмите Упаковать и подписать. , выберите пункт o В программе Microsoft Access 2010 или 2013 откройте вкладку Файл и выберите раздел Сохранить как (в Access 2010 —Сохранить и опубликовать). В группе Сохранить базу данных как щелкните элемент Упаковать и подписать, а затем — Сохранить как. Откроется окно выбора сертификата. 2 Выберите сертификат электронной подписи и нажмите кнопку OK. Откроется окно Создать подписанный пакет Microsoft Office Access. Внимание! Для подписания базы данных электронной подписью необходимо выбрать сертификат, который имеет расширение «Подписывание кода» в поле «Расширенное использование ключа» («Улучшенный ключ»). Если в сертификате в поле «Расширенное использование ключа» не добавлено данное расширение, вы не сможете создать подписанный пакет. За необходимым сертификатом обратитесь к администратору удостоверяющего центра (см. документ «ViPNet Удостоверяющий и ключевой центр. Руководство администратора»). 3 Выберите папку для сохранения подписанного пакета. 4 В поле Имя файла введите имя для пакета и нажмите кнопку Создать. Подписанный пакет базы данных будет сохранен в указанной папке. ViPNet CSP 4.2. Руководство пользователя | 152 13 Организация защищенного соединения TLS/SSL Организация доступа к защищенному веб-серверу 154 Настройка веб-браузера Internet Explorer для работы по протоколу TLS/SSL 157 Проверка доступности веб-узла по защищенному протоколу HTTPS 158 ViPNet CSP 4.2. Руководство пользователя | 153 Организация доступа к защищенному веб-серверу Чтобы с помощью криптопровайдера ViPNet CSP организовать доступ к защищенному вебсерверу, последовательно выполните настройку серверной и клиентской частей: Таблица 5. Порядок организации доступа к защищенному веб-серверу Действие Ссылка Настройте сервер IIS. Настройка серверной части (на стр. 154) Установите криптопровайдер ViPNet CSP. Установите в хранилище сертификатов компьютера сертификат пользователя (сервера), сертификат издателя и актуальный список CRL. Установите криптопровайдер ViPNet CSP. Настройка клиентской части (на стр. 155) Установите в хранилище сертификатов пользователя сертификат пользователя (клиента), сертификат издателя и актуальный список CRL. При необходимости настройте браузер Internet Explorer для работы по протоколу TLS/SSL. Совет. Мы рекомендуем распечатать список и отмечать в нем шаги по мере их выполнения. Настройка серверной части Для настройки серверной части выполните следующие действия: 1 Настройте сервер IIS (см. «Практическое руководство. Создание удаленных веб-узлов IIS» в библиотеке MSDN (https://msdn.microsoft.com/ru-ru/library/25fz9ck5%28v=vs.100%29.aspx)). 2 Установите криптопровайдер ViPNet CSP (см. «Установка и запуск программы» на стр. 26). 3 Создайте запрос на сертификат для веб-сервера IIS (см. «Создание запроса на сертификат и формирование закрытого ключа» на стр. 52) (используйте шаблон сертификата WEB server) и отправьте его в удостоверяющий центр. 4 Получите у администратора удостоверяющего центра сертификат для сервера IIS, изданный по запросу, а также сертификат издателя и список аннулированных сертификатов (CRL). ViPNet CSP 4.2. Руководство пользователя | 154 Внимание! Сертификат пользователя для сервера должен иметь расширение «Шифрование данных» в поле «Использование ключа» и расширение «Проверка подлинности сервера» в поле «Расширенное использование ключа» («Улучшенный ключ»). 5 Установите полученный сертификат для сервера в контейнер ключей (см. «Установка сертификата в контейнер ключей» на стр. 65). 6 Установите в хранилище сертификатов локального компьютера сертификат сервера (см. «Установка сертификата в системное хранилище Windows» на стр. 67), а также сертификат издателя и список CRL (см. «Установка сертификата издателя и списка аннулированных сертификатов» на стр. 73). 7 Настройте права доступа к контейнеру ключей (см. «Настройка прав доступа к контейнеру ключей» на стр. 80). Мы рекомендуем задать следующие права: 8 o Для группы SYSTEM — Полный доступ, Чтение. o Для группы Administrators — Полный доступ, Чтение. o Для встроенной учетной записи, под которой работает приложение (LOCAL SYSTEM, LOCAL SERVICE, NETWORK SERVICE или IIS AppPool\Имя пула), — Полный доступ, Чтение. Проверьте доступность веб-узла по защищенному протоколу HTTPS (см. «Проверка доступности веб-узла по защищенному протоколу HTTPS» на стр. 158). Настройка клиентской части Для настройки клиентской части выполните следующие действия: 1 Установите программу ViPNet CSP (см. «Установка и запуск программы» на стр. 26). 2 Создайте запрос на сертификат пользователя (см. «Создание запроса на сертификат и формирование закрытого ключа» на стр. 52) и отправьте его в удостоверяющий центр. 3 Получите у администратора удостоверяющего центра сертификат для веб-клиента, изданный по запросу, а также сертификат издателя и список CRL. Внимание! Сертификат пользователя для веб-клиента должен иметь расширение «Проверка подлинности клиента» в поле «Расширенное использование ключа» («Улучшенный ключ»). 4 Установите полученный сертификат для клиента в контейнер ключей (см. «Установка сертификата в контейнер ключей» на стр. 65). 5 Установите в хранилище сертификатов текущего пользователя сертификат для веб-клиента (см. «Установка сертификата в системное хранилище Windows» на стр. 67), а также сертификат издателя и список CRL (см. «Установка сертификата издателя и списка аннулированных сертификатов» на стр. 73). ViPNet CSP 4.2. Руководство пользователя | 155 6 Выполните настройку обозревателя Internet Explorer для работы по защищенному протоколу. 7 Проверьте доступность веб-узла по защищенному протоколу HTTPS (см. «Проверка доступности веб-узла по защищенному протоколу HTTPS» на стр. 158). ViPNet CSP 4.2. Руководство пользователя | 156 Настройка веб-браузера Internet Explorer для работы по протоколу TLS/SSL Примечание. В веб-браузере Google Chrome 26 и более поздних версий организовать защищенное соединение SSL/TLS с помощью криптопровайдера ViPNet CSP невозможно. Настройки веб-браузера Internet Explorer по умолчанию позволяют работать по протоколу TLS/SSL. Если настройки браузера отличны от первоначальных или соединение с сервером не происходит, выполните следующие действия: 1 В меню Сервис браузера Internet Explorer выберите пункт Свойства обозревателя (Свойства браузера). 2 В окне Свойства обозревателя (Свойства браузера) откройте вкладку Дополнительно. 3 Установите флажки SSL 3.0 и TLS 1.2. 4 Снимите флажок SSL 2.0. 5 Проверьте доступность веб-узла по защищенному протоколу HTTPS (см. «Проверка доступности веб-узла по защищенному протоколу HTTPS» на стр. 158). ViPNet CSP 4.2. Руководство пользователя | 157 Проверка доступности веб-узла по защищенному протоколу HTTPS Для доступа к веб-узлу по протоколу HTTPS выполните следующие действия: 1 В адресной строке обозревателя Internet Explorer введите https://имя_сервера. 2 При успешном соединении и аутентификации пользователя откроется страница веб-сервера. Если соединение с веб-сервером установить не удалось, обратитесь к разделу Возможные неполадки и способы их устранения (на стр. 164). ViPNet CSP 4.2. Руководство пользователя | 158 14 Работа с универсальной электронной картой Общие сведения об универсальной электронной карте 160 Настройка ViPNet CSP для взаимодействия с УЭК 161 Авторизация на Едином портале государственных и муниципальных услуг РФ 163 ViPNet CSP 4.2. Руководство пользователя | 159 Общие сведения об универсальной электронной карте Универсальная электронная карта (УЭК) предоставляет своему владельцу возможность получать все государственные и муниципальные услуги, оказываемые в электронной форме согласно законодательству Российской Федерации (см. «Авторизация на Едином портале государственных и муниципальных услуг РФ» на стр. 163). На УЭК содержатся персональные данные гражданина, страховой номер индивидуального лицевого счета в системе обязательного пенсионного страхования (СНИЛС), номер полиса обязательного медицинского страхования (ОМС), данные электронного банковского приложения. Кроме того, на УЭК может размещаться контейнер ключей (на стр. 218) с квалифицированным сертификатом (см. «Квалифицированный сертификат» на стр. 218), который дает пользователю возможность совершать юридически значимые действия. Во время подачи заявления на выдачу УЭК гражданин сам принимает решение о размещении на своей карте средств электронной подписи (см. «Электронная подпись» на стр. 219), и сотрудник пункта выдачи карт (ПВК) УЭК записывает контейнер ключей с квалифицированным сертификатом на УЭК. Чтобы использовать квалифицированный сертификат, записанный на УЭК, вы можете использовать криптопровайдер ViPNet CSP. Для этого необходимо выполнить первоначальную настройку (см. «Настройка ViPNet CSP для взаимодействия с УЭК» на стр. 161). ViPNet CSP 4.2. Руководство пользователя | 160 Настройка ViPNet CSP для взаимодействия с УЭК Чтобы воспользоваться Единым порталом государственных услуг или подписывать электронные документы с помощью вашей универсальной электронной карты (УЭК) (см. «Универсальная электронная карта (УЭК)» на стр. 219), на которой размещены контейнер ключей и квалифицированный сертификат (см. «Работа с универсальной электронной картой» на стр. 159), предварительно настройте программу ViPNet CSP для работы с УЭК. Для этого выполните следующие действия: 1 Запустите программу ViPNet CSP (см. «Запуск программы» на стр. 35). 2 В разделе Подключаемые устройства (см. Рисунок 44 на стр. 90) главного окна программы запретите использование устройств всех типов, кроме UEC (см. «Настройка списка опрашиваемых устройств» на стр. 90). 3 Подключите к компьютеру любой PC/SC-совместимый считыватель контактных смарт-карт и установите его драйвер. Примечание. Мы рекомендуем использовать считыватель контактных смарт-карт GemPC Twin от компании Gemalto или ACR38U от компании Advanced Card Systems Ltd. 4 Поместите УЭК в считыватель. 5 В разделе Контейнеры ключей (см. Рисунок 29 на стр. 61) главного окна ViPNet CSP в раскрывающемся списке в верхней части окна выберите UEC. 6 В списке выберите контейнер ключей, записанный на вашу универсальную электронную карту, и нажмите кнопку Свойства либо дважды щелкните этот контейнер ключей. 7 В окне Свойства контейнера ключей (см. Рисунок 32 на стр. 66) щелкните ссылку Проверить, которая находится в нижней части окна напротив сведений о квалифицированном сертификате, содержащемся в контейнере ключей, и введите код ПИН2 вашей УЭК. Успешная проверка означает, что с сертификатом впоследствии можно работать. Примечание. В случае если в пункте выдачи карт на вашу УЭК был записан сертификат электронной подписи, но в окне Свойства контейнера ключей показано, что на УЭК не записано ни одного сертификата, в разделе Подключаемые устройства окна ViPNet CSP запретите использование всех типов устройств, кроме UEC (см. «Настройка списка опрашиваемых устройств» на стр. 90), и повторите подключение карты. 8 В окне Свойства контейнера ключей щелкните ссылку Открыть свойства сертификата. ViPNet CSP 4.2. Руководство пользователя | 161 9 В окне Сертификат нажмите кнопку Установить сертификат и установите сертификат в хранилище текущего пользователя операционной системы (см. «Установка сертификата из контейнера ключей» на стр. 70). Предварительная настройка ViPNet CSP для работы с УЭК выполнена. ViPNet CSP 4.2. Руководство пользователя | 162 Авторизация на Едином портале государственных и муниципальных услуг РФ Для того чтобы пройти авторизацию на Едином портале государственных и муниципальных услуг, используя УЭК, выполните следующие действия: 1 Перейдите на страницу авторизации Единого портала государственных услуг (https://esia.gosuslugi.ru). 2 Выберите способ авторизации Через криптопровайдер/УЭК. 3 Загрузите и установите плагин для работы с порталом государственных услуг. Примечание. При использовании плагина версии 2.0.5.7 убедитесь, что в настройках браузера Internet Explorer на вкладке Безопасность снят флажок Включить защищенный режим, а также установлены все разрешения для элементов управления ActiveX. 4 Поместите УЭК в считыватель PC/SC-совместимый считыватель контактных смарт-карт. 5 Нажмите кнопку Войти. 6 Введите код ПИН2. 7 В окне Безопасность Windows выберите нужный квалифицированный сертификат. После авторизации вы получаете доступ ко всем государственным и муниципальным услугам, представленным на портале. ViPNet CSP 4.2. Руководство пользователя | 163 A Возможные неполадки и способы их устранения ViPNet CSP 4.2. Руководство пользователя | 164 Не удается установить или удалить программу При возникновении проблем при установке или удалении программы во время обращения в службу технической поддержки ОАО «ИнфоТеКС» передайте сотрудникам файлы журналов программы, которые находятся в следующих папках: Если вы используете операционную систему Windows XP или Windows Server 2003: C:\Documents and Settings\All Users\Application data\InfoTeCS\InstallerData\ViPNet CSP\Logs. Если вы используете операционную систему Windows Vista, Windows Server 2008 или более поздних версий: C:\ProgramData\InfoTeCS\InstallerData\ViPNet CSP\Logs. ViPNet CSP 4.2. Руководство пользователя | 165 Не удается запустить программу Если при попытке запустить ViPNet CSP появляется сообщение о нарушении целостности программы или об отсутствии компонентов, дальнейшая работа программы будет невозможна. Рисунок 90. Сообщения об ошибках при запуске ViPNet CSP Чтобы восстановить работоспособность ViPNet CSP, заново установите программу, не удаляя уже установленную (см. «Добавление, удаление и восстановление компонентов программы» на стр. 30). После перезагрузки программа ViPNet CSP будет полностью работоспособна. Если программа была зарегистрирована, повторная регистрация не требуется. ViPNet CSP 4.2. Руководство пользователя | 166 Конфликт ViPNet CSP с другими программами Из-за специфики работы программного обеспечения ViPNet может быть нарушена работа сторонних приложений. Для устранения конфликта ПО ViPNet со сторонними приложениями внесите изменения в системный реестр Windows, для этого выполните следующие действия: 1 В меню Пуск выберите пункт Выполнить. 2 В окне Выполнить в поле Открыть введите regedit и нажмите кнопку OK. Откроется окно Редактор реестра. Внимание! Неправильное редактирование реестра может привести к возникновению неполадок в работе операционной системы, поэтому обязательно создайте резервную копию реестра. Это позволит восстановить реестр при возникновении неполадок. 3 В разделе реестра HKEY_LOCAL_MACHINE\SYSTEM\CurrentControlSet\Control\Infotecs\PatchEngine присвойте параметру Flags значение 0. 4 Перезагрузите компьютер. Если после выполнения указанных действий проблема не будет решена, обратитесь в службу технической поддержки компании «ИнфоТеКС» (см. «Обратная связь» на стр. 15). Если ViPNet CSP конфликтует с криптопровайдерами других разработчиков, можно отключить поддержку работы ViPNet CSP через интерфейс Microsoft CryptoAPI. Внимание! После отключения поддержки интерфейса Microsoft CryptoAPI невозможно будет использовать криптографические функции ViPNet CSP в Microsoft Office и других приложениях, использующих этот интерфейс. Однако сохранится возможность использовать ViPNet CSP в различных приложениях ViPNet. Чтобы отключить поддержку интерфейса Microsoft CryptoAPI, в разделе Дополнительно окна ViPNet CSP снимите флажок Поддержка работы ViPNet CSP через Microsoft CryptoAPI. Изменения полностью вступят в силу после перезагрузки компьютера. ViPNet CSP 4.2. Руководство пользователя | 167 Проблемы при использовании аппаратного модуля доверенной загрузки «Аккорд-АМДЗ» Если на компьютере установлен аппаратный модуль доверенной загрузки «Аккорд-АМДЗ», но его не удается использовать в программе ViPNet CSP в качестве датчика случайных чисел, выполните следующие действия: 1 Убедитесь, что на компьютере установлены драйверы «Аккорд-АМДЗ». 2 Из папки установки драйверов (по умолчанию C:\Accord) скопируйте файл tmdrv32.dll в следующую папку: 3 o При использовании 32-разрядной версии Windows — C:\Windows\System32. o При использовании 64-разрядной версии Windows — C:\Windows\SysWOW64. В программе ViPNet CSP выберите «Аккорд-АМДЗ» в качестве датчика случайных чисел (см. «Использование датчика случайных чисел» на стр. 95). ViPNet CSP 4.2. Руководство пользователя | 168 Проблемы при использовании устройства типа eToken Aladdin Если вы используете устройство типа eToken Aladdin, и при формировании запроса на сертификат ваш компьютер зависает, убедитесь, что установлено программное обеспечение eToken PKI Client 5.1 SP1. ViPNet CSP 4.2. Руководство пользователя | 169 Сертификат автоматически некорректно устанавливается в хранилище при подключении внешнего устройства При подключении к компьютеру некоторых внешних устройств, например устройств семейства ESMART Token (см. «Список поддерживаемых внешних устройств» на стр. 202), сертификаты, хранящиеся на них, устанавливаются в системное хранилище автоматически. После такой установки работа программы ViPNet CSP с этими сертификатами будет невозможна. Чтобы отключить автоматическую установку сертификатов при подключении устройства, предварительно выполните следующие действия: 1 Откройте консоль MMC: o Нажмите сочетание клавиш Win+R. В меню Пуск также можно выбрать пункт Выполнить. o В поле Открыть введите mmc и нажмите кнопку OK. 2 В меню Файл окна консоли выберите пункт Добавить или удалить оснастку. 3 В окне Добавление и удаление оснасткой в списке Доступные оснастки выберите оснастку Редактор объектов групповой политики и нажмите кнопку Добавить. 4 В окне Выбор объекта групповой политики выберите объект Локальный компьютер. В результате будет добавлена оснастка Политика «Локальный компьютер». 5 На левой панели окна консоли выберите раздел Корень консоли > Политика «Локальный компьютер» > Конфигурация компьютера > Административные шаблоны > Компоненты Windows > Смарт-карта. 6 На правой панели окна консоли дважды щелкните параметр Включить распространение корневого сертификата со смарт-карты. 7 В окне Включить распространение корневого сертификата со смарт-карты установите переключатель в положение Отключить. ViPNet CSP 4.2. Руководство пользователя | 170 Рисунок 91. Отключение автоматической установки сертификатов в системное хранилище при подключении внешнего устройства к компьютеру Теперь вы можете подключить внешнее устройство к компьютеру и установить нужные контейнеры ключей и сертификаты (см. «Установка контейнеров ключей и сертификатов» на стр. 59). ViPNet CSP 4.2. Руководство пользователя | 171 Ошибка проверки сертификата Если при установке сертификата пользователя появляется системное сообщение о невозможности проверить сертификат, это означает, что в системе не установлены сертификат издателя и список аннулированных сертификатов (см. «Установка сертификата издателя и списка аннулированных сертификатов» на стр. 73). ViPNet CSP 4.2. Руководство пользователя | 172 Не удается зашифровать документ Адрес электронной почты из сертификата не найден в списке адресов контакта При импорте сертификата в карточку контакта Microsoft Outlook может появиться сообщение: Рисунок 92. Ошибка импорта сертификата Это означает, что сертификат не содержит адрес электронной почты, который бы соответствовал адресу данного контакта. Поэтому зашифровать сообщение на этом сертификате для получателя не удастся. Возможны следующие причины появления проблемы: Сертификат не принадлежит данному контакту, в этом случае выполните следующие действия: o Откройте окно Сертификат, дважды щелкнув файл сертификата на диске. o На вкладке Общие удостоверьтесь, что сертификат принадлежит данному получателю. Если это не так, укажите для импорта нужный сертификат. ViPNet CSP 4.2. Руководство пользователя | 173 Рисунок 93. Проверка владельца сертификата В сертификате не прописан адрес электронной почты данного контакта, в этом случае выполните следующие действия: o Откройте окно Сертификат, дважды щелкнув файл сертификата на диске. o На вкладке Состав выберите поле Субъект и удостоверьтесь, в качестве значения параметра Е задан нужный адрес электронной почты. ViPNet CSP 4.2. Руководство пользователя | 174 Рисунок 94. Проверка адреса электронной почты в сертификате Если это не так, выполните следующие действия: Если вы импортировали сертификат контакта, запросите новый сертификат у получателя. Если вы добавляли в систему свой сертификат, запросите новый сертификат у администратора вашего удостоверяющего центра. Недопустимый сертификат При отправке зашифрованного сообщения может появиться предупреждение: Рисунок 95. Недопустимый сертификат в Microsoft Outlook ViPNet CSP 4.2. Руководство пользователя | 175 Это может быть связано со следующими причинами: Сертификат получателя не содержит адреса электронной почты данного получателя (см. «Адрес электронной почты из сертификата не найден в списке адресов контакта» на стр. 173). Ваш сертификат не содержит адреса вашей электронной почты (см. «Адрес электронной почты из сертификата не найден в списке адресов контакта» на стр. 173). Сертификат получателя или ваш сертификат недействителен. Запросите новый сертификат у получателя или у администратора вашего удостоверяющего центра. Не указан персональный сертификат подписи и шифрования (см. «Настройка дополнительных параметров электронной подписи и шифрования» на стр. 124). В системное хранилище не был установлен сертификат издателя (см. «Установка сертификата издателя и списка аннулированных сертификатов» на стр. 73). ViPNet CSP 4.2. Руководство пользователя | 176 Не удается поставить электронную подпись Не найден закрытый ключ, соответствующий сертификату Если при выборе сертификата для подписания открывается окно ViPNet CSP - инициализация контейнера ключей, это значит, что не найден закрытый ключ, соответствующий выбранному сертификату. Это может произойти в том случае, если контейнер ключей был удален в программе ViPNet CSP (см. «Удаление контейнера ключей» на стр. 87). Чтобы подписать документ выбранным сертификатом, в окне ViPNet CSP - инициализация контейнера ключей укажите путь к контейнеру, который содержит закрытый ключ, соответствующий сертификату. Если вы не знаете местоположение контейнера ключей, использование выбранного сертификата невозможно. Если в окне ViPNet CSP - инициализация контейнера ключей вы укажете путь к контейнеру ключей, этот контейнер будет добавлен в список в разделе Контейнеры ключей окна ViPNet CSP. Не удается подписать сообщение электронной почты Если при попытке подписать сообщение электронной почты выводится сообщение о том, что отсутствуют сертификаты, которые могут быть использованы для отправки с данного адреса электронной почты, вам следует обратиться за таким сертификатом в удостоверяющий центр. В сертификате должен быть указан ваш адрес электронной почты и присутствовать расширение «Защищенная электронная почта» в поле «Расширенное использование ключа» («Улучшенный ключ»). Не удалось подписать сообщение электронной почты нужным сертификатом Если при попытке подписать сообщение электронной почты подписание происходит, но используется сертификат, отличный от выбранного, это означает, что указанный сертификат электронной подписи не содержит адреса электронной почты владельца сертификата или этот адрес не совпадает с адресом отправки сообщения электронной почты. При этом в момент ViPNet CSP 4.2. Руководство пользователя | 177 подписания сообщения из системного хранилища выбирается другой сертификат, содержащий адрес электронной почты, с которого отправляется сообщение. Для устранения ошибки выполните следующие действия: 1 Создайте запрос на новый сертификат и укажите в нем корректный адрес электронной почты. 2 Отправьте запрос на сертификат администратору вашего удостоверяющего центра и дождитесь выполнения запроса. 3 Укажите в качестве сертификата для электронной подписи полученный сертификат. Не удается подписать макрос или базу данных Microsoft Access 2007 Если при попытке подписать макрос или создать подписанный пакет Microsoft Access 2007 в окне выбора сертификата электронной подписи нет доступных сертификатов, это значит, что вы не можете подписывать код. Обратитесь в удостоверяющий центр за сертификатом, который имеет атрибут «Подписывание кода» в расширенном использовании ключа. Невозможно редактировать подписанный документ Microsoft Word или Excel Чтобы внести изменения в подписанный документ Microsoft Word или Excel, удалите электронною подпись (см. «Удаление электронной подписи в Microsoft Word, Excel и PowerPoint» на стр. 114) и внесите необходимые изменения. После этого вы можете снова подписать документ. Внимание! Не следует удалять электронную подпись из документа, подписанного другим лицом, или если документ имеет юридическую значимость. ViPNet CSP 4.2. Руководство пользователя | 178 Нет соединения с сервером по протоколу HTTPS На IIS сервере и веб-клиенте установлены разные версии ViPNet CSP Установите на веб-клиенте ту же версию программы ViPNet CSP, что установлена на сервере. Если это невозможно, и на сервере установлена более ранняя версия ViPNet CSP, чем 4.2, на вебклиенте с последней версией ViPNet CSP выполните следующие действия: 1 В окне ViPNet CSP перейдите в раздел Дополнительно. Рисунок 96. Отключение поддержки алгоритма TLS 1.2 2 Снимите флажки Поддержка алгоритмов 2012 года в TLS-сессиях и Поддержка TLS 1.2. ViPNet CSP 4.2. Руководство пользователя | 179 3 В окне Свойства обозревателя (Свойства браузера) вашего браузера Internet Explorer снимите флажок TLS 1.2 и установите флажок TLS 1.0 (см. «Настройка веб-браузера Internet Explorer для работы по протоколу TLS/SSL» на стр. 157). 4 Закройте программы перезагрузите компьютер. Попробуйте снова организовать TLS/SSL-соединение. Не установлены сертификаты пользователя, издателя, CRL в нужное хранилище Проверьте корректность установки сертификатов в хранилище с помощью стандартной консоли MMC (Microsoft Management Console). Чтобы просмотреть сертификаты, установленные в хранилище, выполните следующие действия: 1 Откройте консоль MMC: o Нажмите сочетание клавиш Win+R. В меню Пуск также можно выбрать пункт Выполнить. o В поле Открыть введите mmc и нажмите кнопку OK. 2 В меню Файл окна консоли выберите пункт Добавить или удалить оснастку. 3 В окне Добавление и удаление оснасткой в списке Доступные оснастки выберите оснастку Сертификаты и нажмите кнопку Добавить. 4 В окне Оснастка диспетчера сертификатов выберите нужный тип оснастки: o моей учетной записи пользователя — для просмотра сертификатов веб-клиента; o учетной записи компьютера — для просмотра сертификатов сервера. Примечание. Чтобы не добавлять оснастку Сертификаты в консоль каждый раз, когда она вам понадобится, вы можете сохранить консоль. Для этого в меню Консоль выберите пункт Сохранить. Сертификаты пользователя, издателя и список CRL должны быть установлены в нужное хранилище, и при их открытии не должно возникать ошибок. ViPNet CSP 4.2. Руководство пользователя | 180 Рисунок 97. Сертификат веб-клиента в хранилище сертификатов текущего пользователя Для сервера IIS в оснастке MMC сертификатов локального компьютера должны присутствовать следующие сертификаты: Раздел Личные > Сертификаты — сертификат пользователя (сервера). Раздел Доверенные корневые центры сертификации > Сертификаты — сертификат издателя. Раздел Промежуточные центры сертификации > Список отзыва сертификатов — список CRL. Для веб-клиента в оснастке MMC сертификатов текущего пользователя должны присутствовать следующие сертификаты: Раздел Личные > Сертификаты — сертификат пользователя (веб-клиента). Раздел Доверенные корневые центры сертификации > Сертификаты — сертификат издателя. Раздел Промежуточные центры сертификации > Список отзыва сертификатов — список CRL. Если сертификат не установлен или установлен некорректно, выполните установку сертификата в хранилище (см. «Установка сертификата издателя и списка аннулированных сертификатов» на стр. 73). ViPNet CSP 4.2. Руководство пользователя | 181 Веб-браузер не настроен на работу по протоколу TLS По умолчанию настройки веб-браузера Internet Explorer позволяют работать по защищенному протоколу TLS. Если соединения с сервером не происходит, проверьте наличие в браузере нужного сертификата и убедитесь, что в свойствах обозревателя разрешено использование протоколов TLS/SSL. Для проверки наличия сертификата выполните следующие действия: 1 В меню Сервис веб-браузера Internet Explorer выберите пункт Свойства обозревателя. 2 В окне Свойства обозревателя откройте вкладку Содержание и нажмите кнопку Сертификаты. 3 В окне Сертификаты откройте вкладку Личное и проверьте, что в списке сертификатов присутствует нужный. 4 Выберите нужный сертификат и нажмите кнопку Просмотр. 5 В окне Сертификат убедитесь, что сертификат содержит расширение Проверка подлинности клиента (см. Рисунок 98 на стр. 182). Если такой атрибут отсутствует, обратитесь в удостоверяющий центр за сертификатом, в котором будет указан данный параметр (см. «ViPNet Удостоверяющий и ключевой центр. Руководство администратора»). Рисунок 98. Состав сертификата веб-клиента Для проверки активности протоколов TLS/SSL выполните следующие действия: 1 В меню Сервис веб-браузера Internet Explorer выберите пункт Свойства обозревателя. 2 В диалоговом окне Свойства обозревателя откройте вкладку Дополнительно. ViPNet CSP 4.2. Руководство пользователя | 182 3 Убедитесь, что флажки SSL 3.0, TLS 1.0 установлены, а флажок SSL 2.0 снят. 4 Проверьте подключение к веб-серверу. Требуется перезапуск службы сервера IIS В некоторых случаях для доступа к серверу по вновь настроенному протоколу TLS необходимо перезапустить службу сервера. Для этого выполните следующие действия: 1 Откройте окно Диспетчер задач Windows. 2 Остановите службу inetinfo.exe. 3 После того как служба автоматически запустится, проверьте подключение к серверу. Требуется сохранить пароль к сертификату сервера В некоторых случаях для доступа к серверу требуется сохранить пароль к контейнеру ключей. Для этого выполните следующие действия: 1 В оснастке консоли MMC откройте нужный сертификат. 2 На вкладке Состав окна Сертификат нажмите кнопку Копировать в файл. 3 На странице приветствия Мастера экспорта сертификатов нажмите кнопку Далее. 4 В окне ввода пароля к контейнеру ключей введите пароль пользователя серверной части, установите флажки Сохранить пароль и Не показывать больше это окно. 5 Нажмите кнопку OK. Теперь работу мастера можно завершить — пароль сохранен. ViPNet CSP 4.2. Руководство пользователя | 183 Не удается подключиться к центру сертификации Microsoft CA по протоколу HTTP Для удаленного доступа к серверу, на котором развернут центр сертификации Microsoft CA с интегрированным ViPNet CSP (см. «Интеграция ViPNet CSP с центром сертификации на базе Microsoft CA» на стр. 101), по протоколу HTTPS пользователю не требуется выполнять каких-либо дополнительных настроек. Для удаленного доступа к серверу, на котором развернут центр сертификации Microsoft CA с интегрированным ViPNet CSP, по протоколу HTTP выполните следующие действия: 1 Запустите веб-браузер Internet Explorer. 2 В окне Свойства браузера на вкладке Безопасность выполните следующие действия: o Нажмите кнопку Сайты и добавьте веб-сайт с центром сертификации в зону Местная интрасеть. o Нажмите кнопку Другой и в окне Параметры безопасности - зона местной интрасети для параметра Использование элементов управления ActiveX, не помеченных как безопасные для использования установите переключатель в положение Отключить. Примечание. Названия элементов интерфейса приведены для веб-браузера Internet Explorer 11. ViPNet CSP 4.2. Руководство пользователя | 184 При соединении с сервером выводится предупреждение системы безопасности Если при попытке соединения с сервером браузер выводит предупреждение системы безопасности Указанное в сертификате название неправильно или не совпадает с названием узла, проверьте, что название домена сервера и имя пользователя, на которое выдан сертификат сервера, совпадают. Рисунок 99. Проверка соответствия названия домена сервера и имени пользователя, на которое выдан сертификат сервера ViPNet CSP 4.2. Руководство пользователя | 185 Не удается издать сертификат на устройстве типа JaCarta с помощью стандартных средств удостоверяющего центра Windows Если вы хотите с помощью стандартных средств удостоверяющего центра Windows издать сертификат на внешнем устройстве типа JaCarta, используя алгоритмы ViPNet CSP, и при этом появляется окно с ошибкой, выполните следующие действия: 1 В программе ViPNet CSP перейдите в раздел Подключаемые устройства. 2 Напротив типа устройств JaCarta щелкните ссылку Включено и в контекстном меню выберите пункт Выключить. 3 Издайте требуемый сертификат средствами удостоверяющего центра Windows. 4 В программе ViPNet CSP в разделе Подключаемые устройства напротив типа устройств JaCarta щелкните ссылку Выключено и в контекстном меню выберите пункт Включить. Рисунок 100. Ошибка при попытке издания сертификата на устройстве типа JaCarta в удостоверяющем центре Windows ViPNet CSP 4.2. Руководство пользователя | 186 Выполнение криптографических операций на внешнем устройстве семейства JCSD занимает длительное время При подключении внешнего устройства семейства JCSD к компьютеру под управлением ОС Windows Vista или Windows Server 2008 выполнение криптографических операций с использованием ключей, находящихся на таком устройстве, может занимать длительное время. Для ускорения выполнения криптографических операций с использованием устройств JCSD рекомендуем обновить операционную систему. ViPNet CSP 4.2. Руководство пользователя | 187 Не удается работать с внешним устройством, если на нем установлено сразу два апплета Если на вашем внешнем устройстве установлено сразу два апплета, ViPNet CSP распознает внешнее устройство, соответствующее лишь одному из этих апплетов. Работа сразу с двумя апплетами не поддерживается. Чтобы использовать в ViPNet CSP какой-либо определенный апплет из записанных на вашем токене, в главном окне ViPNet CSP на странице Подключаемые устройства отключите использование всех типов устройств, кроме требуемого (см. «Настройка списка опрашиваемых устройств» на стр. 90). Например, если на токене установлены апплеты JaCarta и JaCarta ГОСТ, ViPNet CSP по умолчанию распознает устройство типа JaCarta. Чтобы использовать ваш токен как устройство JaCarta ГОСТ, в программе ViPNet CSP отключите поддержку всех типов внешних устройств, кроме eToken GOST/JaCarta GOST. ViPNet CSP 4.2. Руководство пользователя | 188 Не удается подключиться к компьютеру с ViPNet CSP по протоколу RDP Указанная проблема может быть вызвана конфликтом с обновлением Windows KB2919355 (http://www.microsoft.com/ru-RU/download/details.aspx?id=42327). Для решения проблемы восстановите установленные компоненты программы ViPNet CSP (см. «Добавление, удаление и восстановление компонентов программы» на стр. 30). ViPNet CSP 4.2. Руководство пользователя | 189 Проверка целостности файлов программы При необходимости вы можете проверить целостность файлов программы. Для этого выполните следующие действия: 1 В окне ViPNet CSP перейдите в раздел Дополнительно. Рисунок 101. Проверка целостности файлов программы 2 Нажмите кнопку Проверить файлы программы на целостность. При этом произойдет пересчет контрольных сумм и проверка их соответствия суммам, указанным в каждом из файлов программы. По окончании проверки отобразится окно с сообщением о результатах проверки. В случае несоответствия контрольным суммам восстановите компоненты программы (см. «Добавление, удаление и восстановление компонентов программы» на стр. 30). ViPNet CSP 4.2. Руководство пользователя | 190 Предоставление дополнительной информации о неисправности Для устранения неисправности сотрудник технической поддержки ОАО «ИнфоТеКС» может попросить вас предоставить дополнительную информацию для анализа. В этом случае выполните следующие действия: 1 Нажмите сочетание клавиш Win+R. В меню Пуск также можно выбрать пункт Выполнить. 2 В поле Открыть введите команду regedit и нажмите клавишу Enter. 3 В программе Редактор реестра перейдите в папку Logs, которая находится по следующему адресу: o в 32-разрядных операционных системах Windows: HKEY_LOCAL_MACHINE\SOFTWARE\InfoTeCS\Logs; o в 64-разрядных операционных системах Windows: HKEY_LOCAL_MACHINE\SOFTWARE\Wow6432Node\InfoTeCS\Logs. 4 Измените значения ключей Level и dbg_level на 0xff (255). 5 Перезагрузите компьютер. Примечание. В некоторых случаях запуск компьютера может занять продолжительное время. 6 Скачайте программу DebugView (http://technet.microsoft.com/ruru/sysinternals/bb896647.aspx). 7 Запустите файл DbgView.exe от имени администратора. 8 Повторите действия, при которых у вас возникала неисправность. 9 В программе DebugView выделите все записи и скопируйте в текстовый файл. 10 Добавьте получившийся текстовый файл в архив и отправьте вместе с описанием неисправности в службу технической поддержки. Примечание. Если для воспроизведения ошибки необходимо стороннее ПО, укажите это в письме. 11 Присвойте ключу dbg_level (см. пункт 4) значение 0. 12 Перезагрузите компьютер. ViPNet CSP 4.2. Руководство пользователя | 191 B История версий В данном приложении описаны основные изменения в предыдущих версиях программы ViPNet CSP. Версия 4.2 В этом разделе представлен краткий обзор изменений и новых возможностей программы ViPNet CSP версии 4.2 по сравнению с программой версии 4.1. Новый формат контейнеров ключей, созданных по алгоритму ГОСТ 34.10-2012 Для обеспечения соответствия рекомендациям Технического комитета по стандартизации (ТК 26) «Криптографическая защита информации» (https://www.tc26.ru/) изменен формат контейнеров ключей, созданных по алгоритму ГОСТ 34.10-2012. Изменения в списке поддерживаемых внешних устройств Ввиду невостребованности прекращена поддержка следующих типов внешних устройств: Mifare Standard4K, SmartCard RIK, Rosan Mifare, Smartcard Athena. Версия 4.1 В этом разделе представлен краткий обзор изменений и новых возможностей программы ViPNet CSP версии 4.1 по сравнению с программой версии 4.0. Обновленный пользовательский интерфейс Полностью переработан дизайн пользовательского интерфейса программы. ViPNet CSP 4.2. Руководство пользователя | 192 Рисунок 102. Пользовательский интерфейс программы ViPNet CSP 4.1 Соответствие рекомендациям Технического комитета по стандартизации (ТК 26) «Криптографическая защита информации» Криптографические алгоритмы ViPNet CSP приведены в соответствие с рекомендациями ТК 26 «Криптографическая защита информации» (https://www.tc26.ru/). Расширенная поддержка алгоритма ГОСТ 34.10-2012 o Добавлена возможность организации защищенного соединения TLS/SSL с использованием ключей, созданных по алгоритму ГОСТ 34.10-2012. o Добавлена возможность экспорта контейнеров ключей, созданных по алгоритму ГОСТ 34.10-2012, в файлы формата PKCS#12 (*.pfx), а также импорта таких контейнеров ключей из файлов PKCS#12. o Добавлена возможность работы с внешними устройствами, поддерживающими хранение ключей, созданных по алгоритму ГОСТ 34.10-2012. Организация защищенного соединения TLS/SSL с использованием универсальной электронной карты (УЭК) ViPNet CSP 4.2. Руководство пользователя | 193 Добавлена возможность использования контейнера ключей, записанного на вашу универсальную электронную карту, для организации защищенного соединения TLS/SSL с помощью ViPNet CSP. Новый порядок работы с внешними устройствами В главном окне программы убран раздел Устройства. Теперь контейнеры ключей, сохраненные на внешнем устройстве, отображаются в разделе Контейнеры ключей при выборе названия устройства в раскрывающемся списке. Рисунок 103. Изменение порядка работы с внешними устройствами Новый интерфейс для настройки регистрации событий криптопровайдера Функция настройки регистрации событий криптопровайдера перенесена в раздел Другое. Теперь режимы ведения журнала задаются с помощью ползунка, для каждого режима добавлена подсказка. ViPNet CSP 4.2. Руководство пользователя | 194 Рисунок 104. Настройка регистрации событий криптопровайдера Автоматический поиск контейнера ключей, которому соответствует сертификат В мастере установки сертификатов добавлена возможность автоматического поиска контейнера ключей, соответствующего устанавливаемому сертификату. Поиск осуществляется по контейнерам ключей, установленным в ViPNet CSP. Новая возможность позволяет значительно ускорить работу, если в ViPNet CSP установлено большое количество контейнеров ключей. Рисунок 105. Задание автоматического поиска контейнера ключей Комплект документации В комплект документации добавлено руководство «ViPNet CSP. Быстрый старт». Версия 4.0 В этом разделе представлен краткий обзор изменений и новых возможностей версии 4.0 по сравнению с версией 3.2.11. Соответствие новым стандартам хэширования и работы с электронной подписью ViPNet CSP 4.2. Руководство пользователя | 195 Хэширование данных и работа с электронной подписью осуществляется в соответствии со стандартами ГОСТ Р 34.11-2012 и ГОСТ Р 34.10-2012. Поддержка новых операционных систем В криптопровайдере реализована поддержка операционных систем Windows 8 (32-разрядная и 64-разрядная) и Windows Server 2012 (64-разрядная). Поддержка интерфейса Cryptography API: Next Generation (CNG) В программе реализована поддержка интерфейса CNG, пришедшего на смену CryptoAPI. Подробнее об интерфейсе CNG см. «Криптографический интерфейс ViPNet CNG. Руководство разработчика». Поддержка стандарта PKCS #11 для 64-разрядной архитектуры Реализована поддержка стандарта PKCS #11, определяющего интерфейс доступа к криптографическим устройствам. Обновление программы создания запроса на сертификат o Добавлена возможность формирования запроса на сертификат для ключей, созданных с помощью различных криптопровайдеров: как от ОАО «ИнфоТеКС», так и от корпорации Microsoft. o В список Шаблон сертификата добавлен пункт WEB server, позволяющий создать запрос на сертификат для установки на веб-сервере IIS. o Появилась возможность с помощью флажков Экспортируемый и Системный задавать следующие параметры издаваемого сертификата: Будет ли возможно вместе с издаваемым сертификатом экспортировать соответствующий ему закрытый ключ. Следует ли устанавливать издаваемый сертификат в системное хранилище локального компьютера. Рисунок 106. Новый интерфейс программы создания запроса на сертификат ViPNet CSP 4.2. Руководство пользователя | 196 Отдельное отображение контейнеров ключей, установленных в папку хранения контейнеров ключей пользователя и локального компьютера В разделе Контейнеры добавлен переключатель, позволяющий фильтровать контейнеры ключей по месту их хранения. Рисунок 107. Переключатель для фильтрации контейнеров ключей Настройка прав доступа к контейнеру ключей Добавлена возможность задания прав доступа к контейнеру ключей для встроенных учетных записей операционной системы Windows. Рисунок 108. Настройка прав доступа к контейнеру ключей ViPNet CSP 4.2. Руководство пользователя | 197 Поддержка новых внешних устройств хранения данных Реализована поддержка новых устройств хранения данных, таких как универсальные электронные карты (УЭК), смарт-карты Magistra и других (см. «Внешние устройства» на стр. 202). Интеграция с пакетом программ Microsoft Office 2013 Реализована поддержка шифрования и работы с электронной подписью в программах пакета Microsoft Office 2013. Поддержка новых веб-браузеров Добавлена возможность использования ViPNet CSP для работы по протоколу TLS/SSL в веббраузерах Google Chrome и Яндекс.Браузер (см. «Аутентичность и конфиденциальность соединений TLS/SSL» на стр. 24). Регистрация событий криптопровайдера в журнале операционной системы Windows Добавлена возможность ведения журнала событий криптопровайдера. Вы можете задать один из двух режимов ведения журнала (см. «Настройка регистрации событий криптопровайдера» на стр. 98). Рисунок 109. Выбор уровня ведения журнала событий криптопровайдера Соответствие требованиям ФСБ России к средствам криптографической защиты информации класса КС3 Добавлен механизм контроля целостности файлов, позволяющий создать замкнутую программную среду. Параметры, необходимые для этого, можно настроить в специальном разделе Контроль целостности. ViPNet CSP 4.2. Руководство пользователя | 198 Рисунок 110. Настройка контроля целостности файлов Примечание. Механизм контроля целостности файлов по умолчанию недоступен. Для его добавления выберите соответствующий компонент при установке программы (см. «Установка программы» на стр. 27). Расширенный комплект документации Комплект документации дополнен руководствами разработчика по криптографическим интерфейсам ViPNet CSP, ViPNet CNG и ViPNet PKCS11. Версия 3.2.11 В версии 3.2.11 улучшена внутренняя функциональность программы, исправлены незначительные ошибки, выявленные в процессе эксплуатации версии 3.2.10. Версия 3.2.10 В этом разделе представлен краткий обзор изменений и новых возможностей версии 3.2.10 по сравнению с версией 3.2.5. Шаблон запроса на квалифицированный сертификат В программе создания запроса на сертификат появился шаблон, с помощью которого можно создать запрос для получения квалифицированного сертификата (см. «Квалифицированный сертификат» на стр. 218). Поддержка новых внешних устройств хранения данных ViPNet CSP 4.2. Руководство пользователя | 199 Реализована поддержка устройства аутентификации JaCarta, устройств компании Gemalto с апплетом «Аладдин Р.Д.», устройства ruToken Lite компании «Актив», устройства Kaztoken с поддержкой казахстанского стандарта электронной подписи. Новые типы датчиков случайных чисел Внешние устройства, поддерживающие стандарт PKCS#11, можно использовать в качестве датчика случайных чисел при создании закрытого ключа. Также для инициализации датчика случайных чисел можно использовать предварительно созданную последовательность чисел (гамму) с диска ДСДР. Добавление сертификата в контейнер ключей Реализована возможность добавления сертификата в контейнер ключей, содержащий соответствующий закрытый ключ, без его установки в системное хранилище сертификатов. Улучшенная совместимость с КриптоПро CSP Улучшена совместимость программы ViPNet CSP с программным обеспечением КриптоПро CSP. Версия 3.2.5 В этом разделе представлен краткий обзор изменений и новых возможностей версии 3.2.5 по сравнению с версией 3.2.3. Интеграция с пакетом программ Microsoft Office 2010 Реализована поддержка шифрования и работы с электронной подписью в программах пакета Microsoft Office 2010. Поддержка серверной части протокола TLS на новых операционных системах Реализована поддержка криптопровайдером защищенных соединений TLS на серверах на базе ОС Microsoft Windows Vista (32/64-разрядная)/Windows 7 (32/64-разрядная)/Server 2008 (32/64-разрядная)/Server 2008 R2. Поддержка 64-разрядных приложений Реализована поддержка приложений, ориентированных на 64-разрядную платформу, в том числе поддержка всех приложений из пакета Microsoft Office 2010. Поддержка устройств Siemens CardOS и Аккорд-5MX Реализована поддержка таких внешних устройств хранения данных, как Siemens CardOS и Аккорд-5MX. Версия 3.2.3 В версии 3.2.3 улучшена внутренняя функциональность программы, исправлены незначительные ошибки, выявленные в процессе эксплуатации версии 3.2.2. ViPNet CSP 4.2. Руководство пользователя | 200 Версия 3.2.2 В этом разделе представлен краткий обзор изменений и новых возможностей версии 3.2.2 по сравнению с версией 3.2.1. Поддержка нового внешнего устройства Mifare Standard4K Реализована поддержка карт Mifare 4K через комбинированное устройство считывателя ACR128. Версия 3.2.1 В этом разделе представлен краткий обзор изменений и новых возможностей версии 3.2.1. Выпущена первая официальная версия программы ViPNet CSP Новая программа ViPNet CSP позволяет встроить функции криптопровайдера ViPNet в офисные приложения и работать с защищенными документами и устанавливать соединения TLS/SSL. Программа ViPNet CSP распространяется бесплатно для всех категорий пользователей. Поддержка новых внешних устройств Mifare и eToken ГОСТ Реализована поддержка карт Mifare через устройство считывателя SBSK-03 компании Rosan, а также поддержка устройств eToken ГОСТ компании Аладдин. Поддержка работы с системой Docsvision Реализована возможность интеграции криптопровайдера ViPNet CSP в систему электронного документооборота Docsvision. Изменение срока действия незарегистрированной версии программы Срок действия незарегистрированной версии программы ограничен до 14 дней. Регистрация программы по-прежнему бесплатна и доступна всем желающим на сайте ОАО «ИнфоТеКС». ViPNet CSP 4.2. Руководство пользователя | 201 C Внешние устройства Общие сведения Внешние устройства предназначены для хранения контейнеров ключей (см. «Контейнер ключей» на стр. 218), которые вы можете использовать для аутентификации, формирования электронной подписи (см. «Электронная подпись» на стр. 219) или для других целей. На внешнем устройстве могут храниться ключи, созданные по различным алгоритмам в программном обеспечении ViPNet или в сторонних программах. Максимальное количество контейнеров ключей, которое может храниться на одном внешнем устройстве, зависит от объема памяти устройства. Все операции с контейнерами ключей и внешними устройствами вы можете выполнить в программе ViPNet CSP. Чтобы использовать какое-либо внешнее устройство, на компьютер необходимо установить драйверы этого устройства. Перед записью ключей на устройство убедитесь, что оно отформатировано. Список поддерживаемых внешних устройств В следующей таблице перечислены внешние устройства, которые могут быть использованы в программном обеспечении ViPNet. Для каждого семейства устройств в таблице приведено описание, указаны условия и особенности работы с устройствами. ViPNet CSP 4.2. Руководство пользователя | 202 Таблица 6. Поддерживаемые внешние устройства Название семейства устройств в программе ViPNet CSP UEC Полные названия и типы устройств Необходимые и рекомендуемые условия работы с семейством устройств Универсальная электронная карта (УЭК) Необходимое ПО входит в поставку ViPNet CSP. В настройках ViPNet CSP должно быть запрещено использование устройств всех типов, кроме UEC. В качестве ПИН-кода используется код ПИН2 вашей карты. В качестве считывателя контактных смарт-карт рекомендуется использовать модель GemPC Twin от компании Gemalto или ACR38 от компании Advanced Card Systems Ltd. ESMART Token Смарт-карты и токены семейств ESMART Token, ESMART Token ГОСТ На компьютере должно быть установлено ПО ESMART PKI Client (рекомендуемая версия — 4.0). Infotecs Software Token Infotecs Software Token — программная реализация стандарта PKCS#11 Необходимое ПО входит в поставку ViPNet CSP. С помощью программы token_manager.exe на компьютере должен быть создан виртуальный токен. A-Key Смарт-карты aKey S1000, aKey S1003, aKey S1004 производства компании Ak Kamal Security На компьютере должна быть установлена библиотека akpkcs11.dll, предоставленная компанией Ak Kamal Security. Устройство имеет два ПИН-кода: администратора и пользователя. Значение этих ПИН-кодов по умолчанию — 12345678. Перенос ключей подписи на данный тип устройств невозможен. ViPNet HSM Виртуальный токен ViPNet HSM производства ОАО «ИнфоТеКС» Необходимо установить клиентское приложение ViPNet HSM и проинициализировать виртуальный токен. JaCarta Персональные электронные ключи и смарт-карты JaCarta PKI производства компании «Аладдин Р.Д.» На компьютере должно быть установлено ПО JC-Client компании «Аладдин Р.Д.» (рекомендуемая версия — 6.30.06). ViPNet CSP 4.2. Руководство пользователя | 203 Название семейства устройств в программе ViPNet CSP JCDS Siemens CardOS eToken GOST/ JaCarta GOST Rutoken ECP/ Rutoken Lite Rutoken/ Rutoken S eToken Aladdin Полные названия и типы устройств Необходимые и рекомендуемые условия работы с семейством устройств Смарт-карты Gemalto Optelio Contactless D72, KONA 131 72K и JaCarta LT с апплетом от компании «Аладдин Р.Д.» На карту должен быть загружен апплет Datastore, позволяющий модулю jcpkcs11ds.dll компании «Аладдин Р.Д.» работать с картой. Смарт-карты CardOS/M4.01a, CardOS V4.3B, CardOS V4.2B, CardOS V4.2B DI, CardOS V4.2C, CardOS V4.4 производства компании Atos (Siemens) На компьютере должно быть установлено ПО Siemens CardOS API V5.0. Персональные электронные ключи eToken ГОСТ и JaCarta ГОСТ производства компании «Аладдин Р.Д.» Для работы с указанными устройствами на компьютере должно быть установлено ПО JC-GOST Client (рекомендуемая версия —1.5.3.446). Электронные идентификаторы Рутокен ЭЦП и Рутокен Lite производства компании «Актив» На компьютере должны быть установлены драйверы Rutoken (рекомендуемая версия — 2.100.00.0542). Электронные идентификаторы Рутокен и Рутокен S производства компании «Актив» На компьютере должны быть установлены драйверы Rutoken (рекомендуемая версия — 2.100.00.0542). Персональные электронные ключи eToken PRO (Java), eToken PRO, смарт-карты eToken PRO (Java), eToken PRO, JaCarta PRO производства компании «Аладдин Р.Д.» На компьютере должно быть установлено ПО PKI Client версии 5.1 SP1. Для администрирования смарт-карт JaCarta LT на компьютере должно быть установлено ПО JC-PROClient версии 1.5.0.199, рекомендуется использовать модуль сопряжения jcpkcs11ds.dll версии 1.1.3.20. Смарт-карты должны быть особым образом размечены. Обратитесь к производителю устройств. Перенос ключей подписи на данный тип устройств невозможен. Перенос ключей подписи на идентификаторы Рутокен ЭЦП невозможен. Смарт-карта eToken PRO может использоваться с любым стандартным PC/SC-совместимым устройством считывания карт. Для работы смарт-карты JaCarta PRO на компьютере должно быть установлено ПО JC-PROClient версии 1.0.6 и должен быть включен режим совместимости с eToken. ViPNet CSP 4.2. Руководство пользователя | 204 Примечание. Список поддерживаемых операционных систем для каждого из приведенных устройств вы найдете на официальном веб-сайте производителя этого устройства. Алгоритмы и функции, поддерживаемые внешними устройствами В следующей таблице перечислены криптографические алгоритмы, поддерживаемые внешними устройствами, приведена информация о возможности использования устройств в качестве датчиков случайных чисел, а также информация о поддержке стандарта PKCS#11. Примечание. Стандарт PKCS#11 (также известный как Cryptoki) — один из стандартов семейства PKCS (Public Key Cryptography Standards — криптографические стандарты ключа проверки электронной подписи), разработанных компанией RSA Laboratories. Стандарт определяет независимый от платформы интерфейс API для работы с криптографическими устройствами идентификации и хранения данных. Название семейства устройств в программе ViPNet CSP Аппаратная поддержка российских криптографических алгоритмов (на устройстве) Программная поддержка российских криптографических алгоритмов (в ViPNet CSP) Функции ДСЧ Поддержка PKCS#11 Таблица 7. Алгоритмы и функции, поддерживаемые внешними устройствами UEC ГОСТ Р 34.10-2001 отсутствует Нет Да ESMART Token ESMART Token — отсутствует; ESMART Token — ГОСТ Р 34.10-2001, ГОСТ Р 34.10-2012 Да Да ESMART Token ГОСТ — ГОСТ Р 34.10-2001 ESMART Token ГОСТ — отсутствует Infotecs Software Token ГОСТ Р 34.10-2001, ГОСТ Р 34.10-2012 (изолированная программная реализация) отсутствует Да Да A-Key aKey S1000, aKey S1003, aKey S1004 — ГОСТ Р 34.10-2012; отсутствует Да Да aKey S1000, aKey S1003 — ГОСТ Р 34.10-2001 ViPNet CSP 4.2. Руководство пользователя | 205 Аппаратная поддержка российских криптографических алгоритмов (на устройстве) Программная поддержка российских криптографических алгоритмов (в ViPNet CSP) Функции ДСЧ Поддержка PKCS#11 Название семейства устройств в программе ViPNet CSP ViPNet HSM ГОСТ Р 34.10-2001, ГОСТ Р 34.10-2012 отсутствует Да Да JaCarta отсутствует ГОСТ Р 34.10-2001, Да Да Нет Да Нет Да отсутствует Да Да ЭЦП — да Да ГОСТ Р 34.10-2012 JCDS отсутствует ГОСТ Р 34.10-2001, ГОСТ Р 34.10-2012 Siemens CardOS отсутствует ГОСТ Р 34.10-2001, ГОСТ Р 34.10-2012 eToken GOST/ ГОСТ Р 34.10-2001, JaCarta GOST ГОСТ Р 34.10-2012 (короткий ключ) Rutoken ECP/ Рутокен ЭЦП — Рутокен ЭЦП — отсутствует; Rutoken Lite ГОСТ Р 34.10-2001, Рутокен Lite — ГОСТ Р 34.10-2012 ГОСТ Р 34.10-2001, (короткий ключ); ГОСТ Р 34.10-2012 Lite — нет Рутокен Lite — отсутствует Rutoken/ отсутствует Rutoken S eToken Aladdin ГОСТ Р 34.10-2001, Нет Да Да Да ГОСТ Р 34.10-2012 отсутствует ГОСТ Р 34.10-2001, ГОСТ Р 34.10-2012 Примечание. Шифрование поддерживается не всеми перечисленными устройствами. Для получения более подробной информации см. документацию по необходимому устройству. ViPNet CSP 4.2. Руководство пользователя | 206 D Региональные настройки Для корректного отображения русской локализации интерфейса программ ViPNet в русифицированных ОС Microsoft Windows английской локализации необходимо установить поддержку кириллицы для программ, не поддерживающих Юникод. Эти настройки рекомендуется производить до установки самой программы. Данные настройки также понадобится сделать, если установлен русскоязычный MUI (Multilanguage User Interface). Это значит, что ядро операционной системы английское, а русский язык для интерфейса и файлов справки был установлен позже. В этом случае региональные настройки по умолчанию английские и требуют изменения. Внимание! Для изменения региональных настроек вы должны обладать правами администратора операционной системы. ViPNet CSP 4.2. Руководство пользователя | 207 Региональные настройки в ОС Windows 8, Server 2012, Windows 8.1, Server 2012 R2 Для установки поддержки кириллицы на ОС Windows 8, Server 2012, Windows 8.1, Server 2012 R2 выполните следующие действия: 1 Откройте Панель управления (Control Panel) > Региональные стандарты (Region). 2 В окне Регион (Region) перейдите на вкладку Дополнительно (Administrative). Рисунок 111. Дополнительные языковые параметры 3 На вкладке Дополнительно (Administrative) нажмите кнопку Изменить язык системы (Change system locale). 4 В появившемся окне в списке выберите Русский (Россия) (Russian (Russia)). ViPNet CSP 4.2. Руководство пользователя | 208 Рисунок 112. Выбор языка системы 5 Нажмите кнопку OK. Потребуется перезагрузка. 6 После перезагрузки откройте Панель управления (Control Panel) > Региональные стандарты (Region). 7 В окне Регион (Region) перейдите на вкладку Дополнительно (Administrative). 8 На вкладке Дополнительно (Administrative) нажмите кнопку Копировать параметры (Copy settings). 9 В открывшемся окне установите флажок Экран приветствия и системные учетные записи (Welcome screen and system accounts) и нажмите кнопку OK. Рисунок 113. Копирование параметров ViPNet CSP 4.2. Руководство пользователя | 209 Также для исключения проблем с кодировкой в некоторых системах мы рекомендуем выполнить следующие действия: 1 В окне Регион (Region) на вкладке Форматы (Formats) в списке Формат (Format) выберите Русский (Россия) (Russian (Russia)). Рисунок 114. Настройка форматов 2 В окне Регион (Region) на вкладке Местоположение (Location) в списке Основное расположение (Current location) выберите Россия. ViPNet CSP 4.2. Руководство пользователя | 210 Рисунок 115. Выбор текущего расположения ViPNet CSP 4.2. Руководство пользователя | 211 Региональные настройки в ОС Windows Vista, Server 2008, Windows 7, Server 2008 R2 Для установки поддержки кириллицы на ОС Windows Vista, Server 2008, Windows 7, Server 2008 R2 выполните следующие действия: 1 Откройте Панель управления (Control Panel) > Часы, язык и регион (Clock, Language, and Region) > Язык и региональные стандарты (Region and Language). 2 В окне Язык и региональные стандарты (Region and Language) перейдите на вкладку Дополнительно (Administrative). Рисунок 116. Дополнительные языковые параметры 3 На вкладке Дополнительно (Administrative) нажмите кнопку Изменить язык системы (Change system locale). 4 В появившемся окне в списке выберите Русский (Россия) (Russian (Russia)). ViPNet CSP 4.2. Руководство пользователя | 212 Рисунок 117. Выбор языка системы 5 Нажмите кнопку OK. Потребуется перезагрузка. 6 После перезагрузки откройте Панель управления (Control Panel) > Часы, язык и регион (Clock, Language, and Region) > Язык и региональные стандарты (Region and Language). 7 В окне Язык и региональные стандарты (Region and Language) перейдите на вкладку Дополнительно (Administrative). 8 На вкладке Дополнительно (Administrative) нажмите кнопку Копировать параметры (Copy settings). 9 В открывшемся окне установите флажок Экран приветствия и системные учетные записи (Welcome screen and system accounts) и нажмите кнопку OK. Рисунок 118. Копирование параметров ViPNet CSP 4.2. Руководство пользователя | 213 Также для исключения проблем с кодировкой в некоторых системах мы рекомендуем выполнить следующие действия: 1 В окне Язык и региональные стандарты (Region and Language) на вкладке Форматы (Formats) в списке Формат (Format) выберите Русский (Россия) (Russian (Russia)). Рисунок 119. Настройка форматов 2 В окне Язык и региональные стандарты (Region and Language) на вкладке Расположение (Location) в списке Текущее расположение (Current location) выберите Россия. ViPNet CSP 4.2. Руководство пользователя | 214 Рисунок 120. Выбор текущего расположения ViPNet CSP 4.2. Руководство пользователя | 215 Региональные настройки в ОС Windows Server 2003 Для установки поддержки кириллицы на ОС Windows Server 2003 выполните следующие действия: 1 Откройте Панель управления (Control Panel). 2 Щелкните Язык и региональные стандарты (Regional and Language Options). 3 В окне Язык и региональные стандарты (Regional and Language Options) перейдите на вкладку Дополнительно (Advanced). 4 Далее в списке выберите Русский (Russian). 5 Установите флажок Применить эти параметры для текущей учетной записи и для стандартного профиля пользователя (Apply all settings to the current user account and to the default user profile). Рисунок 121. Выбор языка для программ, не поддерживающих Юникод, в Windows XP 6 Нажмите кнопку OK. Возможно, потребуется перезагрузка. ViPNet CSP 4.2. Руководство пользователя | 216 E Глоссарий PKI (инфраструктура открытых ключей) От англ. Public Key Infrastructure — инфраструктура открытых ключей. Комплекс аппаратных и программных средств, политик и процедур, обеспечивающих распространение доверительного отношения к открытым ключам (в том числе ключам проверки электронной подписи) в распределенных системах через создание сертификатов ключей проверки электронной подписи и поддержание их жизненного цикла. S/MIME (Secure Multipurpose Internet Mail Extensions) Спецификация безопасных сообщений электронной почты, использующая стандарт X.509 и различные механизмы шифрования (ГОСТ 28147-89, 3DES и другие). Асимметричное шифрование Система шифрования, при которой алгоритмы используют два математически связанных ключа. Открытый ключ используется для зашифрования и передается по незащищенному каналу. Закрытый ключ служит для расшифрования. Доверенное лицо (администратор) удостоверяющего центра Лицо, обладающее правом издавать сертификаты от имени удостоверяющего центра. Запрос на сертификат Защищенное электронной подписью сообщение, содержащее имя пользователя, ключ проверки электронной подписи и его параметры, желаемый срок действия сертификата, предполагаемые назначения сертификата и другие параметры (полный набор параметров зависит от формата запроса и программного обеспечения, в котором он был сформирован). ViPNet CSP 4.2. Руководство пользователя | 217 Квалифицированный сертификат Сертификат ключа проверки электронной подписи, выданный аккредитованным удостоверяющим центром или доверенным лицом аккредитованного удостоверяющего центра либо федеральным органом исполнительной власти, уполномоченным в сфере использования электронной подписи. Ключ проверки электронной подписи Уникальная последовательность символов, однозначно связанная с ключом электронной подписи и предназначенная для проверки подлинности электронной подписи. Ключ проверки электронной подписи является открытой (не секретной) частью пары асимметричных ключей. Ключ электронной подписи Уникальная последовательность символов, предназначенная для создания электронной подписи. Ключ электронной подписи является закрытой (секретной) частью пары асимметричных ключей. Контейнер ключей Файл, в котором хранятся ключ электронной подписи и соответствующий ему сертификат ключа проверки электронной подписи. Контейнер ключей терминала Контейнер ключей, необходимый для работы с универсальными электронными картами. Формируется в пункте выдачи карт при первом развертывании рабочего места оператора. Корневой сертификат Самоподписанный сертификат администратора удостоверяющего центра, являющийся последним сертификатом в цепочке доверия. Другими словами, для корневого сертификата нет сертификата, с помощью которого можно было бы проверить его достоверность. С помощью корневого сертификата проверяется достоверность сертификатов (пользователей и издателей), заверенных этим сертификатом. Сертификат издателя Сертификат уполномоченного лица удостоверяющего центра, которым заверяются издаваемые сертификаты. Сертификат ключа проверки электронной подписи Электронный документ или документ на бумажном носителе, выданный удостоверяющим центром либо доверенным лицом удостоверяющего центра и подтверждающий принадлежность ключа проверки электронной подписи владельцу сертификата ключа проверки электронной подписи. ViPNet CSP 4.2. Руководство пользователя | 218 Список аннулированных сертификатов (CRL) Список сертификатов, которые были аннулированы или приостановлены администратором удостоверяющего центра и недействительны на момент, указанный в данном списке аннулированных сертификатов. Точка распространения данных Источник, доступный по общеизвестным протоколам (например, FTP или LDAP), используемый для размещения сформированной в удостоверяющем центре информации (сертификатов издателей и списков аннулированных сертификатов). Удостоверяющий центр В широком смысле, удостоверяющий центр — организация, осуществляющая выпуск сертификатов ключей проверки электронной подписи, а также сертификатов другого назначения. В сетях ViPNet сертификаты выпускаются в программе ViPNet Удостоверяющий и ключевой центр (УКЦ). В контексте сети ViPNet, термином «Удостоверяющий центр» также обозначается сетевой узел с установленной программой ViPNet Удостоверяющий и ключевой центр. Универсальная электронная карта (УЭК) Универсальная электронная карта (УЭК) дает возможность получать все государственные и муниципальные услуги, оказываемые в электронной форме согласно законодательству Российской Федерации. На УЭК может размещаться контейнер ключей с квалифицированным сертификатом, который дает пользователю возможность совершать юридически значимые действия. Электронная подпись Информация в электронной форме, которая присоединена к другой информации в электронной форме (подписываемой информации) или иным образом связана с такой информацией и которая используется для определения лица, подписывающего информацию. Электронная рулетка Встроенный компонент программного обеспечения ViPNet, который позволяет инициализировать датчик случайных чисел на основе действий пользователя. ViPNet CSP 4.2. Руководство пользователя | 219 F Указатель Добавление электронной подписи ко всем сообщениям - 121, 131 Добавление, удаление и восстановление компонентов программы - 25, 28, 166, 189, 190 S Е S/MIME (Secure Multipurpose Internet Mail Extensions) - 124 Если конфигурация вашего компьютера изменилась - 37 Если отсутствует кнопка - 132 А Автоматическая регистрация в процессе установки программы - 37 Авторизация на Едином портале государственных и муниципальных услуг РФ 160 Адрес электронной почты из сертификата не найден в списке адресов контакта - 122, 123, 176 Алгоритмы и функции, поддерживаемые внешними устройствами - 55 Аутентичность и конфиденциальность соединений TLS/SSL - 198 В Внешние устройства - 11, 12, 69, 89, 90, 96, 198 Возможные неполадки и способы их устранения - 158 Д З Запуск программы - 161 Зачем нужно регистрировать ViPNet CSP - 35 И Импорт сертификата и закрытого ключа из файла - 83 Интеграция ViPNet CSP с центром сертификации на базе Microsoft CA - 184 Использование датчика случайных чисел - 56, 168 История версий - 13 К Квалифицированный сертификат - 53, 160, 199 Контейнер ключей - 53, 65, 67, 70, 72, 75, 77, 82, 84, 86, 87, 89, 160, 202 Добавление подписи к отдельному сообщению - 121, 122 ViPNet CSP 4.2. Руководство пользователя | 220 Н Р Назначение криптопровайдера - 11 Настройка ViPNet CSP для взаимодействия с УЭК - 160 Настройка веб-браузера Internet Explorer для работы по протоколу TLS/SSL - 180 Настройка дополнительных параметров электронной подписи и шифрования - 121, 133, 137, 138, 139, 176 Настройка клиентской части - 154 Настройка прав доступа к контейнеру ключей - 77, 155 Настройка регистрации событий криптопровайдера - 100, 198 Настройка серверной части - 80, 154 Настройка списка опрашиваемых устройств 161, 188 Начало регистрации - 46 Работа с универсальной электронной картой - 25, 161 Развертывание центра сертификации Microsoft CA - 25, 102 Региональные настройки - 27 Регистрация ViPNet CSP - 35, 38, 43, 45 Регистрация через файл - 39 О Обмен сертификатами с получателем сообщения - 121 Обратная связь - 167 Организация защищенного соединения TLS/SSL - 25, 28 П Получение кода регистрации - 38, 48 Получение кода регистрации по телефону 39 Получение кода регистрации по электронной почте - 39 Получение кода регистрации через Интернет - 39, 42, 44 Порядок получения и ввода в действие закрытого ключа и сертификата - 19 Практическое применение ViPNet CSP - 32, 63, 74 Проверка доступности веб-узла по защищенному протоколу HTTPS - 155, 156, 157 Просмотр зашифрованных сообщений - 121 Просмотр событий криптопровайдера в системном журнале - 99 Просмотр электронной подписи в Microsoft Word, Excel и PowerPoint - 119 С Сертификат издателя - 19 Сертификат ключа проверки электронной подписи - 22 Смена пароля к контейнеру ключей - 77 Создание запроса на сертификат и формирование закрытого ключа - 19, 51, 84, 154, 155 Создание резервной копии контейнера ключей - 87 Сохранение регистрационных данных - 37, 41, 44, 47 Список аннулированных сертификатов (CRL) 19 Список поддерживаемых внешних устройств - 64, 170 Способы установки закрытого ключа и сертификата - 121 У Удаление контейнера ключей - 177 Удаление сохраненного пароля - 77 Удаление электронной подписи в Microsoft Word, Excel и PowerPoint - 119, 178 Универсальная электронная карта (УЭК) - 161 Установка и запуск программы - 102, 154, 155 Установка и обновление CRL через Интернет - 73 Установка контейнера ключей из папки - 19, 58, 60, 69, 70 Установка контейнера ключей с внешнего устройства - 19, 60, 69 Установка контейнеров ключей и сертификатов - 19, 35, 171 Установка программы - 199 Установка сертификата в контейнер ключей 51, 60, 70, 77, 155 ViPNet CSP 4.2. Руководство пользователя | 221 Установка сертификата в системное хранилище Windows - 19, 51, 56, 60, 67, 70, 71, 73, 155 Установка сертификата из контейнера ключей - 62, 63, 64, 67, 162 Установка сертификата издателя и списка аннулированных сертификатов - 19, 51, 60, 63, 70, 72, 121, 155, 172, 176, 181 Установка сертификата, не добавленного в контейнер ключей - 67, 85 Ш Шифрование документов и файлов - 121 Шифрование сообщений электронной почты - 25, 121, 127, 142 Э Экспорт сертификата и закрытого ключа в файл - 13, 53, 83 Электронная подпись - 11, 160, 202 Электронная подпись в Microsoft Office InfoPath - 25 Электронная подпись в документах Microsoft Office - 25 Электронная подпись и шифрование в почтовых программах Microsoft - 25 Электронная подпись макросов, форм и баз данных - 25 Электронная рулетка - 55, 95, 104 ViPNet CSP 4.2. Руководство пользователя | 222