Инструкция по установке и настройке ЭП
реклама
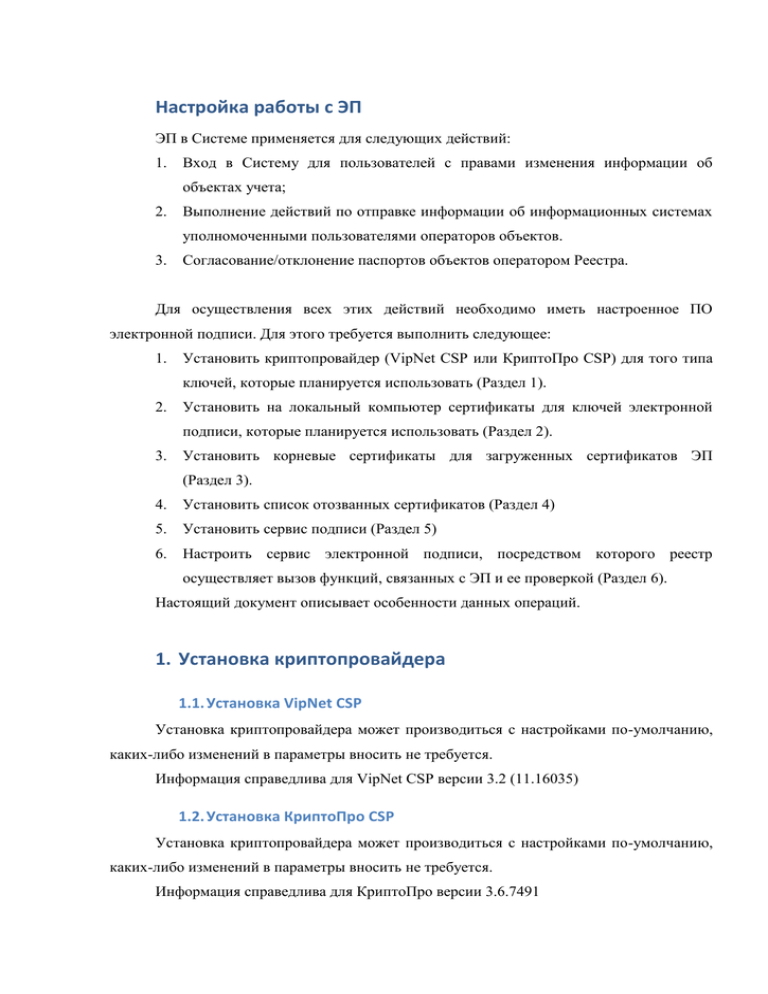
Настройка работы с ЭП ЭП в Системе применяется для следующих действий: 1. Вход в Систему для пользователей с правами изменения информации об объектах учета; 2. Выполнение действий по отправке информации об информационных системах уполномоченными пользователями операторов объектов. 3. Согласование/отклонение паспортов объектов оператором Реестра. Для осуществления всех этих действий необходимо иметь настроенное ПО электронной подписи. Для этого требуется выполнить следующее: 1. Установить криптопровайдер (VipNet CSP или КриптоПро CSP) для того типа ключей, которые планируется использовать (Раздел 1). 2. Установить на локальный компьютер сертификаты для ключей электронной подписи, которые планируется использовать (Раздел 2). 3. Установить корневые сертификаты для загруженных сертификатов ЭП (Раздел 3). 4. Установить список отозванных сертификатов (Раздел 4) 5. Установить сервис подписи (Раздел 5) 6. Настроить сервис электронной подписи, посредством которого реестр осуществляет вызов функций, связанных с ЭП и ее проверкой (Раздел 6). Настоящий документ описывает особенности данных операций. 1. Установка криптопровайдера 1.1. Установка VipNet CSP Установка криптопровайдера может производиться с настройками по-умолчанию, каких-либо изменений в параметры вносить не требуется. Информация справедлива для VipNet CSP версии 3.2 (11.16035) 1.2. Установка КриптоПро CSP Установка криптопровайдера может производиться с настройками по-умолчанию, каких-либо изменений в параметры вносить не требуется. Информация справедлива для КриптоПро версии 3.6.7491 2. Установка сертификатов электронной подписи на локальный компьютер Для использования ключей локальной подписи необходимо установить их на локальный компьютер. Установка может требовать определенных нюансов, поэтому для успешного результата установки необходимо следовать данной инструкции. 2.1. Установка сертификатов в КриптоПро CSP Необходимо запустить КриптоПро CSP. В его настройках выбрать вкладку «Сервис». Для ключей ЭП, расположенных на токенах, выбрать «Просмотреть сертификаты в контейнере». В появившемся окне нажать «Обзор», выбрать токен (он должен отображаться в списке), с которого будут импортироваться сертификаты: После выбора токена, необходимо выбрать место назначения, куда будет импортироваться сертификат, для этого необходимо выбрать «Введенное имя задает ключевой контейнер: Компьютера». Если этого не сделать, сертификат будет отображаться, но при попытке подписи будет возникать ошибка. После нажатия «Далее» вы увидите информацию о сертификате: Нажмите кнопку «Установить», по итогам установки должно отобразиться сообщение «Сертификат был установлен в хранилище «Личные» локального компьютера». Если надпись не совпала – вы неправильно указали на предыдущем шаге место назначения («Введенное имя задает ключевой контейнер: Компьютера»). Нажмите «Готово». 2.2. Установка сертификатов в VipNet CSP После завершения установки VipNet CSP первичную настройку. Для первичной настройки следует запустить ViPNet Монитор (ярлык появится на рабочем столе после установки). В открывшемся окне нажать на стрелку рядом с кнопкой «Настройка». Перед настройкой следует убедиться, что на вкладке «Общие» стоит галочка на пункте «Включить поддержку работы VipNet CSP через MS Crypto API» (см. рисунок выше), при отсутствии – поставить ее. Далее - выбрать пункт меню «Устройства». В процессе инициализации следует выбрать файл дистрибутива ключа, который будет использоваться для подписания электронных документов ЭП. Рисунок - Выбор сертификата Рисунок – Установить сертификат Рисунок – Выбор хранилища для установки сертификата Рисунок – Установка сертификата Рисунок – Подтверждение ПИН-кода для подписи По окончании инициализации рекомендуется перезагрузить компьютер. 3. Установка корневого сертификата Корневые сертификаты можно скачать на страничке http://ruc.samregion.ru/index.php?option=com_content&view=article&id=1&Itemid=5. Вам необходимо выбрать корректный сертификат (КриптоПро или VipNet), и правильный год выпуска (2012, 2013 или другой) для успешной проверки вашего личного сертификата. Двойным кликом вы открываете информацию о сертификате: Нажмите «Установить сертификат…», «Далее». На следующем экране нужно вручную выбрать хранилище для сертификата, нажав кнопку «Обзор». Далее нужно поставить галочку «Показать физические хранилища», и выбрать «Доверенные корневые центры сертификации» - «Локальный компьютер»: хранилище Это гарантирует, что криптопровайдер сможет корректно проверить ваш сертификат и осуществить подпись. 4. Установка списка отозванных сертификатов Отозванные сертификаты можно скачать на страничке http://ruc.samregion.ru/index.php?option=com_content&view=article&id=1&Itemid=5. Вам необходимо выбрать корректный сертификат (КриптоПро или VipNet), и правильный год выпуска (2012, 2013 или другой) для успешной проверки вашего личного сертификата. Правым кликом «Установить список отзыва (CRL)», «Далее». Выбрать «Поместить все сертификаты в следующее хранилище», нажать «Обзор…». Далее нужно поставить галочку «Показать физические хранилища», и выбрать хранилище «Промежуточные центры сертификации» - «Локальный компьютер»: Это гарантирует, что криптопровайдер сможет корректно проверить ваш сертификат и осуществить подпись. 5. Установка сервиса подписи Сервис подписи необходимо скачать со страницы http://samv.samregion.ru (доступна из КСПД1). Вам необходимо скачать и установить сервис подписи. 1 корпоративная сеть передачи данных Правительства Самарской области 6. Настройки сервиса подписи После установки сервиса подписи необходимо настроить его на криптопровайдер, используемый вами. Необходимо правой кнопкой щелкнуть на значок «замочка» в трее, выбрать в появившемся меню пункт «Настройка». Откроется меню настроек: Закладка «Криптопровайдер» - на ней производится выбор криптопровайдера. Поумолчанию, сервис настроен на VipNet. При необходимости настроить на КриптоПро – измените настройки и перезапустите сервис. Содержимое других закладок изменять, если на то нет необходимости, не требуется. В закладках расположены следующие настройки: Закладка «Сертификат» может понадобиться, если пользователю необходимо ЧАСТО осуществлять операцию электронной подписи, и он не хочет каждый раз осуществлять выбор сертификата используемого ключа вручную. Закладка «Режим работы» определяет режим работы сервиса при проверке сертификатов. По-умолчанию получение списков отозванных сертификатов осуществляется через Интернет, изменять настройки не требуется. Закладка «Общие» может понадобиться, если доступ в Интернет у вас осуществляется через прокси-сервер. По-умолчанию изменять настройки не требуется. 7. Особенности работы электронной подписи в устаревших версиях браузеров Работа электронной подписи в современных браузерах обеспечивается за счет соответствия современным стандартам. Корректная работа в устаревших версиях браузеров электронной подписи может потребовать проведения некоторых дополнительных настроек. Данный раздел содержит сведения о необходимых изменениях. 7.1. Настройка Internet Explorer 8 и ранних версий IE 9. В браузере необходимо войти в меню Сервис – Свойства обозревателя, выбрать вкладку «Безопасность»: На данной вкладке выбрать иконку зоны «Надежные узлы», нажать кнопку «Узлы», и добавить в список адрес http://reestr-is.samregion.ru (при этом должна быть снята галочка «Для всех узлов этой зоны требуется проверка серверов (https:)»: Далее нужно нажать «Закрыть», и нажать кнопку «Другой» (на этой же вкладке «Безопасность», с выбранной зоной «Надежные узлы»): В списке параметров нужно найти раздел «Доступ к источникам данных за пределами домена» (в группе «Разное»), и выбрать вариант «Включить». Выйти из вкладок нажатием «Ок». Данное действие разрешает для системы Реестр ИС доступ к сервису электронной подписи.

