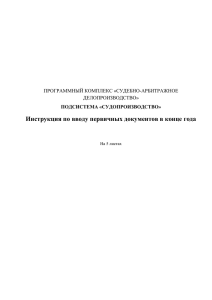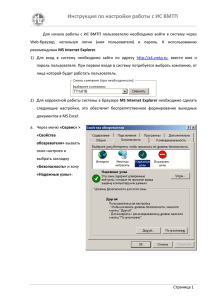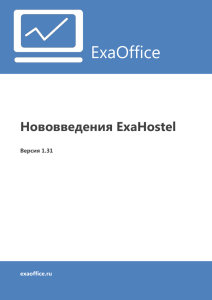документ - РИАС ОГВ Владимирской области
реклама
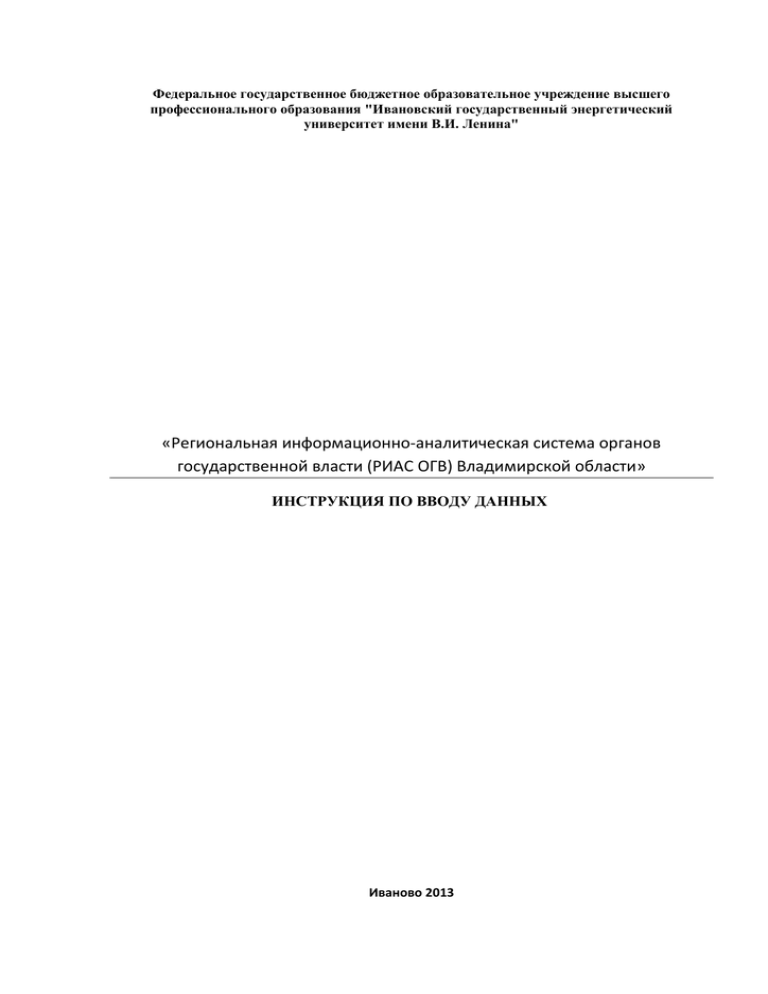
Федеральное государственное бюджетное образовательное учреждение высшего профессионального образования "Ивановский государственный энергетический университет имени В.И. Ленина" «Региональная информационно-аналитическая система органов государственной власти (РИАС ОГВ) Владимирской области» ИНСТРУКЦИЯ ПО ВВОДУ ДАННЫХ Иваново 2013 ИнфоВизор Web-Формер. Инструкция по вводу данных Последовательность внесения и корректировки данных через портал. Данная инструкция рассматривает общую последовательность действий пользователей системы РИАС при вводе данных через Веб-портал. В зависимости от категории пользователя состав доступных форм является индивидуальным, однако общие принципы работы с формами являются общими. Для того чтобы произвести загрузку данных через интернет-систему наполнения БД РИАС необходимо произвести следующие действия: 1. Запустить интернет-браузер. Для этого необходимо нажать меню «Пуск» и выбрать в списке программ Internet Explorer (рис 1) . Рис.1. Запуск интернет-браузера. Кроме Internet Explorer можно также использовать браузеры других фирм. Например, Opera, Chrome, Firefox. 2. Подключиться к порталу ввода данных. Для этого необходимо в строке адреса указать адрес портала РИАС и нажать клавишу Enter. Адрес портала: http://84.53.206.153:8080/ivwf Адрес портала с авторизацией LDAP: http://84.53.206.153:8080/ivwf_ldap При успешном переходе по адресе происходит загрузка формы авторизации (рис.2). 2 ИнфоВизор Web-Формер. Инструкция по вводу данных Рис.2. Подключение к порталу доступа к данным РИАС. 3. Авторизоваться на портале. Для пользователей системы необходимо выбрать из списка «Пользователь» запись, соответствующую своему имени, и указать пароль. После чего нажать кнопку «OK». При успешной авторизации на сервере осуществляется переход на страницу выбора форм доступа к данным (рис.3). В случае утраты пароль можно восстановить обратившись к администраторам системы в Комитете информатизации, связи и телекоммуникаций, либо в Комитете по взаимодействию с органами федеральной государственной власти и органами местного самоуправления администрации Владимирской области Рис. 3. Выбор формы доступа к данным. 3 ИнфоВизор Web-Формер. Инструкция по вводу данных 4. Выбрать форму доступа к данным. Для выбора формы необходимо перейти по ссылке с названием требуемой формы. 5. Указать параметры выбора данных для формы. Для получения доступа к данным необходимо указать параметры выбора. Например, для формы «Оценка ОМСУ. Показатели эффективности деятельности ИОГВ» параметрами являются «Территория», «Год» и «Отобразить промежуточные показатели» (рис. 4). Рис. 4. Выбор параметров формы доступа к данным. 6. Выполнить запрос. Для получения формы для редактирования данных необходимо нажать кнопку «Выполнить запрос». После чего производится загрузка формы и данных из хранилища. Если по запросу в хранилище имеются данные, то они становятся доступными для корректировки, если же данные в систему еще не вносились, то форма будет пустой (рис. 5). 4 ИнфоВизор Web-Формер. Инструкция по вводу данных Рис. 5. Форма на редактировании В системе предусмотрено администрирование доступа к формам данных, которое предусматривает возможность ограничение доступа, как для редактирования данных, так и для их дальнейшего просмотра. При этом ограничения доступа применяются индивидуально к периодам сбора данных. При отсутствии доступа к форме ввода данных система выдаст соответствующее сообщение при попытке обращения (рис. 6). Для получения доступа на редактирование или просмотр данных необходимо обратиться к администратору системы в Комитете по взаимодействию с органами федеральной государственной власти и органами местного самоуправления. Рис. 6. Отсутствие доступа к данным формы 5 ИнфоВизор Web-Формер. Инструкция по вводу данных 7. Вносить/редактировать данные. Данные в форме необходимо вносить в поля ввода. Пользователи вводят информацию с систему в соответствии со своими полномочиями. Соответственно для редактирования данных может быть доступна лишь часть формы. Значения следует вводить лишь в поля ввода, доступные для редактирования. В процессе редактирования измененные поля окрашиваются в желтый цвет. Для обеспечения целостности данных в системе предусмотрена блокировка одновременного редактирования данных формы с одинаковыми аргументами. Это выражается в том, что форма редактируется с одного рабочего места, а с остальных форма доступна в режиме только чтения. При этом в верхней части окна отображается имя пользователя, блокирующего форму, а также наименование его компьютера на красном полосе (рис. 7). Таким образом, при необходимости ввода данных несколькими пользователями не следует откладывать процедуру ввода данных на крайний срок, а вводить данные по возможности оперативно. Рис. 7. Обращение к заблокированной форме Пользователи редактируют данные непосредственно в ячейках формы. Однако в некоторых случаях целесообразно осуществлять групповую вставку данных в форму. Это актуально для Органов исполнительной власти, которые работают с определенным набором показателей по всем районам области. Формы, допускающие групповую вставку, имеют соответствующее название. Для того, чтобы произвести групповую вставку блока данных необходимо активизировать в форме левую верхнюю ячейку данных и произвести двойной щелчек указателем мыши. В результате появляется вспомогательное окно, в которое необходимо вставить из буфера обмена требуемый блок данных и нажать кнопку «Вставить данные в таблицу» (Рис.8). 6 ИнфоВизор Web-Формер. Инструкция по вводу данных Рис. 8. Вспомогательное окно для групповой вставки данных и результат вставки в форму 8. Сохранить изменения в хранилище данных. Для того, чтобы произведенные изменения сохранялись в базе данных, необходимо после завершения редактирования нажать кнопку «Обновить информацию в базе данных». При успешном сохранении данных в базе ячейки окрашиваются в зеленый цвет. При возникновении ошибки ввода (например, буквы вместо цифры или другой запрещенный знак) поле ввода будет подкрашено красным цветом (рис. 9). Если в поле ввода удалить значение, то при сохранении формы оно будет удалено и из хранилища. 7 ИнфоВизор Web-Формер. Инструкция по вводу данных Рис. 9. Результат загрузки данных в БД. 9. Проверить правильность сохранения данных. После сохранения данных в хранилище нужно проверить корректность внесения данных путем повторной выборки из БД. Для этого нужно не меняя параметров выбора данных нажать кнопку «Выполнить запрос», что приведет к повторной выборке данных из базы. При нажатии кнопки «Выполнить запрос» без предварительного сохранения произойдет повторный выбор текущего состояния из БД с потерей произведенных правок. 10. Подписать форму. После окончания ввода данных в систему форму необходимо подписать. Для этого предназначена кнопка «Подписать» в низу формы. При этом система запрашивает подтверждение установки подписи (рис. 10). Рис. 10. Запрос подтверждения подписи При нажатии кнопки «Ок» для данного квартала устанавливается признак подписи и форма переходит в режим только чтения. При необходимости произвести дополнительные изменения в подписанную форму необходимо обращаться к администратору системы для получения доступа на редактирование. После произведения правок форму необходимо будет подписать повторно. 8 ИнфоВизор Web-Формер. Инструкция по вводу данных Рис. 11. Попытка подписи незаполненной формы Рис 12. Подписанная форма. Статус документа изменен 11. Для получения формы в виде таблицы Excel либо таблицы OpenOffice Calc необходимо нажать соответствующую кнопку «Сохранить форму». При этом форма сохраняется в виде таблицы Excel во временном каталоге и открывается в программном средстве. Печать итоговых документов следует производить из офисных пакетов, а не путем команды «Печать» из страницы браузера! 9