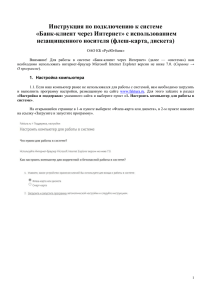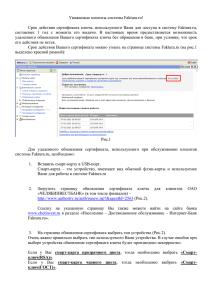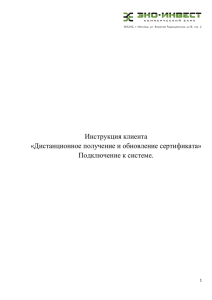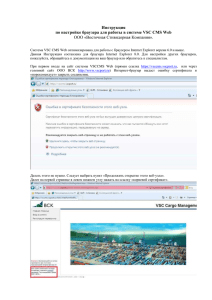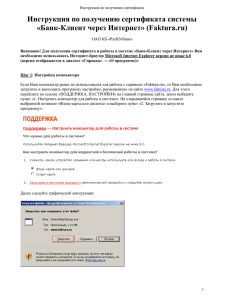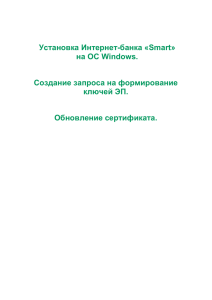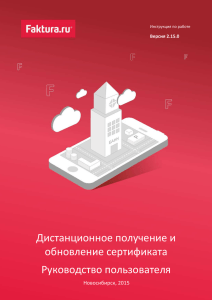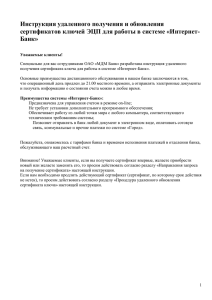Центр Финансовых Технологий
реклама
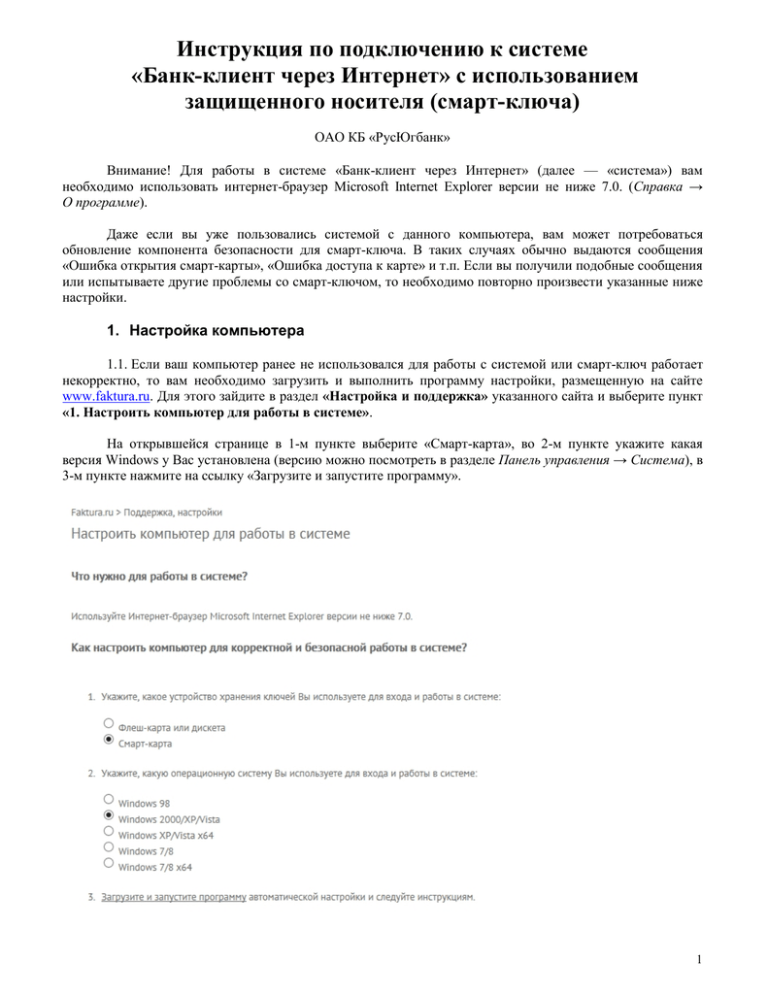
Инструкция по подключению к системе «Банк-клиент через Интернет» с использованием защищенного носителя (смарт-ключа) ОАО КБ «РусЮгбанк» Внимание! Для работы в системе «Банк-клиент через Интернет» (далее — «система») вам необходимо использовать интернет-браузер Microsoft Internet Explorer версии не ниже 7.0. (Справка → О программе). Даже если вы уже пользовались системой с данного компьютера, вам может потребоваться обновление компонента безопасности для смарт-ключа. В таких случаях обычно выдаются сообщения «Ошибка открытия смарт-карты», «Ошибка доступа к карте» и т.п. Если вы получили подобные сообщения или испытываете другие проблемы со смарт-ключом, то необходимо повторно произвести указанные ниже настройки. 1. Настройка компьютера 1.1. Если ваш компьютер ранее не использовался для работы с системой или смарт-ключ работает некорректно, то вам необходимо загрузить и выполнить программу настройки, размещенную на сайте www.faktura.ru. Для этого зайдите в раздел «Настройка и поддержка» указанного сайта и выберите пункт «1. Настроить компьютер для работы в системе». На открывшейся странице в 1-м пункте выберите «Смарт-карта», во 2-м пункте укажите какая версия Windows у Вас установлена (версию можно посмотреть в разделе Панель управления → Система), в 3-м пункте нажмите на ссылку «Загрузите и запустите программу». 1 1.2. Следуйте графической инструкции: 1.2.1. 1.2.2. 1.2.3. 1.2.4. 2 1.2.5. После перезагрузки компьютера настройте Internet Explorer для печати платежных поручений без колонтитулов. Для этого откройте Internet Explorer, нажмите F10, выберите в меню Файл → Параметры страницы и настройте параметры по одному из указанных ниже рисунков (выберите наиболее похожий): 2. Создание запроса на получение сертификата 2.1. Для создания запроса на получение сертификата воспользуйтесь ссылкой: https://secure.authority.ru/auth/1st_class.jsp?class=2&type=2&f=fin&agentId=1038 Выберите «Да», если увидите следующее предупреждение: 2.2. После перехода по указанной выше ссылке, откроется запрос на получение сертификата. Вставьте смарт-ключ в компьютер и выберите пункт «Смарт-ключ (ГОСТ+RSA)»: 3 2.2.1. Если вы вставили новый смарт-ключ, то придумайте и введите PIN-код и код разблокировки: Храните оба кода в недоступном для посторонних месте. 2.3. Введите PIN-код: 2.4. Обязательно заполните все поля запроса на получение сертификата: Фамилия; Имя; Отчество — ФИО уполномоченного лица-владельца сертификата. Уполномоченное лицо — лицо, наделенное правом первой или второй подписи согласно банковской карточке с образцами подписей и оттиска печати, либо обладающее ограниченными правами доступа к счету (подготовка сообщений, просмотр выписки и платежных документов) в рамках выданной доверенности. Наименование организации — наименование вашей организации. Не ставьте галочку «Сертификат выдается физическому лицу». ИНН — ИНН вашей организации. Страна — выберите «Россия» из списка. Город — выберите из списка «Волгоград» после начала набора нескольких первых букв независимо от вашего фактического территориального расположения. Адрес — юридический адрес вашей организации. Телефон — стационарный (с кодом города) или мобильный телефонный номер. E-mail — корректный e-mail, на который поступит ссылка для сохранения сертификата и в дальнейшем будут поступать уведомления об истечении срока действия сертификата. 4 2.5. Подтвердите введенные данные кнопкой «Подтвердить», после чего откроется диалог для корректировки данных, автоматически переведенных в латинские символы (транслит): 5 2.6. Скорректируйте данные, если это необходимо, проверьте их и нажмите кнопку «Отправить запрос». После нажатия этой кнопки вам, возможно, потребуется ввести PIN-код: 2.7. На данном этапе создается ваш личный (секретный) ключ. Запрос на получение соответствующего ключу сертификата будет автоматически направлен в банк для подтверждения. 2.8. На открывшейся странице вам необходимо пройти по ссылке «заявление для юридических лиц» и распечатать «Заявление на выдачу пары Сертификатов ключей проверки электронной подписи». 2.9. После подтверждения вашего запроса банком, на указанный при запросе сертификата e-mail поступит письмо от «support@authority.ru» с темой «Цифровой сертификат "Authority"», содержащее ссылку для сохранения сертификата. Полученную ссылку необходимо открывать только в браузере Internet Explorer. При переходе по ссылке откроется страница для сохранения сертификата: 6 2.10. Распечатайте в двух экземплярах акт приема-передачи. На актах ставятся две подписи — руководителя организации и владельца сертификата, если это не одно и то же лицо. 2.11. Вставьте смарт-ключ в компьютер и нажмите кнопку «Сохранить сертификат». Введите PIN-код, если потребуется: На этом процедура получения сертификата завершена. 2.12. Передайте в банк комплект подписанных документов с проставленной печатью. После регистрации банком в системе вам будет выслано уведомление по e-mail о возможности входа в систему. 2.13. Для входа в систему воспользуйтесь ярлыком «Вход в Интернет-банк» на рабочем столе вашего компьютера, либо кнопкой «Вход по сертификату» на сайте www.faktura.ru. 2.14. Телефоны службы технической поддержки клиентов банка: для клиентов Волгограда и области: (8442) 99-50-32, 8-800-200-33-02; для клиентов Волжского: (8443) 24-10-52, 8-800-200-33-02; для клиентов Камышина: (84457) 2-33-15, 8-800-200-33-02; для клиентов Краснодара и Астрахани: 8-800-200-33-02. 2.15. Телефон круглосуточной федеральной службы технической поддержки (информационный центр интернет- и мобильного банка Faktura.ru): 8-800-200-92-50. 2.16. Перед обращением в службу технической поддержки рекомендуется ознакомиться с разделом «Часто задаваемые вопросы» (www.faktura.ru → Настройка и поддержка → Часто задаваемые вопросы). 7