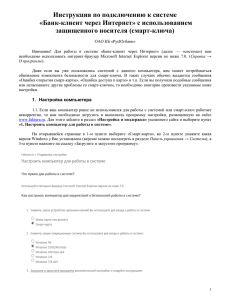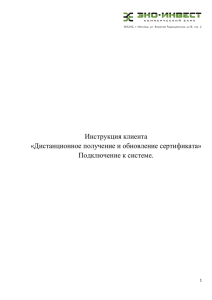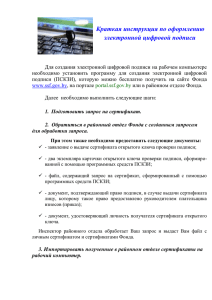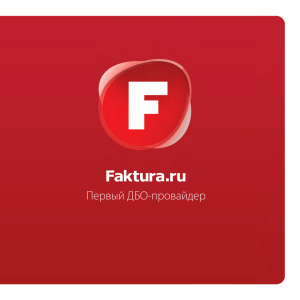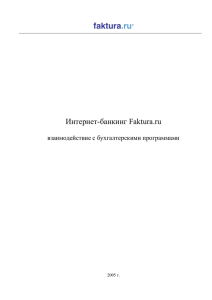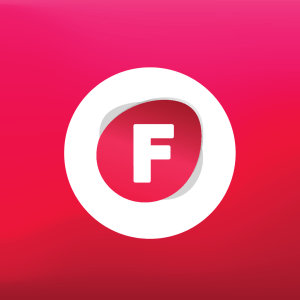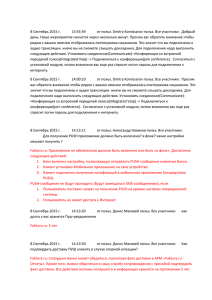Получить инструкцию по удаленному обновлению сертификата
реклама

Уважаемые клиенты системы Faktura.ru! Срок действия сертификата ключа, используемого Вами для доступа в систему Faktura.ru, составляет 1 год с момента его выдачи. В настоящее время предоставляется возможность удаленного обновления Вашего сертификата ключа без обращения в банк, при условии, что срок его действия не истек. Срок действия Вашего сертификата можно узнать на странице системы Faktura.ru (на рис.1 выделено красной рамкой): Рис.1 Для удаленного обновления сертификата, используемого при обслуживании клиентов системы Faktura.ru, необходимо: 1. Вставить смарт-карту в USB-порт. Смарт-карта – это устройство, имеющее вид обычной флэш-карты и используемое Вами для работы в системе Faktura.ru 2. Загрузить страницу обновления сертификата ключа «ЧЕЛЯБИНВЕСТБАНК» (в том числе филиалов) – http://www.authority.ru/auth/renew.jsp?&agentId=2563 (Рис.2). для клиентов ОАО Ссылку на указанную страницу Вы также можете найти на сайте банка www.chelinvest.ru в разделе «Населению – Дистанционное обслуживание – Интернет-Банк Faktura.ru». 3. На странице обновления сертификата выбрать тип устройства (Рис.2). Очень важно правильно выбрать тип используемого Вами устройства. В случае ошибок при выборе устройства обновление сертификата ключа будет произведено некорректно. Если у Вас смарт-карта прозрачного цвета, тогда необходимо выбрать «Смартключ(RSA)». Если у Вас смарт-карта черного цвета, тогда необходимо выбрать «Смартключ(ГОСТ)». Рис.2 4. Ввести PIN-код (Рис.3). Рис.3 5. 6. Нажать «Далее» (Рис.2) и повторно ввести PIN-код. В открывшемся окне (Рис.4) проверить правильность указанных номера телефона и адреса электронной почты. В качестве номера телефона можно указывать как домашний или рабочий, так и сотовый телефон. Внимание: в поле e-mail должен быть указан актуальный адрес электронной почты, так как на него будет направлена ссылка для сохранения сертификата ключа. Рис.4 7. После проверки личных данных нажать кнопку «Обновить сертификат» (Рис.4). ВНИМАНИЕ!!!! Если в этот момент Вам покажется, что компьютер завис, ничего не предпринимайте до появления какого-либо сообщения. 8. Дождаться сообщения (Рис.5) Рис.5 Сформированный Вами запрос будет обработан банком в течение 2 рабочих дней со дня его формирования, после чего на Ваш электронный адрес (указанный Вами в поле e-mail – Рис.4) поступит сообщение. 9. После получения на Ваш электронный адрес сообщения со ссылкой для сохранения сертификата загрузить страницу, указанную в ссылке. 10. Вставить смарт-карту в USB-порт. 11. В открывшемся окне (Рис.6) нажать кнопку «Подписать Акт приема-передачи» Рис.6 12. Ввести PIN-код (Рис.7). Рис.7 13. В открывшемся окне (Рис. 8) нажать кнопку «Подписать» Рис.8 14. При использовании смарт-карты черного цвета откроется дополнительная страница, аналогичная Рис.8, на которой также необходимо нажать кнопку «Подписать». 15. В открывшемся окне (Рис.9) нажать «Сохранить сертификат» Рис.9 16. Дождаться сообщения (Рис.10), после чего нажать «ОК». Рис.10 17. Войти в систему Faktura.ru по обновленному служебному сертификату и проверить срок его действия (Рис.11). Срок действия нового сертификата должен истекать через год после его обновления. Рис.11 18. Операция по обновлению сертификата успешно выполнена ТИПОВЫЕ ОШИБКИ, ВОЗНИКАЮЩИЕ ПРИ УДАЛЕННОМ ОБНОВЛЕНИИ СЕРТИФИКАТА КЛЮЧА 1. На этапе формирования запроса на удаленное обновление сертификата (после выполнения п. 5) возможно сообщение: Рис.12 Такое сообщение означает, что Вы пытаетесь обновить просроченный (срок действия которого истек) сертификат. Для совершения такой операции необходимо обратиться в банк. 2. На этапе подписания Акта приема-передачи сертификата (п.11) возможно сообщение: Рис.13 Такое сообщение означает, что на Вашей машине сбились (отсутствуют) необходимые настройки для корректной работы в системе Faktura.ru. Для устранения проблемы необходимо: - в случае если на Вашей машине настроен доступ нескольких пользователей, запустить программу C:\Program Files\CFT\Интернет-банк\ InstallCertificates.exe - в других случаях - переустановить компонент безопасности со страницы www.faktura.ru (раздел «Поддержка, настройки Æ Настроить компьютер для работы в системе), правильно указав устройство хранения ключей – Смарт-карта и тип Вашей операционной системы.