Обращения граждан
реклама
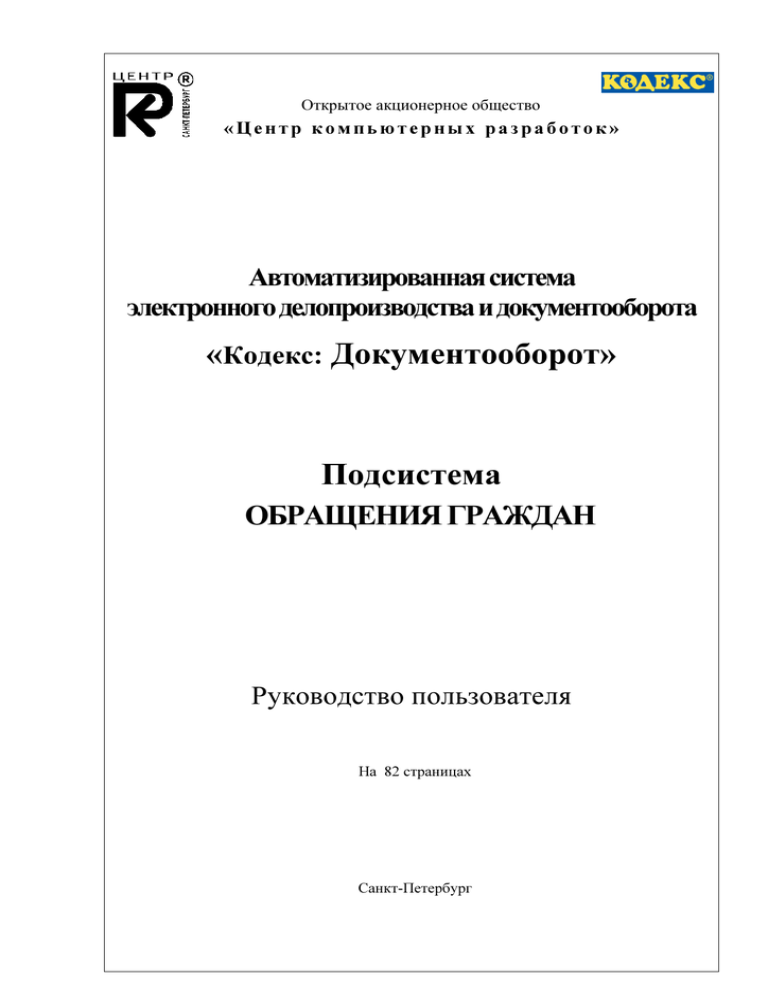
Открытое акционерное общество «Центр компьютерных разработок» Автоматизированная система электронного делопроизводства и документооборота «Кодекс: Документооборот» Подсистема ОБРАЩЕНИЯ ГРАЖДАН Руководство пользователя На 82 страницах Санкт-Петербург Кодекс: Документооборот Руководство пользователя Обращен ия г ра ж да н ОГЛАВЛЕНИЕ 1 ОБЩИЕ СВЕДЕНИЯ ........................................................................................................................................3 1.1 1.2 1.3 2 ЗАПУСК СИСТЕМЫ.......................................................................................................................................12 2.1 2.2 3 РАБОТА С КАРТОЧКОЙ ЗАЯВИТЕЛЯ ......................................................................................................................57 РАБОТА СО СПИСКАМИ ОТОБРАННЫХ ЗАЯВИТЕЛЕЙ И ОБРАЩЕНИЙ ..........................................................................66 РАБОТА С ПАПКАМИ ПОЛЬЗОВАТЕЛЕЙ ................................................................................................................68 РЕЖИМ «КАРТОТЕКА» .....................................................................................................................................70 ФУНКЦИИ ПОИСКА В ЭКРАННЫХ ВЫХОДНЫХ ФОРМАХ ...........................................................................................72 АРХИВЫ .........................................................................................................................................................73 КАРТОТЕКА КОНТРОЛЬНЫХ ПИСЕМ .....................................................................................................................73 ПОСТУПЛЕНИЯ И ОТПРАВКА ЭЛЕКТРОННЫХ КАРТОЧЕК И КОНТРОЛЬНЫХ КАРТ ....................................75 6.1 7 ФОРМИРОВАНИЕ КАРТОЧКИ ЗАЯВИТЕЛЯ .............................................................................................................23 РЕГИСТРАЦИЯ ЗАЯВИТЕЛЯ .................................................................................................................................23 ПРОСМОТР И КОРРЕКТИРОВКА РЕКВИЗИТОВ ЗАЯВИТЕЛЯ ........................................................................................24 ВКЛАДКА «ОБРАЩЕНИЯ И ВОПРОСЫ»................................................................................................................24 ВКЛАДКА «ССЫЛКИ» .......................................................................................................................................52 ВКЛАДКА «ДЕЛА (ПОДБОРКИ)».........................................................................................................................54 РЕГИСТРАЦИЯ ОТВЕТОВ НА ОБРАЩЕНИЕ ..............................................................................................................56 ПОИСК ИНФОРМАЦИИ ...............................................................................................................................57 5.1 5.2 5.3 5.4 5.5 5.6 5.7 6 РЕЖИМ «НОВЫЙ ДОКУМЕНТ» ..........................................................................................................................18 РЕЖИМ «БЫСТРЫЙ ПОИСК» .............................................................................................................................18 РЕЖИМ «АТРИБУТНЫЙ ПОИСК» ........................................................................................................................19 РЕЖИМ «ВЫХОДНЫЕ ФОРМЫ» .........................................................................................................................19 РЕЖИМ «ПОСТУПЛЕНИЯ».................................................................................................................................20 РЕЖИМ «КАРТОТЕКА» .....................................................................................................................................21 РЕЖИМ «ЛИЧНЫЙ ПРИЕМ» ..............................................................................................................................21 РАБОТА С КАРТОЧКОЙ ЗАЯВИТЕЛЯ............................................................................................................22 4.1 4.2 4.3 4.4 4.5 4.6 4.7 5 ОКНО РЕГИСТРАЦИИ ПРИ ЗАПУСКЕ СИСТЕМЫ .......................................................................................................12 ОПИСАНИЕ ГЛАВНОГО ОКНА И МЕНЮ СИСТЕМЫ ..................................................................................................13 ОБЗОР РЕЖИМОВ РАБОТЫ С ДОКУМЕНТАМИ ..........................................................................................17 3.1 3.2 3.3 3.4 3.5 3.6 3.7 4 НАЗНАЧЕНИЕ ....................................................................................................................................................3 ТРЕБОВАНИЯ К ОБЕСПЕЧЕНИЮ КОМПЛЕКСА ...........................................................................................................4 ОСНОВЫ РАБОТЫ С ОБРАЩЕНИЯМИ ГРАЖДАН В СЭДД...........................................................................................6 ПОСТУПЛЕНИЯ ПО ОБМЕНУ ...............................................................................................................................75 РЕЖИМ БЫСТРОГО ВВОДА ОБРАЩЕНИЯ...................................................................................................79 7.1 7.2 7.3 РЕГИСТРАЦИЯ ЗАЯВИТЕЛЯ .................................................................................................................................80 РЕГИСТРАЦИЯ ОБРАЩЕНИЯ ...............................................................................................................................81 РЕГИСТРАЦИЯ ВОПРОСА....................................................................................................................................82 2 Кодекс: Документооборот Руководство пользователя Обращен ия г ра ж да н 1 Общие сведения 1.1 Назначение Специализированная система делопроизводства «Кодекс: Обращения граждан» (далее – ОГ или система) предназначена для автоматизации работы с устными и письменными обращениями граждан. Она является одной из подсистем автоматизированной системы электронного документооборота и делопроизводства «Кодекс: Документооборот» (далее – СЭДД), но может быть использована и автономно. Система обеспечивает выполнение следующих функций электронного делопроизводства: - Ввод данных о заявителях (гражданах и/или организациях); - Регистрацию обращений и вопросов, поставленных в них; - Формирование уникального регистрационного номера обращения в соответствии с едиными принципами нумерации документов СЭДД; - Использование штрихкодирования для идентификации, а также быстрого поиска документа в системе; - Постановку обращения на контроль; - Ввод данных о ходе исполнения обращений; - Прием обращений, зарегистрированных в других подразделениях и организациях; - Формирование и рассылку файлов обмена для передачи регистрационных данных в другие подразделения; - Формирование, представление на экране и печать выходных документов (карточек, справок, отчетов, протоколов); - Поиск информации о заявителях, обращениях и исполнителях по значениям атрибутов соответствующих объектов; - Вывод результатов поиска в файл, на печать, в папку; - Корректирование и удаление данных о заявителях, обращениях, вопросах, исполнителях (только для пользователей, имеющих соответствующий статус); - Использование электронной цифровой подписи для заверки документа. В рамках СЭДД предусматривается: - Создание смешанного (централизованного и децентрализованного) принципа регистрации документов; - Исключение повторной, ручной регистрации документов, пересылаемых между подразделениями; - Полный компьютерный учет и контроль движения документов; - Сквозная система контроля исполнения документов и заданий; - Единая система нумерации и учета документов и возможность электронного обмена регистрационными данными о документах и электронными документами между субъектами (подразделениями) и внешними организациями. Под единой системой нумерации (регистрации) обращений подразумевается единый принцип внутренней (электронной) уникальной нумерации документов, что позволяет не только обмениваться регистрационными данными на документ, минуя операции повторной ручной регистрации, но и «узнавать» один и тот же документ в различных подсистемах и в подсистемах различных органов. Внутренний (электронный) номер документа называется уникальный идентификационный номер документа (УИНД). Функциональный состав операций, доступный при работе с системой «Кодекс: Обращения граждан», определяется категорией пользователя (уровнем доступа к 3 Кодекс: Документооборот Руководство пользователя Обращен ия г ра ж да н информации). В системе определены четыре таких категории: оператор, администратор системы, администратор СЭДД и руководитель. Настоящее руководство предназначено для пользователей с правами доступа: оператор, руководитель, администратор БД. Описание функций, реализуемых системными администраторами по установке, обслуживанию, и управлению системой и данными через пункт Сервис главного меню подсистемы, составляет содержание руководства администратора. 1.2 Требования к обеспечению комплекса Система предназначена для работы на IBM-совместимых персональных компьютерах в среде MS Windows. Права доступа к данным ХТГИ и подсистем СЭДД определяются в соответствии с функциями делопроизводителя и требованиями безопасности. 1.2.1 Технические и программные требования к клиентской части. процессор Pentium III и выше; оперативная память не менее 512 Мб; Windows 2000 и выше; MS Office – 2000 и выше; Монитор, Клавиатура, мышь, принтер Для использования сканирования: - Сканер документов; - Программный модуль клиентской части подсистемы распознавания; - Usb-ключ, лицензированный ABBYY FineReader Engine 8.0. - Для использования идентификации документа по штрихкоду необходимо наличие сканера штрихкода, подключенного к одному из COM портов компьютера; - Для возможности присоединения к карточкам вложений-документов из ХТГИ необходима клиентская часть подсистемы «Система подготовки документов» - При необходимости подписывать документы - наличие ЭЦП. - Сканирование, поиск документов по штрихкоду и использование ЭЦП не являются обязательными составляющими, но необходимы для полноценного использования системы, обеспечивающей этот сервис. 1.2.2 Квалификация и функции персонала СЭДД В состав персонала, необходимого для обеспечения эксплуатации системы, должны входить следующие типы пользователей: - Системный администратор; - Администратор данных; - Администратор СЭДД; - Операторы. Допускается совмещение одним должностным лицом обязанностей нескольких типов перечисленных выше пользователей. Системный Администратор обеспечивает функционирование общесистемных и прикладных программ, а также компьютерного оборудования, на 4 Кодекс: Документооборот Руководство пользователя Обращен ия г ра ж да н котором установлены программные компоненты подсистемы обмена. В его функциональные обязанности должно входить: - настройка и диагностирование общесистемного программного обеспечения; - управление общесистемным программным обеспечением; - управление техническим обеспечением объекта автоматизации. Его квалификация должна позволять: - ориентироваться в стандартных возможностях используемых операционных систем (ОС) и СУБД; - определять источник сбоя функционирования разрабатываемого ПО и грамотно описывать его; - работать с архиваторами, дисковыми утилитами, антивирусными программами; - свободно ориентироваться в программно-технической документации. Администратор данных обеспечивает сохранность данных подсистемы обмена. В его функциональные обязанности должно входить: - разработка и выполнение плана резервного копирования данных подсистемы обмена (исходя из условий - емкость и производительность системы резервного копирования; объем разделов БД; допустимое время восстановления); - резервное копирование данных; - контроль целостности данных; - восстановление данных. Его квалификация должна позволять: - свободно ориентироваться в стандартных возможностях используемых операционных систем (ОС) и СУБД; - свободно владеть средствами резервного копирования и восстановления данных, используемыми на объекте автоматизации; - свободно владеть средствами мониторинга используемой на объектах автоматизации СУБД (MS SQL Server). Администратор СЭДД обеспечивает работоспособность прикладного программного обеспечения СЭДД. В его функциональные обязанности должно входить: - настройка и диагностирование подсистем СЭДД и подсистемы обмена; - поиск и локализация причины нарушения работоспособности подсистем совместно с системным администратором; - восстановление работоспособности подсистемы, в случае ее нарушения; - предоставление описания нарушения работоспособности подсистемы разработчику; - ведение Глобального классификатора в центральном аппарате органа внедрения делопроизводства, синхронизация глобальных классификаторов в территориально-распределенной инфраструктуре за счет функционирования подсистемы синхронизации глобального классификатора - обновление классификаторов исполнителей подсистем СЭДД на основе Глобального классификатора. Его квалификация должна позволять: - свободно ориентироваться в настройках подсистемы и интегрированных с ней подсистемах СЭДД; - локализовать программную ошибку в подсистеме обмена и описать ее; - восстановить работу подсистемы с резервной копии. Оператор - обеспечивает использование по назначению подсистемы обмена. В его функции должны входить: 5 Кодекс: Документооборот Руководство пользователя Обращен ия г ра ж да н - просмотр и анализ информации, поступающей по обмену; - прием и регистрация информации в функциональную подсистему СЭДД; - отправка информации через подсистему обмена. Его квалификация должна позволять: - ориентироваться в основных алгоритмах работы подсистемы; - ориентироваться в основных типах входных и выходных документов и материалов; - выполнять стандартные процедуры в диалоговой среде используемой ОС и подсистемы СЭДД; - выполнять стандартные процедуры, определенные в подсистеме. Эксплуатация подсистемы должна проводиться персоналом, прошедшим обучение работе с подсистемой. Администраторы должны пройти обучение у поставщика соответствующего общесистемного программного обеспечения (ПО) и иметь соответствующие сертификаты. Численность, должностные обязанности и режим работы персонала объектов автоматизации определяется внутренними организационно-распорядительными документами. 1.3 Основы работы с обращениями граждан в СЭДД Подсистема СЭДД «Кодекс: Обращения граждан» предназначена для обеспечения полного компьютерного учета информации об обращениях заявителей и ходе их рассмотрения как в организации, куда поступило обращение, так и на всех этапах его рассмотрения до принятия решения. При работе с обращениями граждан документ – это зарегистрированное устное или письменное обращение заявителя (первичный документ) и порожденные им в процессе делопроизводства другие документы и задания. Предметом рассмотрения в органах власти и в других организациях является каждый вопрос (тема), затронутая в обращении. Результатом рассмотрения обращения должен быть ответ заявителю с решением на каждый поставленный вопрос в определенные законом сроки. 1.3.1 Объекты подсистемы СЭДД «Кодекс: Обращения граждан» Заявитель – автор обращения. Это субъект, инициирующий цикл делопроизводства посредством направления своего обращения в организацию (адресату). Заявитель регистрируется однократно, при первом обращении. При этом система присваивает ему регистрационный номер и формирует карточку заявителя. Карточка заявителя – представление данных о заявителе, всех его обращениях и работе с ними. Карточка заявителя содержит также ссылки на обращения других заявителей, в которых данный представитель упоминается как заинтересованное лицо (созаявитель). Карточка заявителя является составным объектом, ее регистрационный номер равен регистрационному номеру заявителя. Обращение – первичное или последующее устное обращение или письмо заявителя в официальную организацию. Обращение регистрируется в карточке заявителя, ему присваивается номер, связанный с регистрационным номером заявителя.1 1 При соответствующей настройке возможна дополнительная нумерация обращений – сквозная в течение года, не привязанная к регистрационному номеру заявителя. 6 Кодекс: Документооборот Руководство пользователя Обращен ия г ра ж да н Обращение, содержащее сведения более чем об одном заинтересованном лице, регистрируется как обращение основного заявителя в его карточке, остальные лица выступают как созаявители и могут быть зарегистрированы в собственных карточках со ссылкой на данное обращение. Повторное обращение – обращение того же заявителя или созаявителя по той же проблеме (тематике), что и предыдущее обращение. Решение о повторности принимает делопроизводитель, исходя из сроков, результата работы с предыдущими обращениями и других обстоятельств. Повторному обращению не присваивается новый номер, к существующему номеру присоединяется номер повтора. Созаявитель – лицо, которое фигурирует в обращении как заинтересованное, но не является основным заявителем. В системе это лицо должно быть включено в список заявителей и иметь собственный регистрационный номер и карточку (у него могут быть инициативные личные обращения). Обращения, в которых данное лицо не является основным заявителем, не регистрируется в его карточке. Формируется связка с карточкой основного заявителя в виде ссылки на совместное обращение. Ссылка – запись в карточке заявителя об обращении, в котором он не является основным заявителем. Ссылка не имеет регистрационного номера и существует для связи с обращением в карточке основного заявителя. Ссылки организуют связь обращения со всеми заявителями, заинтересованными в решении изложенных в нем проблем (вопросов). Вопрос – единственная или одна из поднятых в обращении проблем заявителя (тематик), требующих решения. Различные вопросы одного обращения могут направляться для рассмотрения и ответа разным официальным лицам (рассмотрителям). Вопрос имеет регистрационный номер, который состоит из регистрационного номера обращения и его порядкового номера в обращении, а также (при соответствующей настройке) признака темы. Вопрос является единицей рассмотрения. Рассмотритель – субъект адресата, официальное лицо, к которому поступает зарегистрированное обращение по вопросу его компетенции. Рассмотритель принимает решение по вопросу и дает ответ заявителю или направляет вопрос для работы другому рассмотрителю. Рассмотритель может направить обращение в стороннюю организацию для частичного или полного решения по вопросу. Рассмотритель имеет регистрационный номер, который состоит из регистрационного номера вопроса и порядкового номера задания по работе с вопросом. Организация-рассмотритель – в общем случае, сторонняя для подразделения организация, в которую основной рассмотритель направляет материалы и запросы, либо поручает самостоятельно решить проблемы заявителя. Для контрольных обращений копии ответа заявителю или промежуточных материалов должны поступать в организацию, переславшую обращение. Организация-Рассмотритель имеет регистрационный номер, который состоит из регистрационного номера рассмотрителя и порядкового номера задания сторонним организациям по работе с вопросом. Дело-подборка – временная подшивка документов, передаваемая рассмотрителю совместно с текущим документом для учета обстоятельств, связанных с работой с предыдущими обращениями заявителя. Сопроводительные - письма, записки, входящие и исходящие документы, сопровождающие обращения при его движении в процессе рассмотрения. 7 Кодекс: Документооборот Руководство пользователя Обращен ия г ра ж да н Ответы - промежуточные ответы – входящие и исходящие документы, сопровождающие обращения при его движении в процессе рассмотрения. Папки пользователя – объекты сервисного режима (не обязательного для технологии делопроизводства). Папки создаются и ведутся исключительно по желанию или потребности конкретного пользователя с целью соединения тех или иных документов. Системные объекты – вспомогательные объекты для работы с системой и с основными объектами структуры. Правом на обслуживание и просмотр некоторых системных объектов обладают только администраторы. Список пользователей – таблица, содержащая состав и сведения о доступе пользователей БД к тем или иным данным в соответствии с их правами. Справочники и классификаторы – обратиться к пункту меню «Классификаторы» могут только пользователи с правами доступа «Администратор» и «Администратор СЭДД».Порядок ведения классификаторов и справочников подробно описан в Руководстве администратора. 1.3.2 Работа с классификаторами и справочниками Для ведения списков в справочниках и классификаторах, используемых системой, предусмотрен режим Сервис→Классификаторы. Этот пункт главного меню содержит не доступен пользователям, не имеющим прав администратора. Часть справочников, относящихся к адресным данным заявителя, «завязана» на использование Классификатора адресов России. В этом разделе приведен полный список справочников, предусмотренных в системе (Таблица 1), и общие принципы работы с ними. Таблица 1 Наименование Ие ра рх. Функция Примечание Глобальный классификатор исполнителей Источник записей справочника исполнителей. Требует синхронизации со всеми БД структуры СЭДД. Исполнители Реквизит карточек обращения, вопроса и рассмотрения Источником записей являются Глобальный классификатор органов и исполнителей, либо справочник «Организации». Тематики Улицы Категории Населенные пункты Районы Дома Районы города Муниципальные образования Виды документов Виды обращений Реквизит карточки вопроса Реквизит карточки Заявителя Реквизит карточки Заявителя V V Зависит от наличия КЛАДР. Реквизит карточки Заявителя Зависит от наличия КЛАДР. Реквизит карточки Заявителя Зависит от наличия КЛАДР. Реквизит карточки Заявителя2 Только при наличии КЛАДР. Реквизит карточки Заявителя Зависит от наличия КЛАДР. Реквизит карточки обращения Реквизит карточки обращения 2 Данные КЛАДР. Видимость только при установленном в настройках флаге «Использовать классификатор адресов России». 8 Кодекс: Документооборот Руководство пользователя Обращен ия г ра ж да н Формы обращений Реквизит карточки обращения Реквизит карточки вопроса Формы ответа Организации Признаки обращений Виды контроля Решения Особые отметки Группы рассмотрителей Объекты/Места решений Социальные группы Сопроводительные документы Ответы Заявителю Резолюции Группы районов Результаты рассмотрения Календарь Группы форм обращения Классификатор избирком Адресант в карточке обращения; Исполнитель в карточке движения. V Реквизит карточки обращения Реквизит карточки обращения Реквизит карточки вопроса Реквизит карточки обращения Объединение данных справочника «Исполнители» по различным признакам. Структурированный Реквизит карточки вопроса Реквизит карточки Заявителя Формы сопроводительных документов при направлении исполнителю Шаблоны текстов ответов Заявителю Шаблоны резолюций руководителей Объединение данных справочника «Районы» по различным признакам. Определение доступности пунктов меню результатов рассмотрения документа исполнителем Заполнение дополнительных или измененных нерабочих (выходных) дней для учета при назначении сроков рассмотрения обращений. Объединение данных справочника «Формы обращения» признакам. Структурированный Шаблоны Шаблоны Структурированный Структурированный Структурированный Реквизит карточки обращения 1.3.2.1 Общие функции работы со справочниками Рис. 1 В экранных формах работы с карточками атрибуты полей, выбираемые из классификаторов, снабжены в правой части поля кнопкой со стрелкой . Кнопка 9 Кодекс: Документооборот Руководство пользователя Обращен ия г ра ж да н открывает список, который зависит от структуры справочника – простой (Рис. 1, слева) или иерархический – (Рис. 1, справа). Данные, отсортированные по алфавиту, расположены линейно или в виде дерева папок. В подсистемах СЭДД в большинстве справочников используется поле Мнемокод, обеспечивающее дополнительный сервис при работе в карточках (раздел 1.3.2.3). Выбор значения осуществляется по клавише Enter. Если поле в карточке допускает множественный выбор значений, слева от значения или папки следует установить отметку где эта отметка проставлена. (Рис. 2). Выбранными являются все значения, Рис. 2 1.3.2.2 Контекстный поиск Для удобства выбора значений из справочников в системе применяется к о н т е к с т н ы й п о и с к , для вызова которого надо щелкнуть правой кнопкой мыши, находясь в окне со списком значений классификатора. При этом появится окно Контекстный поиск в классификаторе с полем для ввода подстроки, содержащейся в искомом тексте. Кнопка Искать сначала в этом окне используется для поиска нужного значения с первой записи классификатора. При выборе данного режима текущей (подсвеченной) записью станет первая из записей классификатора, содержащая заданный контекст. Если найденная строка не является искомой (условиям поиска могут удовлетворять несколько строк классификатора), то для поиска каждого последующего значения следует использовать кнопку Искать дальше. Завершается работа с этим сервисом по нажатию кнопки Выход. Рис. 3 1.3.2.3 Мнемокод Практически все классификаторы и справочники, используемые в системе, кроме Глобального классификатора, имеют поле "Мнемокод". В это поле заносится краткая строковая величина, которая используется оператором для быстрого выбора значения из справочника. Это, например, может, быть код, соответствующий записи, к которому привык оператор, работающий со справочником, или краткое наименование объекта классификации, например, «М» - министерство, «Д» – департамент, «зм» -зам. Министра, или инициалы должностного лица, к примеру, ВВП. 10 Кодекс: Документооборот Руководство пользователя Обращен ия г ра ж да н Ввод мнемокода при заполнении регистрационной карточки на документ обеспечивает быстрый выбор из справочника необходимого значения, не открывая соответствующий классификатор для выбора нужного значения из множества записей. 1.3.2.4 Печать справочников Система позволяет распечатывать большинство справочников, используемых в задаче. Признаком наличия этой функции является присутствие кнопки Печать в нижней части окна. Для распечатки справочника иногда необходимо выбрать в высветившемся окне вид сортировки. Макет подготовленной для распечатки таблицы сначала выводится на экран, после чего средствами Crystal Reports можно вывести справочник на печать или сохранить в виде файла заданного формата. 11 Кодекс: Документооборот Руководство пользователя Обращен ия г ра ж да н 2 Запуск системы. Для запуска необходимо использовать ярлык на рабочем столе, пункт главного меню Windows или иной способ запуска программы. 2.1 Окно регистрации при запуске системы В результате загрузки программы на экран выводится заставка единой системы документооборота и окно регистрации пользователя Вход в модуль «Обращения граждан», изображенное на Рис. 4. Рис. 4 В этом окне присутствуют поля для ввода Имени и Пароля пользователя и командные кнопки: ОК – подтверждение настроек и введенных параметров пользователя , инициация входа в систему, Выход – отказ от регистрации Настройка – необходима при настройке или перенастройке системы для работы с той или иной базой данных (см.Руководство администратора). Для входа в БД пользователь должен ввести Имя пользователя и пароль, заполнив соответствующие поля ввода и нажать кнопку ОК.. При этом следует учесть: - По умолчанию система предлагает имя, с которым пользователь зарегистрирован в сети. Это имя может быть изменено; Система запоминает имя пользователя, работающего последним; - Пароль входа в систему может не совпадать с паролем входа в сеть Windows, это решает администратор; - Список пользователей может вести только администратор; - Поле ввода пароля является шифрованным (вместо текстовых символов на экране отображаются символы «*»); - При вводе пароля необходимо точное соответствие языка и регистра. Если данные введены корректно, пользователь переходит к работе в системе в соответствии со своими правами доступа. 12 Кодекс: Документооборот Руководство пользователя Обращен ия г ра ж да н В случае ошибки соединения система выдает соответствующее предупреждение (например, Рис. 5). Рис. 5 2.2 Описание Главного окна и меню системы Рис. 6 Главный экран системы (Рис. 6) содержит: - - - Заголовок с значком (эмблемой СЭДД), указанием наименования, версии системы и стандартными кнопками управления размером окна; Если произведена первичная настройка на БД, в скобках указывается организация или подразделение – владелец БД; Главное меню системы, содержащее пункты – режимы работы и подпункты – функции работы программы (во второй строке окна Рис. 6); Вид меню зависит от полномочий пользователя – некоторые пункты меню не выводятся или выделены более светлым шрифтом, если у пользователя нет прав на соответствующие действия; Например, пользователь, не имеющий статуса Администратор, не увидит в меню пункта Сервис (Рис. 6). Панель инструментов, расположена под строкой главного меню и содержит кнопки быстрого доступа к функциям, набор которых зависит от контекста текущего состояния системы в рабочей области. 13 Кодекс: Документооборот Руководство пользователя Обращен ия г ра ж да н Рабочая область в процессе функционирования системы изменяется. В исходном состоянии в ней расположена заставка с логотипом системы, на фоне которого расположены от 4 до 7 крупных кнопок, представляющих основные режимы работы пользователя. Видимость отдельных кнопок определяется настройками системы и пользователя; - Информационная строка (нижняя в окне) содержит имя пользователя, работающего с системой, его права доступа , информацию о БД и данные OC о текущей дате и времени. Развернутое меню с кратким описанием основных функций и соответствующими кнопками быстрого доступа представлено ниже (Таблица 2). У конкретных групп пользователей некоторые пункты меню могут отсутствовать. Названия пунктов и подпунктов меню приводятся полностью, тогда как в соответствующих экранных формах возможен сокращенный вариант написания этих названий. - Таблица 2 Наименование пункта меню Назначение пунктов меню Кнопки быстрого доступа Примечания Режимы работы с первичными документами и выхода из системы Документ Регистрация обращения гражданина или организации Новый документ Ctrl+A Вход в систему под другим именем Работа с зарегистрированным первичным, а также повторными, ответами и др.документами переписки ведется через атрибутный или быстрый поиск Окончание сеанса работы пользователя, запрос нового логина доступа в систему Выход Окончание работы с системой Ctrl +X Поиск Быстрый поиск Атрибутный поиск Список заявителей Список обращений Картотека Поиск документов по регистрационному номеру или ФИО/адресу заявителя Окно запроса для быстрого поиска содержит 2 вкладки Поиск входящих документов по атрибутному составу. Возможны 2 вида поиска: стандартный и расширенный, в последнем используются сохраненные многокритериальные запросы. Результатом поиска по запросам является список карточек заявителей, отвечающих условиям запроса Результатом поиска по запросам является список обращений, отвечающих условиям запроса Просмотр статистических данных в списках по датам и исполнителям 3 Вид поиска и атрибуты, включенные в поиск, определяются 3 в настройках . Исполнитель может быть выбран из справочника По кнопке быстрого доступа на панели инструментов вызывается стандартный атрибутный поиск (окно запроса параметров атрибутного поиска для набора условий) независимо от настройки вида атрибутного поиска. Вид поиска в меню и по крупной кнопке в рабочей области зависит от настроек. 14 Кодекс: Документооборот Руководство пользователя Обращен ия г ра ж да н Наименование пункта меню Папки Архивы Журнал приема руководителями Настройка атрибутного поиска Список заявителей Список обращений Выходные формы Назначение пунктов меню Кнопки быстрого доступа Создание и работа с пользовательскими папками. Поиск документов в папках Цвет окон пользовательского Поиск в массиве документов, перенесенных в интерфейса при работе с архивными архив документами отличен от работы в Аналогичен поиску неархивных документов. обычном режиме Запись на прием руководителей в предварительный журнал В исходном состоянии дерево Выбор атрибутов различных объектов, объектов и их атрибутов содержит включаемых в окно запроса условий поиска максимальное число атрибутов, для получения списка заявителей/обращений. подчас излишнее. Режим вывода отчетов, перечней, справок Подпункты данного меню представляют собой названия форм или групп выходных форм. Сервис Классификатор ы Пользователи Настройки системы Протоколы Физическое удаление Режим администратора Поступления Примечания Для использования конкретных форм следует в настройках снять флажки видимости с ненужных выходных форм, не используемых в конкретном делопроизвордстве или конкретными пользователями. Режим АДМИНИСТРАТОРА, приводится для общего сведения Объекты, содержащие набор однотипных данных с наименованием, кодом и другими специфическими атрибутами Список учетных записей пользователей, имеющих доступ к данным системы, и их прав. Режим администратора, включающий системные настройки (доступ только для Администратора СЭДД) и пользовательские (интерфейсные) настройки Контроль за протоколом работы в системе различных пользователей с различными объектами Очистка БД от записей, помеченных на удаление Выключение меток запрета вывода данных в выходных формах в карточках рассмотрителей Работа с входным ящиком почтовой системы – агента обмена и/или электронной приемной. Перенос в архив Выделение отработанных документов истекшего срока хранения в отдельный массив данных – архив. Резервное копирование Сохранение копии базы данных Удаление карточек Заявителей Удаление записей о заявителях и их обращениях по истечении срока хранения или иным признакам Настройка 15 Пункт меню всегда присутствует в режиме Сервис, но видимость указанной кнопки зависит от общей настройки системы. Устаревший режим, рекомендуется сохранять данные средставми SQL service. Альтернативный режим администратора для групповых удалений объектов. Пользовательский режим – кнопки Удалить в экранных формах карточек. Кодекс: Документооборот Руководство пользователя Обращен ия г ра ж да н Наименование пункта меню Назначение пунктов меню Кнопки быстрого доступа обмена Настройка SMTP Отправка/прием отчетов Окно Каскад Расположение открытых в системе окон каскадом Начальное состояние Переход к Главному экрану системы ------------------------ Под этой чертой выводится список открытых в системе окон Помощь Справочные сведения Вызов справки О программе Вывод сведений о версии программы и ее разработчиках 16 Примечания Кодекс: Документооборот Руководство пользователя Обращен ия г ра ж да н 3 Обзор режимов работы с документами Панель инструментов, содержащая кнопки быстрого доступа (Рис. 7,а), используется во всех режимах. Состав кнопок определяется контекстом отражения в рабочей области и правами пользователя. В рабочей области экрана (Рис. 7,в) в исходном состоянии расположены от четырех до семи крупных кнопок, представляющих основные режимы работы пользователя. Видимость отдельных кнопок определяется настройками. А Б В Рис. 7 Выбор режима работы производится в главном экране с помощью команд системного меню или управляющих кнопок основных режимов работы: 1. Новый документ; 2. Быстрый поиск; 3. Атрибутный поиск; 4. Выходные формы; Кнопки вызова этих режимов всегда присутствуют в рабочей области главного экрана системы. В случае необходимости могут быть настроены и использованы также как основные режимы (Рис. 7,б,в): 5. Поступления; 6. Картотека; 7. Личный прием. В данной главе описывается кратко каждый режим. Более подробному описанию многих режимов посвящены отдельные разделы. 17 Кодекс: Документооборот Руководство пользователя Обращен ия г ра ж да н 3.1 Режим «Новый документ» Каждое новое обращение вносится в карточку заявителя. Работа с новым обращением начинается с определения, зарегистрирован ли в системе автор обращения, и (если карточка заявителя отсутствует в базе данных) – регистрации нового заявителя. Поэтому при выборе режима работы с новым документом раскрывается окно Параметры поиска заявителя. Окно имеет две вкладки: Поиск по фамилии и адресу и Быстрый поиск. Активной является вкладка Поиск по фамилии и адресу. (Выбор вкладки Быстрый поиск равносилен выбору подпункта меню Поиск→Быстрый поиск или нажатию соответствующей кнопки в главном экране системы). Результатом поиска будет список заявителей, удовлетворяющих заданным условиям. Он может быть пуст или содержать одну или более записей. Таким образом, регистрация нового документа предполагает следующие действия: 1. Поиск заявителя по фамилии и адресу. Если заявитель найден, то делопроизводитель анализирует карточку заявителя и следующим выполняет п.3 (или п.4 – если сочтет обращение повторным) и п.5. Если заявитель не найден, то делопроизводитель выполняет п.2, после чего программа автоматически выходит на регистрацию первого обращения и вопроса. 2. Регистрация заявителя - формирование карточки заявителя; 3. Регистрация обращения - первого или последующих, не являющихся повторными; 4. Регистрация повторного обращения - если заявитель обратился не впервые, и в его карточке зарегистрированы обращения на ту же тему; 5. Регистрация вопросов, изложенных в обращении. 3.2 Режим «Быстрый поиск» Режим Быстрый поиск предполагает, что делопроизводитель работает с ранее зарегистрированным в БД документом или заявителем. В отличие от других видов поиска этот режим существенно выигрывает в скорости4. При выборе этого режима раскрывается окно Параметры поиска заявителя. Окно имеет две вкладки: Поиск по фамилии и адресу и Быстрый поиск. Активной является вкладка Быстрый поиск. Поиск осуществляется по регистрационному номеру или по номеру карточки заявителя. Результатом, в случае успешного поиска, является предъявление окна найденной карточки заявителя или списка карточек, отвечающих заданным условиям. В противном случае программа сообщит о неудаче и позволит изменить параметры поиска. 4 Еще более быстрым является поиск по штрихкоду с помощью сканера штрихкодов. 18 Кодекс: Документооборот Руководство пользователя Обращен ия г ра ж да н 3.3 Режим «Атрибутный поиск» Работа в системе позволяет осуществлять поиск документов (или части их) по большому количеству внесенных в БД атрибутов документов. Рис. 8 Запрос на поиск формируется по данным реквизитов объектов, записанных при их регистрации. Результат поиска выводится в виде списка карточек, в которых обнаружены искомые параметры. Список отобранных документов формируется либо по карточкам заявителей, либо по обращениям. Различные режимы поиска описаны в отдельном разделе 5 ниже. 3.4 Режим «Выходные формы» Этот режим позволяет получить выходные формы в соответствии со списком регламентных форм контроля и анализа работы с письмами и обращениями граждан. Рис. 9 Выходные формы подготавливаются в виде сводок (списки и перечни документов), справок (статистический анализ данных). Они могут быть просмотрены, распечатаны и сохранены в файле. 19 Кодекс: Документооборот Руководство пользователя Обращен ия г ра ж да н Для формирования запроса, определяющего набор данных и вид для вывода выходной формы, должны быть заполнены поля в диалоговом окне Параметры отчета. (Рис. 10). Рис. 10 По кнопке Запуск отчета программа начинает формировать выходную форму5; кнопка Выход – отказ от вывода. В случае отсутствия данных для вывода, удовлетворяющих запросу, система выводит сообщение. Сформированная выходная форма частично или полностью (если ее объем невелик) выводится на экран. Ее можно просматривать, анализировать, распечатать, а также сохранить на диске в файле выбранного формата. Работа с выходными формами описана в разделе «Выходные формы». 3.5 Режим «Поступления» Кнопка в группе кнопок основных режимов главного окна системы доступна при соответствующей отметке в общих настройках. Функцией этого сервиса является получение из базы данных обмена информации о поступивших документах из других подсистем СЭДД. Рис. 11 5 Следует отметить, что в полях, предусматривающих выбор более одного значения, действует следующее правило: если не отмечена ни одна позиция списка, в запрос выводится условие «выбраны все». 20 Кодекс: Документооборот Руководство пользователя Обращен ия г ра ж да н Список поступивших документов (или сообщение: «Входной ящик пуст») выводится в окне Входной ящик обмена (Рис. 11). Поступившую из другой организации карточку можно просмотреть, принять, или отказаться от приема (раздел 6 ниже). 3.6 Режим «Картотека» Кнопка в группе кнопок основных режимов главного окна системы доступна при соответствующей отметке в общих настройках. Функцией этого сервиса является наглядное и удобное представление данных, зарегистрированных в течение заданного периода, отобранных по одному из основных атрибутов (Рис. 12). Отбор данных возможен по данным заявителя, по данным обращения, по данным вопроса и по данным рассмотрителя. Рис. 12 Выбрав интересующее условие, можно просматривать список соответствующих ему обращений в правой части окна Картотека обращений (см. раздел 5.4 в описании режимов поиска информации). 3.7 Режим «Личный прием» Кнопка в группе кнопок основных режимов главного окна системы доступна при соответствующей отметке в общих настройках. Функциональное назначение – регистрация данных о приеме граждан руководителями органов власти или других уполномоченных лиц. Наряду с режимом Журнал приема руководителями и пунктами меню работы с рассмотрителем в карточке заявителя этот режим подразумевает регистрацию факта устного общения заявителя с должностным лицом, которое разрешает его вопросы или поручает их рассмотрение подчиненным (раздел 5.1.4). 21 Кодекс: Документооборот Руководство пользователя Обращен ия г ра ж да н 4 Работа с карточкой заявителя Работа с карточкой заявителя – один из основных режимов работы в системе. Карточка заявителя формируется при первом обращении гражданина в соответствующий орган власти и отражает всю работу этого органа и других учреждений, связанную с рассмотрением проблем заявителя во всех его обращениях. В карточку заявителя пользователь попадает либо после регистрации заявителя и его первого обращения, либо в результате поиска зарегистрированного заявителя или его обращений. Карточка заявителя имеет сложную структуру. Она содержит карточку реквизитов заявителя (автора обращений), карточки обращений и вопросов, направленных этим заявителем, а также ссылки на чужие связанные с ним обращения и подборки дел. Рис. 13 Карточка заявителя содержит 3 основные вкладки, первая из которых имеет вложенные вкладки. Схематично структура карточки заявителя представляется ниже: Ссылки o Обращения и вопросы Обращения • Вопросы o Рассмотрители o Организации-рассмотрители o Ответ o Дело Созаявители Вложения 22 Дела (подборки) Кодекс: Документооборот Руководство пользователя Обращен ия г ра ж да н 4.1 Формирование карточки заявителя Карточка заявителя формируется в момент записи в базу данных сведений о новом заявителе по кнопке Запись. Вслед за этим программа автоматически переходит к регистрации первого обращения нового заявителя или ссылки на обращение другого заявителя, где первый выступает как созаявитель. Пользователь может отказаться от регистрации обращения в окне Ввод нового обращения, но карточка заявителя при этом сохраняется. Отказ от формирования карточки заявителя возможен только в окне Ввод нового заявителя до первого нажатия кнопки Запись. 4.2 Регистрация заявителя Нового заявителя следует регистрировать в системе только в том случае, если сведения о нем отсутствуют в базе данных. Поэтому перед регистрацией система предлагает просмотреть список заявителей. Проанализировав его в окне Список заявителей, и приняв решение о регистрации нового заявителя, делопроизводитель нажимает кнопку Новый заявитель и попадает в окно Ввод нового заявителя с бланком карточки заявителя (Рис. 14,а). А Б Рис. 14 Обязательными для заполнения являются поле Заявитель (ФИО или название организации) и одно из полей адреса заявителя. Часть полей обычно заполнены при появлении на экране бланка карточки заявителя. Они могут устанавливаться администратором при настройке атрибутов обращений значениями по умолчанию. Также может быть заполнено поле или часть поля Заявитель (переносится строка буфера поиска) Для отказа от регистрации заявителя следует воспользоваться кнопкой Выход. По кнопке Печать формируется карточка реквизитов заявителя, которая может быть сохранена в формате текстового файла или распечатана.Для сохранения внесенных данных служит кнопка Запись. Реквизиты заявителя записываются в базу данных, формируя карточку заявителя. 23 Кодекс: Документооборот Руководство пользователя Обращен ия г ра ж да н Если, проанализировав записи в окне Список заявителей, делопроизводитель находит подходящие данные, но нет уверенности, что это нужное лицо, следует нажать кнопку Работа с заявителем, откроется окно Корректировка заявителя (Рис. 14,б). Пользователь может просмотреть данные и принять решение о регистрации нового заявителя. Использование справочника KLADR (классификатора адресов российской федерации) для заполнения реквизитов заявителя. Из справочника КЛАДР в структуру подсистемы «Кодекс: Обращения граждан» могут быть перенесены данные о регионе, районе, индексах, населенных пунктах, улицах и номерах домов. Для этого в системных настройках необходимо выбрать отметку «Использовать КЛАДР». При заполнении данных о заявителе при выборе региона подключаются входящие в данный регион улицы, населенные пункты и т.д. Использование справочника КЛАДР позволяет по усеченным (неполным) данным адреса вывести дополнительные поля. Например, по наименованию улицы и номера дома получить индекс и район города (Москва и Санкт-Петербург). Либо при выборе района области вывести в справочнике все наименования, принадлежавших данному району населенных пунктов. Из общего справочника необходимо предварительно закачать в базу данных сведения о регионах, необходимых в работе данного подразделения, с помощью утилиты KLADR_UTIL из базы данных KLADR.mdb. 4.3 Просмотр и корректировка реквизитов заявителя Режим просмотра и корректировки реквизитов заявителя вызывается кнопкой Работать с заявителем в окне Список заявителей или кнопкой Заявитель в окне Карточка заявителя. Откроется окно Корректировка заявителя (Рис. 14,б). Во все поля, кроме регистрационного номера, могут быть внесены необходимые изменения. (Недопустимо очищение полей Заявитель и Адрес заявителя – они являются обязательными параметрами для карточки заявителя). Для сохранения внесенных изменений служит кнопка Запись. Если окно было раскрыто для просмотра, или если внесенные изменения не требуется сохранять (отказ от исправлений), следует воспользоваться кнопкой Выход. По кнопке Печать формируется карточка реквизитов заявителя, которая может быть сохранена в формате текстового файла или распечатана. 4.4 Вкладка «Обращения и вопросы» При открытии окна Карточка заявителя активной (развернутой) является вкладка Обращения и вопросы. Вкладка Обращения и вопросы при открытии окна Карточка заявителя является активной (развернутой), вкладки Ссылки и Дела (подборки) раскрываются при нажатии левой кнопкой мыши соответствующих ярлыков. В заголовке должно стоять число зарегистрированных объектов на соответствующей вкладке. Кнопка Заявитель, позволяющая просмотреть и отредактировать реквизиты заявителя, доступна во всех вложенных информационных окнах. 24 Кодекс: Документооборот Руководство пользователя Обращен ия г ра ж да н Если вкладка Обращения и вопросы не содержит ни одной записи об обращении, возможно, есть ссылки на обращения (вкладка Ссылки). Может быть, все обращения удалены, или делопроизводитель отложил регистрацию по каким-либо причинам. Вкладка Обращения и вопросы состоит из трех секций: - Обращения – список обращений заявителя; - Вопросы – список вопросов, содержащихся в отмеченном обращении; - Рассмотрители – содержит 2 вкладки: - Рассмотрители со списком «местных» рассмотрителей; - Организации-рассмотрители со списком сторонних рассмотрителей. 4.4.1 Секция «Обращения» Рис. 15 Работа в секции Обращения допускает: - Просмотр списка обращений и их реквизитов в табличной форме; - Просмотр и корректировку реквизитов обращения в окне Корректировка реквизитов обращения (кнопка Раскрыть); - Регистрацию нового обращения (кнопка Новое); - Регистрацию повторного обращения (кнопка Повторное); кнопка активна, если есть зарегистрированные обращения этого заявителя; - Просмотр и корректировку реквизитов заявителя (кнопка Заявитель); - Регистрацию, просмотр и корректировку созаявителя при регистрации обращения или в окне Корректировка реквизитов обращения (вкладка Созаявитель); - Удаление записи об обращении в окне Корректировка реквизитов обращения (кнопка Удалить); - Кнопка является переключателем и активна для неудаленных обращений. - Кнопка Восстановить6 появляется только для записей, имеющих пометку «Удалено», т.е. активна только для удаленных записей. - Распечатать или сохранить в текстовом формате реквизиты обращения в окне Корректировка реквизитов обращения (кнопка Печать); - Отказ от работы с карточкой заявителя (кнопка Выход). Кнопка Сканировать – когда появляется и зачем? 4.4.1.1 Просмотр списка обращений и их реквизитов в табличной форме Просмотр списка удобен для обзора всей совокупности обращений одного заявителя, но может быть использован также с целью анализа других атрибутов. Таблица содержит столбцы, отражающие основные реквизиты обращения и записи об обращениях. Список обращений, представленный во вкладке, может быть достаточно 6 Активна только для пользователя с правами администратора. 25 Кодекс: Документооборот Руководство пользователя Обращен ия г ра ж да н длинным. Реквизиты и записи, не уместившиеся на экране, можно просмотреть, используя линейки горизонтальной и вертикальной прокрутки. Исходная сортировка – по дате регистрации, но для удобства просмотра списка и поиска нужного обращения (когда их много) сортировку можно изменить, отметив соответствующий столбец, по которому желательна сортировка. Просматривая список перед регистрацией обращения, пользователь может решить, является ли новое обращение повторным. 4.4.1.2 Просмотр и корректировка реквизитов обращения в окне «Корректировка реквизитов обращения». Отметив интересующую запись в списке обращений (Рис. 15), и нажав кнопку Раскрыть, попадаем в окно Корректировка реквизитов обращения (Рис. 16), в поля которого можно внести необходимые изменения или дополнения. Рис. 16 Во все поля, кроме регистрационного номера, могут быть внесены необходимые изменения. (Недопустимо очищение полей Дата регистрации и Вид обращения – они являются обязательными параметрами для карточки обращения) Для сохранения внесенных изменений служит кнопка Запись. Если окно было раскрыто для просмотра, кнопка Запись неактивна; если внесенные изменения не требуется сохранять (отказ от исправлений), следует воспользоваться кнопкой Выход. Кнопка На контроль используется, если обращение передается в подразделение контроля, использующее подсистему СЭДД «Кодекс: Контроль исполнения»7. 7 Для автоматической передачи карточки в подсистему СЭДД «Кодекс: Контроль исполнения».должен быть настроен обмен по локальной сети. 26 Кодекс: Документооборот Руководство пользователя Обращен ия г ра ж да н 4.4.1.3 Регистрация обращения Регистрация первого обращения заявителя предлагается автоматически следом после записи заявителя и формирования карточки заявителя. Интерактивный вызов окна ввода производится из карточки заявителя по кнопке Новое или Повторное. Повторное обращение регистрируется аналогично с новым обращением, но его регистрационный номер равен номеру того обращения, к которому оно повторно. Если отмечено в настройках, содержание первичного письма также переносится в бланк повторного. Регистрация обращения осуществляется в окне Ввод нового обращения. Оно представляет собой бланк для ввода новых данных. Под заголовком окна расположена область регистрационного номера документа. Она недоступна для ввода изменений. В первом поле указан полный регистрационный номер обращения, который имеет следующую структуру: Регистрационный номер заявителя ▬ Номер обращения ▬ Счетчик повторов В полях Повторный и Номер выведены соответствующие части регистрационного номера обращения для удобства визуального контроля за этими атрибутами. П е р в и ч н о е обращение имеет номер обращения заявителя и повторность, равную 0. П о в т о р н ы е обращения имеют повторность, равную 1 или больше. Обязательными для заполнения являются Дата регистрации и Вид обращения. Эти поля обычно заполнены при появлении на экране бланка карточки обращения. Они установлены администратором при настройке атрибутов обращений значениями по умолчанию (Дата регистрации - текущая дата, Вид обращения - заявление). Окно содержит вкладки Содержание обращения, Созаявители, Проект резолюции и Закрытие обращения. В первой расположены текстовые поля для ввода содержания обращения и дополнительных сведений о нем. Содержание может иметь краткий (255 символов) и полный формат (1000 символов).8 Вкладка Созаявители предназначена для регистрации заинтересованных лиц, о которых идет речь в обращении, но они не являются основными заявителями. Для регистрации созаявителя необходимо перейти на вкладку Созаявители, щелкнув кнопкой мыши по ее ярлыку. Вкладка Проект резолюции предназначена для заполнения резолюции делопроизводителем до наложения резолюции руководителем, если данный алгоритм работы принят в организации. Проект может иметь краткий (255 символов) и полный (1000 символов) формат. Полный формат подключается в настройках. Для функции Атрибутного поиска возможным является только краткий формат содержания и резолюции. Полный формат актуален только для вида карточки обращения – формат А5 (2 вариант) и вида карточки вопроса – формат А5. При заполненной подписи проекта резолюции выбранный рассмотритель будет выбран автоматически первым рассмотрителем для данного обращения. 8 Возможность использовать поле с 1000 символов определяется настройкой. 27 Кодекс: Документооборот Руководство пользователя Обращен ия г ра ж да н Вкладка Закрытие обращения предназначена для окончательного закрытия обращения. Реально закрытие обращения осуществляется на уровне исполнителя. Если у всех исполнителей по всем вопросам есть результат исполнения, обращение считается закрытым и с помощью выходных форм можно увидеть эти обращения снятыми с контроля. Для окончательной отметки снятия обращения с контроля можно воспользоваться данной вкладкой, но на вывод данных в выходные формы это не повлияет. Для отказа от регистрации обращения следует воспользоваться кнопкой Выход. (Если до нажатия этой кнопки была нажата кнопка Запись, то обращение все же будет зарегистрировано). По кнопке Печать формируется карточка реквизитов обращения, которая может быть сохранена в формате текстового файла или распечатана. Вид карточки выбирается в настройках выходных форм (варианты).Для сохранения внесенных изменений служит кнопка Запись. Обращение записывается в карточку заявителя и система выводит следующее окно для регистрации вопроса (темы обращения). 4.4.1.4 Регистрация созаявителя Созаявитель может быть зарегистрирован как в момент регистрации обращения основного заявителя, так и при просмотре карточки обращения. Вкладка Созаявители расположена в окне реквизитов обращения. Она содержит пустую или содержащую записи таблицу с реквизитами Фамилия, Адрес и Регистрационный номер созаявителя. Рис. 17 В заголовке вкладки указывается число зарегистрированных записей о созаявителях. Чтобы зарегистрировать нового созаявителя, необходимо нажать кнопку Добавить. При этом система воспринимает это как команду найти карточку зарегистрированного ранее заявителя и предлагает режим Поиск по фамилии и адресу (как при регистрации нового заявителя), результатом которого будет пустой или непустой список. Если список пуст или искомое лицо не найдено, необходимо зарегистрировать его в системе, нажав кнопку Ввести нового, и сформировать для него карточку заявителя, после чего его данные будут занесены в список созаявителей текущего обращения. После пополнения списка созаявителей в заголовке вкладки Созаявители карточки обращения число (количество созаявителей) увеличится на 1. В карточке заявителя того лица, которое зарегистрировано как созаявитель текущего обращения, появляется запись об этом обращении не в списке его обращений, а в виде ссылки (вкладка Ссылки карточки заявителя). 4.4.1.5 Удаление созаявителя. Запись о созаявителе обращения может быть удалена из списка созаявителей командой Удалить во вкладке Созаявители окна карточки обращения. 28 Кодекс: Документооборот Руководство пользователя Обращен ия г ра ж да н При этом карточка заявителя лица, выступавшего в качестве созаявителя для текущего обращения, не аннулируется. В ней исчезает только ссылка на данное обращение (во вкладке Ссылки карточки заявителя). 4.4.1.6 Удаление записи об обращении Запись об обращении можно удалить в окне Корректировка реквизитов обращения (Рис.14) с помощью кнопки Удалить. Правом удалить обращение обладает только администратор БД. При этом он должен подтвердить свое намерение в запросе. Удаление обращения является т.н. каскадным процессом, т.е. удаляются все объекты более низкого уровня, связанные с обращением. В списке обращений для пользователя с правами оператора удаленные записи являются скрытыми. Администратор может: - просмотреть удаленное обращение (в окне Корректировка реквизитов обращения присутствует выделенное красным цветом поле Удален, а в списке обращений – в столбце Уд запись будет содержать значение «Да»); - восстановить запись об обращении, помеченном на удаление; - физически удалить все, помеченные как удаленные, записи в режиме администратора; после этого никакие действия по восстановлению удаленных данных невозможны. Кнопка Удалить является переключателем и активна для неудаленных обращений. Для удаления записи следует нажать кнопку Удалить, подтвердить свое намерение в предлагаемом запросе, нажав кнопку Да, или оказаться (кнопка Нет). Кнопка Удалить изменяет свое название и назначение на Восстановить. Кнопка Восстановить появляется только для записей, имеющих красную пометку Удалено, т.е. активна только для удаленных записей. 4.4.2 Секция «Вопросы» В средней части вкладки карточки заявителя Обращения и вопросы расположена секция, содержащая сведения о вопросах обращения, помеченного в списке обращений. Если список обращений пуст, соответственно пуст и список вопросов. Но если помеченная строка обращения в верхней части карточки заявителя содержит данные, а список вопросов пуст, следовательно, вопросы этого обращения не зарегистрированы. Секция содержит список вопросов и две вкладки: Рассмотрители и Организациирассмотрители. В каждой вкладке, в свою очередь, помещается список зарегистрированных рассмотрителей помеченного (!) в списке вопроса. Работа в секции Вопросы карточки заявителя допускает: - Просмотр списка вопросов и их реквизитов в табличной форме; - Просмотр, ввод и корректировку данных о работе с вопросом (кнопка Раскрыть); - Регистрацию нового вопроса (кнопка Новый); - Просмотр и корректировку реквизитов заявителя (кнопка Заявитель); - Просмотр хода рассмотрения вопроса, переключаясь между вкладками Рассмотрители и Организации-рассмотрители, в каждой из которых 29 Кодекс: Документооборот Руководство пользователя Обращен ия г ра ж да н содержится список зарегистрированных заданий рассмотрителей помеченного вопроса; - Удаление/восстановление записи о вопросе (кнопка Удалить/Восстановить в окне Работа с вопросом); - Формирование карточек в текстовом формате с данными о заявителе и рассмотрении вопроса (кнопка Печать в окне Работа с вопросом): - Карточки вопроса; - Приемной карты; - Карточки личного приема; - Контрольной карты; - Отказ от работы с карточкой заявителя (кнопка Выход). 4.4.2.1 Просмотр списка вопросов и их реквизитов в табличной форме Просмотр списка удобен для обзора совокупности вопросов конкретного обращения заявителя и работы рассмотрителей с помеченным в списке вопросом. Рис. 18 Таблица содержит заголовок, с указанием общего количества вопросов и столбцы: - порядковый номер вопроса; - мнемокод и наименование темы; - решение по рассмотрению вопроса; - фамилию лица, подписавшего ответ; - признак удаления записи (удаленные записи видит только администратор БД). Реквизиты и записи, не уместившиеся на экране, можно просмотреть, используя линейки горизонтальной и вертикальной прокрутки. Можно также расширить (или сузить) строку или столбец, используя двунаправленные стрелки при наведении мыши на границу строки или столбца. 30 Кодекс: Документооборот Руководство пользователя Обращен ия г ра ж да н 4.4.2.2 Регистрация нового вопроса Рис. 19 Регистрация вопроса осуществляется в окне Новый вопрос (Рис. 19). Регистрация первого вопроса в обращении заявителя предлагается автоматически следом после записи обращения. Вызов окна ввода для добавления вопроса производится из списка вопросов кнопкой Новый. В рабочем поле окна Новый вопрос под заголовком расположена недоступная для ввода изменений область, содержащая сведения о заявителе и обращении, к которому регистрируется вопрос. В подзаголовке Вопрос в скобках указан регистрационный номер вопроса, имеющий следующую структуру: Регистрац. номер заявителя - Номер обращения - Номер повтора - Номер вопроса Реквизиты вопроса Тематика, Рассмотритель и Срок являются обязательными для ввода. В поле Тематика вводится наименование темы, из справочника тематик, или ее мнемокод. Если мнемокод или наименование темы не найдены в справочнике, выдается предупреждение. Содержание вопроса – примечание к вопросу или уточнение тематики, не отраженное в справочнике. Заполняется при необходимости произвольным текстом. По кнопке можно записать в содержание вопроса содержание обращения. В поле Рассмотритель вводится назначенное для работы с вопросом должностное лицо, из справочника исполнителей, или мнемокод исполнителя. В поле Срок по умолчанию вводится значение, превышающее дату регистрации обращения на 30 дней. При необходимости можно изменить выведенный по умолчанию срок. Поле Признак оригинала по умолчанию имеет значение «Да» - отметка V . Если обращение посылается в несколько инстанций одновременно, то для копий необходимо снять пометку об оригинале, щелкнув в окне поля мышью. 31 Кодекс: Документооборот Руководство пользователя Обращен ия г ра ж да н Поле Вид сопроводительного указывает, какой из сопроводительных документов будет в данный момент выводиться. _____________ Для отказа от регистрации вопроса следует воспользоваться кнопкой Выход. (Если до нажатия этой кнопки была нажата кнопка Запись, то вопрос все же будет зарегистрирован). Для сохранения внесенных реквизитов задания рассмотрителю служит кнопка Запись. Вопрос (задание рассмотрителю по вопросу) записывается в карточку заявителя, и система выводит карточку заявителя с активной областью Вопросы. При необходимости ввода еще одного или нескольких вопросов вызов окна ввода производится из списка вопросов кнопкой Новый. При необходимости ввода еще одного или нескольких рассмотрителей или регистрации этапов рассмотрения необходимо перейти на вкладку Рассмотрители карточки заявителя. 4.4.2.3 Режим «Работа с вопросом» Режим Работа с вопросом открывается по кнопке . Он позволяет откорректировать данные по тематике, содержанию вопроса, ввести ответ и результаты рассмотрения. Можно уточнить место проведения работ, в том случае, если оно отлично от адреса заявителя. Рис. 20 В поле Место решения может быть указан, например, регион или конкретная организация, на которую пришла жалоба (заполняется из классификатора). 32 Кодекс: Документооборот Руководство пользователя Обращен ия г ра ж да н Резолюция - накопительная, т.е. для каждого исполнителя резолюции по данному вопросу по мере заполнения их у исполнителей, накапливаются в карточке Работа с вопросом. Резолюции редактированию из данной карточки не подлежат. Дата закрытия - ставится дата закрытия всего вопроса. Если у исполнителей по данному вопросу не стоит дата закрытия, она проставляется всем исполнителям. Основной – отметка для выделения из нескольких вопросов обращения основного. Подт.фкт – отметка о подтверждении фактов, изложенных в обращении. Част.подт.фкт – отметка о частичном подтверждении фактов, изложенных в обращении. Нар.не уст – отметка, что нарушений не установлено. МС – отметка о рассмотрении совместно с территориальными подразделениями федеральных органов исполнительной власти ФТ – отметка о рассмотрении совместно с органами муниципального самоуправления. Вин.нак – отметка о наказании виновных. ИСК – отметка о наличии судебных исков по жалобам граждан о нарушении их прав при рассмотрении обращений. Решение – решение по вопросу, выбранное из классификатора «Решения». 4.4.2.4 Регистрация ответов А Б Рис. 21 На вкладке Ответ формируется ответ (Рис. 21,а) или список ответов заявителю и заинтересованным лицам (Рис. 21,б). По кнопке Добавить вводится новый ответ; кнопка Раскрыть – для просмотра и редактирования атрибутов ответа (Рис. 22); при нажатии кнопки Удалить выводится запрос на подтверждение. 33 Кодекс: Документооборот Руководство пользователя Обращен ия г ра ж да н Рис. 22 4.4.2.5 Вкладка «Дело» На вкладке Дело формируется номер дела по номеру тематики и номеру вопроса. Рис. 23 Формат номера дела по умолчанию составляется из кода тематики вопроса (используется мнемокод) и регистрационного номера вопроса: Тематика вопроса ▬ Регистрационный номер заявителя ▬ Номер обращения ▬ Номер повторного обращения ▬ Номер вопроса 4.4.3 Вкладка «Рассмотрители» секции «Вопросы» Работа с вкладкой Рассмотрители допускает следующее: - Просмотр списка заданий рассмотрителям и их реквизитов в табличной форме; - Просмотр и корректировку реквизитов задания в окне Корректировка (ввод) рассмотрителя (кнопка Раскрыть); - Закрыть задание с записью результата и, если надо, ввод нового задания и/или срока (кнопка Меню операций); - Регистрацию нового рассмотрителя (кнопка Новый); - Просмотр и корректировку реквизитов заявителя (кнопка Заявитель); - Удаление/восстановление записи о задании (кнопка Удалить/Восстановить); - Отказ от работы с карточкой заявителя (кнопка Выход). 34 Кодекс: Документооборот Руководство пользователя Обращен ия г ра ж да н 4.4.3.1 Просмотр списка заданий по вопросу в табличной форме Просмотр списка удобен для обзора совокупности заданий по решению конкретного вопроса в обращении заявителя и работы рассмотрителей с помеченным в списке вопросом. Рис. 24 Таблица содержит заголовок, с указанием общего количества записей и столбцы: - Признак удаления записи (удаленные записи видит только администратор БД); - ФИО (должность) рассмотрителя; - Дату закрытия задания; - Результат рассмотрения задания; - Дату дополнительного контроля; - Фамилию лица, закрывшего задание; - Срок рассмотрения; - Признак оригинала; - Признак вывода в реестр; - Дата передачи исполнителю; - Признак вывода в выходной форме; - Исходящий номер Реквизиты и записи, не уместившиеся на экране, можно просмотреть, используя линейки горизонтальной и вертикальной прокрутки. Можно также расширить (или сузить) строку или столбец, используя двунаправленные стрелки при наведении мыши на границу строки или столбца. Если нажать на кнопку + в правой части вкладки, можно увеличить поле со списком рассмотрителей. , Кнопки панели инструментов для этой части карточки снабжены «глазком» Они относятся к действиям с выделенным рассмотрителем: Раскрыть – просмотр и редактирование записи о рассмотрении (Рис. 25); Новый – ввод новой записи о рассмотрении (бланк записи, подобный Рис. 25); Удалить – удаление записи о рассмотрении; при этом необходимо подтвердить свое намерение в запросе, нажав кнопку Да, или отказаться (кнопка Нет). При удалении задания удаляются все объекты более низкого уровня, связанные с заданием (организации-рассмотрители). В списке обращений для пользователя с правами оператора удаленные записи являются скрытыми; Меню операций – переход в режим закрытия или продолжения работы с вопросом (раздел 4.4.3.2); Печать – вывод на экран (принтер) 35 Кодекс: Документооборот Руководство пользователя Обращен ия г ра ж да н Рис. 25 4.4.3.2 Меню операций Для регистрации исполнения или переноса незакрытого задания по рассмотрению вопроса следует воспользоваться кнопкой Меню операций во вкладке Рассмотрители карточки заявителя. Состав пунктов меню определяется настройками. Предлагаемый список (меню), содержит возможные варианты закрытия или продолжения работы с вопросом для рассмотрителя, помеченного в списке Выбор какого-либо действия из этого списка переводит в окно, соответствующее данному режиму. По завершении выбранного вида операции задание рассмотрителю считается закрытым. Если закрыты все задания, кнопка Меню операций не активна. Рассмотрение считается просроченным: - если срок рассмотрения истек, а закрытие не зарегистрировано; - если дата закрытия больше срока задания. Если необходимо продолжить работу с «закрытым» заданием (т.е. в записи о рассмотрении указаны срок и результат рассмотрения), система позволяет добавить задание по кнопке Новый, при этом по умолчанию предполагается рассмотритель из помеченной записи. Следует записать данные рассмотрителя и затем перейти к закрытию или переметке, если требуется. 36 Кодекс: Документооборот Руководство пользователя Обращен ия г ра ж да н 4.4.3.2.1 Направление на рассмотрение в стороннюю организацию Режим Направлено на рассмотрение выбирается, когда данный вопрос не может быть решен получателем и материалы направляются в стороннюю организацию для решения всех или части проблем. А Б Рис. 26 При выборе данного режима выводится окно Ввод рассмотрителя (Рис. 26.а) для ввода следующих атрибутов: - Организация – обязательный параметр, поле со списком для ввода организации, в которую направляется материал. Организация выбирается из справочника организаций, или мнемокодом. Если мнемокод не найден в справочнике, выдается предупреждение; Следующая строка – не обязательна для заполнения, но позволяет уточнить, в какое подразделение (службу) организации направляются материалы; - Исполнитель в организации – поле, не обязательное для заполнения, вводится для определенного адресата-исполнителя; - Дата отправки – обязательный параметр, по умолчанию – текущая дата; - Признак контроля – отметка о необходимости контроля за прохождением рассмотрения в организации; - Срок – поле, не обязательное для заполнения, вводится для определения срока возврата материалов или получения копии ответа заявителю; - Дата возврата – дата получения ответа, решения или материалов рассмотрения; - Сообщено заявителю - поле, признак сообщения заявителю, что его материалы направлены на рассмотрение в стороннюю организацию. По нормативам делопроизводства сообщение заявителю должно быть передано в обязательном порядке; - Решение – решение, если оно принято; Для сохранения внесенных данных служит кнопка Запись. Организация (задание организации-рассмотрителю по вопросу) записывается в карточку заявителя, и система выходит на карточку заявителя. В списке организаций-рассмотрителей вкладки Организации добавляется запись, и на ее ярлыке число записей увеличивается на 1. Для просмотра или редактирования данных о рассмотрении следует нажать вкладки Организации. Откроется для работы окно Корректировка кнопку организации-рассмотрителя (Рис. 26.б). 37 Кодекс: Документооборот Руководство пользователя Обращен ия г ра ж да н При необходимости ввода еще одной или нескольких организаций-рассмотрителей или регистрации этапов рассмотрения необходимо перейти на вкладку Организации и . нажать кнопку Для отказа от режима следует воспользоваться кнопкой Выход. (Если до нажатия этой кнопки была нажата кнопка Запись, то направление на рассмотрение будет зарегистрировано). 4.4.3.2.2 Направление на заключение в стороннюю организацию Режим Направлено на заключение выбирается, когда материалы направляются в стороннюю организацию для заключения по данному вопросу или его аспекту. При выборе данного режима выводится окно Направление вопроса в стороннюю организацию на заключение для ввода атрибутов, в основном аналогичных описанным в предыдущем разделе. Рис. 27 Отличие составляют поля: - Контроль - обязательный признак по умолчанию, изменить нельзя; - Срок рассмотрения - поле обязательно для заполнения; - Сопроводительный – может быть выбран шаблон и распечатан сопроводительный документ; - Резолюция – может быть выбран шаблон и введена резолюция рассмотрителя, отправляющего документы на заключение. Для сохранения внесенных данных служит кнопка Запись. Организация (задание организации-рассмотрителю по вопросу) записывается в карточку заявителя, и система выходит на карточку заявителя. В список организаций-рассмотрителей вкладки Организации добавляется запись, и на ее ярлыке число записей увеличивается на 1. В список рассмотрителей (!) вкладки Рассмотрители также добавляется запись, и на ее ярлыке число записей увеличивается на 1. Рассмотрителю, направившему материалы на заключение, добавляется незакрытое задание, контролируемое в общем порядке для контрольных заданий. 38 Кодекс: Документооборот Руководство пользователя Обращен ия г ра ж да н При необходимости ввода еще одной или нескольких организаций-рассмотрителей или регистрации этапов рассмотрения необходимо перейти на вкладку Организации. При закрытии задания организации-рассмотрителю необходимо также проследить за закрытием или пометкой задания рассмотрителя во вкладке Рассмотрители. Для отказа от режима следует воспользоваться кнопкой Выход. (Если до нажатия этой кнопки была нажата кнопка Запись, то направление на рассмотрение все же будет зарегистрировано). 4.4.3.2.3 Переметка Переметка регистрируется, если рассмотритель (руководитель) или делопроизводитель решает, что данный вопрос должен решаться другим лицом по компетенции, возможно, с другим сроком исполнения. Выбрав в меню операций этот пункт, попадаем в окно Переметка (Рис. 28). Рис. 28 Окно содержит заголовок и следующие поля: - Рассмотритель – поле недоступно для изменения и отражает исполнителя, для которого задание закрывается; - Дата переметки – обязательный параметр, по умолчанию – текущая дата; - Новый Рассмотритель – обязательный параметр, в поле (и в списке рассмотрителей карточки заявителя) регистрируется новое назначенное для работы с вопросом лицо или несколько лиц, которые выбираются из справочника исполнителей; возможность выбрать несколько значений определяется настройкой; - Новый срок – обязательный параметр; по умолчанию срок остается, как в задании предыдущего исполнителя; - Не отправлять – метка устанавливается, если с исполнителем настроен обмен, но данная карточка не должна быть отправлена; - Без возврата – логическое поле. Если признак стоит, то срок возврата не ставится. Запись у рассмотрителя считается закрытой автоматически. 39 Кодекс: Документооборот Руководство пользователя Обращен ия г ра ж да н - Признак оригинала – логическое поле, отражает наличие копии у рассмотрителя. Признак оригинала проставляется автоматически у нового рассмотрителя, если ранее стоял признак оригинала. Если признака оригинала не было, то при закрытии окна Переметка у рассмотрителя останется копия. Для изменения необходимо войти в окно Корректировка (ввод) рассмотрителя; - Сообщено заявителю - логическое поле, признак факта сообщения заявителю, что его материалы направлены на рассмотрение другому исполнителю; - Сопроводительный – выбор вида сопроводительного документа; - Кто подписал – выбор из справочника исполнителей руководителя, подписавшего новое назначение; - Справка – текстовое поле, заполняется произвольным содержанием; - Резолюция – текстовое поле, заполняется при наличии письменных или устных распорядительных указаний; если заполнен справочник резолюций, можно воспользоваться шаблоном (поле со списком). 4.4.3.2.4 Закрытие Режим применяется для регистрации окончания рассмотрения вопроса данным исполнителем (закрытие задания) или завершения работы с вопросом (закрытие вопроса). Выбрав в меню операций этот пункт, попадаем в окно Закрытие (Рис. 29). Рис. 29 Окно содержит заголовок и следующие поля: - Рассмотритель – поле недоступно для изменения и отражает исполнителя, для которого задание закрывается; - Дата закрытия – обязательный параметр, по умолчанию – текущая дата; - Кто подписал – поле со списком для ввода лица, подписавшего решение по вопросу. Может быть выбран из справочника исполнителей, или введен мнемокод. Если мнемокод или введенные данные не найдены в справочнике, выдается предупреждение; - Решение – поле со списком для ввода принятого при рассмотрении решения. Может быть занесено текстом, выбрано из справочника решений, или введен мнемокод. Если мнемокод или введенные данные не найдены в справочнике, выдается предупреждение; - Форма ответа – выбор значения из классификатора «Формы ответа»; 40 Кодекс: Документооборот Руководство пользователя Обращен ия г ра ж да н - Объект/Место решения – выбирается из классификатора объект, на который поступила жалоба (регион) или место решения (например, муниципальное образование, где находится место предполагаемых работ) - Подтверждение фактов – логическое поле, подтверждает наличие проверки изложенных в обращении фактов и их объективность; - Частичное подтверждение фактов – отметка о частичном подтверждении фактов, изложенных в обращении - Материал у рассмотрителя? – логическое поле, отражает положение, при котором материалы рассмотрения остаются у рассмотрителя, а не возвращаются в отдел делопроизводства. Код закрытия при этом (!) отражается не как Закрытие, а как «Весь матариал»; - МС – отметка о рассмотрении совместно с территориальными подразделениями федеральных органов исполнительной власти; - ФТ – отметка о рассмотрении совместно с органами муниципального самоуправления; - Виновные наказаны – отметка о наказании виновных; - ИСК – отметка о наличии судебных исков по жалобам граждан о нарушении их прав при рассмотрении обращений. - Справка – текстовое поле. Записанные в этом поле данные переписываются в поле Содержание ответа вкладки Ответ окна Работа с вопросом. Для сохранения внесенных данных служит кнопка Запись. Система выходит на карточку заявителя, где в списке рассмотрителей текущая запись содержит дату и результат закрытия («Закрытие» или «Весь материал»). Для отказа от режима следует воспользоваться кнопкой Выход. (Если до нажатия этой кнопки была нажата кнопка Запись, то закрытие все же будет зарегистрировано). 4.4.3.2.5 В дело/Доп.контроль Режим применяется для регистрации окончания рассмотрения вопроса данным исполнителем (закрытие задания) или завершения работы с вопросом (закрытие вопроса). При этом материалы рассмотрения формируются (или добавляются в существующее) дело. Выбрав в меню операций этот пункт, попадаем в окно В дело (Рис. 30). 41 Кодекс: Документооборот Руководство пользователя Обращен ия г ра ж да н Рис. 30 Окно содержит заголовок и следующие поля: Рассмотритель – поле недоступно для изменения и отражает исполнителя, для которого задание закрывается; Дата закрытия – обязательный параметр, по умолчанию – текущая дата; Кто подписал – поле со списком для ввода лица, подписавшего решение по вопросу. Может быть выбран из справочника исполнителей, или введен мнемокод. Если мнемокод или введенные данные не найдены в справочнике, выдается предупреждение; Решение – поле со списком для ввода принятого при рассмотрении решения. Может быть занесено текстом, выбрано из справочника решений, или введен мнемокод. Если мнемокод или введенные данные не найдены в справочнике, выдается предупреждение; Подтверждение фактов, Частичное подтверждение – логические поля, подтверждается наличие проверки изложенных в обращении фактов и их объективность; Дополнительный контроль – логическое поле, отражает обязанность рассмотрителя следить за ходом работ по материалам дела, которые, как правило, выполняются сторонней организацией или другими рассмотрителями. Если стоит признак дополнительного контроля, обязателен ввод контрольного срока. Код закрытия в списке рассмотрителей при этом (!) формирует не «В дело», а «Доп.контроль»; № и дата документа, поставленного на доп.контроль – если такой документ существует, указываются его атрибуты; Контроль до – обязательный параметр для ввода даты дополнительного контроля; Сопроводительный – выбирается при необходимости из справочника вид сопроводительного документа; Объект/Место решения – выбирается из справочника; МС, ФТ, ИСК, Виновные наказаны МС – отметка о рассмотрении совместно с территориальными подразделениями федеральных органов исполнительной власти ФТ – отметка о рассмотрении совместно с органами муниципального самоуправления. Виновные наказаны – отметка о наказании виновных. 42 Кодекс: Документооборот Руководство пользователя Обращен ия г ра ж да н ИСК – отметка о наличии судебных исков по жалобам граждан о нарушении их прав при рассмотрении обращений. Подзаголовок Кого контролировать также относится к случаю д ополнит е льног о к онтро ля указанным рассмотрителем за организацией или рассмотрителем, выполняющим работы по данному делу. Следующие два поля - Организация-рассмотритель и Рассмотритель являются взаимоисключающими. Если заполнены оба, программа выдает предупреждение. Организация-рассмотритель – поле со списком для ввода организации, в которую направлен материал. Организация может быть выбрана из справочника организаций, или введено наименование организации или мнемокод. Если мнемокод или наименование не найдены в справочнике, выдается предупреждение. Следующая строка – не обязательна для заполнения, но позволяет уточнить, в какое подразделение (службу) организации направлены материалы. Рассмотритель – поле со списком для ввода исполнителя, которому направлен материал; может быть выбран из справочника рассмотрителей, введен текстом или мнемокодом. Если мнемокод или наименование не найдены в справочнике, выдается предупреждение; Справка – текстовое поле. Записанные в этом поле данные не записываются в поле Содержание ответа вкладки Ответ окна Работа с вопросом. При закрытии «В дело» ответ заявителю не обязателен. Для сохранения внесенных данных служит кнопка Запись. Система выходит на карточку заявителя, где в списке рассмотрителей текущая запись содержит дату и результат закрытия (В дело или Доп.контроль). Для отказа от режима следует воспользоваться кнопкой Выход. (Если до нажатия этой кнопки была нажата кнопка Запись, то закрытие все же будет зарегистрировано). 4.4.3.2.6 Перенос срока Рис. 31 Перенос срока регистрируется, если руководитель (поле Кто перенес) решает, что данное задние должно быть выполнено рассмотрителем с другим сроком исполнения. Выбрав в меню операций этот пункт, попадаем в окно Перенос срока, атрибуты которого аналогичны описанным в п.4.4.3.2.3 выше«Переметка». Отличие – не назначается новый рассмотритель, а только новый срок. Программа отслеживает введенные данные и выдает предупреждение, если возникает сомнение в их правильности. 43 Кодекс: Документооборот Руководство пользователя Обращен ия г ра ж да н При сохранении внесенных данных система выходит на карточку заявителя, где в списке рассмотрителей предыдущая запись содержит дату закрытия, равную дате переноса и результат закрытия (Перенос срока). В списке рассмотрителей формируется запись о задании тому же рассмотрителю с новым сроком исполнения; число рассмотрителей в заголовке вкладки Рассмотрители увеличивается на 1. 4.4.3.2.7 Промежуточный ответ Если руководитель (или рассмотритель) в процессе рассмотрения решает, что заявителю необходимо направить ответ или иное сообщение о ходе рассмотрения или исполнения вопроса регистрируется промежуточный ответ. Рис. 32 Выбрав в меню операций этот пункт, попадаем в окно Промежуточный ответ, (Рис. 32), атрибуты которого аналогичны описанным в п.4.5.5 (Переметка). Отличие – новый рассмотритель не назначается, но срок по умолчанию продлевается на 30 дней (может быть установлен другой срок). В списке рассмотрителей формируется запись о задании тому же рассмотрителю с новым (или тем же) сроком исполнения; число рассмотрителей в заголовке вкладки Рассмотрители увеличивается на 1. Содержимое поля Справка записывается в ответ карточки вопроса. 4.4.3.2.8 Запись на прием к руководителю Режим применяется в случае удовлетворения устной (письменной) просьбы заявителя о записи на прием к представителю администрации или решения рассмотрителя о целесообразности такой встречи. В окне Запись на прием к руководителю: Рассмотритель – поле недоступно для изменения и отражает исполнителя, который принял решение о записи на прием (для него задание закрывается); Дата записи – обязательный параметр, по умолчанию – текущая дата; Руководитель – поле со списком для ввода лица, к которому заявитель записывается на прием. Может быть выбран из справочника исполнителей, или введен мнемокод. Если мнемокод или введенные данные не найдены в справочнике, выдается предупреждение; Дата приема – плановый срок приема. Если дата точно неизвестна, поле может остаться незаполненным, но система выдаст предупреждение; 44 Кодекс: Документооборот Руководство пользователя Обращен ия г ра ж да н Справка – текстовое поле, заполняется произвольным содержанием. Содержимое поля Справка записывается в ответ карточки вопроса. Рис. 33 В Журнале приема руководителем появляется новая запись. 4.4.3.2.9 Прием руководителя Режим используется после приема граждан при регистрации заданий по резолюции руководителя (Рис. 33, справа). Если прием вел сам руководитель, строки Кто вел прием и За кого вел прием заполняются одинаково. Если прием ведется вместо руководителя его заместителем, должны быть отмечены как сам руководитель (За кого вел прием), так и непосредственно принимающий граждан (Кто вел прием). Номер на приеме является обязательным атрибутом для заполнения. Если решение принято непосредственно на приеме, то оно записывается в поле Решение по вопросу. Если принимается решение для дальнейшей работы, то записывается резолюция и назначаются исполнители. 4.4.3.2.10 Запрос Если для решения вопроса заявителя требуется запрос в компетентные органы, вместо общего режима Направление на рассмотрение можно использовать этот пункт меню операций.9. Окно Запрос подобно описанному в п.4.4.3.2.1 (Рис. 26). Отсутствуют поля Контроль и Срок рассмотрения. На вкладке Организации появляется запись, на вкладке Рассмотрители текущая запись рассмотрителя закрывается датой передачи в организацию с результатом «Запрос», добавляется новая запись для того же рассмотрителя – по умолчанию срок исполнения не изменяется и документ на контроль не ставится. Данные по умолчанию могут быть отредактированы (Рис. 25,Рис. 34). 9 Напомним, что наличие этого пункта в меню операций определяется настройкой меню. 45 Кодекс: Документооборот Руководство пользователя Обращен ия г ра ж да н 4.4.4 Вкладка Организации Работа с вкладкой Организации допускает следующее: - Просмотр списка заданий организациям-рассмотрителям выделенного обращения и их реквизитов в табличной форме; - Просмотр, корректировку и закрытие задания в окне Корректировка организации-рассмотрителя (кнопка Раскрыть); - Регистрацию новой организации-рассмотрителя (кнопка Новая); - Удаление/восстановление записи о задании (кнопка Удалить/Восстановить); - Регистрацию возврата материалов в случае отказа организации от рассмотрения (кнопка Возврат материалов); - Регистрацию повторного ответа организации-рассмотрителя (кнопка Повторный ответ); - Отказ от работы с карточкой заявителя (кнопка Выход). 4.4.4.1 Просмотр списка и реквизитов заданий организациям в табличной форме Просмотр списка удобен для обзора совокупности заданий по решению конкретного вопроса в обращении заявителя и работы рассмотрителей с помеченным в списке вопросом. Таблица содержит заголовок, с указанием общего количества записей о рассмотрении, и столбцы, отражающие: - ФИО (должность) рассмотрителя, направившего документы на рассмотрение; - Наименование организации, куда направлены документы; - Дату отправки; - Подразделение в организации, куда направлены документы; - Признак контроля; - Срок рассмотрения; - Дату возврата; - Дополнительные сведения; - Исходящий номер ответа; - Признак удаления записи (удаленные записи видит только администратор БД); - Признак вывода в выходной форме. Реквизиты и записи, не уместившиеся на экране, можно просмотреть, используя линейки горизонтальной и вертикальной прокрутки. Можно также расширить (или сузить) строку или столбец, используя двунаправленные стрелки при наведении мыши на границу строки или столбца. 46 Кодекс: Документооборот Руководство пользователя Обращен ия г ра ж да н 4.4.4.2 Просмотр, корректировка или закрытие задания организациирассмотрителю Рис. 34 Отметив интересующую запись в списке организаций и нажав кнопку Раскрыть, попадаем в окно Корректировка организации-рассмотрителя, в поля которого можно внести необходимые изменения, а также проставить отметку о возврате материала и ответе. Номер под заголовком окна – порядковый номер задания, направленного данным рассмотрителем для организации; Организация – поле со списком для ввода организации, в которую направляется материал. Организация может быть выбрана из справочника, или введено ее наименование или мнемокод. Если мнемокод или наименование не найдены в справочнике, выдается предупреждение. Следующая строка – не обязательна для заполнения, но позволяет уточнить, в какое подразделение (службу) организации направляются материалы; Исполнитель в организации – текстовое поле, не обязательно для заполнения, вводится для определенного адресата-исполнителя; Дата отправки – обязательный параметр, по умолчанию – текущая дата; Срок рассмотрения - поле не обязательно для заполнения, вводится для определения срока возврата материалов или получения копии ответа заявителю; Признак контроля – логическое поле, признак контроля за прохождением рассмотрения в организации; Дата возврата – фактическая дата возврата материалов или получения копии ответа заявителю; Сообщено заявителю - логическое поле, признак факта сообщения заявителю; Дополнительные сведения – текстовое поле, заполняется произвольным содержанием. Для сохранения внесенных изменений служит кнопка Запись. При этом, если записана дата возврата, кнопка Возврат материалов во вкладке ОрганизацииРассмотрители заменяется на кнопку Повторный ответ. Для отказа от режима следует воспользоваться кнопкой Выход. (Если до нажатия этой кнопки была нажата кнопка Запись, то изменения все же будут зарегистрированы). 47 Кодекс: Документооборот Руководство пользователя Обращен ия г ра ж да н 4.4.4.3 Регистрация нового задания Регистрация задания организации-рассмотрителю формируется двумя путями: 1. В режиме Направить на рассмотрение при работе с использованием Меню операций во вкладке Рассмотрители; 2. По ккнопке Новая во вкладке Организации. Окно ввода данных по команде Новая подобно описано в п.4.4.1.2 выше, но имеет заголовок Ввод организации-рассмотрителя и представляет собой бланк для ввода очередного задания для организации, направленного данным рассмотрителем. В поле Номер под заголовком окна значение увеличивается на 1 по сравнению с последним заданием этого рассмотрителя. Поле Организация – обязательно для заполнения. Программа выдаст предупреждение, если оно не заполнено. Поле Дата отправки – также обязательный параметр, по умолчанию – текущая дата. 4.4.4.4 Возврат материалов Кнопка Возврат материалов во вкладке Организации-Рассмотрители служит для регистрации возврата материалов в случае отказа организации от рассмотрения (причины могут быть различны, в частности, могло произойти ошибочное направление в организацию, не уполномоченную рассматривать подобные вопросы). Кнопка является переключателем и активна только для заданий, в которых отсутствует дата возврата или ответ. По кнопке Возврат материалов программа автоматически регистрирует в задании дату возврата (текущая системная дата) и записывает в поле Дополнительные сведения текст «Возврат материала». В списке рассмотрителей вкладки Рассмотрители формируется запись о новом задании рассмотрителю. Число рассмотрителей в заголовке вкладки Рассмотрители увеличивается на 1. 4.4.4.5 Повторный ответ Кнопка Повторный ответ во вкладке Организации-Рассмотрители является переключателем и активна только для заданий, которые имеют дату возврата или ответ. Повторные ответы регистрируются в окне Повторный ответ. По кнопке Повторный ответ программа добавляет дополнительную запись к списку заданий, направленных рассмотрителем для организации, и предъявляет окно для ввода данных (подобное описанному в п. 4.4.1.2 выше,).. Отличия от режима ввода нового задания: - Заголовок окна: Повторный ответ; - Поля Организация, Дата отправки и Признак контроля недоступны; - В поле Дополнительные сведения записывается текст «Повторный ответ». 48 Кодекс: Документооборот Руководство пользователя Обращен ия г ра ж да н 4.4.4.6 Удаление/восстановление записи о задании организациирассмотрителю Кнопка Удалить во вкладке Организации-Рассмотрители является переключателем и активна для неудаленных заданий. Для удаления записи следует нажать кнопку Удалить, подтвердить свое намерение в предлагаемом запросе, нажав кнопку Да, или оказаться (кнопка Нет). Кнопка Удалить во вкладке Организации-Рассмотрители изменяет свое название и назначение на Восстановить. Кнопка Восстановить появляется во вкладке Организации-Рассмотрители только для записей, имеющих в графе «Уд» значение «Да», т.е. активна только для удаленных записей. 4.4.5 Работа с сопроводительными документами Заполнение текстов сопроводительных документов-шаблонов производится в режиме администратора Сервис→Классификаторы→Сопроводительные документы. При работе поиск производится по краткому содержанию или мнемокоду. Для установки видимости и видов сопроводительных по умолчанию: Сервис→Настройки→Рассмотрение→вкладка Сопроводительные. Заголовки сопроводительных документов могут быть изменены или добавлены пользователем. При выходе из карточки исполнителя (Рис. 35,а) в случае, если заполнено поле Сопроводительный, выводится окно Печать (Рис. 35,б) с заголовками сопроводительных по умолчанию. А Б Рис. 35 По кнопке Другой открывается окно Заголовки сопроводительных документов (Рис. 36), где можно отредактировать выбранный заголовок или добавить новый в список заголовков (кнопка Добавить), .Заголовок сопр.документа по умолчанию вводится по кнопке Выбрать (Рис.38). Выбор вида распечатки производится администратором: Сервис→Настройки→Выходные формы→Просмотр вида вых.форм→Вых.формы→ Карточки и сопроводительные – Сопр.документы – Выбрать вариант . Выбирается либо стандартный вариант (альбомная форма) либо «Сопр.документы» (портретная форма). Шаблоны устанавливаются при инсталляции в рабочую папку и могут быть изменены по желанию администратора (Sopr_otv.dot, Sopr_otv_v.dot). 49 Кодекс: Документооборот Руководство пользователя Обращен ия г ра ж да н А Б Рис. 36 По умолчанию текст сопроводительного документа вводится при регистрации нового вопроса или при работе с исполнителем через Меню операций («Переметка», «На рассмотрение», «На заключение»). Если поставить отметку «Сообщено заявителю», то сопроводительный документ будет состоять из 2-х разных частей – одна отправляется заявителю, вторая – исполнителю. Если отметка не установлена, то документ имеет две одинаковые части – исполнителю. Подписи сопроводительных документов стандартные и записываются в настройки. Если к тексту ответа заявителю необходимо добавить должность и фамилию исполнителя, необходимо установить отметку «Сообщено заявителю», Тогда к тексту ответа добавится ФИО и должность, соответствующая заголовку сопроводительного документа исполнителю 4.4.6 Вкладка «Вложения» Вкладка Вложения предназначена для присоединения к карточке зарегистрированного документа или просмотра текстовых файлов, ссылок, образов сканированных документов и др. файлов. Документы вкладки могут быть использованы для просмотра и работы с документами, связанными с основным. Рис. 37 Вкладка (Рис. 37) содержит список присоединенных объектов, снабженных комментарием, и кнопки: Добавить – добавление нового вложения (Рис. 38); Раскрыть – открыть выделенное в списке вложение в том приложении, в котором оно сохранено; 50 Кодекс: Документооборот Руководство пользователя Обращен ия г ра ж да н Удалить – удаление выделенного в списке вложения (источник ссылки не удаляется); Комментарий – корректировка комментария к выделенному в списке вложению; Сканировать – сканирование или досканирование документа. Если в настройке отключить все типы вложений, кроме файловых, кнопка сканирования недоступна. Активность (доступность) отдельных кнопок зависит от состояния настроек и предыдущих действий с содержимым вкладки. Всегда активна кнопка Добавить. Файлы могут быть расположены на любом носителе, но чаще всего – в Хранилище текстово-графической информации (ХТГИ). А Б Рис. 38 Типы вложений: Файл – вложением можно сделать файлы любого формата MS Windows, сохраненные на диске или другом доступном носителе; Для выбора документа по кнопке (Рис. 38,а) открывается проводник MS Windows для поиска нужного файла С помощью общих настроек системы можно установить путь к каталогу, где хранятся файлы-вложения, который будет предлагаться по умолчанию. Если на рабочем месте пользователя есть настройка на ХТГИ, выбранный для вложения файл записывается в Хранилище, и в список вложений попадает ссылка на копию документа в СПД. Чтобы вложения типа «Файл» не записывались в Хранилище, следует отключить все иные типы вложений. Ссылка на документ СПД – ссылки на документы, сохраненные в Хранилище текстово-графической информации (SQL server); Параметры ХТГИ должны быть прописаны в системных настройках и пользователь должен иметь доступ к Хранилищу. Для выбора документа такого типа по кнопке открывается окно поиска в Хранилище. Если выбрать тип вложения Сканирование, по кнопке инициируется процесс сканирования документа с записью отсканированного документа в ХТГИ, по окончании процесса ссылка на документ ХТГИ прописывается в карточку вложений к обращению. 51 Кодекс: Документооборот Руководство пользователя Обращен ия г ра ж да н 4.5 Вкладка «Ссылки» Вкладка Ссылки карточки заявителя предназначена для просмотра ссылок на одно или несколько обращений, в которых владелец карточки заявителя не является основным заявителем, а зарегистрирован как созаявитель. При открытии карточки заявителя активной является вкладка Обращения и вопросы, но если существуют обращения, в которых данный заявитель является созаявителем, на ярлыке вкладки Ссылки после заголовка и дефиса стоит количество ссылок. Чтобы активировать вкладку Ссылки, необходимо щелкнуть мышью на ее ярлыке или использовать клавишу TAB. Если список ссылок пуст, следовательно, на текущий момент в БД отсутствуют данные об этом лице как о созаявителе. Рис. 39 Работа во вкладке Ссылки допускает следующее: - Просмотр списка ссылок и их реквизитов в табличной форме; - Просмотр и корректировку реквизитов заявителя (кнопка Заявитель); - Просмотр хода рассмотрения обращения, на которое указывает ссылка, в карточке основного заявителя (кнопка Раскрыть); Отказ от работы с карточкой заявителя (кнопка Выход). 4.5.1 Просмотр списка ссылок и их реквизитов в табличной форме Просмотр списка удобен для обзора совокупности ссылок конкретного заявителя. Таблица содержит столбцы, отражающие: - ФИО заявителя, на имя которого зарегистрировано обращение; - Номер и все реквизиты обращения основного заявителя. Реквизиты и записи, не уместившиеся на экране, можно просмотреть, используя линейки горизонтальной и вертикальной прокрутки. Можно также расширить (или сузить) строку или столбец, используя двунаправленные стрелки при наведении мыши на границу строки или столбца. Для просмотра полного списка реквизитов заявителя необходимо нажать кнопку Заявитель. Для более подробного просмотра конкретной ссылки необходимо дважды щелкнуть левой кнопкой мыши по строке с записью ссылки или пометить эту строку и выйти в карточку основного заявителя по кнопке Раскрыть. 52 Кодекс: Документооборот Руководство пользователя Обращен ия г ра ж да н 4.5.2 Просмотр хода рассмотрения обращения, на которое указывает ссылка Просмотр хода рассмотрения обращения, на которое указывает ссылка, осуществляется при переходе в окно карточки основного заявителя по кнопке Раскрыть во вкладке Ссылки карточки созаявителя. А В Рис. 40 Б В представленных окнах можно видеть вопрос и рассмотрителя интересующего обращения (Рис. 40,а). Текущее состояние вопроса – «закрыт». Дважды щелкнув левой кнопкой мыши по строке с записью обращения или пометив эту строку и щелкну по кнопке Раскрыть, просмотрим реквизиты обращения заявителя (и созаявителя). На вкладке Созаявители присутствует запись о заявителе, из карточки которого по ссылке мы и искали эту информацию. Возврат в исходную карточку происходит по кнопке Выход, последовательно закрывая все дополнительные окна. 4.5.3 Удаление ссылки Удалить ссылку на обращение другого заявителя можно, только выйдя на запись о созаявителе в карточке обращения основного заявителя. По команде Удалить во вкладке Созаявители окна Корректировка реквизитов обращения система предлагает запрос на подтверждение действия и, получив его, удаляет запись о созаявителе и ссылку на обращение из базы данных. Рис. 41 Восстановление в этом режиме невозможно. 53 Кодекс: Документооборот Руководство пользователя Обращен ия г ра ж да н 4.6 Вкладка «Дела (подборки)» Вкладка Дела (подборки) предназначена для хранения информации об оперативных действиях, не предусмотренных алгоритмом штатной работы с документами. Предположим, обращения рассмотрены, все вопросы закрыты, но делопроизводителю требуется внести запись относительно местоположения документов или сведений, связанных с обращениями заявителя. Данный режим позволяет создать дело или запись о подборке документов и справок, отметив рассмотрителя или организацию, с которыми связана эта запись. Когда процедура работы с этими материалами заканчивается, может быть отмечена дата возврата (запись «закрывается»). Если делопроизводителю не требуется сохранять сведения об этой работе, запись, будучи оперативной, может быть удалена из базы данных. При открытии карточки заявителя активной является вкладка Обращения и вопросы, но если существуют подборки, на ярлыке вкладки Дела (подборки) после заголовка и дефиса стоит количество подборок. Чтобы активизировать вкладку Дела (подборки), необходимо щелкнуть мышью на ее заголовке в окне Карточка заявителя или использовать клавишу TAB. Если список подборок пуст, следовательно, в БД отсутствуют данные о них. Рис. 42 Работа во вкладке Дела (подборки) допускает следующее: - Просмотр списка подборок и их реквизитов в табличной форме; Таблица содержит столбцы, отражающие: - Порядковый номер подборки в карточке заявителя; - Дату регистрации подборки; - Название подборки; - Рассмотрителя, которому передана подборка; - Дата передачи рассмотрителю; - Дата возврата; - Примечания. - Регистрацию новой подборки (кнопка Новая подборка); - Просмотр и корректировку реквизитов подборки в окне Корректировка подборки (кнопка Раскрыть, Рис. 43,а); - Передачу подборки новому рассмотрителю в окне Ввод нового рассмотрителя (кнопка Новый рассмотритель); - Удаление подборки (кнопка Удалить, выводится предупреждение – Рис. 43,а); - Просмотр и корректировку реквизитов заявителя в окне Корректировка реквизитов заявителя (кнопка Заявитель); - Отказ от работы с карточкой заявителя (кнопка Выход). 54 Кодекс: Документооборот Руководство пользователя Обращен ия г ра ж да н 4.6.1 Просмотр списка подборок и их реквизитов в табличной форме Реквизиты и записи, не уместившиеся на экране, можно просмотреть, используя линейки горизонтальной и вертикальной прокрутки. Можно также расширить (или сузить) строку или столбец, используя двунаправленные стрелки при наведении мыши на границу строки или столбца. Для просмотра или изменения реквизитов подборки необходимо дважды щелкнуть левой кнопкой мыши по строке с записью или пометить эту строку и нажать кнопку Раскрыть. 4.6.2 Регистрация новой подборки Регистрация новой подборки осуществляется при нажатии кнопки Новая подборка вкладки Дела (подборки). На экран выводится окно Ввод новой подборки (Рис. 43,а). В верхней части окна - данные о заявителе. В части с подзаголовком Подборка: - Номер подборки – порядковый номер подборки по делам заявителя; - Дата создания – текущая дата по умолчанию, может быть изменена; - Название – текстовое поле, характеризующее подборку. В части с подзаголовком Рассмотритель: - Рассмотритель – ФИО и должность лица, которому подборка передается для работы (из справочника исполнителей); - Передано – текущая дата по умолчанию, может быть изменена; - Возврат – текущая дата по умолчанию, может быть изменена; - Примечание – текстовое поле для заметок. Для занесения подборки в БД служит кнопка Запись или клавиша Enter. Для отказа от записи следует воспользоваться кнопкой Выход. А Б Рис. 43 4.6.3 Просмотр и корректировка реквизитов подборки Просмотр и корректировка реквизитов подборки осуществляется в окне (Рис. 43,б). Корректировка подборки (кнопка Раскрыть или двойной щелчок мышью по записи подборки во вкладке Дела (подборки)). 55 Кодекс: Документооборот Руководство пользователя Обращен ия г ра ж да н Все поля, кроме данных о заявителе и номера подборки, могут быть скорректированы. При этом Название и Дата создания изменяются во всех записях подборки (у всех рассмотрителей данной подборки). Если подборка возвращена рассмотрителем, должна быть проставлена дата возврата, чтобы документы не числились за ним. (Более радикальный способ – удаление записи о подборке). Для сохранения внесенных изменений служит кнопка Запись или клавиша Enter. Если окно было раскрыто для просмотра, или если внесенные изменения сохранять не требуется (отказ от исправлений), следует воспользоваться кнопкой Выход. 4.6.4 Передача подборки новому рассмотрителю. Передача подборки новому рассмотрителю осуществляется в окне Ввод нового рассмотрителя (кнопка Новый рассмотритель во вкладке Дела (подборки)). Обязательным для заполнения является поле Рассмотритель – Ф.И.О. и должность лица, которому подборка передается для работы (из справочника исполнителей). Все поля, кроме данных о заявителе, номера и названия подборки, могут быть скорректированы. При этом Дата создания изменяется во всех записях подборки (у всех рассмотрителей данной подборки). Для сохранения внесенных изменений служит кнопка Запись или клавиша Enter. Для отказа записи следует воспользоваться кнопкой Выход. 4.6.5 Удаление подборки Удалить подборку можно, нажав кнопку Удалить во вкладке Дела (подборки): - в случае ошибочной регистрации; - если рассмотритель вернул подборку и не нужно сохранять сведения о работе с ней; Программа запрашивает подтверждение на удаление каждой записи. Ответ Нет отменяет удаление, ответ Да вызывает удаление записи. При этом, если подборка записана на нескольких рассмотрителей, то необходимо удалить каждую запись отдельно. Подборка удаляется только вместе с удалением последнего рассмотрителя. 4.7 Регистрация ответов на обращение См. Регистрация ответов п.4.4.2.4 56 Кодекс: Документооборот Руководство пользователя Обращен ия г ра ж да н 5 Поиск информации Функции поиска в системе разнообразны и могут быть вызваны как из главного меню (Рис. 44), так и во многих режимах работы. Рис. 44 В зависимости от того, что нужно найти, для какой цели, и в каком виде должен быть представлен результат поиска, используются разные подходы. Многие из них имеют общие черты. Некоторые режимы позволяют уточнить поиск. В данной главе описаны все используемые в системе функции поиска с указанием, в каких режимах они могут быть применены. 5.1 Работа с карточкой заявителя Карточка заявителя, содержащая все сведения об обращениях и переписке заявителя, может быть найдена: - в режиме Быстрый поиск (Рис. 45); - из списка заявителей при поиске в режимах Новый документ, Атрибутный поиск; - из списка обращений в режиме Папки; - из списка ссылок в карточке созаявителя. Кроме того, если в руках у пользователя документ со штрихкодом и в наличии сканер штрихкода, самый эффективный способ – поиск по штрихкоду. Следует отметить также возможность поиска обращения по вложению к карточке и его текстовому содержанию (в режиме атрибутного поиска). Рис. 45 57 Кодекс: Документооборот Руководство пользователя Обращен ия г ра ж да н 5.1.1 Режим «Быстрый поиск» Режим Быстрый поиск является одним из основных режимов работы с ранее зарегистрированным в БД документом или заявителем (т.е. имеющим регистрационный номер). Он может быть вызван из главного меню системы, по кнопке основных режимов или кнопкой быстрого поиска панели инструментов. В отличие от других видов поиска, этот режим существенно выигрывает в скорости при большом количестве записей в базе данных (исключая поиск по штрихкоду). При выборе этого режима раскрывается окно Параметры поиска заявителя. Активной является вкладка Быстрый поиск (Рис. 45, слева). Поиск осуществляется по регистрационному номеру или по номеру карточки заявителя. Результатом, в случае успешного поиска, является предъявление окна найденной карточки заявителя, в противном случае программа сообщит о неудаче и позволит изменить параметры (Рис. 46). Рис. 46 5.1.1.1 Поиск карточки заявителя по регистрационному номеру заявителя Регистрационный номер заявителя автоматически присваивается при первой записи данных о заявителе в БД. Он содержит порядковый номер в текущем году, разделитель и две последние цифры года регистрации. Счетчик нумерации заявителей при смене года может быть обнулен (по усмотрению администратора БД устанавливается соответствующая настройка). Для поиска карточки достаточно набрать только часть номера, не указывая признак года, и нажать кнопку Искать. Результатом поиска в случае задания неполного номера может быть список, удовлетворяющий введенным данным. Если система однозначно определяет введенное значение, то предъявляется окно найденной карточки заявителя. В противном случае программа сообщит о неудаче и позволит изменить параметры. 5.1.1.2 Поиск карточки заявителя по номеру карточки Номер карточки заявителя не является обязательным реквизитом. При регистрации и корректировке реквизитов заявителя номер карточки может быть невидимым полем (это зависит от настроек). Если номер карточки вручную или автоматически (также зависит от настроек) внесен как реквизит, то для поиска его необходимо ввести в поле Номер карточки заявителя и нажать кнопку Искать. Результатом в случае успешного поиска является предъявление окна найденной карточки заявителя. В противном случае программа сообщит о неудаче и позволит изменить параметры. В отличие от предыдущего режима, необходимо точное совпадение введенных и записанных в БД параметров. 58 Кодекс: Документооборот Руководство пользователя Обращен ия г ра ж да н 5.1.1.3 Поиск карточки заявителя по сквозному номеру обращения Если в настройках установлена нумерация обращений по сквозному принципу (порядковый номер регистрации в текущем году), сквозной номер является поисковым атрибутом для быстрого поиска. Следует обратить внимание, что система находит обращения с указанным сквозным номером за все годы регистрации. Год, указанный в окне поиска (Рис. 45), относится к году регистрации заявителя, а не обращения, и игнорируется при поиске. 5.1.2 Режим Новый документ При выборе режима работы (из главного меню системы, по кнопке основных режимов или кнопкой быстрого доступа панели инструментов) раскрывается окно Параметры поиска заявителя. Активной является вкладка Поиск по фамилии и адресу (Рис. 45, справа). Вкладка содержит два поля - Фамилия заявителя и Адрес заявителя, определяющих данные запроса, и поля-флажки, определяющие условия для поиска и вывода результатов. Чтобы установить флажки, необходимо щелкнуть левой клавишей мыши в соответствующем поле. Выбранное условие отмечается точкой. Сортировка – результирующий список может быть отсортирован либо по фамилиям, либо по адресам заявителей. Способ сортировки определяется выбором соответствующего строке флажка; Поиск по началу - из картотеки заявителей отбираются те, у которых реквизит карточки Заявитель, Улица или Уточненный адрес начинается с текста, введенного в поля Фамилия заявителя и Адрес заявителя окна поиска; Поиск по подстроке - отбираются заявители, у которых поля Заявитель, Улица или Уточненный адрес содержат текст, введенный в соответствующие поля окна поиска; Преобразование строчных букв в прописные – буквы текста, введенного в поля окна поиска, преобразуются в прописные, и преобразованный текст сравнивается с преобразованным содержимым соответствующих полей реквизитов заявителя; Точное совпадение символов (для БД SQL) - поиск текста осуществляется без преобразования букв (строчные остаются строчными, прописные – прописными); Заполнив поля, нужно щелкнуть левой клавишей мыши по кнопке Искать или нажать клавишу Enter на клавиатуре. Результатом поиска будет список заявителей, удовлетворяющих заданным условиям. Он может быть пуст или содержать одну или более записей. Если поля Фамилия заявителя или Адрес заявителя пусты, предполагается, что они могут принимать любые значения и результат поиска в окне Список заявителей будет содержать всех зарегистрированных в БД заявителей. Следует помнить, что формирование такого списка может быть достаточно длительным. Если заполнены оба поля, запрос на поиск учитывает значения обоих полей. 59 Кодекс: Документооборот Руководство пользователя Обращен ия г ра ж да н 5.1.2.1 Поиск карточки заявителя по фамилии заявителя В поле Фамилия заявителя вкладки Поиск по фамилии и адресу (Рис.49) вводится фамилия заявителя или название организации-заявителя. Поиск производится по полю Заявитель, введенному в окне регистрации реквизитов заявителя. Можно ввести не полные Ф.И.О. или организацию, а только значимую часть (начальную или любую другую). Поиск зависит от установки флажка Поиск по началу / Поиск по подстроке. Например, если нужно найти фамилию Водкин, то при поиске по началу мы найдем всех Водкиных, а при поиске по подстроке найдем и Петровых-Водкиных и Подводкиных и т.д. Если поле Фамилия заявителя заполнено, то в результирующий список попадают только заявители, реквизит Заявитель которых соответствует этому значению (т.е. поиск ограничивается, например, только Ивановыми). 5.1.2.2 Поиск карточки заявителя по адресу проживания заявителя Поиск производится по полям Улица и Уточненный адрес, введенным в окне регистрации реквизитов заявителя. Поиск зависит от установки флажка «Поиск по началу / Поиск по подстроке». Если поле Адрес заявителя заполнено, то в результирующий список попадают только заявители, реквизиты адреса которых включают значение этого поля (т.е. поиск ограничивается, например, только жителями Невского пр.). 60 Кодекс: Документооборот Руководство пользователя Обращен ия г ра ж да н 5.1.3 Режим Атрибутный поиск Этот режим предполагает многокритериальный поиск документов по внесенным в БД атрибутам различных объектов. Атрибуты (реквизиты) документов заносятся в базу данных при их регистрации. Таким образом, запрос на поиск документа можно сформировать, задавая любую комбинацию из известных атрибутов. Следует различать так называемые «стандартный» и «расширенный» поиски. Смысл названий условен: первый был в исходных версиях СЭДД 2000-2001 гг. По мере развития подсистем и продвижения пользователей в работе с ПК поиск сделан более универсальным и удобным; хотя удобство – субъективно, поэтому первый вариант сохранен как «стандартный», второй определен как «расширенный». Если не стоит отметка в пользовательской настройке «Расширенный атрибутный поиск», для данного пользователя доступен только стандартный поиск. 5.1.3.1 Настройка атрибутного поиска Для изменения набора данных, участвующих в построении запроса на поиск, служит режим Настройка атрибутного поиска (подпункт меню Поиск главного меню системы). Окно настройки (Рис. 47) представляет собой «Дерево» с атрибутами объектов карточки заявителя и атрибутами движения документов. Рис. 47 В полях отметок можно «отключать» те атрибуты, которые редко используются при формировании запроса на поиск. Набор видимых атрибутов настраивается на каждого пользователя индивидуально. 61 Кодекс: Документооборот Руководство пользователя Обращен ия г ра ж да н 5.1.3.2 Стандартный поиск Режим вызывается10 из главного меню системы Поиск→Атрибутный поиск, кнопкой быстрого доступа или кнопкой основных режимов . Рис. 48 Окно Условия поиска (Рис. 48) слева содержит область выбора реквизитов. Для удобства выбора и обзора реквизиты сгруппированы в виде папок объектов, снабженных знаком (для свернутой папки) или (для развернутой). В развернутом виде - это список показателей объекта, по которым может осуществляться поиск. Для выбора одного из поисковых показателей следует щелкнуть по нему левой кнопкой мыши. Выбранный реквизит помечается значком . Справа окно содержит поле ввода значения реквизита. Оно становится доступно для ввода конкретного значения после выбора реквизита в левой части окна. Поле имеет различный формат в зависимости от типа данных выбранного реквизита. Выбор значения производится аналогично вводу данного реквизита в соответствующем ему окне регистрации. Выбор реквизита, определение его значения, команда Добавить – действия, необходимые для формирования одного условия поиска. Эти действия можно повторить для каждого поискового показателя из левой части окна. Внизу окно содержит область обзора выбранных условий поиска. Строки с наименованиями реквизитов и их значениями являются составляющими общего условия поиска. Подразумевается, что все условия соединяются логическим «И». В средней части правой половины окна находятся командные кнопки: Добавить – добавление сформулированного условия в запрос. При этом в нижней части экрана появится строка со сформированной частью общего условия поиска; Исправить – корректировка условия в выбранной строке, если какая-либо из составляющих условия поиска сформулирована ошибочно, или необходимо уточнить значение; Удалить – удаление выбранной строки как составляющей из общего условия поиска; 10 Если для пользователя установлена настройка «Расширенный атрибутный поиск», стандартный поиск вызывается только кнопкой быстрого доступа атрибутный поиск. . В остальных вариантах вызывается расширенный 62 Кодекс: Документооборот Руководство пользователя Обращен ия г ра ж да н Удалить все – удаление всех строк (составляющих) из запроса на поиск; Искать / Показать все – переключатель, если не указаны условия поиска, с его помощью можно запросить всю картотеку; Искать - если условия поиска заданы, то после нажатия этой кнопки формируется список найденных документов; Отмена – отказ от режима поиска. Чтобы сформировать запрос на поиск, надо установить курсор на тот атрибут, значение которого известно, и дважды щелкнуть по нему левой клавишей «мыши». После этого станет активным поле ввода, куда следует ввести значение атрибута (или выбрать из справочника) и нажать клавишу Добавить. При необходимости исправить введенное значение атрибута следует установить курсор на строку со сформированным условием и нажать клавишу Исправить, после чего ввести новое значение того же самого атрибута. Поиск по заданным условиям осуществляется сканированием записей базы данных с проверкой введенных условий. Установка флага-переключателя Список отбора определяет, какой объект БД будет выводиться в результате поиска. Если установлен флаг Заявители, результатом поиска будет список отобранных карточек заявителей. Если установлен флаг Обращения, результатом поиска будет список отобранных карточек обращений. Если условие поиска не было сформировано, на экране появится сообщение о том, что не задано условие поиска и результатом поиска будет список всех документов. Следует помнить, что формирование списка всех документов может быть достаточно длительным. Отобранные записи формируются в список, который отображается в окне Список заявителей или Список обращений. 63 Кодекс: Документооборот Руководство пользователя Обращен ия г ра ж да н 5.1.3.3 Расширенный поиск Возможность расширенного поиска должна быть обеспечена в настройках системы. В отличие от описанного выше стандартного поиска список отбора определяется не в окне поиска, а до входа в окно задания условий поиска. Рис. 49 При расширенном поиске поиске предоставляется ряд дополнительных сервисов: - Можно запросить значение атрибута не только равное заданному, но и выбранное по любому из условий (больше, меньше, больше или равно, меньше или равно, не равно, пусто, не пусто, в диапазоне); - Составленный запрос можно сохранить в библиотеке запросов и использовать ранее созданные запросы для поиска; - Условия соединяются в запрос не только по оператору «И», но и по «ИЛИ»; - Возможна множественная выборка значений атрибута по связи «ИЛИ» - В поисковые атрибуты включены множество дополнительных признаков, в том числе поиск по вложениям к документам, сохраненным в Хранилище. А Б Рис. 50 Условия сформированного запроса на поиск можно сохранить, используя для этого режим Сохр.запрос. Запросу присваивается имя (по умолчанию – текущие дата и время Рис. 50,а). 64 Кодекс: Документооборот Руководство пользователя Обращен ия г ра ж да н Для того чтобы воспользоваться ранее созданным и сохраненным запросом, следует использовать кнопку Запросы. В окне Стандартные запросы (Рис. 50,б) можно найти запрос по имени, переименовать, удалить и выбрать для использования в наборе других условий поиска. 5.1.4 Режим Журнал приема руководителями Режим предназначен для поиска в базе данных записей о приеме руководителем. Запись регистрируются как документ только тогда, когда посетитель после записи на прием действительно пришел к руководителю. Предварительная запись на прием к руководителю и отметки о приеме осуществляются в журнале через поиск. Окно Параметры поиска в журнале зависит от настройки режима Личный прием. Если не установлена видимость кнопки ,в окне присутствуют поля Кто вел прием и Фактически не было на приеме (Рис. 51,а), если настроен отдельный режим приема, то эти поля отсутствуют в этом окне.. Отметка Фактически на приеме не было позволяет отобрать список заявителей записавшихся, но не пришедших на прием. А Б Рис. 51 Если в окне поиска не заполнено ни одно поле, по кнопке Искать выводятся данные всего журнала записи приема. Если список пуст или указанный заявитель не найден в списке отобранных записей, по кнопке Новая запись открывается окно Новая запись в журнале приема. Заполняются все поля, кроме поля Кто вел прием. Это поле заполняется после реального посещения заявителем приема руководителя или его заместителя, либо ставится отметка об отсутствии заявителя на приеме. 65 Кодекс: Документооборот Руководство пользователя Обращен ия г ра ж да н 5.2 Работа со списками отобранных заявителей и обращений Списки формируются в результате поиска в режимах Новый документ, Атрибутный поиск и отображаются в окне Список заявителей (Рис. 52,а) или Список обращений (Рис. 52,б). А Б Рис. 52 Окно содержит таблицу с перечнем заявителей (обращений), строку командных кнопок, подзаголовок окна показывает количество неудаленных и удаленных записей в списке (например, «отобрано 68 + 0 (уд) записей»). Окно Список заявителей содержит строку с полями для ввода данных при уточняющем поиске. Таблица со списком содержит перечень карточек, реквизиты которых удовлетворяют введенным в запросе условиям на поиск, и столбцы, содержащие основные реквизиты: Список заявителей: Список обращений: Фамилия И.О. (назв.орг.) Признак удаленного обращения Адрес заявителя Индекс сквозного номера обращения Индекс (почтовый) ФИО заявителя, Адрес заявителя Регистрационный номер заявителя Регистрационный номер обращения Номер карточки заявителя Названия организации-отправителя Телефон, Должность, Признак контроля, Вид обращения, Особые отметки, Форма обращения, Льготная категория Признак обращения Признак отдельного дела Дата регистрации Номер и дата исходящего Содержание 66 Кодекс: Документооборот Руководство пользователя Обращен ия г ра ж да н Список может быть пуст или содержать одну и более записей. Линейка горизонтальной прокрутки делает доступными для просмотра и сортировки столбцы, скрытые за границами окна. Линейка вертикальной прокрутки позволяет листать список, если не все отобранные записи отображаются в окне. Выбранной считается строка, на которой установлен указатель списка – большая на левой границе экрана. В раскрывшемся окне этот указатель черная стрелка первоначально устанавливается на первой строке. Чтобы переместить указатель списка на нужную строку, надо подвести к ней курсор и щелкнуть левой клавишей мыши. Для облегчения визуального поиска карточки список можно упорядочить по возрастанию значения любого столбца щелчком левой клавиши мыши по соответствующему заголовку. Поля ввода для уточняющего поиска в списке заявителей расположены непосредственно под списком. Для поиска заявителя в полученном списке может быть использовано одно из поисковых полей: Фамилия, Адрес или Номер карточки. При заполнении одного из этих полей происходит перемещение указателя списка на строку, содержащую в соответствующей графе набранный текст. Сравнение в графах Фамилия и Адрес происходит по подстроке с преобразованием строчных букв в прописные, а в графе Номер карточки – по началу. Курсор устанавливается на ближайшей строке, соответствующей значению, введенному в поле Фамилия, Адрес или Номер карточки. Командные кнопки для работы с выбранной записью или отказа от продолжения работы со списком расположены в нижней части экрана (Рис. 52): Раскрыть – переход в режим работы с электронной карточкой, содержащей сведения обо всех обращениях данного автора и ходе их рассмотрения (окно Карточка заявителя). То же происходит при двойном клике мышью на выбранной строке. Если список пуст, кнопка недоступна; Поместить в папку – сохранение обращений выбранного заявителя, заявителей всего списка в пользовательской папке; Печатать – предназначена для вывода на печать списка обращений или списка вопросов выбранного заявителя (см. Выходные формы); Выход – возвращение в окно Параметры поиска заявителя или в режим атрибутного поиска для уточнения заданных параметров. В окне Список заявителей присутствуют также кнопки: Новый заявитель – переход в режим регистрации заявителя Ввод нового заявителя в случае, если список пуст, или в списке отсутствует автор интересующих обращений; Работать с заявителем – переход в окно просмотра и корректировки реквизитов выбранного заявителя; Режим работы со списком заявителей может быть пригоден для работы со всей картотекой заявителей. Разнообразие видов просмотра списка и методов поиска дает большое преимущество при анализе для принятия решения. 67 Кодекс: Документооборот Руководство пользователя Обращен ия г ра ж да н 5.3 Работа с папками пользователей 5.3.1 Поиск папки Режим поиска папок может быть вызван из меню Поиск→Папки, а также при работе с обращением или списком заявителей (обращений) по кнопке Положить в папку. Рис. 53 Для запроса на поиск предъявляется окно Поиск папок (Рис. 53). Условия поиска формируются по одному или двум параметрам: Название папки - поиск ведется по подстроке; Дата создания с…по… - период, в течение которого папка была создана. Отсутствие значения параметра в окне ввода предполагает, что оно может быть любым. При отсутствии каких-либо значений формируется список всех зарегистрированных в системе папок. Кнопка Поиск - начало поиска по заданным условиям, кнопка Выход - отказ от поиска. Уточняющий поиск, аналогично работе со списком заявителей, возможен в окне Отобранные папки. 5.3.2 Работа со списком папок Список папок является результатом поиска по заданным (или не заданным) условиям и выводится в окне Отобранные папки (Рис. 54). А Б Рис. 54 Рабочая область окна разделена на 2 части с таблицами Папки и Обращения. 68 Кодекс: Документооборот Руководство пользователя Обращен ия г ра ж да н У активной области окна заголовок и наименования столбцов таблицы выделены жирным шрифтом. Навигация и сортировка по столбцам таблиц, а также способы уточняющего поиска аналогичны описанным при работе со списком заявителей (п.5.2). Левая таблица, Папки, представляет список папок, отобранных по заданным условиям. Для уточняющего поиска под таблицей расположено окно Название папки. Выбранной считается папка, на строке которой установлен указатель . При этом в правой части окна, в таблице Обращения, отражается список обращений, вложенных в данную папку. Последовательно выбирая папки в левой части, можно просмотреть их содержимое в правой части окна. Панель командных кнопок имеет различный состав в зависимости от режима, из которого вызвано окно папок, и от того, какая часть окна активна – Папки (Рис. 54,а) или Обращения (Рис. 54,в). Командные кнопки для работы с папками: Новая – создать новую папку; Раскрыть – открыть окно параметров папки для их просмотра или редактирования; Удалить – удалить папку; Выбрать – выбрать папку для добавления в нее документов. Клавиша отсутствует в режиме поиска папок для просмотра; Печать – вывод на экран подготовленного для печати списка или хода рассмотрения обращений папки; Выход – отказ от работы с папками. Командные кнопки для работы с обращениями: Обращение – войти в карточку заявителя, содержащую обращение, помеченное в списке обращений выбранной папки. Клавиша присутствует только в режиме просмотра папок; Удалить – удалить обращение из папки; Выход – отказ от работы с папками. 69 Кодекс: Документооборот Руководство пользователя Обращен ия г ра ж да н 5.4 Режим «Картотека» Наглядное и в большинстве случаев удобное представление данных в виде картотеки позволяет отбирать и просматривать списки и карточки обращений, зарегистрированных в течение заданного периода (Рис. 55). А Б В Г Рис. 55 70 Д Кодекс: Документооборот Руководство пользователя Обращен ия г ра ж да н В левой части окна Картотека обращений (Рис. 55,а) в виде дерева располагаются условия выбора представления. Отбор данных возможен по данным заявителя (Рис. 55, б,в), по данным обращения (Рис. 55, г), по данным вопроса и по данным рассмотрителя (Рис. 55, д). В список условий в дереве выбора представления выводятся только те, которые были зарегистрированы за указанный период. Выбрав интересующее условие (при отметке сроки условия мышью оно становится выделенным цветом), можно просматривать список соответствующих ему обращений в правой части окна Картотека обращений (Рис. 55,а). Список можно сортировать по столбцам ФИО, Адрес, Рег.номер, Дата, Содержание обращения. Можно отрегулировать размер ячеек выводимой таблицы и высоту строк, а затем сохранить настройку кнопкой . Кнопка возвращает настройку таблицы по умолчанию. Отметив (выделив мышью) строку с интересующим обращением, можно щелчком мыши по строке перейти в карточку выбранного обращения. По кнопке можно распечатать выделенный список в MS Word (Рис. 56). Рис. 56 71 Кодекс: Документооборот Руководство пользователя Обращен ия г ра ж да н 5.5 Функции поиска в экранных выходных формах Рис. 57 Выходные формы, сформированные по запросу (из главного меню командой Выходные формы, списки результатов поиска) выводятся на экран частично или полностью (если объем формы невелик). Экранную выходную форму можно просматривать, анализировать, распечатать, а также сохранить на диске в файле выбранного формата. Для поиска в экранной форме сформированного документа можно использовать: навигацию, структуру выходной формы, поиск по подстроке. Часть выходных форм выводится в формате MS Word, другие в формате Crystal reports. Если первый формат достаточно распространен и не требует пояснений, то подсказки в работе с формами Crystal reports могут оказаться полезными. В верхней части окна расположена панель инструментов для управления просмотром, сохранением и распечаткой выходной формы. Навигация по документу возможна как с помощью соответствующих кнопок, так и по уровням структуры, изображенной в левой части. На рисунке соответствующая клавиша утоплена, т.е. активна (в противном случае, структура недоступна). Таблица 3 Назначение Элемент Вывод на печать Сохранение формы в файле выбранного типа Просмотр структуры документа (переключатель) Масштаб для просмотра (уменьшение масштаба увеличивает обзор). Перемещение на первую (предыдущую) страницу. “11” – номер показываемой страницы, “of 37” - число страниц в документе (из 9). Записав в поле ввода число, отличное от 7, перейдем к другой странице (или последней, если число больше количества страниц). Кнопка поиска. В случае успешного поиска найденный текст отмечается на экране (поиск идет только в направлении «вперед»). Графа с найденным текстом обрамляется красной линией. 72 Кодекс: Документооборот Руководство пользователя Обращен ия г ра ж да н 5.6 Архивы Для формирования архива используется режим администратора Сервис→Перенос в архив. В архив могут быть перенесены только закрытые обращения граждан, т.е. те обращения, в которых все вопросы у всех рассмотрителей имеют дату возврата. Для переноса в архив отбираются закрытые обращения с датой регистрации, попадающей в заданный диапазон. Рис. 58 Для поиска архивных документов реализована функция стандартного атрибутного поиска, в результате выводится Список обращений а архиве (Рис. 58), как и в общем режиме поиска. Можно просмотреть список, выбрать нужный документ (кнопка Раскрыть) и ознакомиться с его данными (Рис. 59). Рис. 59 Для возврата документа из архива в основную БД воспользуйтесь кнопкой Возврат из архива. 5.7 Картотека контрольных писем Режим ввода контрольных писем (ККП) рассчитан на организацию работы с письмами граждан с дополнительной функцией особого контроля. Подразумевается ведение еще одного дополнительного журнала учета писем, поставленных на особый контроль. Этот журнал ведется параллельно с основной базой данных. Для установки режима ККП в настройках системы необходимо проставить признак ККП. Кнопки ККП (пиктограммы) появляются в левом верхнем углу экрана после вывода на экран списка заявителей, например, после атрибутного поиска. . По данной кнопке вводится новое ККП - новое обращение на заявителя обращение на карточку заявителя, уже существующую в базе данных. При этом в основной БД в карточке заявителя никак не отображается информация из ККП. Данные из 73 Кодекс: Документооборот Руководство пользователя Обращен ия г ра ж да н карточки заявителя подставляются в карточку ККП – номер карточки в БД, фамилия и адрес заявителя. Все остальные поля заполняются отдельно. Поле Отправитель является обязательным. ККП - новое обращение - новый заявитель . По данной кнопке вводится новое обращение с одновременным вводом в основную БД новой карточки с новым номером для данного заявителя. После заполнения соответствующих полей в карточке по кнопке Запись производиться запись и в ККП и в основную БД. Рис. 60 Поиск данных производится из меню Поиск→Картотека контрольных писем. Заполняется одно или несколько поисковых полей. Если данные для поиска не введены, выдается весь список контрольных писем. Для вывода информации при работе с ККП существуют выходные формы 4.1, 4.2, 4.3. 74 Кодекс: Документооборот Руководство пользователя Обращен ия г ра ж да н 6 Поступления и отправка электронных карточек и контрольных карт А Б В Г Д Рис. 61 Пункт меню Сервис→Поступления доступен только администратору системы и только в том случае, если сделаны необходимые общие настройки для обмена. Кнопка в группе кнопок основных режимов главного окна системы доступна при соответствующей отметке в общих настройках. Функцией этого сервиса является получение из базы данных обмена информации о поступивших документах из других подсистем СЭДД11. 6.1 Поступления по обмену После выбора этого пункта в меню Сервис→Поступления или по кнопке Поступления на экран выдается окно Входной ящик обмена (Рис. 62), где выводится список поступивших документов (или сообщение: «Входной ящик пуст»). 11 Сервис работы с Электронной приемной обеспечивается также из подпункта меню Поступления. 75 Кодекс: Документооборот Руководство пользователя Обращен ия г ра ж да н Рис. 62 В списке выводятся регистрационные данные подразделения-отправителя о документах: - Регистрационный номер документа; - ФИО (или название организации) заявителя; - Адрес заявителя; - Организация, откуда отправителем получено обращение; - Дата регистрации; - Дата передачи в систему обмена; - Срок исполнения документа (вопроса); - Исходящие номер и дата организации, переславшей обращение; - Вид обращения; - Признак обращения; - Особые отметки. Практика показывает, что делопроизводители обращаются к списку поступлений, получив бумажные документы (подлинники или копии) с соответствующими резолюциями. Чтобы облегчить поиск документа в списке, можно отсортировать список по любому полю. Кнопка выбора: Принять текущий (выделенный в списке) документ. Кнопкой Отказ следует воспользоваться, если не требуется регистрация поступившего документа по каким-либо причинам. Документ будет помечен во входном ящике, как обработанный, и более показываться не будет. Кнопка Выход – возврат в предыдущий режим без изменений в текущей записи. После нажатия кнопки Принять попадаем в режим атрибутного поиска (Рис. 63). В окне Условия поиска (Обмен) введены атрибуты фамилии и адреса заявителя для поиска его карточки. Эти условия можно дополнить или изменить. В результате поиска открывается окно Обмен. Список заявителей (Рис. 64). Делопроизводитель решает, следует ли заводить новую карточку (кнопки Работа с заявителем, Новый заявитель) или выбрать из списка карточку найденного заявителя. 76 Кодекс: Документооборот Руководство пользователя Обращен ия г ра ж да н Рис. 63 Рис. 64 Если заявитель поступившего документа уже зарегистрирован в базе данных, по кнопке Принять обращение открывается окно карточки заявителя с его предыдущими обращениями, где в заголовке указано: Прием обращения, а в блоке командных кнопок расположены кнопки Принять как новое и Принять как повторное (Рис. 65). Рис. 65 Кнопка Выход означает отказ от приема, возврат в список поступлений. Если документ принимается как повторный, надо выделить первичное письмо в карточке, к которому повторным будет поступивший документ. 77 Кодекс: Документооборот Руководство пользователя Обращен ия г ра ж да н По кнопке Принять открывается окно Прием нового обращения (Рис. 66), отличающееся от обычного бланка для регистрации только тем, что в него автоматически переносятся данные, зарегистрированные в предыдущей инстанции. Рис. 66 По кнопке Сохранить документ записывается в данной системе в карточке заявителя, ему присваивается регистрационный номер, затем принимается вопрос поступившего обращения (Рис. 67). Рис. 67 После приема документа (любым способом) в базу данных системы, информация о нем больше не появляется в списке поступивших в окне Входной ящик обмена. 78 Кодекс: Документооборот Руководство пользователя Обращен ия г ра ж да н 7 Режим БЫСТРОГО ВВОДА ОБРАЩЕНИЯ Альтернативой описанным выше функциям работы с карточками Заявителя, Обращения, Вопроса, а также поиска этих объектов, предлагается сервис быстрого ввода и поиска данных в одном окне, представляющем интеграцию нескольких вкладок обычного режима12. Алгоритм работы при регистрации нового обращения по существу тот же, но поиск заявителя производится с помощью панели с картотекой, представляющей иерархический список карточек заявителя (Рис. 68, слева), а экраны карточек регистрации Заявителя, Обращения и Вопроса объединены в один блок (Рис. 68, справа). Рис. 68 Панель поиска в картотеке содержит в исходном состоянии список отсортированных символов, встречающихся в начале записей поля ФИО Заявителя. При выборе буквы (или другого первого символа), раскрывается список карточек заявителей, первой буквой фамилии которых является этот символ. При выборе нужной фамилии раскрывается список его обращений и вопросов в обращении. 12 Данный режим предполагает большое количество информации на одном экране. Это требует установки высокого разрешения экрана. Настройка параметров стандартного экрана должна быть установлена 1024х768 и шрифт – нормальный. 79 Кодекс: Документооборот Руководство пользователя Обращен ия г ра ж да н Схема иерархии такова: Символ (буква алфавита) Заявитель 1 Обращение 1 Вопрос 1 …… Вопрос N …… +Обращение N + Заявитель 2 …… + Заявитель N …… Символ Карточка заявителя в верхней части окна (Рис. 68, справа) содержит данные выбранного на панели поиска Заявителя. Если на панели поиска выбрать обращение, в средней части карточки заявителя в разделе Обращение выводятся реквизиты выбранного обращения. Щелкнув мышкой на панели поиска на вопрос, получим отображение тематики обращения в нижней части карточки заявителя (раздел Вопрос). Реквизиты заявителя, обращения, вопроса можно корректировать. Кнопка Изменить год предназначена для ограничения отобранных для поиска карточек заявителя. Сначала нажмите кнопку, измените год или сотрите для просмотра всей базы данных, затем нажмите Сохранить год . Кнопка Изменить ФИО предназначена для изменения (дополнения) поля ФИО заявителя в существующей карточке. Все другие поля корректируются и сохраняются по кнопке Сохранить изменения . После заполнения всех требуемых полей в карточке заявителя необходимо нажать кнопку Сохранить . Кнопка Печать предназначена для вывода карточки соответствующего объекта. Окно Быстрый ввод обращения открывается при соответствующих настройках 13 . При вызове этой функции из только при нажатии в Главном окне кнопки Меню системы Документ→Новый документ или по кнопке (на панели инструментов) регистрация обращения производится обычным способом, как описано ранее. 7.1 Регистрация заявителя При инициализации регистрации открывается окно, содержащее алфавит на панели поиска и бланк карточки Заявителя в правой части.Как обычно, система готова проверить, есть ли карточка адресанта регистрируемого обращения. Курсор первоначально помещается в поле ФИО карточки Заявителя. Можно начинать вводить первые буквы фамилии Заявителя или щелкнуть мышкой на соответствующую букву на панели поиска. По мере ввода букв в поле ФИО система отслеживает и уточняет поиск на панели поиска: 13 Для настройки возможности быстрого ввода карточки заявителя, обращения и вопроса администратору системы необходимо в режиме Сервис→Настройки в окне Настройки системы на вкладке Дополнительно→Пользовательские установить флаг Быстрый ввод обращения. 80 Кодекс: Документооборот Руководство пользователя Обращен ия г ра ж да н Рис. 69 Если фамилия с набранным сочетанием не найдена, на панели поиска отсутствуют данные. Следует заметить, что среди реквизитов, выводимых в бланк по умолчанию, присутствует год регистрации заявителя (Рис. 70) – по умолчанию – текущий. Поиск производится с учетом этого значения. По кнопке Изменить год можно установить иное значение года или вообще стереть число. В последнем случае поиск будет производиться по всему массиву данных, что замедляет работу при большом количестве обращений за многие годы. Рис. 70 По щелчку мышью по найденной фамилии на панели поиска раскрывается вложение – обращение и вопрос заявителя, а в правой части выводятся реквизиты карточки Заявителя (Рис. 71). Делопроизводитель должен оценить, тот ли Заявитель прислал новое обращение или это совпадение ФИО. Рис. 71 Если Заявитель не найден или найден однофамилец, следует нажать кнопку Новый, внести значения атрибутов и сохранить новую карточку заявителя (кнопка Сохранить ) для получения номера карточки в базе данных. . Рядом с заголовком раздела Заявитель Система сообщит: появится регистрационный номер (например, Заявитель № 6622/09). 7.2 Регистрация обращения Если при регистрации нового обращения заявитель найден, следует нажать кнопку Новое обращение, если же заявитель вновь зарегистрирован, можно сразу заполнять реквизиты обращения. Значения по умолчанию, принятые в настройках, в этом режиме также используются. 81 Кодекс: Документооборот Руководство пользователя Обращен ия г ра ж да н По окончании ввода реквизитов обращения следует сохранить карточку обращения (кнопка Сохранить) для получения номера обращения в базе данных. Рядом с заголовком раздела Обращение появится регистрационный номер (например, Обращение № 6622/09-1-0). 7.3 Регистрация вопроса После сохранения обращения для регистрации вопроса следует заполнить реквизиты вопроса и сохранить их в базе данных. В рамке раздела Вопрос появится его регистрационный номер (например, Вопрос № 6622/09-1-1). Для регистрации вопроса в ранее записанном обращении следует нажать кнопку Новый вопрос , заполнить реквизиты вопроса и сохранить его в базе данных. 82
