Запуск пакета SMART BOARD: - Южно
реклама
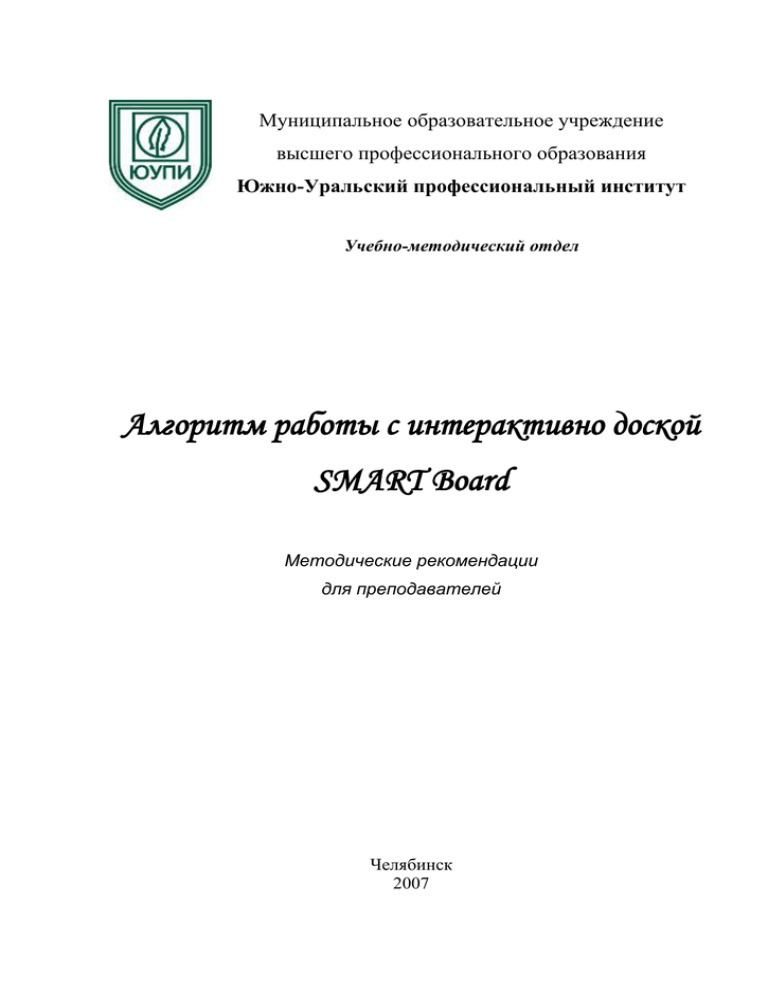
Муниципальное образовательное учреждение высшего профессионального образования Южно-Уральский профессиональный институт Учебно-методический отдел Алгоритм работы с интерактивно доской SMART Board Методические рекомендации для преподавателей Челябинск 2007 Составители: Васильева И.Л., проректор по учебной работе, к.п.н. Киреева Г.В., начальник учебно-методического отдела Бондарева Ю.С., методист учебно-методического отдела Хохлова А.Р., преподаватель кафедры «Информатика и вычислительная техника» Алгоритм работы с интерактивно доской SMART Board. – Челябинск, Южно-Уральский профессиональный институт, 2007. – 33 с. Методические рекомендации предназначены в Южно-Уральского профессионального института процесса с использованием интерактивной доски. рассмотрена пошаговая инструкция подготовки занятия. помощь преподавателям в организации учебного В данных рекомендациях и проведения учебного Южно-Уральский профессиональный институт Введение Интерактивные доски SMART Board предоставляют преподавателю и студентам уникальную возможность сочетания компьютерных и традиционных методов организации учебной деятельности: с их помощью вы можете работать обеспечением и практически с одновременно любым имеющимся реализовать программным различные приемы индивидуальной и коллективной, публичной ("ответ у доски") работы студентов. Однако для того, чтобы грамотно использовать на учебном занятии все богатство возможностей интерактивной доски, преподавателю необходимо самому знать эти возможности, реализуемые при помощи имеющегося в комплекте поставки досок SMART Board стандартного программного обеспечения. Интерактивная доска SMART Board даже при использовании только лишь поставляемого вместе с ней простейшего программного обеспечения позволяет подготовить и провести учебное занятие на качественно новом уровне. Именно поэтому интерактивные доски заслужили признание преподавателей, методистов и, конечно же, студентов во всем мире. Их отзывы и результаты педагогических исследований, посвященных возможностям применения интерактивных досок в учебном процессе, можно увидеть на сайте, специально посвященном интерактивным доскам SMART Board (http://www.smartboard.ru); там же пользователям, различные советы и рекомендации. приводятся инструкции Для начала работы необходимо запустить средства SMART BOARD Запуск пакета SMART BOARD 1 способ: Двойной щелчок левой кнопкой мыши на значке Smart Board Ярлык для запуска Smart Board Средства Smart Board Значок запущенной программы Smart Board 2 способ: Главное меню (меню Пуск) > Программы > Программное обеспечение SMART Board > Средства SMART Board Состав средств SMART BOARD SMART Notebook Средства записи Видеоплеер SMART BOARD Клавиатура SMART Панель инструментов SMART Панель управления Справка Дополнительные средства SMART Notebook - главный инструмент для работы с интерактивной доской, сочетающий в себе свойства инструментальной среды для разработки собственных учебных материалов (презентаций), "чертежной доски", "электронной записной книжки" и основного средства хранения сделанных в процессе демонстрации рукописных примечаний, пометок и пр.; Средство записи - удобная вспомогательная программка для записи всех выполняемых пользователем манипуляций при работе с той или иной компьютерной программой, позволяющая легко и просто создавать практически любые обучающие видеоролики для демонстрации принципов работы с изучаемой программой; Видеоплеер – вспомогательная программа для воспроизведения различных видеофрагментов (аналог Windows Media), позволяющая в ходе воспроизведения видеофрагмента дополнять его желаемыми пометками или рукописными текстовыми комментариями; Клавиатура – встроенные средства ввода текста. "Виртуальная клавиатура" - ввод текста касаниями нарисованных клавиш маркером: Панель инструментов SMART – позволяет производить записи при помощи маркеров. Чтобы делать пометки поверх изображения или файла, возьмите маркер с лотка и пишите на интерактивной доске. Чтобы писать другим цветом, возьмите другой маркер. Цвет определяет контейнер для маркера, а не сам маркер. Чтобы избежать путаницы, кладите маркеры на соответствующее место. перо Область захвата Отмена последнего действия курсор выделение дополнительно ластик Щелчок правой кнопкой мыши Запустить программу SMART Notebook для создания проекта урока SMART Notebook Программное обеспечение Notebook – уникальный продукт компании SMART, который позволяет, не обладая специальными навыками, создавать яркие, динамичные, наглядные, информационно-емкие уроки и презентации, используя рисунки, видео, галереи объектов и текстов, а так же различные ресурсы в т.ч. и Интернет. Передвигая и изменяя объекты во время проведения урока, вы привлекаете внимание аудитории. Если слушатели предлагают свои идеи, задают вопросы, записывайте их маркером в программном обеспечении Notebook. Для запуска программы необходимо выполнить следующие действия: 1 способ: Щелкнуть по кнопке Notebook, в меню SMART BOARD; 2 способ: Главное меню (меню Пуск) > Программы > Программное обеспечение SMART Board > SMART Notebook; Откроется файл Notebook. Каждый новый файл представляет собой рабочую область, которая может быть заполнена объектами - рукописным или печатным текстом, рисунками, клипартами и файлами. В рабочей области документа располагается видимая часть экрана, которая будет спроецирована на доску. Заметим, кстати, что программу SMART Notebook (как и практически все программы для интерактивной доски) можно установить и использовать на любом компьютере - даже без подключения к нему самой доски (хотя программа это "чувствует" и выдает соответствующие предупреждения). Это позволяет преподавателю подготавливать все необходимые материалы к очередному учебному занятию дома, а затем демонстрировать их студентам в готовом виде, принеся подготовленный файл на преподавательский компьютер, например, на флэш-диске. Строка меню документа Строка заголовка документа Панель инструментов Рабочая область Страница документа Вкладка коллекции Вкладка вложений Элемент перемещения вкладок на другую сторону экрана Флажок, скрывающий полосы прокрутки документа Панель инструментов Панель инструментов Notebook позволяет вам создавать учебные занятия и презентации, а так же управлять ими и корректировать. По умолчанию панель инструментов появляется вверху страницы Notebook. Если вы хотите работать сидя,то либо предполагается, то панель инструментов можно переместить вниз страницы (для этого, нажав и удерживая пустой участок на панели инструментов, передвиньте ее вниз). Меню Раздел меню Файл Правка Функции - Открыть новый или существующий файл Сохранить файл Сохранить текущую страницу как шаблон Экспорт в различных форматах Отправить файл по электронной почте Напечатать файл или изменить свойства печати - Отменить или повторить предыдущие действия - Клонировать, вырезать, копировать, вставить или удалить выбранные объекты или все объекты на странице - Редактировать текст - Проверить правописание всех текстов в файле - Удалить текущую страницу Вид - Изменить текущий вид (Сортировщик страниц, Галерея, Вложения или Во весь экран) - Скрыть боковую панель - Запустить панель инструментов захвата экрана или Затенения экрана - Масштаб для приближения или удаления содержимого страницы Вставка - Добавить пустую страницу, шаблон, рисунок, файл или ссылку Формат - Изменить свойства шрифта (жирный, подчеркнутый, курсив) - Изменить свойства объекта (цвет, ширина линии, заливка, прозрачность) - Закрепить свойства и положение объекта - Изменить цвет фона страницы - Создать формы, линии и текст - Перо, художественное перо и ластик Рисование - Выделить, изменить порядок, сгруппировать и разгруппировать объекты Справка - Информация о программе Notebook - Проверить наличие обновлений Начинать работу следует с листов. Листов будет столько, сколько необходимо. Это эскизы доски в разные этапы (моменты) учебного занятия. К одному и тому же листу можно обращаться сколько угодно раз Работа с листами Работая с приложением Notebook, можно (точно так же, как и в PowerPoint) создавать слайды - кадры, размер которых соответствует размерам экрана и которые демонстрируются на интерактивной доске целиком, но при желании можно и "растянуть" рабочее поле по вертикали (при помощи гиперссылки Растянуть страницу в нижней части кадра), превратив его в "классическое" окно с использованием вертикальной линейки прокрутки. При этом в правой панели в режиме Сортировщика слайдов содержимое презентации отображается в виде ряда миниатюр. С правой стороны страницы Notebook находятся три закладки. Сортировщик страниц позволяет вам увидеть эскизы изображений каждой страницы в файле Notebook. Нажмите на закладку Галерея, где находится огромное количество (более 10 000 штук) образцов, картинок и анимаций , которые можно добавить на вашу страницу Notebook. Откройте закладку Вложения, чтобы прикрепить любые файлы Windows к рабочему файлу Notebook. Вы можете спрятать закладки, поставив галочку в окне Скрывать автоматически внизу окна закладок. Выберите закладку Сортировщик страниц, чтобы увидеть эскизы страниц вашего файла. Вы можете переместить страницу в другое место Сортировщика страниц, чтобы поменять порядок ее расположения в файле. У активной страницы есть выпадающее меню (стрелка в правом верхнем углу). Раздел меню Функции Удалить страницу Удаляет текущую страницу Очистить страницу Вставить пустую страницу Удаляет все объекты с текущей страницы Добавляет пустую страницу сразу же после активной Клонировать страницу Создает копию выбранной страницы, включая все объекты, находящиеся на ней и помещает ее сразу же после активной Переименовать страницу Позволяет переименовать страницу 1) Добавить новый лист в документ 1 способ: Кнопка «Добавить новую страницу» на панели инструментов; 2 способ: Меню Вставка > Пустая страница 3 способ: 1 щелкнуть правой кнопкой мыши на уже имеющейся странице; 2 в появившемся меню выбрать пункт Вставить пустую страницу. 2) Установить цвет фона листа 1 нажать правую кнопку мыши в свободном месте рабочей области; 2 в появившемся меню выбрать пункт Установить цвет фона… 3 выбрать цвет. На листах следует размещать объекты. Поместить объект на страницу Notebook можно одним из следующих способов: I. Напечатать текст при помощи клавиатуры; II. Нарисовать рисунок либо сделать надпись на доске маркером; III. Создать геометрическую форму при помощи панели инструментов Notebook; IV. Поместить картинку из Коллекции Notebook, из вашего компьютера либо из Интернет. Разберем каждый из этих способов подробнее. I. Если на листе должен располагаться текст, то его необходимо добавить с помощью клавиатуры (стационарной или экранной). Работа с текстом 1. Выбрать элемент текст на панели инструментов или в меню рисование > текст > выбрать начертание текста; 2. На рабочей области листа, удерживая левую кнопку мыши, нарисовать прямоугольник, где будет располагаться текст; Панель форматирования текста Область редактирования текста 3. Указать настройки форматирования текста (размер текста, начертание, тип шрифта, цвет, выравнивание, наличие списка); 4. Изменить ширину текстовой области можно, если, удерживая левую кнопку мыши на маркере изменения размеров, переносить его в нужную сторону; 5. Закончить редактирование текста можно, щелкнув левой кнопкой мыши в свободной области рабочего листа; 6. После того, как редактирование текста завершено, текст будет распознаваться как объект. Чтобы изменить текст или параметры форматирования, необходимо два раза щелкнуть по области текста левой кнопкой мыши. II. Чтобы делать пометки поверх изображения или файла, возьмите маркер с лотка и пишите на интерактивной доске. Чтобы писать другим цветом, возьмите другой маркер. Цвет определяет контейнер для маркера, а не сам маркер. Чтобы избежать путаницы, кладите маркеры на соответствующее место. При этом весь имеющийся инструментарий (инструменты рисования, стирания, выбора стиля, цвета или фактуры линии и пр. в кнопочной панели инструментов, средства масштабирования и вращения уже имеющихся объектов) специально адаптирован для работы на интерактивной доске с помощью маркеров и "губки" (выполняющей роль "ластика"), хотя рисовать можно и традиционной мышкой (или пальцем на экране доски). Перо Ластик Художественное перо Выбирайте различные стили и цвета линий, нажав выпадающее меню стрелка в углу кнопки инструмента. III Создать геометрическую инструментов Notebook; форму при помощи панели Прямые линии Нажмите кнопку Прямая линия на панели инструментов Notebook. Коснитесь поверхности интерактивной доски, не отрывая от нее палец либо маркер (либо левую кнопку мыши) нарисуйте линию в нужном направлении и под нужным углом. Выделите линию и тащите за один из ее концов, чтобы растянуть ее или изменить угол наклона. СОВЕТ: Удерживайте клавишу Shift, поворачивая линию и угол наклона будет меняться на 45¦ Фигуры 1 Создать фигуру 1.1 Нажмите стрелку на кнопке Фигура на панели инструментов Notebook появится список различных фигур. 1.2 Выберите фигуру, которую вы хотите использовать и поставьте курсор туда, где вы хотите нарисовать фигуру. 1.3 Нажмите и тащите курсор до тех пор, пока ваша фигура не будет того размера, который нужен вам. 1.4 Теперь, когда вы нарисовали фигуру на странице Notebook, вы можете изменять ее так же, как вы изменяете другие объекты, используя ручку поворота и изменения размера и выпадающее меню. СОВЕТ: Чтобы на фигуру было легко нажимать, выделите ее, выберите Свойства из выпадающего меню и залейте ее цветом. 2 Настройка инструментов рисования У каждого инструмента рисования есть выпадающее меню. Нажмите стрелку в углу кнопки инструмента, чтобы использовать существующий инструмент или изменить его. IV. Программа Notebook содержит достаточно большую коллекцию вложений, которые могут быть использованы на уроке Что касается рисунков, то их можно брать из встроенных довольно богатых коллекций (вкладка Коллекция). В числе прочего здесь имеются: шаблоны календарей (по месяцам) за 2005 и 2006 гг. (можно надеяться, что в числе выкладываемых на сайте бесплатных обновлений программного обеспечения для SMART Board будут своевременно появляться и шаблоны для последующих годов); различные фоновые рамки, "свитки", разлиновки a-la "тетрадный лист"; шаблонные" интерьеры и персонажи для подготовки иллюстративного материала при проведении уроков родного или иностранного языка; географические карты, которые во многих случаях могут заменить традиционные контурные карты; флаги различных государств и иллюстрации по различным событиям мировой истории; различные "примитивы" для создания разнообразных электрических и радиоэлектронных принципиальных схем, архитектурного дизайна и др.; богатый набор самых разных символических картинок (аналогичных по характеру коллекциям Clip Art в составе пакета Microsoft Office) и многое другое, в том числе анимации и интерактивные модели, выполненные по технологии Macromedia Flash. Работа с коллекцией 1. Выберете нужный раздел коллекции 2. Удерживая нажатой левую кнопку мыши на объекте, переместите его на рабочую область листа. Объекты коллекции делятся на два вида: объекты - эскизы, занимающие всю область рабочего листа и объекты – рисунки. Разделы коллекции + означает, что раздел включает в себя подразделы, которые могут быть просмотрены, если нажать на значок «плюс» Выбранный раздел Объект – эскиз, будет располагаться на всю страницу Содержимое выбранного раздела Все, что появляется в рабочей области листа, воспринимается как объект. Над всеми объектами можно производить одинаковые действия. Работа с объектами 1 Выделение объекта 1.1 для выделения объекта необходимо выбрать объект выделения на панели инструментов ; 1.2 щелкнуть левой кнопки мыши по объекту, который необходимо выделить, вокруг выделенного объекта появиться синяя рамка; 1.3 для выделения одновременно нескольких объектов можно воспользоваться методом протягивания (удерживая левую кнопку мыши нарисовать прямоугольник, в который войдут все необходимые объекты) или удерживая нажатой клавишу CTRL на клавиатуре, поочередно щелкать левой кнопкой мыши на объектах. 2 Перемещение объекта Объект переместиться, если, удерживая нажатой левую кнопку мыши, перемещать его по рабочей области листа. При перемещении указатель мыши имеет вид стрелки, направленной в четыре стороны. 3 Изменение размеров Маркер поворота Выпадающее меню Маркер изменения размеров Удерживая нажатой левую кнопку мыши на маркере изменения размеров, и перемещая маркер в нужном направлении, будет изменяться размер объекта. 4 Поворот Удерживая нажатой левую кнопку мыши на маркере поворота, и перемещая маркер в нужном направлении, будет изменяться угол поворота объекта. 5 Группировка 5.1 Выберите несколько объектов, которые вы хотите сгруппировать. Для этого нажмите на поверхность доски и тяните палец или мышью подиагонали, так чтобы объекты оказались в окне выделения. 5.2 Нажмите контекстное меню (правая кнопка мыши) на любом из объектов и выберите Группировка> Группировать. 5.3 Чтобы разделить объекты, выделите сгруппированный объект еще раз и откройте Группировка> Разгруппировать. 5.4 Функция Разгруппировать также разобьет рукописные записи на отдельные линии. 6 Порядок 6.1 Вы можете изменить порядок, в котором появляются объекты, выбрав Порядок из выпадающего меню. 6.2 Чтобы переместить объект на один слой выберите Переместить вперед или Переместить назад. Чтобы отправить объект на самый верхний слой страницы выберите На передний план. Чтобы отправить на самый нижний слой - На задний план. 7 Гиперссылки 7.1 Выберите Гиперссылка из выпадающего меню - появится окно Вставка гиперссылки. 7.2 Введите адрес страницы, на которую вы хотите поставить ссылку и нажмите ОК. 7.3 В левом нижнем углу объекта появится стрелка. Нажав на нее, вы запустите Интернет-браузер и нужную страницу. Чтобы удалить ссылку, откройте Гиперссылка- из выпадающего меню, нажмите Удалить гиперссылку, затем ОК. 8 Свойства Чтобы изменить цвет, свойства линии, прозрачность объекта войдите в Свойства из выпадающего меню. 9 Распознавание рукописного текста (только английский) Если вы написали маркером какой-либо текст, вы можете его распознать либо преобразовать его в печатный. Отдельно следует поговорить о возможности сохранения в SMART Notebook копий экрана, снятых при работе с другими программами. Дело в том, что полноценная поддержка работы с досками SMART Board (в частности, не только управление работой проецируемых на доску программных приложений, интерактивных моделей и пр., но и добавление собственных рукописных комментариев и графических пометок) упирается, прежде всего, в реализацию в конкретной программе возможности "запоминания" вместе с обычным файлом данных некоего "альфа-слоя", аналогичного наложенной поверх обычного изображения в рабочем окне "прозрачной кальке", где и делаются все такие заметки. Некоторые прикладные программы (например, из пакета Microsoft Office) такую возможность поддерживают, но большинство разработчиков ПО пока еще не предусмотрели эту возможность Поэтому, хотя при работе с любой программой можно свободно использовать маркер для создания на экране любых надписей и заметок, эти пометки автоматически чаще всего не запоминаются и стираются при первой же попытке переключиться на другую программу, загрузить другой файл данных, сменить кадр в рабочем окне или воспользоваться линейкой прокрутки, либо выполнить любое другое управляющее действие в режиме "мыши". Единственной возможностью сохранить сделанные комментарии для последующего просмотра является снятие копии экрана при помощи специально предусмотренных кнопок на панели инструментов захвата экрана Добавление изображения в файл Notebook 1) Панель инструментов захвата экрана, чтобы захватить изображения с экрана; 2) Меню Вставка, чтобы импортировать рисунки и клипарты из вашего компьютера либо из сети Интернет. Панель инструментов захвата экрана Панель инструментов захвата экрана позволяет вам захватывать изображение отдельного окна, всего экрана либо его части в файл Notebook. Чтобы открыть Панель инструментов захвата экрана нажмите кнопку Захвата на панели инструментов Notebook. кнопка позволяет снять копию выделенной при помощи маркера (в режиме "мыши") произвольной области на интерактивной доске; кнопка обеспечивает копирование в SMART Notebook целиком произвольного выбранного окна; кнопка позволяет снять копию всего текущего содержимого экрана; флажок в самом низу панели инструментов захвата экрана указывает, нужно ли сохранять каждую такую копию на автоматически создаваемом новом кадре ("слайде") в программе SMART Notebook, или же можно поместить снятую копию экрана на текущем слайде. (Если в момент снятия копии экрана приложение SMART Notebook не запущено, это будет выполнено автоматически) Меню Вставка Поместите рисунок, который уже есть в вашем компьютере, выбрав Вставка> Рисунок / Шаблон > Из файла... Чтобы поместить рисунок со сканера, подключенного к вашему компьютеру, сделайте следующее: 1. Выберите Вставка> Рисунок со сканера. Появится окно вставки изображения. 2. Выберите сканер из списка. 3. Нажмите кнопку Сканировать. 4. Отсканируйте рисунок и измените его, если требуется, следуя инструкциям. 5. Когда сканирование завершено, закройте диалоговое окно и вернитесь в Notebook. Все сделанное вами в программе, может быть сохранено в отдельном файле, имя которого указывается в строке заголовка, в формате *.xbk. все действия с файлами производятся аналогично подобным действиям других программ. Действия с файлами 1) Создать новый файл; 2) Открыть уже существующий файл; 3) Сохранить файл; 4) Напечатать; Все эти действия можно производить через панель инструментов или меню файл. Особо следует отметить, что все созданные в приложении SMART Notebook материалы или помещенные туда копии экрана можно не только сохранить в файле "внутреннего" (по отношению к программе Notebook) формата, но и экспортировать созданные слайды в виде документов HTML, PDF или в виде графического изображения в одном из стандартных графических форматов (JPEG, GIF, BMP, PNG), чтобы позже демонстрировать созданное без использования программы SMART Notebook или использовать отдельные кадры в других приложениях. Можно также распечатать любые из имеющихся кадров ("слайдов") на принтере (непосредственно из программы Notebook или предварительно экспортировав их в виде рисунков и поместив в документе Word или в презентации PowerPoint). Это позволяет студентам создавать практически любые творческие работы (в электронном виде) с использованием материалов, полученных в ходе учебного занятия на интерактивной доске. Преподавателю - подготавливать различные методические материалы (используя такие кадры как иллюстрации) или распечатывать для студентов раздаточный материал в любом количестве экземпляров, в том числе содержащий сделанные преподавателем и студентами непосредственно на учебном занятии пометки и рукописные дополнения. Средство записи SMART и Видеоплеер SMART. Эти две вспомогательные программки, с одной стороны, органично дополняют друг друга, а с другой - могут использоваться и совершенно независимо друг от друга. Создание и показ видеозаписи Средство записи позволяет легко и просто создавать собственные "деморолики", демонстрирующие принципы работы с операционной системой Windows, ее стандартными приложениями или любыми прикладными программами. 1) в соответствующей панели инструментов достаточно выбрать область экрана, в пределах которой будет производиться запись (по умолчанию весь экран, отдельное окно или выбранная прямоугольная область) 2) щелкнуть мышью на кнопке записи и просто работать с требуемой программой, выполняя все те действия, которые вы хотели бы позже демонстрировать учащимся. 3) Программка "Средство записи" сама запомнит все выполняемые вами манипуляции мышью, все нажатия клавиш и вообще все изменения, происходящие на экране, и создаст видеофрагмент в стандартном формате AVI, принятом для Windows Media, либо в специальной разновидности формата AVI для SMART, обеспечивающей более экономное расходование места на диске. (Выбор видеоформата, количества записываемых кадров в секунду, качества звука и некоторых других параметров производится с помощью меню, доступного по одноименной кнопке в панели "Средства записи") 4) Позже может быть продемонстрирован созданный видеоролик при помощи стандартного "плеера" Windows Media или любого другого видеоплеера, поддерживающего формат AVI. Но если вы будете делать это на учебном занятии, используя интерактивную доску SMART Board, то удобнее воспользоваться для этого вторым компонентом описываемой здесь "сладкой парочки" - "Видеоплеером SMART". (Он же может быть использован и вообще для показа любого видеофрагмента в стандартном формате, а не только созданного при помощи "Средства записи SMART", с жесткого диска, видеоCD или DVD.) Главное преимущество "Видеоплеера SMART" - это специальная панель инструментов, позволяющая со всеми удобствами использовать в ходе показа видео. Все возможности сопровождению заранее интерактивной заготовленного доски, в частности, видеоматериала по "живыми" рукописными комментариями и пометками - с возможностью выбора цвета рисования и запоминания копии видеоизображения (снятой в какой-то момент времени) вместе с этими пометками, в том числе и при полноэкранном воспроизведении (тогда на экран выводится "плавающая" панель управления воспроизведением). Записи на доске при помощи маркеров Прозрачный слой Если вы возьмете маркер с лотка, то появится перемещаемая панель инструментов и рамка вокруг рабочего стола. Появившаяся рамка означает, что вы можете писать прямо на рабочем столе либо поверх файла, открытого в данный момент, и остается до тех пор, пока вы не положите маркер или ластик обратно на лоток и не коснетесь доски. Ваше первое прикосновение к доске удалит рамку и все ваши записи. Сохранение записи и рисунков Перемещаемая панель инструментов позволяет вам сохранять ваши надписи и рисунки. Захват области: Нажмите, на кнопку захвата, чтобы захватить область экрана. Чтобы захватить область рабочего стола, сделайте следующее: 1. Нажмите кнопку Захват области на плавающей панели инструментов. Появится инструмент захвата. 2. Нажмите на один из углов области, которую вы хотите сохранить. Удерживая палец, тащите окно выделения до тех пор, пока в нем не окажется весь необходимый участок. 3. Отпустите палец, выделенная область будет сохранена, как изображение, в программном обеспечении Notebook . Если Notebook еще не открыт, он откроется автоматически, когда вы захватите область экрана. Сохраните файл выбрав Файл> Сохранить СОВЕТ: Нажмите Захват области, затем в любом другом месте на интерактивной доске и сразу же отпустите палец, чтобы захватить в Notebook изображение всего экрана. Восстановление записей и изображений Если вы случайно удалили свои записи, прикоснувшись к поверхности доски, вы можете восстановить их нажав сообщение "Восстановить написанное", которое находится в правом нижнем углу экрана. А после этого, чтобы сохранить записи, используйте Захват области. Если вы не видите сообщение "Восстановить написанное", следуйте этим указаниям: 1. Запустите средства SMART Board. 2. Откройте Перемещаемую панель инструментов из меню. 3. Нажмите кнопку Отменить, чтобы вернуть все записи и рисунки.


