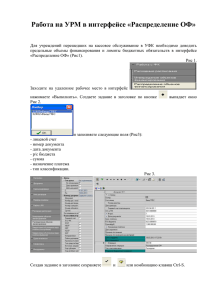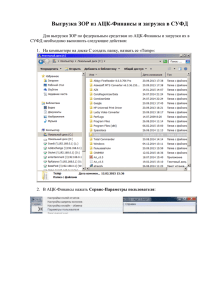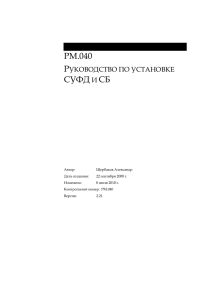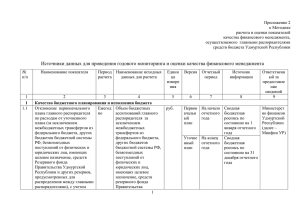Распределение ОФ
реклама
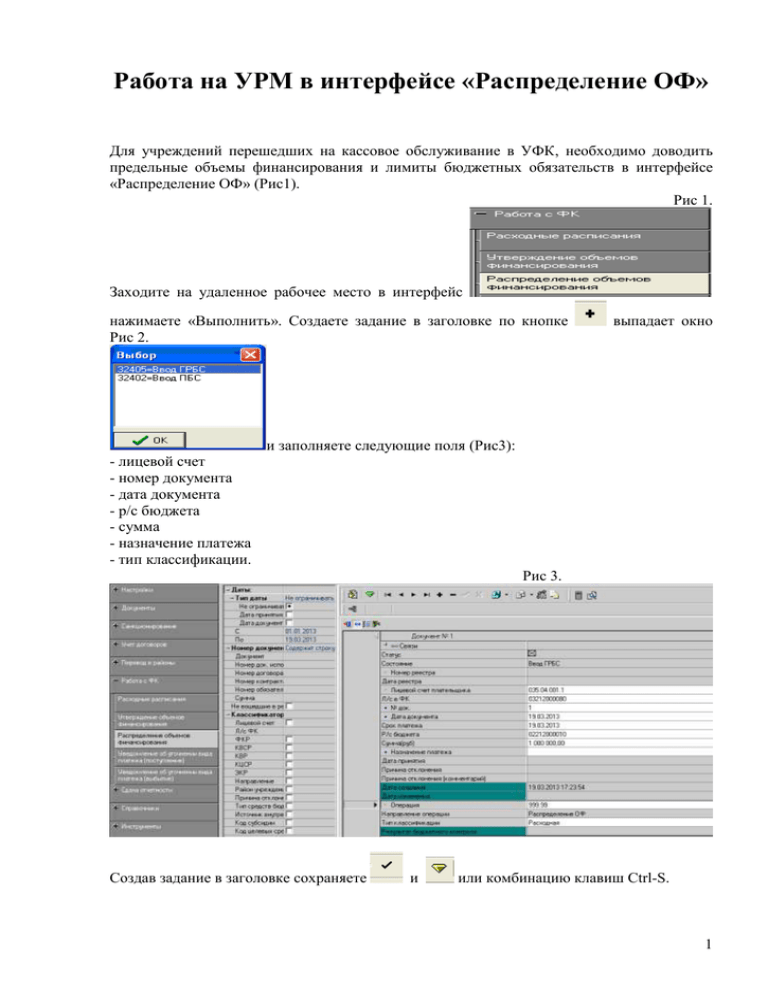
Работа на УРМ в интерфейсе «Распределение ОФ» Для учреждений перешедших на кассовое обслуживание в УФК, необходимо доводить предельные объемы финансирования и лимиты бюджетных обязательств в интерфейсе «Распределение ОФ» (Рис1). Рис 1. Заходите на удаленное рабочее место в интерфейс нажимаете «Выполнить». Создаете задание в заголовке по кнопке Рис 2. выпадает окно и заполняете следующие поля (Рис3): - лицевой счет - номер документа - дата документа - р/с бюджета - сумма - назначение платежа - тип классификации. Рис 3. Создав задание в заголовке сохраняете и или комбинацию клавиш Ctrl-S. 1 После сохранения заголовка переходите в детализацию документа нажав кнопку и выбираем контроль. (Рис 4) Рис 4. Выпадает смета расходов в строках которой необходимо проставить суммы над необходимой классификацией (Рис 5). Рис 5. Далее нажимаете клавишу Enter становиться активной кнопка «Принять» и в детализации создаются строки (необходимо заполнить поле «Направление» согласно распоряжения 2745-р) (Рис 6). 2 Рис 6 Согласно распоряжения Правительства Российской Федерации от 27 декабря 2014 г. N 2745-р «ПЕРЕЧЕНЬ МЕЖБЮДЖЕТНЫХ ТРАНСФЕРТОВ ИЗ ФЕДЕРАЛЬНОГО БЮДЖЕТА В БЮДЖЕТЫ СУБЪЕКТОВ РОССИЙСКОЙ ФЕДЕРАЦИИ В ФОРМЕ СУБСИДИЙ, СУБВЕНЦИЙ И ИНЫХ МЕЖБЮДЖЕТНЫХ ТРАНСФЕРТОВ, ИМЕЮЩИХ ЦЕЛЕВОЕ НАЗНАЧЕНИЕ, ПРЕДОСТАВЛЕНИЕ КОТОРЫХ В 2015 ГОДУ ОСУЩЕСТВЛЯЕТСЯ В ПРЕДЕЛАХ СУММЫ, НЕОБХОДИМОЙ ДЛЯ ОПЛАТЫ ДЕНЕЖНЫХ ОБЯЗАТЕЛЬСТВ ПО РАСХОДАМ ПОЛУЧАТЕЛЕЙ СРЕДСТВ» настроен в АС УРМ новый механизм работы. Задания, которые попадают под требования данного перечня, необходимо заполнять следующим образом: в детализации необходимо проставить в поле «Направление» значение «020 Новый механизм». В случае если данное поле не будет заполнено задание не пройдет контроль. Сохраняете строки в детализации посредством S. и или комбинацию клавиш Ctrl- После того, как документ создан, при необходимости к нему можно прикрепить файлы отсканированных документов при помощи кнопки , при нажатии на нее появляется окно В котором при помощи кнопки «Получить изображение со сканера», сканируем и прикрепляем документы каждый листок отдельно. При этом нужно обратить внимание что при использовании этой кнопки формируются файлы с расширением «.jpg» максимально допустимого размера. А при использовании кнопки прикрепленные файлы (отсканированные ранее) могут быть другого формата или иметь слишком большой объем, что не позволит переслать документ в центральную базу. Просмотреть привязанные файлы можно при помощи кнопки 3 Готовое задание можно отправить в центральную базу, для этого выделяете задание и отправляете . После того как Ваше задание отправлено необходимо следить за сменой его состояния. Наблюдение за «судьбой» ваших «утверждений» и «распределений» в АС Бюджет на стороне МинФина. После выполнения синхронизации смотрите на отосланные в МФ документы «Утверждения» и «Распределения». (Рис 7) Рис 7. Смотрите на поля даты и номера реестра, причины отклонения и значек состояния в поле указателя. После того как на Ваших документах появились значки (Рис) необходимо зайти на интерфейс Расходное расписание (Рис 8). Рис 8. 4 Вы должны выгружать в ваш СУФД распорядителя для отправки в УФК от своего имени ТОЛЬКО РАСХОДНЫЕ РАСПИСАНИЯ РАСПОРЯДИТЕЛЯ, которые на интерфейсе несут признак «уровень» - «Расходное расписание (внутреннее)» Чтоб не запутаться, на панели параметров можете всегда задавать ограничение по уровню РР – «только РР», т.е. только расходные расписания распорядителя Для выгрузки в электронный формат выделяете строки нужных РР (можно сразу несколько) и жмете кнопку экспорта наверху посредине В сформированном окне экспорта, показывающем все выгружаемые данные выделенных расписаний жмете кнопку «Выгрузить расходное расписание» 5 Программа в диалоге спросит у вас каталог выгрузки и еще один каталог архива для сохранения копии выгруженного файла. Полученный файл ( все они будут с названием вида 00001H0B.AP1 , с расширением AP ) из каталога, заданного в диалоге как каталог выгрузки, ВЫРЕЗАЕТЕ (чтоб не запутаться и повторно не импортить в СУФД) и переносите на носителе или по сети на станцию с клиентом СУФД распорядителя. Импортируете в СУФД и отправляете в УФК. 6