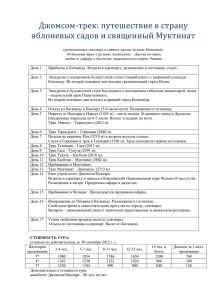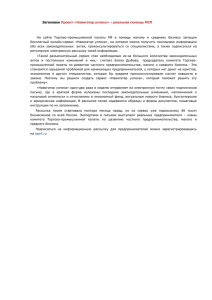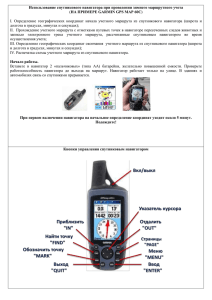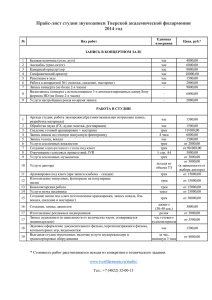ЗМУ
advertisement

Использование навигаторов Навигаторы производят несколько фирм. Это Гармин, Магеллан и другие. Есть туристические, автомобильные, морские и т.д. В нашей стране наибольшую популярность имеют навигаторы Гармин. Магеллан встречается редко, а автомобильные и другие навигаторы, как показала практика проведения ЗМУ прошлого года, не совсем подходят для проведения маршрутных учетов. Требования предъявляемые к навигатору новой методикой ЗМУ и многодневного оклада мы будем рассматривать на примере навигаторов Гармин. У многих есть старые навигаторы, такие как eTrex Legend, GPS 60 и другие, которые уже сняты с производства. У них маленькая память. Способность сохранять в памяти треки и точки у них сильно ограничена. Их безусловно можно применять при проведении ЗМУ и многодневного оклада, но предварительно необходимо подготовить. Во-первых, очистить память от точек и треков, которые не имеют отношения к учетам. Во-вторых, настроить метод записи трека, установив автоматический. Для этого надо зайти в меню – настройки- треки – метод записи – авто В старых навигаторах нельзя сохранять треки в навигаторе, потому что при сохранении трека из него удаляются многие данные, такие как скорость, дата и т.д. Это происходит вследствии того, что очень маленькая внутренняя память. И в результате такие треки будут браковаться при подведении результатов учетов, как не соответствующие требованиям методики. Старые навигаторы можно использовать, но используя старые навигаторы после каждого маршрута необходимо сохранять данные трека на компьютере. Произвел учетчик затирку – трек сохранил на компьютере, память навигатора очистил от трека и тогда на следующий день можно проводить учет. С современными навигаторами гораздо проще, они сохраняют треки в навигаторе, не удаляя данные. Прошел маршрут, сохранил трек, очистил текущий трек и можно продолжить учеты. Согласно методике учета требуется, чтобы в навигаторе была установлена система координат WGS - 84 По умолчанию она и установлена. Если же вы меняли систему координат, то надо вернуться к WGS - 84 Напоминаю вам, что после каждого прохождения маршрута необходимо сохранять треки и очищать текущий трек, иначе, будет как у многих в прошлом году – все треки соединены прямыми линиями и как их разделить – головная боль. При прохождении маршрута в случае, если вы по какой-либо причине сошли с маршрута, навигатор надо выключить и включить снова, вернувшись на маршрут. С выключенным навигатором пришли в точку начала маршрута, включили навигатор, дождались устойчивого приема сигналов спутников начинаем работу. Ставим точку, навигатор автоматически ее номерует, например 001, в блокноте карандашом пишем: точка 001 – начало маршрута. Начинаем движение по маршруту, дошли до следа лося, ставим точку 002, отмечаем в блокноте: 002 след лося один, влево, лес. Движемся дальше. Выходим на границу леса и поля, ставим точку 003. Пишем в блокноте: 003 – лес поле. Движемся дальше. Дошли до тропы. Выключаем навигатор, идем по тропе, пока животные не разойдутся, считаем следы. Вернулись на маршрут, включаем навигатор, дожидаемся сигнала со спутников, ставим точку 004, пишем в блокноте: 004 кабан 5 особей, вправо, лес Приходим в конец маршрута, ставим точку 005 конец маршрута, выключаем навигатор. Вернувшись домой, перед началом прохождения другого маршрута, сохраняем данные трека и точки. Напоминаю, если навигатор старый сохраняем трек и точки сразу в компьютере, если навигатор современный, можно сохранить файлы без потери данных в самом навигаторе, для этого заходим на страницу «Основное меню» - менеджер треков – текущий трек – сохранить трек. После сохранения трека необходимо удалить текущий трек. При сохранении трека его необходимо подписать. Наиболее удобно подписать по номеру маршрута, который будет соответствовать номеру на ведомости маршрута. Например 02.1.03, где 02 - наименование района, 1 – наименование охотничьего хозяйства, 03 – номер маршрута. Любой человек в дальнейшем разберется с такой нумерацией. Но даже имея современный навигатор, лучше, конечно, подстраховаться и сразу же после прохождения маршрута сохранить трек и путевые точки компьютере. Для того, чтобы выполнить требования методики проведения учетов, необходимо правильно сохранить данные с навигатора, распечатать их, а для этого нужно научиться работать с ГИС программами. Для владельцев навигаторов Гармин наиболее удобно пользоваться программами MapSource или BaseCamp. Эти программы бесплатно распространяются с навигаторами и их можно скачать на официальном сайте Гармин. http://garmin.ru/support/basecamp.php Разберем порядок работы с программой BaseCamp Запускаем программу. Подключаем навигатор к компьютеру. Программа автоматически определяет навигатор и переносит данные с навигатора на монитор компьютера. Выбираем нужный нам трек и точки, выделяем их мышкой и сохраняем их на комьпютере. Для этого нажимаем на вкладку «Файл» - экспорт – экспортировать выделенный фрагмент, сохраняем его под именем 01.1.01 в формате GPX. Трек и точки сохранены. Для того чтобы распечатать нужный трек и точки, выбираем вкладку «Файл» - печать, выбираем нужные параметры печати и распечатываем маршрут и точки. Проведем практическое занятие. На конкретных примерах разберем как правильно провести учет с использованием навигатора. Итак. Навигатор Garmin eTrex 10, Ардатовский район, Ардатовские ООУ, учетный маршрут «Учебный» № 01.1.01 Включаем навигатор, ждем когда появится связь со спутниками Отмечаем точку, у меня она № 01, это начало маршрута. Записываем в блокноте расшифровку, что находится в данной точке. В точке 01 – начало маршрута Начинаем движение по маршруту. Навигатор включен, идет запись трека. Первое пересечение – следы лося, ставим в навигаторе точку, в блокноте делаем расшифровку. Точка 02 – два лося влево, лес. Движемся дальше. Точка 03, взлетел 1 глухарь. Запись в блокноте обязательна, в навигаторе на ваше усмотрение. В данном случае точек немного, отмечаем ее в навигаторе. Продолжаем движение. Точка 04, заяц-беляк вправо. Отмечаем обязательно в навигаторе, делаем запись в блокноте. 05 – три лося влево, лес. 06 – лес-поле, счетчик пути – 5,9 км. То есть по лесу я прошел 5,9 км. Точка 07 – лисица вправо, поле. Точка 08 – поле-лес, счетчик пути – 2,3 км, то есть по полю я прошел 2,3 км. 09 – конец маршрута, счетчик пути 8,5 км, по лесу 300 метров. Выключаем навигатор Учебный маршрут завершен, возвращаемся домой для обработки данных полученных при проведении ЗМУ. Сохраняем трек. Первый вариант: подключаем навигатор к компьютеру, запускаем программу BaseCamp. На экране компьютера появляются данные с навигатора. Выделяем трек и нужные нам точки. Заходи на вкладку «Файл» - экспортэкспортировать выделенный фрагмент, сохраняем файл в формате GPX под именем 01.1.01 Экспорт файла в программе Что еще можно посмотреть в программе? Можно проверить соответствует ли наш трек требованиям методики ЗМУ? Открываем свойства трека и смотрим: наш трек имеет длину 8,5 километров, состоит из 810 точек, на прохождение трека потрачено 3 часа 32 минуты, средняя скорость 2,4 км/ч., Начало маршрута 25 января в 11 ч 57 минут, окончание в 15 ч. 29 м. Свойства трека Смотрим свойства путевых точек: точка 01 – начало. Видим ее координаты и время создания 25 января 11 ч. 53 м., то есть сначала была создана точка, сделана запись в блокнот, а затем начато движение, по данным трека в 11 ч. 57 минут. Вывод: данные записанные в навигаторе соответствуют требованиям методики, можно заполнять ведомость учета. Свойства точки Далее приступаем к печати трека и точек, на отдельном листе распечатываем расшифровку точек, записанных в блокнот. Навигатор Garmin eTrex 10 дает возможность сохранения файла трека и путевых точек другим способом. Подключаем навигатор к компьютеру, открываем проводник в котором навигатор определяется как карта памяти «Пуск» - Мой компьютер - Garmin eTrex 10 - Garmin - GPX – Current. В папке Current находится один файл Current, его копируем на жесткий диск компьютера и переименовываем в 01101, затем сохраняем. Заходим опять в папку GPX и копируем файл «Маршр. точки_25-ЯНВ-15», сохраняем его на компьютере. Теперь трек и путевые точки можно открыть в любой программе, работающей с геоданными. Для примера возьмем программу GPSMapEdit. Открываем трек, можно посмотреть его свойства. Добавляем точки. Можно так же посмотреть их свойства. Распечатываем трек и путевые точки. Также все открывается и в любой другой удобной для вас программе, с которой вы привыкли работать. Свойства трека Добавляем точки СПАСИБО ЗА ВНИМАНИЕ!