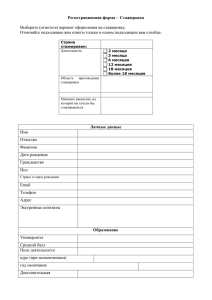ТЕХНОПРО - Камышинский технологический институт
реклама
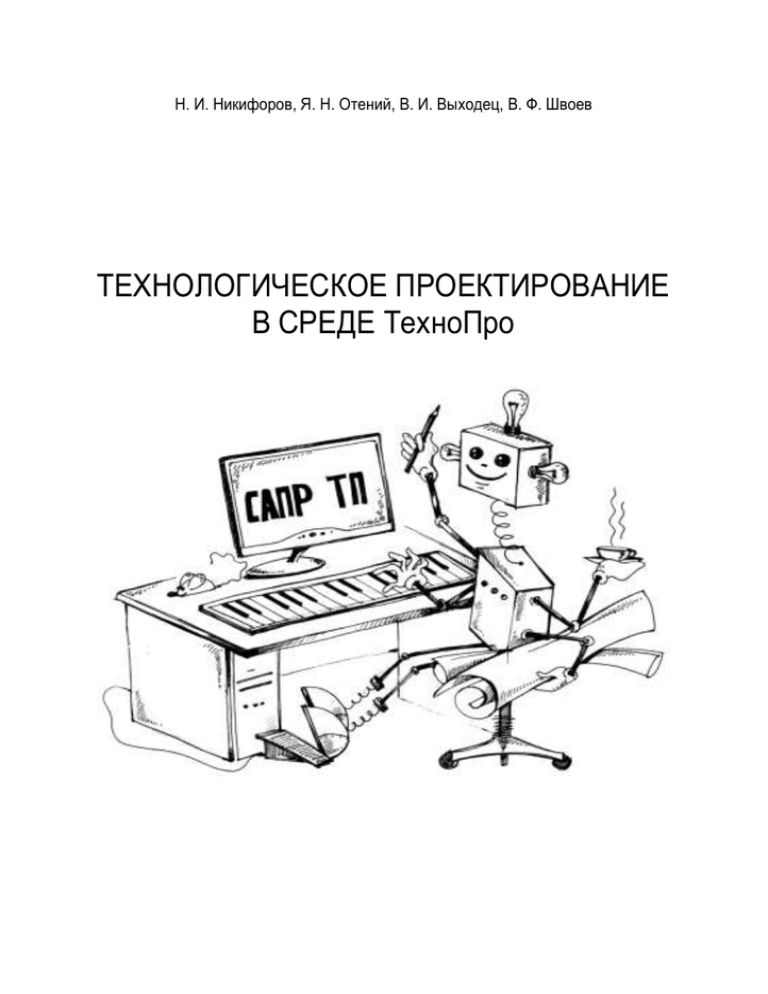
Н. И. Никифоров, Я. Н. Отений, В. И. Выходец, В. Ф. Швоев
ТЕХНОЛОГИЧЕСКОЕ ПРОЕКТИРОВАНИЕ
В СРЕДЕ ТехноПро
ФЕДЕРАЛЬНОЕ АГЕНТСТВО ПО ОБРАЗОВАНИЮ
ГОСУДАРСТВЕННОЕ ОБРАЗОВАТЕЛЬНОЕ УЧРЕЖДЕНИЕ
ВЫСШЕГО ПРОФЕССИОНАЛЬНОГО ОБРАЗОВАНИЯ
«ВОЛГОГРАДСКИЙ ГОСУДАРСТВЕННЫЙ ТЕХНИЧЕСКИЙ УНИВЕРСИТЕТ»
КАМЫШИНСКИЙ ТЕХНОЛОГИЧЕСКИЙ ИНСТИТУТ (ФИЛИАЛ)
ГОУ ВПО «ВОЛГОГРАДСКИЙ ГОСУДАРСТВЕННЫЙ ТЕХНИЧЕСКИЙ УНИВЕРСИТЕТ»
Н. И. Никифоров, Я. Н. Отений, В. И. Выходец, В. Ф. Швоев
ТЕХНОЛОГИЧЕСКОЕ ПРОЕКТИРОВАНИЕ
В СРЕДЕ ТехноПро
Учебное пособие
Волгоград
2009
1
УДК 658.512.011.56 (075)
Т 38
Рецензенты: главный технолог ЗАО «ГазпромКРАН» В. А. Старухин; заместитель директора по качеству ООО «Камышинский машзавод»
Н. А. Толоченко
ТЕХНОЛОГИЧЕСКОЕ ПРОЕКТИРОВАНИЕ В СРЕДЕ ТЕХНОПРО: учеб. пособие / Н. И. Никифоров [и др.]; ВолгГТУ, Волгоград, 2009. – 88 с.
ISBN 978-5-9948-0349-3
Рассматриваются основные вопросы, возникающие при применении
системы автоматизированного проектирования технологических процессов ТехноПро.
Предназначено студентам специальности 151001.65 «Технология
машиностроения» дневной и заочной форм обучения.
Ил. 103.
Библиогр.: 4 назв.
Печатается по решению редакционно-издательского совета
Волгоградского государственного технического университета
ISBN 978-5-9948-0349-3
2
Волгоградский
государственный
технический
университет, 2009
СОДЕРЖАНИЕ
Список аббревиатур.............................................................................
Введение................................................................................................
1. Запуск и эксплуатация системы «ТехноПро»...........................
2. Диалоговое и полуавтоматическое проектирование технологических процессов...............................................................................
2.1. Добавление операции..........................................................
2.2. Добавление перехода...........................................................
2.3. Ввод норм изготовления и режимов обработки...............
2.4. Добавление с клавиатуры....................................................
2.5. Размещение введённых данных в ИБ................................
2.6. Копирование из ОТП..........................................................
2.7. Копирование операции ОТП...............................................
2.8. Копирование из КТП............................................................
2.9. Поиск Детали и ТП..............................................................
2.10. Выдача ТП на печать.........................................................
2.11. Вставка эскизов в карты ТП..............................................
2.12. Диалоговые сценарии........................................................
2.13. Переменные в Условиях, текстах переходов и инструкций...................................................................................................
3. Информационная база системы..................................................
3.1. Классификация в ИБ............................................................
3.2. Ввод строк данных в ИБ......................................................
3.3. Просмотр иллюстраций.......................................................
3.4. Тексты переходов и инструкций........................................
3.5. Поиск в ИБ...........................................................................
3.6. Паспортные данные оборудования...................................
4. Автоматическое проектирование технологических процессов...........................................................................................................
4.1. Создание модели новой детали...........................................
4.2. Характеристики детали и изделия......................................
4.3. Описание конструкции детали............................................
4.4. Копирование Макета ОТП...................................................
4.5. Копирование Детали КТП...................................................
4.6. Проектирование ТП.............................................................
4.7. Журнал проектирования ТП................................................
4.8. Пересчет ТП..........................................................................
4.9. Изменение конструкции детали..........................................
4.10. Правила выбора операций и переходов...........................
4.11. Нумерация размеров для операционных эскизов...........
3
5
6
8
9
9
14
18
19
21
22
23
26
27
28
29
30
33
36
36
39
41
41
42
44
45
45
46
47
49
50
51
52
53
53
54
55
5. База условий и расчетов..............................................................
5.1. Добавление условия.............................................................
5.2. Проверяемые выражения...................................................
5.3. Выполняемые выражения..................................................
5.4. Вложенные Условия...........................................................
5.5. Переменные и построитель Условия.................................
5.6. Структура условия.............................................................
5.7. Назначение условий в ОТП...............................................
5.8. Применение условий на операцию...................................
5.9. Применение условий на переход......................................
5.10. Применение условий на оснащение (подбор, режим,
свойства, расход)....................................................................................
5.11. Расчет параметров режима обработки............................
5.12. Проверка свойств оснащения...........................................
5.13. Свойства материалов и других общих сведений о детали.........................................................................................................
5.14. Табличные данные............................................................
5.15. Создание таблиц в программе ТехТаблица....................
Список использованной литературы...................................................
4
56
56
58
61
63
64
71
74
76
77
77
79
79
80
80
84
87
СПИСОК АББРЕВИАТУР
БУР – база условий и расчетов
ИБ – информационная база
КТП – конкретные технологические процессы
ОТП – общие технологические процессы
ТП – технологические процессы
ТТП – технологическая подготовка производства
5
ВВЕДЕНИЕ
На современном этапе развития экономики перед промышленными
предприятиями остро стоят проблемы сокращения трудоемкости и сроков технологической подготовки производства (ТПП). Решение этих вопросов невозможно без внедрения систем автоматизации ТПП. На отечественном рынке программных продуктов соответствующего назначения
представлен достаточно широкий спектр программ, реализующих автоматизацию различных этапов ТПП. Одной из них является система автоматизированного проектирования ТехноПро.
Система ТехноПро предназначена для проектирования операционных, маршрутно-операционных и маршрутных технологических процессов (ТП), включая формирование маршрута, операций и переходов, с выбором оборудования, приспособлений, подбором инструментов, формированием текстов переходов, расчетом технологических размерных цепей, режимов обработки и норм изготовления.
Система обеспечивает взаимодействие с пользователем в автоматическом, полуавтоматическом и диалоговом режиме, а также их сочетание.
Кроме проектирования технологии изготовления механообрабатываемых деталей, система ТехноПро может применяться для ТП сборки,
сварки, покрытий, термообработки, электромонтажа, изготовления печатных плат и др.
Информационные средства системы разделены на четыре взаимосвязанных базы данных: Базу конкретных ТП, Базу общих ТП, Базу условий
и расчетов и Информационную базу.
Входная информация для проектирования ТП может быть получена
из чертежей, выполненных в электронном виде.
Выходная информация может быть представлена в виде разнообразных технологических документов: карт ТП, карт контроля, карт эскизов,
ведомостей и других документов, форма и содержание которых может
определяться самими пользователями.
ТехноПро может работать как в локальной сети, так и автономно на
отдельных рабочих местах.
Для использования в учебных целях выпущена открытая версия
ТехноПро 5+, имеющая ограничения по работоспособности и полноты
использования возможностей. Открытая версия системы ТехноПро5+ является полнофункциональным аналогом ТехноПро версии 5 для MS
Access. В открытой версии ограничены следующие характеристики:
– допускается создание не более 200 конкретных технологических
процессов (КТП), не более 30 общих технологических процессов (ОТП),
не более 1000 строк технологического оснащения в информационной базе (ИБ) системы;
6
– открытая версия ТехноПро5+ работает только с одним файлом баз
данных, расположенным в каталоге, из которого осуществляется запуск
системы, что не позволяет использовать ее для работы в сети;
– в открытой версии отсутствуют средства экспорта/импорта технологических процессов.
Однако, несмотря на перечисленные ограничения, она в достаточной
мере может помочь студентам выполнять учебно-проектировочные работы.
7
1. ЗАПУСК И ЭКСПЛУАТАЦИЯ СИСТЕМЫ ТехноПро
Модулем запуска системы ТехноПро является файл TehnoPro.mde.
Его можно запустить, открыв из Microsoft Access. Но основным способом
запуска является выбор соответствующего пункта меню Windows или
иконки на рабочем столе Windows.
Для запуска системы необходимо выбрать кнопку «Пуск» в
Windows, затем указать на пункт «Программы», в появившемся меню отметить «ТехноПро» и из следующего меню выбрать пункт «ТехноПро».
После этого запускается Microsoft Access, который считывает и запускает файл TehnoPro. mde.
Запускать TehnoPro.mde можно из Проводника Windows двойным
щелчком курсора мыши по этому файлу.
При нормальном запуске на экране появляется форма входа в систему (рис. 1). После ввода имени «sa» (System Administrator) и такого же
пароля «sa», необходимо выбрать кнопку [OK]. На экране появится основное меню системы ТехноПро.
Рис. 1
Следует обратить внимание, что имя «sa» дает возможность пользователю иметь все права администратора и поэтому требуется соблюдать
осторожность и не вносить необдуманных и несогласованных с преподавателем исправлений в имеющиеся базы данных.
8
2. ДИАЛОГОВОЕ И ПОЛУАВТОМАТИЧЕСКОЕ
ПРОЕКТИРОВАНИЕ ТЕХНОЛОГИЧЕСКИХ ПРОЦЕССОВ
2.1. Добавление операции
Диалоговое проектирование ТП начинается с открытия базы Конкретных технологических процессов. Для этого необходимо выбрать в
основном меню пункт
.
Далее в тексте слово «выбрать», выделенное жирным шрифтом, будет обозначать подвод курсора мыши к пункту меню, иконке или кнопке
и нажатие левой кнопки мыши.
Рис. 1
Для ввода нового КТП необходимо поставить курсор мыши на группу «Конкретные ТП» или на группу, обозначающую сборочную единицу,
и нажать правую кнопку мыши (рис. 1), затем выбрать пункт «Добавить
Дет» из появившегося меню (если меню не появляется, то необходимо
попробовать справа или слева от выделенной группы).
Если необходимо ввести новый сборочный КТП, то надо выбрать
пункт «Добавить Сб». Справа на экране появится форма для заполнения
сведений о детали, технологию изготовления которой необходимо спроектировать.
Обязательными для заполнения являются поля «Обозначение детали» и «Наименование детали».
После заполнения сведений о детали необходимо поставить курсор
мыши на пустое пространство в окне дерева классификации КТП и
нажать левую кнопку мыши. В дереве появится наименование только что
введенной группы.
Далее надо выбрать подгруппу «Деталь», ответвляющуюся от этой
группы и нажать правую кнопку мыши. Из появившегося меню надо выбрать пункт «Добавить».
Справа откроется пустая форма содержания операции (рис. 2):
Рис. 2
9
Для ввода наименования операции следует поставить курсор в поле
«Операция» и набрать на клавиатуре начальные буквы необходимой операции.
Система предложит вариант наименования операции, имеющейся в
Информационной базе. Нажатие на клавиатуре клавиши [Enter] закрепит
выбор.
Далее можно ввести номер цеха, участка и рабочего места, на котором будет выполняться данная операция.
Номер операции присваивается автоматически. Операции нумеруются
с шагом, задаваемым в пункте «Настройка» основного меню системы.
Перевод курсора в поле «Б оборудование, ПР приспособление, М
вспом. материал…» вызывает появление нового пункта с номером и
наименованием операции в дереве классификации КТП.
Для назначения оборудования можно выбрать кнопку
слева в
поле «Б оборудование, ПР приспособление, М вспом. материал…». Появится окно Информационной базы (ИБ).
В окне откроется группа «Оборудование». Используя дерево классификации ИБ, нужно найти требуемую подгруппу (рис. 3).
Рис. 3
Если в ИБ нет необходимого оборудования или модели оборудования, то его можно ввести, включая ввод новых классификационных признаков. Например, добавим модель заготовительного оборудования в
имеющуюся строку данных и добавим оборудование другой модели. Для
этого необходимо поставить курсор в конец строки «Круглопильный» и
набрать на клавиатуре его модель (рис. 4).
Рис. 4
10
После этого нужно пометить строку «Круглопильный 22М», выбрать
серый квадрат слева и иконку
фическом меню (рис. 5).
«Копировать» в верхнем пиктогра-
Рис. 5
Затем надо поставить курсор на строку ввода новой информации
(помечена слева
) и выбрать иконку
тографическом меню (рис. 6).
«Вставить» в верхнем пик-
Рис. 6
В строке появится скопированное наименование оборудования. Следует поставить курсор в позицию модели станка и откорректировать её с
клавиатуры.
После ввода каждого нового оборудования внизу появляется пустая
строка
для добавления следующего оборудования (рис. 7).
Рис. 7
Для передачи строки оборудования в проектируемый ТП необходимо
выбрать кнопку [Добавить в ТП], расположенную справа внизу окна ИБ.
После выбора кнопки [Добавить в ТП] окно Информационной базы
не закрывается, а в дереве классификации ИБ открывается группа «Приспособления». В ней следует выбрать нужную подгруппу. Выбор требуемой модели приспособления рассмотрим на примере тисков.
11
Для этого можно воспользоваться функцией поиска – она запускается выбором кнопки
, находящейся справа внизу окна Информационной базы. После выбора этой кнопки выдается форма запроса критериев
поиска в полях параметров приспособлений типа «Тиски» (рис. 8).
Например, необходимо найти тиски с величиной рабочего хода не
менее 100 мм. Введите критерий ”>100” в поле параметра «Рабочий ход».
Запуск поиска производится выбором кнопки
фильтр».
«Применить
Рис. 8
Результаты поиска появляются ниже в окне. При перемещении курсора по строкам внизу этого окна высвечиваются наименования классификационных признаков группы, из которой получена строка.
Установив курсор в требуемую строку, необходимо выбрать кнопку
[Добавить в ТП] для передачи строки в ТП.
После выбора кнопки [Добавить в ТП] окно Информационной базы
не закрывается, а в дереве классификации ИБ открывается группа
«Вспомогательные материалы», затем «Шифры инструкций», «СОЖ» и
«Дополнительные материалы». В этих или других группах ИБ можно
указывать требуемые строки, выбирая кнопку [Добавить в ТП]. Такая
автоматическая последовательность открытия групп ИБ включается,
только если при открытии ИБ в списке оснащения операции не было ни
одной строки.
Закрыть окно ИБ можно выбором кнопки
в правом нижнем углу окна. Выбранное оснащение появится в форме операции.
В форму операции из ИБ можно добавить тексты инструкций. Для
этого надо нажать кнопку [Ввод] и выбрать кнопку
инструкции» (рис. 9).
Рис. 9
12
в поле «Текст
Откроется окно ИБ в котором можно выбрать требуемый текст инструкции или добавить новый.
Выбор кнопки [Добавить в ТП] передаст строку текста инструкции
операции. Выбор кнопки
в правом нижнем углу окна ИБ закроет
окно ИБ и появится форма операции.
Кроме самого текста и кнопки
в строках текстов инструкций
имеются: слева – поле очередности выдачи инструкции в карту ТП; справа – местоположение инструкции в карту ТП.
Поле очередности выдачи заполняется автоматически порядковыми
номерами по мере добавления инструкций в операцию. Эти номера определяют порядок следования инструкций в картах ТП. Номера можно изменять с клавиатуры, тем самым изменяя порядок выдачи инструкций в
карты.
Выпадающий список значений поля для задания местоположения
инструкции содержит три значения: «До», «Внутри» и «После». Если
установить значение поля «До», то в картах ТП текст инструкции будет
выдан перед содержанием операции. Если установить значение поля
«Внутри», то текст инструкции будет выдан после содержания операции,
но перед переходами. Если установить значение поля «После», то текст
инструкции будет выдан после всех переходов, режимов и оснащения.
В текстах инструкций можно указывать переменные, которые будут
заменяться на значения параметров детали или технологического процесса. Над строками текстов инструкций имеется две кнопки [Ввод] и
[Текст]. Если нажата кнопка [Ввод], то виден текст инструкции до замены переменных и при изменении его с клавиатуры он будет запоминаться
в ИБ как новый текст инструкции. Если нажата кнопка [Текст], то виден
текст инструкции с замененными переменными, именно этот текст будет
выдаваться в карты ТП и изменения, введенные в него с клавиатуры, сохраняются только в КТП. Замена переменных на их значения происходит
после нажатия кнопки [Пересчитать] в окне КТП.
В текстах инструкций указываются переменные в квадратных скобках, имеющиеся в построителе Условий и относящиеся к описанию Детали/Изделия, параметрам элементов конструкции или параметрам операции. Например, [Материал$;Cведение], [Temp$;Хар], [D;030101],
[Var;Опр]. Указание переменных параметров, переходов или оснащения
недопустимо.
После ввода операции можно вводить её переходы, как описано в
следующем разделе.
Для добавления следующей операции необходимо в дереве классификации поставить курсор на группу «Деталь», нажать правую кнопку
13
мыши и из появившегося меню выбрать пункт «Добавить». Для заполнения операции требуется повторить действия, описанные выше.
Нумерация операций производится автоматически, начиная с номера
и с шагом, указанными в закладке «Опции КТП» настройки системы. При
удалении и перемещении операции номера пересчитываются.
В форме каждой операции имеется поле Л «Литера». Если в это поле
внести какое-либо значение (например, литеру контрольной операции
или номер варианта операции), то этой операции будет присвоен номер
предыдущей операции.
Номер операции с литерой будет показан в дереве КТП и выдан в
карты ТП.
Для изменения положения операций в ТП можно воспользоваться
кнопками со стрелками вверх, вниз
, расположенными слева внизу
окна КТП, при этом номера операций пересчитываются автоматически.
2.2. Добавление перехода
Для добавления перехода необходимо в дереве классификации КТП поставить курсор на операцию, например, «005 Отрезка» и нажать правую
кнопку мыши. Из появившегося меню выбрать пункт «Добавить» (рис. 10).
Справа в окне откроется форма описания перехода. Ввод текста перехода производится при нажатой кнопке [Ввод].
Рис. 10
Текст перехода можно добавить выбором из Информационной базы.
Для этого следует воспользоваться выпадающим списком текстов
переходов, появляющимся при выборе кнопки
на правом краю поля
(рис. 11).
Другим способом ввода текста перехода является его выбор в окне
Информационной базы. Это окно открывается выбором кнопки
левом краю поля.
14
на
Рис. 11
В открывшемся окне Информационной базы надо найти требуемую
группу текстов переходов, поставить курсор на нужный текст и выбрать
кнопку [Добавить в ТП].
Если в ИБ нет требуемого текста перехода, то его можно добавить в
последнюю, пустую строку списка и затем передать в ТП, выбрав кнопку [Добавить в ТП].
Для заполнения текста необходимо перейти в режим его редактирования, для этого следует выбрать кнопку [Текст]. Заполнить текст перехода конкретными размерами можно двумя способами:
1. Вручную, набором с клавиатуры цифр для замены параметров D и L.
2. Автоматически, выбором кнопки [Пересчитать].
Автоматическое заполнение текста перехода производится также
двумя способами:
1. По значениям параметров обрабатываемого в переходе элемента
конструкции.
2. По значениям параметров перехода.
Можно установить связь перехода с обрабатываемым элементом,
выбрав его код из выпадающего списка элементов детали. Для открытия
списка необходимо выбрать кнопку
слева в поле кода элемента.
В рассматриваемом примере ещё не было введено ни одного элемента, поэтому их список элементов пуст. Для ввода кода заготовки необходимо в окне дерева классификации выбрать группу «Деталь» (рис. 12).
Рис. 12
В форме, появившейся справа в окне (рис. 13), надо выбрать закладку «Элемент», затем открыть выпадающий список «Вид» и выбрать
«нрЦилиндрическая» (пруток).
15
Рис. 13
Далее надо выбрать «Тип» – «заготовка 9» и задать с клавиатуры
«Номер», равный 01 (рис. 14).
Рис. 14
Таким образом, код заготовки внесен в список поверхностей. Для задания размеров заготовки необходимо выбрать закладку «Параметры» и
внести значения её параметров, (рис. 15).
Рис. 15
Для возвращения в создаваемый переход надо выбрать его обозначение в окне дерева классификации (рис. 16).
Рис. 16
16
Далее в переходе можно открыть выпадающий список в поле «Код
элемента» и выбрать код заготовки 030901 (рис. 17). Таким образом,
установлена связь создаваемого перехода с заготовкой и её параметрами.
Рис. 17
Код элемента можно вводить и с клавиатуры, прямо в поле кода.
Введенный код добавляется к списку кодов элементов детали, но задать
значения параметров элемента можно только перейдя в группу «Деталь».
Теперь достаточно выбрать кнопку [Пересчитать], чтобы система
заполнила текст перехода.
Заполненный текст можно просмотреть и откорректировать с клавиатуры в режиме редактирования, включённом выбором кнопки [Текст].
Необходимо отметить, что после [Пересчета] теряются все изменения текстов переходов, введенные с клавиатуры. Запускать [Пересчет]
лучше после ввода всех переходов и операций проектируемого ТП.
Поле «РИ режущий инструмент, СИ Измерительный…» заполняется
строками из Информационной базы. Выбор строк из ИБ проводится с использованием выпадающего списка или через открытие окна ИБ. Приемы
выбора инструментов из ИБ аналогичны приемам, описанным в предыдущем разделе при вводе оборудования и приспособления в операцию.
При открытии ИБ кнопкой
производится автоматический вход в
группу «Режущие инструменты». После выбора кнопки [Добавить в ТП]
для передачи режущего инструмента в ТП, окно Информационной базы
не закрывается, а в дереве классификации ИБ открывается группа «Измерительный инструмент», затем «Вспомогательный инструмент», «Вспомогательные материалы», «Приспособления» и «Дополнительные материалы». В этих или других группах ИБ можно указывать требуемые
строки, выбирая кнопку [Добавить в ТП]. Такая автоматическая последовательность открытия групп ИБ включается, только если при открытии
ИБ в списке оснащения перехода не было ни одной строки.
Автоматическое формирование текста перехода по параметрам перехода не требует наличия кода элемента.
Достаточно внести параметры в закладку «Параметры» перехода,
указать их значения и выбрать кнопку [Пересчитать].
17
Если в переход вводиться текст перехода с переменными, то ТехноПро автоматически заполняет закладку «Параметры» именами переменных, имеющимися в тексте.
В закладке «Параметры» надо ввести значения тех параметров, которые необходимо вставить в текст перехода.
Кроме значения параметров, можно ввести поле допуска на размер.
Его можно выбрать из выпадающего списка, нестандартные отклонения
вводятся в поля «Нижний» и «Верхний».
Другим способом ввода допусков на размер является вызов таблицы
полей допусков, осуществляющийся двойным щелчком по полю «Квалитет» или по полям «Вал.доп.», «Отв.доп.», «Верхний», «Нижний» в строке параметра.
В появившейся табличке надо выбрать требуемое поле допуска, и
затем квалитет. После выбора кнопки [OK] поле допуска и отклонения
будут внесены в соответствующие поля.
После ввода параметров надо выбрать кнопку [Пересчитать]. Значения параметров будут вставлены в текст.
Неуказанные параметры или параметры со значением 0 не вставляются в текст. Отдельные строки текста, содержащие такие параметры,
игнорируются.
Даже если в переходе указан код элемента и у него имеются параметры со значениями, то при формировании текста они игнорируются,
если одноименные параметры указаны в закладке «Параметры» перехода.
Для добавления следующего перехода необходимо повторить все
действия, описанные выше. Для изменения порядка следования переходов в операции необходимо воспользоваться кнопками со стрелками
вверх, вниз
, расположенными слева внизу окна КТП.
2.3. Ввод норм изготовления и режимов обработки
При формировании переходов имеется возможность внесения основного То и вспомогательного Тв времени их выполнения. Ввод норм
производится в закладку «Режимы» перехода КТП (рис. 18).
Рис. 18
После ввода чисел в каждое поле нормы ТехноПро производит суммирование То и Тв всех переходов в операции. Рассчитанное значение
18
увеличивается на «% увеличения Тшт» и вносится в поле штучнокалькуляционного времени Тшт в закладке «Нормы» операции (рис. 19).
Рис. 19
В этой же закладке можно ввести подготовительно-заключительное
время Тпз.
При необходимости в закладке «Режимы» перехода можно ввести
параметры режима выполнения работ, будь то механическая обработка,
сварка, пайка или др.
В поле «Параметр» вводится имя параметра режима, в поле «Значение» вводится числовое значение параметра. Для упрощения ввода имени
параметра можно воспользоваться выпадающим списком (рис. 20).
Рис. 20
Если имени требуемого параметра нет в списке, то его можно ввести
с клавиатуры.
Значения параметров режима выдаются в карты ТП в секцию «Режим», в поля, одноименные параметрам. Например:
{«Режим»} Р [8:D] |[8:L] |[5:T] |[6:i] |[7:S] |[8:N] |[8:V]
2.4. Добавление с клавиатуры
Кроме заполнения переходов и операций посредством выбора их
элементов из Информационной базы, имеется возможность прямого ввода с клавиатуры нового оснащения, наименований операций, текстов переходов. Вводимые с клавиатуры данные могут запоминаться в ИБ и использоваться в дальнейшем.
19
После добавления новой операции или перехода данные можно вносить прямо в поля формы (рис. 21).
Рис. 21
Можно начать заполнение текста перехода прямо с клавиатуры, по мере
набора букв система будет предлагать близкие по написанию тексты из ИБ.
Если требуемого текста нет в ИБ, то необходимо перейти в режим
корректировки выбором кнопки [Текст], отредактировать текст и нажать
клавишу [Enter].
Введённый текст перехода не будет внесён в ИБ, а сохранится только в ТП.
После ввода текста перехода можно добавить необходимое оснащение. Тип вводимого оснащения задается первыми буквами вводимой
строки. Например, РИ (рис. 22).
Рис. 22
По мере ввода наименования с клавиатуры, система производит поиск похожего наименования режущего инструмента в ИБ. Если такого
наименования не найдено, то при переходе на другую строку или нажатии [Enter] появится запрос (рис. 23)
Рис. 23
20
Выбор кнопки [Да] вызовет добавление наименования резца в ИБ и
перевод курсора в следующую строку оснащения.
2.5. Размещение введённых данных в ИБ
Вносимое в ТП с клавиатуры оснащение, наименования операций,
тексты инструкций и переходов при добавлении их в Информационную
базу попадают в корневые группы ИБ в соответствии с типом.
Введенный в предыдущем примере шаблон находится в корневой
группе «Измерительный инструмент» (рис. 24).
Рис. 24
Введенный резец находится в корневой группе «Режущий инструмент» (рис. 25).
Рис. 25
По мере добавления в ТП нового оснащения количество строк в корневых группах ИБ возрастает. Для удобства выбора ранее введенных
строк можно перенести их в группы классификационных цепочек.
Например, для фасонных резцов можно создать отдельную группу
«Резцы\Фасонные» или «Резцы\Токарные\Фасонные».
Для переноса в эту группу уже имеющейся строки резца из группы
«Режущий инструмент» необходимо поставить на эту строку курсор и
выбрать кнопку
«Запомнить строку» внизу окна ИБ.
Затем необходимо перейти в группу «Режущий инструмент\Резцы
\Фасонные» (рис. 26), поставить курсор на пустую строку ввода данных и
21
выбрать кнопку
«Перенести строку» внизу окна ИБ. Строка будет
перемещена из группы «Режущий инструмент» в эту группу.
Рис. 26
Используя кнопки «Запомнить строку» и «Перенести строку», можно перемещать любые строки данных в ИБ. Переносить можно только по
одной строке. Это является единственным способом переноса строк
оснащения, введенных в ТП, так как обеспечивается неразрывность связи
строки в ИБ со ссылкой на неё в ТП.
Применение метода копирования и восстановления кнопками
и
с использованием буфера Windows в этой ситуации неприменимо,
так как реализует не перенос, а копирование строк. Созданная копия
строки не будет иметь ссылки в ТП, а при удалении скопированной строки появится сообщение о невозможности разрыва связи с ТП.
2.6. Копирование из ОТП
Система ТехноПро обеспечивает наполнение проектируемого ТП
операциями и переходами не только с использованием Информационной
базы, но и с помощью заранее подготовленных операций и переходов из
базы Общих технологических процессов.
Добавление операции или перехода из ОТП задается выбором пункта «Копировать из ОТП» в меню, появляющемся при нажатии правой
кнопки мыши. Причем не имеет значения, на чем в этот момент стоит
курсор мыши – на операции или на переходе.
Выбранные переходы вставляются в конце операции. Выбранные
операции вставляются в конце ТП. Операции из ОТП переносятся со
всеми имеющимися в них переходами.
22
Изменять положение операции в ТП или перехода в операции можно
используя кнопки вверх/вниз
, высвеченные в левом нижнем углу
окна КТП.
При добавлении из ОТП операции с несколькими переходами система по очереди запрашивает коды элементов для каждого переносимого
перехода. Коды можно оставить без изменения или выбирать из списка
имеющихся элементов, также их можно ввести заново в закладке «Элемент». Значения параметров элементов задаются в закладке «Параметры».
После задания всех элементов и их параметров выбор кнопки [Пересчитать] вызывает не только формирование текстов переходов, но и расчет технологических размерных цепей и подбор инструмента.
Такой метод проектирования ТП называется «Полуавтоматическим».
2.7. Копирование операции ОТП
Добавление операций из ОТП обеспечивает как заполнение проектируемого ТП требуемыми операциями, так и диалоговое описание конструкции изготавливаемой детали.
Для добавления операции необходимо в дереве классификации выбрать какую-либо операцию проектируемого ТП и нажать правую кнопку мыши.
Из появившегося меню надо выбрать пункт «Копировать из ОТП».
На экране появится дерево классификации базы ОТП. В нём необходимо поставить курсор мыши на требуемую операцию и выбрать кнопку
[ОК].
После этого система начнёт предлагать для вставки в проектируемый ТП все переходы, имеющиеся в выбранной операции ОТП. Порядок
появления переходов соответствует последовательности, в которой они
стоят в операции. Появляется форма для увязки копируемого перехода с
элементом детали или заготовки и их параметрами.
Список элементов в этой форме соответствует списку элементов в
Детали КТП.
Вверху формы ярко-синим цветом показан текст копируемого перехода, например, с параметром диаметра <D>. Слева код элемента 010101,
стоящий в этом переходе в ОТП (рис. 27). Форма позволяет добавить переход в КТП с этим же кодом элемента, заменить код на уже имеющийся в
списке или добавить новый код в список для присвоения данному переходу.
Для того, чтобы переход был добавлен в КТП с тем же кодом элемента,
что и в ОТП, необходимо выбрать кнопку [Добавить с элементом].
Код элемента в переходе можно изменить на код элемента, уже
имеющийся в списке (в Детали КТП). Если курсор поставить на код в
списке элементов (например, на 030901) и выбрать кнопку [Добавить],
то переход будет добавлен в КТП с кодом элемента 030901.
23
Рис. 27
Можно ввести элемент с новым кодом и заменить им код в переходе.
Для ввода кода нового элемента необходимо поставить курсор на
пустую, нижнюю строку списка (рис. 28).
Рис. 28
Далее необходимо выбрать закладку «Элемент» и в ней задать Вид,
Тип и Номер элемента, обрабатываемого в этом переходе. Например,
вводите код 030102 – второй правой наружной цилиндрической поверхности (рис. 29).
24
Рис. 29
Открыв закладку «Параметры», можно задать значение параметров
диаметра <D>, например 38 мм, и <L>, например 20 мм (рис. 30).
Рис. 30
После выбора кнопки [Добавить] (внизу формы) переход с кодом
элемента 030102 будет вставлен в КТП, а элемент 030102, его параметры
и их значения будут добавлены к перечню элементов детали.
Если выбрать кнопку [Пропустить], то переход не будет вставлен в
КТП и появится запрос на вставку следующего перехода ОТП.
Выбор кнопки [Отмена] прекращает процесс выбора и вставки переходов.
25
Ввод переходов операции можно продолжить, но замена параметров
текстов переходов произойдет только после выбора кнопки [Пересчитать], располагающейся внизу слева в окне КТП.
2.8. Копирование из КТП
Если необходимые для формирования нового КТП операции и переходы были ранее сформированы в других Конкретных ТП, то их можно
скопировать. Для копирования необходимо поставить курсор в окне
классификации КТП на наименование КТП или на подгруппу «Деталь»
или на любую операцию КТП. После этого нужно нажать правую кнопку
мыши и из появившегося меню выбрать пункт «Копировать из КТП»
(рис. 31).
Рис. 31
В появившемся окне с деревом классификации КТП необходимо поставить курсор на наименование КТП или его операцию или переход и
выбрать кнопку [OK].
Если в окне выбора КТП курсор стоит на наименовании КТП, то копируется весь КТП, включая общие сведения о детали, список её элементов, все операции ТП со всеми переходами.
Если курсор стоит на группе «Деталь», то копируется весь КТП,
включая список элементов детали и все операции ТП со всеми переходами.
Если курсор стоит на операции, то копируется эта операция ТП со
всеми переходами.
Если курсор стоит на переходе, то копируется этот переход, но при
этом курсор в окне КТП должен стоять на операции, в которую необходимо добавить копируемый переход, иначе система даст сообщение и не
выполнит копирование.
Копируемые отдельные операции добавляются в конце ТП, копируемые отдельные переходы добавляются в конце операции. Можно пере26
местить операцию или переход, поставив на него курсор и выбрав одну
кнопок со стрелками
внизу окна КТП.
После копирования ТП его можно отредактировать, применяя методы, описанные в предыдущих разделах.
Например, если необходимо заменить резец, применённый в переходе, то надо слева в его строке выбрать кнопку
. Откроется Информационная база, и курсор будет автоматически установлен на строку описания этого резца.
Далее в ИБ нужно найти требуемый резец, поставить на него курсор
и выбрать кнопку [Заменить в ТП] внизу окна КТП.
Кроме добавления и редактирования операций и переходов КТП, их
можно удалять. Для этого необходимо поставить курсор мыши на удаляемую операцию или переход, затем нажать правую кнопку мыши и из появившегося меню выбрать пункт «Удалить». На экране появится запрос
на подтверждение удаления.
После выбора ответа [Да] операция или переход будут удалены и
восстановить их не удастся.
После удаления, добавления или перемещения операций и переходов
КТП их сквозная нумерация восстанавливается автоматически.
Применять кнопку [Пересчитать] можно, только если скопированный КТП был создан на основе ОТП. Иначе исчезнут тексты переходов,
введённые в КТП в диалоговом режиме, так как они отсутствуют в Информационной базе.
2.9. Поиск Детали и ТП
Для копирования КТП сначала необходимо найти Деталь и ТП, подобные создаваемым. Для этого можно воспользоваться функцией поиска. Поиск запускается выбором кнопки
справа внизу окна КТП.
Область поиска задаётся положением курсора мыши в дереве классификации КТП в момент выбора кнопки запуска поиска. Если курсор
стоит на корневой группе «Конкретные ТП», то поиск будет производиться среди всех Деталей базы КТП.
Форма поиска обеспечивает задание параметров искомой Детали.
Список Деталей можно отсортировать по определенному полю. Для
этого необходимо выбрать наименование поля, например [Материал]
(рис. 32).
При вводе искомого наименования в поле над каждым столбцом
список соответственно сокращается. Наименования можно вводить в поля нескольких столбцов.
27
Рис. 32
Для перехода к найденной Детали необходимо выбрать её курсором
в списке и затем выбрать кнопку [Перейти], находящуюся внизу формы
поиска.
2.10. Выдача ТП на печать
Для формирования технологических карт необходимо выбрать расположенную справа внизу в окне КТП кнопку с изображением принтера
.
На экране появится меню доступных форм документов. Для формирования документа следует выбрать кнопку
, находящуюся в строке
его описания. ТехноПро начнет формировать документ для Microsoft
Word (рис. 33).
Рис. 33
Если выбрать большую кнопку
28
в левом нижнем углу меню, то
ТехноПро начнет формировать несколько документов, при условии, что
они отмечены флажками
.
Процесс формирования документа может занять от нескольких секунд до нескольких минут. Ход процесса формирования документа отображается на индикаторе. При необходимости процесс формирования документа можно прервать выбором кнопки [Отмена] (рис. 34).
Рис. 34
По окончании формирования документа раздаётся короткий звуковой сигнал и индикатор исчезает с экрана. Для открытия сформированного документа необходимо развернуть (выбрать) значок Microsoft Word.
Сформированному документу автоматически присваивается имя
файла, и он сохраняется в папке, указанной в поле «Путь для готовых документов ТП» в меню настройки системы.
Сведения обо всех сформированных документах автоматически вносятся в закладку «Документы» общих сведений о детали.
Для просмотра карт в Microsoft Word удобно пользоваться кнопкой
, выдача документа на печать производится выбором кнопки
.
Редактирование и сохранение документа можно производить обычными
приемами работы в текстовом редакторе.
2.11. Вставка эскизов в карты ТП
Имеется возможность вставки эскизов, подготовленных в любой
графической системе. В качестве примеров графических систем можно
назвать Paint, Photoshop, AutoCAD, SolidWorks. Так как система ТехноПро формирует документы в формате Microsoft Word, то можно вставить
операционный эскиз «вручную» – прямо в готовый документ.
Для этого необходимо открыть подготовленный технологический
документ в MS Word, поставить курсор на поле карты, куда необходимо
вставить рисунок. Затем из верхнего выпадающего меню MS Word выбрать
пункт «Вставка\Объект». Появится окно «Вставка объекта» (рис. 35) и в
нем откроется закладка «Создание» со списком систем, установленных
на компьютере.
29
Рис. 35
В предложенном списке нужно указать систему, документ которой
необходимо вставить в технологическую карту (например, CorelDraw,
AutoCAD, SolidWorks, T-FLEX CAD, Microsoft Excel, Microsoft Foto
Editor). Выбор кнопки [ОК] запустит указанную систему. В открывшемся
окне системы можно создать изображение эскиза или открыть требуемый
графический документ, после чего систему можно закрыть.
После закрытия окна системы созданный рисунок или выбранный
документ будет помещен в виде рисунка в документ MS Word, его можно
масштабировать и переместить в требуемое место.
В окне «Вставка объекта» в закладке «Создать из файла» можно указать файл, требуемый для вставки в технологический документ. После
нажатия кнопки [OK] изображение из файла будет вставлено в документ
MS Word.
В MS Word, кроме пункта меню «Вставка\Объект», можно воспользоваться пунктом «Вставка\Рисунок\Из файла». При выборе этого пункта
меню появится окно «Добавить рисунок» для указания файла с изображением эскиза. После выбора файла и нажатия кнопки «Вставка» рисунок будет вставлен в документ MS Word. Вставленный рисунок можно
масштабировать и переместить в требуемое место на странице.
2.12. Диалоговые сценарии
Сценарии обеспечивают выполнение в диалоге расчетов или назначений любых параметров проектируемого ТП, в том числе: режимов выполнения работ, норм изготовления, стоимости выполняемых работ, выполняемых размеров и других. В сценариях можно реализовать управление
подбором оснащения и материалов, необходимых для выполнения ТП.
Каждый сценарий может содержать одно или несколько Условий.
Все Условия вносятся в Базу условий и расчетов (БУР). Условие может
содержать логические и арифметические выражения, операторы выбора
30
из таблиц, запросов ответов у пользователя и операторы подбора оснащения. Каждое Условие может содержать одно или несколько вложенных Условий.
Одни и те же Условия можно использовать при диалоговом, полуавтоматическом и автоматическом проектировании ТП.
Каждый Сценарий представляет собой список Условий. Сценарий может быть связан с любой одной операцией, переходом или оснащением КТП.
Для того чтобы создать Сценарий, необходимо выбрать кнопку
в верхнем пиктографическом меню системы, что вызовет появление окна Сценариев поверх всех остальных окон. Затем в дереве классификации КТП надо выбрать требуемую операцию или переход. (Если
Сценарий необходимо связать с оснащением, то следует поставить курсор на строку оснащения в операции или переходе). В верхней части окна
Сценария синим цветом высветится содержание выбранной операции, перехода или оснащения. Ниже появится первая пустая строка списка Условий. Приведем пример окна Сценария, связанного с операцией (рис. 36).
Рис. 36
В список можно внести перечень Условий из БУР, для этого надо
открыть её выбором кнопки
слева в строке или воспользоваться вы-
падающим списком, выбрав кнопку
справа в строке. Если Условие
выбирается в окне БУР, то его надо найти, поставить на него курсор и
выбрать кнопку [Вставить в ТП], после чего окно БУР закроется, наименование Условия появится в списке, а ниже откроется следующая пустая
строка. Для добавления другого Условия надо поставить курсор на нижнюю пустую строку и воспользоваться кнопками
или
.
Для того чтобы были выполнены операторы, внесенные в Условия
Сценария, Условия необходимо запустить. Имеется 3 варианта запуска:
1. Запуск одного Условия. Для запуска одного Условия нужно выбрать кнопку
, находящуюся на правом краю её строки.
2. Запуск всех Условий. Для запуска всех Условий Сценария надо
31
выбрать кнопку
«Выполнить все Условия», находящуюся внизу окна Сценария. Условия выполняются сверху вниз по списку, начиная с самой верхней строки.
3. Запуск всех Сценариев. Для запуска всех Сценариев следует выбрать кнопку
«Запуск Сценария», находящуюся в верхнем пиктографическом меню системы. Сценарии выполняются пооперационно и
попереходно в последовательности сверху вниз по дереву классификации
КТП. Сценарии на оснащение выполняются в последовательности по
возрастанию номеров их строк. Количество выполняемых Сценариев зависит от текущего положения курсора в момент выбора кнопки
:
– если курсор стоял на обозначении и наименовании КТП или иконке ТП, то будут выполнены Сценарии всех операций, переходов и оснащения этого КТП;
– если курсор стоял на операции, то будут выполнены Сценарии этой
операции, её оснащения, всех переходов операции и оснащения в них;
– если курсор стоял на строке оснащения операции, то будут выполнены Сценарии всех строк оснащения этой операции и Сценарии всех её
переходов и оснащения в них;
– если курсор стоял на переходе, то будет выполнен Сценарий этого
перехода и всех строк его оснащения;
– если курсор стоял на строке оснащения перехода, то будут выполнены Сценарии всех строк оснащения этого перехода.
После выбора кнопки
система по очереди открывает каждую
операцию или переход, Сценарий которых выполняется. При этом в окне
Сценариев выдаётся содержание операции, перехода или оснащения и
список выполняемых Условий.
Для прерывания процесса выполнения Условий надо в окне Сценариев выбрать кнопку «Остановить выполнение».
Все результаты расчетов, проведенных при выполнении Условий, добавляются в конец журнала проектирования КТП. Журнал открывается для
просмотра выбором кнопки
«Журнал» в левом нижнем углу окна КТП.
Кроме запуска выполнения, имеется режим просмотра всех Сценариев. Для этого надо выбрать кнопку
«Показать Сценарий», находящуюся в верхнем пиктографическом меню системы. Сценарии открываются пооперационно и попереходно в последовательности сверху вниз
по дереву классификации КТП. Количество показываемых Сценариев
аналогично количеству при их выполнении по кнопке
.
После открытия каждого Сценария выдерживается пауза в несколько
секунд, которых достаточно для прерывания процесса показа выбором
32
кнопки
. После прерывания показа открытый Сценарий можно отредактировать, добавляя, удаляя или изменяя содержание его строк. Для
изменения содержания строки Сценария надо выбрать другое Условие в
окне БУР или из выпадающего списка.
Для того чтобы удалить строку Сценария, надо выделить её, выбрав серый квадратик на левом краю и нажать кнопку [Delete] на клавиатуре. После
этого строка будет удалена и её восстановление будет невозможным.
Изменить порядок расположения Условий можно, воспользовавшись
кнопками
. Они перемещают вверх или вниз по списку строку, на
которой стоит курсор.
Имеется возможность копирования строк из одного Сценария в другой. Для этого надо выделить строки Сценария (выбирая квадратики
слева каждой строки) и скопировать их в буфер кнопкой
. Затем
необходимо перейти на другой Сценарий, выделить в нем последнюю
строку (со значком
) и выбрать кнопку вставки из буфера
.
Для закрытия окна Сценариев нужно повторно выбрать кнопку
.
Сценарии копируются вместе с операциями, переходами и оснащением КТП. Это обеспечивает возможность быстрого проведения необходимых расчетов в проектируемом ТП, после копирования частей из уже
готовых КТП.
Сценарии, введённые в ОТП, переносятся в КТП в процессе автоматического проектирования или при копировании.
2.13. Переменные в Условиях, текстах переходов и инструкций
Каждый Сценарий содержит как минимум одно Условие, каждое
Условие содержит как минимум одно проверяемое или выполняемое выражение. Любое выражение содержит переменные. Переменные обозначают параметры проектируемых ТП. С помощью переменных можно
описать любые требуемые параметры проектируемых ТП. Переменные
можно разделить на 2 вида: заданные полями и заданные в списках.
Каждой переменной, заданной полем, однозначно соответствует
поле в формах описания деталей (или сборок), операций и переходов. В
качестве примеров таких полей можно привести: массу детали, штучнокалькуляционное время на операцию, вспомогательное время выполнения перехода.
Для того чтобы значения переменных можно было рассчитывать и
анализировать в Условиях, им заранее присвоены обозначения. Переменные записываются в квадратных скобках, например: [МД$;Сведение],
[Тшт;Норма], [Тв;Норма].
Переменные, заданные полями можно применять:
– в проверяемой и в выполняемой частях Условий, например:
33
Если [РМ;Опер] = 3 Вычислить [Тшт;Норма] = 12;
– в текстах переходов, например: «Проверить материал детали [Материал$;Сведение]»;
– в текстах инструкций, например: «заготовку массой не менее
[МЗ$;Сведение]».
Если поле переменой текстовое, то в её обозначении после наименования необходимо указывать знак $. Если поле числовое, то никаких дополнительных значков не требуется.
Переменные определяются полями, находящимися на закладках общих сведений о детали («Сведение1», «Сведение2», «Сведение3», «В
карты»); на закладках операции («Нормы», «Работы»), на форме операции («Цех», «Участок», «Раб.место»); на закладках перехода («Режим»,
«Работы», «Эскиз»). Пример: поля на форме операции и закладке «Нормы» (рис. 37).
Рис. 37
Каждая переменная, задаваемая в списках, определяется её именем,
вносимым в соответствующий список. Списки имеются в формах описания деталей (или сборок), операций и переходов.
Оценить возможность применения той или иной переменной в Условии можно, исходя из «области её видимости». Чем глубже (по дереву
классификации КТП) находится поле или список, тем меньше область
видимости их переменных. Область видимости показывает, однозначно
ли определено значение каждой переменной.
34
Перечислим правила применения (области видимости) переменных:
• Переменные полей общих сведений о детали (или сборке) и списка
Характеристик применимы во всех Условиях. Примеры обозначения переменных: полей общих сведений – [Материал$;Сведение], [ОП;Сведение];
списка в закладке «Характеристики» – [ТипПр$;Хар], [TS;Хар].
• Переменные списка параметров элементов конструкции детали
(или сборки) применимы во всех Условиях. Примеры обозначения переменных: [D], [D;Обраб], [D;010203], [ПолеДоп;D], [ВерхОткл;D;010203],
[GRUPM$], [GRUPM$;010203], где «010203» – пример кода элемента
конструкции детали.
• Переменные полей и списков операции применимы только в
Условиях на эту операцию и на переходы этой операции, а также на их
оснащение. Примеры обозначения переменных: полей формы операции –
[Цех;Опер], [РМ;Опер]; полей закладки «Нормы» – [Тшт;Норма],
[КОИД;Опер]; списка в закладке «Параметры» – [K1;Опр], [Npr$;Опр].
• Переменные полей и списков перехода применимы только в
Условиях на этот переход и на его оснащение. Примеры обозначения переменных: полей закладки «Режим» – [То;Норма], [Тв;Норма]; списка в
закладке «Режим» – [N;Режим], [V;Режим]; списка в закладке «Параметры» – [D;Пер], [ПолеДоп;D;Пер], [GRUPM$;Пер].
• Переменные параметров и свойств оснащения в Информационной базе применимы только в Условиях на это оснащение. Примеры обозначения переменных: [Токарное;L], [Патроны;D1], [Сверла;D], [Свойства], [Материал;Свойство], [Расход], [ЕНорм.]
Из этих правил видно, что, например в Условии на операцию, нельзя
применить переменную параметра перехода, так как в операции может
быть несколько переходов (в область видимости операции входят несколько переходов) и нет возможности однозначно определить принадлежность переменной какому-либо одному переходу.
Этими же правилами нужно руководствоваться при составлении текстов инструкций и переходов. Так как тексты инструкций находятся в
операции, то в них можно указывать переменные параметров этой операции, параметров элементов конструкции, Характеристик и общих сведений о детали (или сборке).
В текстах переходов можно указывать переменные параметров и режимов обработки этого перехода, параметров операции к которой относится переход, параметров элементов конструкции, Характеристик и общих сведений о детали (или сборке). При этом необходимо учитывать,
что параметры элементов конструкции указываются не в квадратных
скобках [ ], а в < >. Например, «Точить диаметр D = <D> мм, вместо диаметра на чертеже D= <D=> мм, с припуском [PO;Режим]».
Необходимо отметить, что если в Условии присваивается значение переменной, которой ещё нет в списке, то она будет автоматически создана.
35
3. ИНФОРМАЦИОННАЯ БАЗА СИСТЕМЫ
3.1. Классификация в ИБ
Информационная база открывается несколькими способами:
– выбором пункта
в основном меню системы ТехноПро;
– выбором кнопки
при работе с операциями и переходами общих или конкретных технологических процессов (ТП).
После запуска ИБ на экране слева появляется окно дерева классификации технологического оснащения (рис. 1). Окно имеет две корневые
ветки, это «Информационная база» и «Результаты поиска».
Раскрытие веток осуществляется выбором квадратика с плюсом
внутри или двойным щелчком курсора мыши по наименованию ветки,
или нажатием на клавиатуре клавиши со стрелкой вправо.
Закрытие веток осуществляется выбором квадратика с минусом или
нажатием на клавиатуре клавиши со стрелкой влево.
Если окна дерева классификации недостаточно для отображения
полного наименования группы, то можно подвести к наименованию курсор мыши и удержать его неподвижно 3–5 секунд, после чего появится
полное наименование группы.
Рис. 1
Добавление новой ветки производится после нажатия правой кнопки
мыши и выбора из появившегося меню пункта «Добавить». При нажатии
правой кнопки мыши курсор должен стоять на группе, от которой будет
создано ответвление.
36
В появившейся форме необходимо ввести наименование создаваемой группы (рис. 2). Если введенного наименования ранее не было в ИБ,
то появится запрос на подтверждение ввода новой группы «Вы хотите
дополнить список Наименования групп?». Ответ «Да» вызывает добавление новой группы в ИБ.
Рис. 2
Наименование группы можно выбирать и из выпадающего списка наименований ранее созданных групп, появляющегося при выборе кнопки
.
Если создаваемая группа будет содержать строки данных об оснащении, то необходимо включить флажок «Содержит данные» (рис. 3) и
выбрать из выпадающего списка соответствующий «Тип» оснащения.
Если группа представляет собой пункт промежуточной классификации
оснащения, то не следует включать флажок «Содержит данные», в этом
случае поле «Тип» будет отсутствовать.
Рис. 3
К новой группе можно добавить иллюстрацию, выбрав кнопку
в
поле «Рисунок» и указав имя файла, содержащего иллюстрацию. При этом
37
файл иллюстрации будет скопирован в папку, установленную в «Настройке» системы в поле «Путь для рисунков Информационной базы».
Иллюстрация может быть в формате bmp, tif, gif, jpg, pcx, emf, wmf,
dxf или других графических форматов, фильтры которых включены при
установке MS Office.
Показ иллюстрации включается установкой флажка
,
расположенного внизу окна ИБ. Иллюстрация появляется только после
выбора группы, содержащей имя графического файла.
К полям «Условие 1 по умолчанию» и «Условие 2 по умолчанию»
подключен список Условий в базе «Условий и расчетов». Для указания
Условия надо выбрать кнопку
на правом краю этого поля и выбрать
из выпадающего списка Условие.
Наименования Условия1 и Условия2 будут передаваться в ОТП каждый раз при вставке инструмента из этой группы в ОТП (рис. 4).
Рис. 4
Если группа инструмента создаётся на втором уровне классификации (имеет иконку
), то в заполняемой форме появляется кнопка [Параметры] (рис. 5).
Рис. 5
38
При выборе этой кнопки появляется форма для заполнения наименований параметров (рис. 6). Вводимые наименования параметров требуются для автоматизации подбора оснастки в процессе проектирования.
Всего можно ввести 20 числовых и 10 текстовых параметров.
Рис. 6
Задаваемые параметры появятся в наименованиях столбцов при просмотре и редактировании строк данных на всех более глубоких уровнях
классификации.
Описание каждого параметра можно будет увидеть при редактировании строк данных, оно будет выдаваться в нижнем левом углу строки
состояния.
Редактирование группы производится выбором пункта «Редактировать» в меню, появляющемся при нажатии правой кнопки мыши. Отредактировать можно любую характеристику группы: наименование, подключение иллюстрации, тип группы, параметры группы (только для
групп второго уровня классификации).
При выключении флажка «Содержит данные» необходимо учитывать, что если какие-либо строки данных были уже введены, то их необходимо удалить до выключения флажка.
Удаление группы производится выбором пункта «Удалить» в меню,
появляющемся при нажатии правой кнопки мыши. Если глубже по ветке
имеются еще не удаленные строки данных или группы, то появится сообщение «Невозможно удалить группы». В этом случае необходимо удалить все строки данных и группы, находящиеся глубже по ветке от текущей – удаляемой группы.
Свойство оснащения. Каждое наименование классификационной группы называется «свойством» оснащения и может быть проанализировано при
проектировании ТП с помощью Условий в Базе условий и расчетов.
3.2. Ввод строк данных в ИБ
Каждая классификационная цепочка может содержать группы со
строками данных. Строки данных могут вводиться как в группы, замыкающие классификационные цепочки, так и в промежуточные группы.
Включение флажка «Содержит данные» при задании или редактировании наименования группы определяет, что группа будет содержать
строки описания данных и их параметры.
39
Строки данных появляются справа на экране только после выбора
наименования группы в дереве классификации.
Список строк данных всегда содержит последнюю пустую строку
для ввода новых данных.
Именно в эту строку производится ввод новых данных.
Как только в строке начинается ввод данных, ниже сразу появляется
пустая строка для ввода следующей строки данных.
Последняя пустая строка ввода новых данных всегда помечается
справа значком
.
Строка, в которой стоит курсор, помечается значком
.
Операции удаления, копирования строк данных производятся с использованием верхнего пиктографического меню.
Выбор из этого меню иконки
«Удалить» вызовет появление запроса на подтверждение удаления. Если ответить «Да», то строка пропадет. Если ответить «Нет», то список останется в исходном состоянии.
После удаления восстановить эту строку уже не удастся.
Выбор иконки
«Новая запись» вызовет перевод курсора в пустую строку для ввода новых данных.
Выбор иконки
«Вырезать» удаляет строку с копированием в буфер обмена. Строку можно будет восстановить, выбрав пункт «Вставить».
Выбор иконки
«Копировать» вызывает копирование строки в
буфер обмена без ее удаления.
Строки, скопированные в буфер обмена можно восстанавливать –
вставлять, причем в различные группы данных. Для вставки необходимо
выбрать иконку
.
Заполнение строк данных производится по ГОСТам или стандартам предприятия. В столбце «Наименование» вводится обозначение
оснащения: наименование операции, модель оборудования, приспособление или инструмент. Каждый список строк данных формируется для
одной классификационной группы, в рамках которой будет подбираться
определенная строка для передачи в технологический процесс.
Надо учитывать, что именно данные из столбца «Наименование»
выдаются в технологические карты и другие документы. Стоящие справа
от наименования параметры служат только для подбора строки в процессе проектирования ТП.
Вверху каждого столбца параметров стоит имя соответствующей переменной: D, L, H и подобные. Эти переменные участвуют в формировании условий подбора оснащения. Название параметра можно увидеть в
нижнем левом углу экрана, если курсор поставить в одно из полей столбца.
40
Название параметра появится, если оно введено при задании параметров на втором уровне классификации, как описывалось в предыдущем
разделе.
Редактирование строк содержания данных производится с клавиатуры обычными приемами работы в текстовом редакторе: ввести символ,
стереть символ.
Для введения изменений сразу в несколько строк можно воспользоваться функцией поиска и замены, выбираемой и пунктом Правка/Замена
верхнего выпадающего меню.
3.3. Просмотр иллюстраций
Просмотр иллюстраций к строкам данных включается установкой
флажка
, расположенного внизу окна ИБ.
Иллюстрация появляется в окошке только после выбора группы в
дереве классификации. Система ищет файл иллюстрации в директории,
установленной в пункте «Настройка» в поле «Путь для рисунков Информационной базы», например: C:\TehnoPRO\Ris.
Для просмотра иллюстрации в увеличенном виде надо поставить на
неё курсор и два раза быстро нажать левую кнопку мыши.
3.4. Тексты переходов и инструкций
Тексты переходов и инструкций отличаются от других данных в ИБ
тем, что в каждом из них может быть несколько строк. Рассмотрим текст
перехода, изображенный на рис. 7.
Рис. 7
Этот текст перехода состоит из восьми строк. При автоматическом
проектировании КТП параметры заменяются на их значения и все строки
выстраиваются в одну строку. Если указанный в строке параметр отсутствует в описании поверхности детали или его значение равно нулю, то
эта строка убирается из текста перехода. Примеры текстов переходов
КТП, сформированных по одному и тому же тексту в ИБ:
Точить диаметр 3 до 3 мм на длине 3h12(-0,1) мм;
Точить диаметр 3 до 3 мм на длине 3h12(-0,1) мм; с шероховатостью
Rz20, несоосность не более 0,02 мм.
41
Для ввода нескольких строк текстов в ИБ необходимо:
1) ввести первую строку текста;
2) в положении курсора в конце строки нажать на клавиатуре одновременно клавиши [Ctrl] и [Enter]. Курсор перескочит на следующую
строку, в которой можно вводить текст.
Тексты инструкций вводятся аналогичным образом и отличаются
только тем, что в них нельзя указывать параметры.
3.5. Поиск в ИБ
Для ускорения поиска в ИБ технологического оснащения при диалоговом проектировании ТП реализована функция поиска.
Сначала следует определить область поиска, она задаётся положением курсора в окне классификации групп ИБ. Например, если курсор поставить на группу «Зенкеры», то поиск будет осуществляться среди всех
зенкеров, имеющихся внутри этой группы (глубже по классификационной цепочке).
Если курсор поставить на более глубокую группу, то область поиска
уменьшается. Например, если курсор поставить на группу «Зенкеры\С
пластинами из твёрдого сплава», то поиск будет осуществляться только
среди групп зенкеров, имеющихся внутри этой группы.
Поиск запускается выбором кнопки
в нижнем правом углу окна ИБ. Справа на экране появляется форма для задания критериев поиска
(рис. 8).
В форме выдан полный список строк всех групп области поиска.
Внизу списка имеются кнопки перемещения по строкам, показано общее
количество строк в области поиска, а также наименование группы строки, на которую ставится курсор. Можно включить флажок «Показ рисунка», после чего будет выдаваться иллюстрация группы строки, на которую ставится курсор.
Критерии поиска задаются в верхней строке, содержащей поле
наименования оснащения и его параметров. Список критериев соответствует списку параметров, введенному на втором уровне классификации
(в рассматриваемом примере это группа «Зенкеры»).
Рис. 8
42
Например, для поиска зенкеров с диаметром менее 14 мм в поле «D»
строки критериев поиска, необходимо ввести «<14» (рис. 9). Для осуществления поиска надо выбрать кнопку
«Применить фильтр», после чего в списке строк отображаются только зенкера с параметрами,
удовлетворяющими критерию поиска.
Можно задавать поиск сразу по нескольким критериям. Например,
по номеру ГОСТ, диаметрам D и d1.
Рис. 9
Для задания критериев поиска по числовым параметрам можно применять знаки: “>” больше, “<” меньше, “<=” меньше или равно, “>=”
больше или равно, “=” равно, “<>” не равно. Для поиска по диапазону
значений можно использовать “Между Х и Y”, где X и Y – предельные
значения диапазона.
В текстовых параметрах проверяется, содержит ли искомая строка
введённый контекст. Для задания критериев поиска по текстовым параметрам можно применять символы: “*” – обозначает любое количество
символов, “?” – обозначает один символ. Примеры критериев поиска:
“2320*-71” – поиск строк, содержащих “2320” и “-71”; “2320-24?? 1” –
поиск строк, содержащих такую последовательность символов с любыми
двумя символами на месте “??”.
Для перемещения по критериям поиска можно использовать горизонтальную полосу прокрутки.
Наименование критерия, на котором стоит курсор, высвечивается в
нижнем левом углу окна ТехноПро.
Выбор кнопки
«Показать всё» отменяет действие фильтра по критериям и в списке показываются все строки, входящие в область поиска.
Выбор кнопки
«Сохранить результат поиска» вызывает запись
строк, имеющихся в списке, в корневую группу ИБ «Результат поиска», и
в дальнейшем её можно использовать при формировании ТП.
Если ИБ была открыта при формировании ТП, то внизу её окна высвечивается кнопка [Добавить в ТП] или [Заменить в ТП] (рис. 10).
Рис. 10
43
Выбор этой кнопки вызывает передачу строки, на которой стоит
курсор, из списка в формируемый ТП.
Выбор кнопки
«Перейти к строке» вызывает переход в группу,
содержащую строку списка, на которой стоит курсор.
Кнопки
«Запомнить строку» и
«Перенести строку» служат
для переноса строки из одной группы в другую группу ИБ.
3.6. Паспортные данные оборудования
Если поставить курсор на строку описания какого-либо оборудования, то внизу окна ИБ появиться кнопка [Данные]. Выбор этой кнопки
вызывает появление формы для заполнения рядов оборотов, подач оборудования, инвентарных номеров, а также цеха и участка, на котором
стоят станки этой модели.
44
4. АВТОМАТИЧЕСКОЕ ПРОЕКТИРОВАНИЕ
ТЕХНОЛОГИЧЕСКИХ ПРОЦЕССОВ
4.1. Создание модели новой детали
Проектирование технологических процессов (ТП) проводится в базе
Конкретных ТП, для открытия которой необходимо выбрать пункт
«Конкретные ТП» в основном меню системы.
Слева на экране в окне базы КТП появляется дерево классификации
деталей и сборок. Описания деталей помечены иконками
сборок – иконками
, описания
, если в описание еще не введена информация, то
оно отображается пустой иконкой
.
Для ввода новой детали необходимо в схеме классификации выбрать иконку сборки, в которую она входит, и нажать правую кнопку на
мыши (рис. 1).
Рис. 1
Из появившегося меню необходимо выбрать пункт «Добавить». После этого справа в окне возникает пустая форма для заполнения сведений
о детали, технологию изготовления которой нужно спроектировать.
Форма содержит четыре закладки «Сведения1», «Сведения2», «Сведения3», «В карты» (рис. 2).
Рис. 2
В закладки «Сведения1», «Сведения2» вносятся сведения из штампа
чертежа детали и из технических условий. Обязательными для заполнения являются поля «Обозначение детали» и «Наименование детали».
Большинство полей заполняется с клавиатуры, а поля закладки
«Сведения 1»: Материал, Заготовка, Профиль и размеры, Твердость связаны с Информационной базой (ИБ). Поэтому их значения можно выбирать из выпадающих списков. Каждое новое значение, введенное с кла45
виатуры в эти поля, после запроса вносится в ИБ и при создании следующей детали будет присутствовать в выпадающем списке.
Выпадающий список появляется при выборе кнопки со стрелкой,
находящейся в поле справа (рис. 3).
Рис. 3
В выпадающем списке появляются все строки данных ИБ с определенным типом: Материал, Заготовка, Профиль и размеры, Твердость. Поэтому можно заранее ввести в ИБ все допустимые значения этих полей –
перечни материалов, заготовок, типоразмеров заготовок, часто встречающиеся обозначения твердости.
Все поля закладки «Сведения2» связаны с ИБ и их заполнение может
производиться как с клавиатуры, так и выбором из выпадающих списков.
Поля закладки «Сведения3» заполняются с клавиатуры.
В закладку «В карты» заносится информация для заполнения «шапок» технологических карт. Фамилии для заполнения граф «Разработал»,
«Проверил», «Нормировал», «Метролог», «Н.Контролер», «Утвердил»
заполняются автоматически в момент проектирования ТП по данным регистрации пользователя. Остальные поля заполняются с клавиатуры.
В правой верхней части формы сведений о детали заполняются значения точности и шероховатости для поверхностей, у которых эти параметры не указаны на чертеже.
После заполнения полей сведений о детали необходимо в окне дерева классификации поставить курсор мыши на пустое пространство и
нажать левую кнопку мыши. Появляется иконка с номером и наименованием создаваемой детали, курсор перемещается на неё.
4.2. Характеристики детали и изделия
Если полей общих сведений о детали не хватает, чтобы описать все
свойства детали, влияющие на проектируемый ТП, то их можно вносить
в характеристики. Для этого надо выбрать закладку «Характеристики»
(рис. 4).
Рис. 4
46
Каждой характеристике присваивается уникальное имя и задаётся
значение. Значение характеристики может выдаваться в текст перехода, а
также использоваться в Условиях, проверяемых в процессе автоматического проектирования.
Характеристики удобно применять и при проектировании сборочных
или других немеханических ТП, в них описываются свойства изделия,
которые оцениваются Условиями для подбора операций и переходов при
проектировании ТП.
4.3. Описание конструкции детали
Для перехода к описанию конструкции детали необходимо выбрать
иконку с подписью «Деталь». Справа в окне появится незаполненный
список кодов поверхностей, входящих в деталь и ниже список параметров поверхности.
Для добавления поверхности (элемента конструкции) к списку необходимо перейти на закладку «Элемент» и выбрать из выпадающих списков Вид и Тип поверхности, а Номер поверхности по порядку присваивается автоматически или вводится с клавиатуры (рис. 5).
Рис. 5
Заданные значения Вида, Типа и Номера поверхности определяют
код поверхности, в данном случае 010101. Если принципы кодирования
поверхностей уже освоены, то можно вводить код поверхности в поле
«Код» с клавиатуры без выбора из выпадающих списков значений Вида,
Типа и ввода Номера.
Здесь же вводится значение шероховатости, проставленное для этой
поверхности на чертеже.
Назначение сопряженной поверхности необходимо только в том случае, если при проектировании ТП производится расчет режимов обработки.
Для заполнения размеров поверхности и точности их выполнения
необходимо перейти на закладку «Параметры» (рис. 6). В ней выдан список параметров, соответствующий виду введенной поверхности.
Если заполнить с клавиатуры значения верхнего и нижнего отклонений, то система автоматически попытается подобрать соответствующее
47
поле допуска на размер по ГОСТ. В случае отсутствия в ГОСТ поля допуска с указанными отклонениями, поле «Квалитет» необходимо заполнить с клавиатуры ближайшим значением.
Рис. 6
Ещё один способ ввода поля допуска и отклонений задаётся двойным
щелчком курсора мыши по одному из полей: «Вал.доп.», «Отв.доп.»
«Верхний» или «Нижний». Появляется форма со списком полей допусков.
После выбора курсором требуемого поля допуска в горизонтальном
поле появляется список допустимых квалитетов для указанного размера
(рис. 7).
Рис. 7
После выбора курсором требуемого квалитета появляются соответствующие нижнее и верхнее отклонения.
Выбор кнопки [OK] вызывает перенос всех значений в соответствующие поля.
Правее от описанных полей находится столбец «Текстовый параметр», предназначенный для добавления к размерам текстовой информации. Для перемещения к этому столбу можно воспользоваться горизонтальной полосой прокрутки.
После перечисленных действий в списке поверхностей, находящемся
в окне справа вверху, появился код введенной поверхности и ее наименование (рис. 8).
48
Рис. 8
Этот список служит для отображения всех поверхностей, введенных
для данной детали. Список служит только для перемещения по поверхностям, так как с клавиатуры в него нельзя ничего ввести.
Количество параметров поверхностей ничем не ограничено, добавлять параметры можно в самой нижней пустой строке, помеченной справа звездочкой. Наименования параметров можно выбирать из выпадающего списка или вводить с клавиатуры. Для появления выпадающего
списка необходимо курсор мыши подвести к правому краю поля «Имя»,
курсор примет вид стрелки и нажать левую кнопку мыши.
При вводе с клавиатуры можно задавать любые наименования параметров.
Если введены описания всех поверхностей, имеющихся на чертеже,
то на этом создание модели детали заканчивается и можно переходить к
проектированию ТП.
4.4. Копирование Макета ОТП
Сведения о детали, характеристики, параметры поверхностей оказывают влияние на проектируемый ТП. Зависимости выбора операций, переходов, оснащения, различные расчёты закладываются в Условия Базы
условий и расчетов при создании ОТП.
При описании конкретной детали и проектировании ТП пользователи могут забыть, какие же зависимости были внесены в ОТП и как правильно заполнять описание детали. Поэтому реализована возможность
внесения допустимых значений характеристик и параметров поверхностей в Макет ОТП.
При создании конкретной детали удобно скопировать Макет ОТП с
полным перечнем характеристик и поверхностей, обработка которых
внесена в ОТП.
Копирование Макета ОТП задаётся выбором кнопки [Назначить] и
указанием имени ОТП в появившемся окне. При этом все характеристики,
поверхности и их параметры копируются из Макета ОТП в Деталь КТП.
Но это происходит, если в детали нет ни одной характеристики и нет ни
одной поверхности. В противном случае копирование не производится.
После создания новой детали в дереве классификации КТП, выбора
кнопки [Назначить] и указания имени ОТП содержание Макета ОТП копируется в деталь. Пользователь может выбрать из допустимых требуемые значения характеристик, параметров поверхностей, удалить характе49
ристики, поверхности или их параметры, которых нет на чертеже конкретной детали, изменить размеры из Макета ОТП на реальные и спроектировать ТП.
Для ускорения формирования списка поверхностей можно пометить
флажками
поверхности, которые присутствуют в конкретной детали.
Затем необходимо выбрать кнопку
«Оставить помеченные поверхности».
Если поверхностей, которые надо оставить, больше, чем поверхностей, которые надо удалить, то удобнее флажками пометить поверхности,
отсутствующие в конкретной детали. После пометки надо выбрать
кнопку
«Удалить помеченные поверхности».
Копирование Макета ОТП с использованием кнопки [Назначить]
существенно ускоряет и упрощает описание конкретной детали и проектирование ТП.
4.5. Копирование Детали КТП
Вместо копирования Макета ОТП для ускорения создания описания
детали можно применять копирование ранее созданной детали в КТП.
Для этого необходимо поставить курсор в окне классификации КТП на
наименование детали или на её подгруппу «Деталь». Потом нужно
нажать правую кнопку на мыши и из появившегося меню выбрать пункт
«Копировать из КТП» (рис. 9).
Рис. 9
В появившемся окне с деревом классификации КТП необходимо
поставить курсор на наименование копируемой детали и выбрать кнопку
[OK]. Будет скопировано следующее: содержание полей общих сведений
о детали, характеристики, список поверхностей со всеми параметрами и
их значениями, все операции и переходы спроектированного ТП.
Если, не закрывая окна выбора КТП, поставить курсор на другую деталь и выбрать кнопку [OK], то к уже скопированным будут добавлены
характеристики поверхности указанной детали с параметрами, а также
все операции и переходы ТП.
50
Если при указании копируемой детали поставить курсор не на её
название, а на подгруппу «Деталь», то будут копироваться только поверхности с параметрами, операции и переходы ТП.
Для приведения списка поверхностей в соответствие конкретной детали удобно использовать кнопку
сти» и кнопку
«Оставить помеченные поверхно-
«Удалить помеченные поверхности».
4.6. Проектирование ТП
Автоматическое проектирование ТП основано на использовании информации операций и переходов, предварительно внесенных в базу Общих технологических процессов (ОТП). Поэтому необходимо указание –
из какого ОТП выбирать операции и переходы.
Указание ОТП производится выбором кнопки [Назначить], находящейся в нижнем правом углу окна. На экране появляется окошко с базой ОТП
(рис. 10).
Рис. 10
В этом окошке надо раскрыть нужный ОТП, выбрать иконку ТП и
нажать кнопку [OK], находящуюся на правом краю окошка.
Если кнопка [Назначить] уже нажималась для копирования Макета
ОТП, то в повторном нажатии нет необходимости, так как наименование
ОТП запоминается в поле внизу окна КТП.
Для запуска процесса автоматического проектирования ТП необходимо выбрать кнопку [Сформировать], после чего на экране появляется
индикатор хода проектирования.
По окончании процесса проектирования раздаётся короткий звуковой сигнал и индикатор исчезает с экрана.
В окне дерева классификации открывается перечень спроектированных операций, которые можно просмотреть и отредактировать, как это
описано в главе «Диалоговое проектирование ТП».
Для просмотра и редактирования переходов операции необходимо
выбрать квадратик с крестиком внутри, находящийся слева от иконки
«Опр» операции и затем выбрать иконку «Пер» требуемого перехода.
51
Так как после автоматического проектирования ТП просматривается
в режиме диалога, то доступны все приемы корректировки: перемещение
операций или переходов; удаление, добавление, копирование операций и
переходов, изменений их содержания выбором технологического оснащения из Информационной базы; изменений текстов переходов с клавиатуры;
полуавтоматическое проектирование с использованием кнопки [Пересчет].
Все эти приемы описаны в главе «Диалоговое проектирование ТП».
Имеется возможность быстрого просмотра того, как выглядит сформированная операция или переход КТП в исходном виде в ОТП. Для этого надо нажать правую кнопку мыши и из появившегося меню выбрать
пункт «Перейти в ОТП».
4.7. Журнал проектирования ТП
В ходе автоматического проектирования ТП ТехноПро записывает
сообщения о результатах проектирования в журнал.
Для вызова журнала на экран надо выбрать кнопку
просмотра КТП (рис. 11).
в форме
Рис. 11
Каждая строка журнала содержит сведения о выполненных в Условиях расчетах, проверках, подборе оснащения. В журнал помещаются сообщения о нетехнологичности элементов конструкции (если в ОТП нет
операций и переходов обработки поверхности указанного кода) или о
том, что не могут быть достигнуты требуемая точность и шероховатость
изготовления.
Например, на рис. 12 показаны два сообщения, о том, что при проектировании ТП не достигнута требуемая (указанная в Детали КТП) точность выполнения торцев с кодами 010101 и 010201. При этом указано, что
в Детали КТП для этих торцев указана точность 12 квалитет, а в ОТП имеются операции и переходы обработки этих торцев только до 14 квалитета.
Журнал формирования КТП
Ном… Операция
Переход
Условие
029
020Токарная 004Точит… Точение
030
С…
8
0
031
0
О… Сообщение
0
Вычислено LРежим=5
0
Для поверхности: 010101 не
достигнут квалитет 12, а
только 14
0
Для поверхности: 010201 не
достигнут квалитет 12, а
только 14
Рис. 12
Для устранения таких сообщений можно добавить в ОТП операции и
переходы, позволяющие достигнуть требуемые параметры качества.
52
Может оказаться, что в ОТП указаны ошибочные параметры качества на переходах обработки торцев.
Проанализировав такие сообщения, можно добавить недостающие
операции и переходы обработки в диалоговом режиме.
4.8. Пересчет ТП
После формирования ТП его можно откорректировать в диалоговом
режиме. При этом можно добавлять и удалять операции, переходы,
оснащение. Это может привести к изменению маршрута (последовательности) обработки.
Для автоматического перерасчета технологических размерных цепей
(припусков на обработку), подбора оснащения и расчетов режимов и
норм изготовления можно воспользоваться кнопкой [Пересчитать].
После выбора кнопки [Пересчитать] ТехноПро осуществляет все
расчеты и подбор оснащения, так же, как и при формировании ТП при
выборе кнопки [Сформировать]. Отличие заключается в том, что при
«пересчете» ТехноПро не изменяет маршрут обработки, оставляя последовательность операций и переходов в том виде, как они есть.
4.9. Изменение конструкции детали
Рассмотрим изменения в конструкции детали «Ось». Например: точность выполнения внешнего диаметра 4,5 мм изменена с h12 до h8, диаметр отверстия изменился с 1,7 мм до 2 мм (рис. 13).
Рис. 13
Чтобы внести эти изменения в описание детали, надо открыть список её поверхностей, выбрав в дереве классификации КТП иконку [ТП] с
надписью «Деталь». Затем выбрать поверхность кода 030101 и ввести в
её параметры поле допуска h8 на диаметр D (рис. 14).
53
Рис. 14
Для изменения диаметра поверхности отверстия необходимо выбрать её код 500101 в списке поверхностей и ввести новый диаметр в
столбце «Значение» для параметра D (рис. 15).
Рис. 15
После этих изменений необходимо выбрать кнопку [Сформировать]
для запуска процесса автоматического проектирования. Кнопку [Назначить] можно не выбирать, так как используемый ОТП был уже назначен
в примере, описанном выше. Наименование используемого ОТП высвечено в рамке между кнопками [Пересчитать] и [Сформировать].
4.10. Правила выбора операций и переходов
Так как автоматическое проектирование конкретного технологического процесса производится в результате выбора из ОТП операций и переходов, то перечислим основные правила их выбора.
1. Выбор каждой операции производится, если выбран хотя бы один
из переходов, содержащихся в ней.
2. Для выбора строки перехода с кодом поверхности необходимо
выполнение трех условий:
– код поверхности в переходе совпадает с одним из кодов поверхностей в модели детали;
– квалитет точности в переходе больше или равен квалитету точности выполняемого размера, указанному для этой поверхности в модели
детали;
– класс шероховатости в переходе меньше или равен классу шероховатости, указанному для этой поверхности в модели детали.
Необходимо отметить некоторые особенности выбора переходов с
кодами поверхностей по точности, шероховатости:
54
– первый переход обработки поверхности выбирается всегда;
– последующие за первым переходы обработки этой поверхности
выбираются с учетом достигнутых в предыдущих переходах значений
точности и шероховатости.
Эти и другие правила выбора рассмотрены также в [3].
4.11. Нумерация размеров для операционных эскизов
Если на операционных эскизах необходимо указывать номера исполняемых размеров, то система ТехноПро обеспечивает такую нумерацию и формирование текстов переходов.
В тексты переходов необходимо добавить переменные со значком
”#”. При автоматическом формировании текстов эти переменные будут
заменены на их номера по порядку. Нумерация идет от первого до последнего перехода каждой операции и начинается с 1.
Например, текст перехода «Точить размер <D#>, на длине <L#>»,
после замены переменных будет выглядеть как: «Точить размер 1, на
длине 2».
Для просмотра соответствия между номером размера и его значением внизу окна КТП имеется кнопка [№].
Выбор кнопки [№] вызывает появление таблицы, содержащей номер
размера по порядку, имя параметра размера, значение размера.
Таблица появляется, только если курсор стоит на операции или переходе в дереве классификации КТП. Размер выдаётся в таблицу, только
если в тексте перехода присутствует его переменная со значком ”#”.
55
5. БАЗА УСЛОВИЙ И РАСЧЕТОВ
5.1. Добавление условия
Добавление нового Условия начинается с открытия окна Базы условий и расчетов. Для этого необходимо выбрать в основном меню системы пункт
.
Для ввода нового Условия необходимо поставить курсор мыши на
группу «База условий» или на группу, обозначающую необходимый тип
условий и нажать правую кнопку мыши, затем выбрать пункт «Добавить» из появившегося меню (если меню не появляется, попробуйте
щелкнуть мышью справа или слева от выделенной группы) (рис. 1).
Рис. 1
На экране появится форма для ввода наименования новой группы
Условий (рис. 2).
Рис. 2
После ввода наименования необходимо выбрать кнопку
группа появится в дереве классификации БУР.
Справа на экране появляется пустое Условие.
Нужно внести наименование нового Условия (рис. 3).
и
Рис. 3
При вводе наименования снизу появляется пустая строка Условия
для ввода наименования следующего Условия.
Для ввода содержания Условия следует выбрать кнопку
слева
от поля наименования Условия. Открывается описание Условия (рис. 4).
56
Каждая строка описания Условия содержит левую часть – проверяемое условие и правую часть – действие, выполняемое при удовлетворении этого условия.
Рис. 4
Левая часть «Условие» состоит из оператора условия и проверяемого
выражения. Оператор условия может быть: «Если», «ЕслиУсл», «Иначе»,
«ИначеЕсли», «КонецЕсли» или пустой оператор «---» (рис. 5). Ввод оператора условия производится из выпадающего списка, появляющегося
при выборе кнопки со стрелкой вниз.
Рис. 5
В поле проверяемого выражения вносится собственно проверяемое
условие. Например, если значение габарита детали содержится в параметре GB торцевой поверхности 010101, то для проверки превышения им
200 мм необходимо внести (рис. 6)
Рис. 6
Проверяемые выражения можно вносить с клавиатуры или с использованием построителя, открываемого выбором кнопки
справа от поля
ввода.
Правая часть «Действие» состоит из оператора действия и выполняемого выражения. Операторы действия могут быть следующие: «Выбрать»,
«Вычислить», «Подобрать», «ВыполнитьУсл» или «СоздатьЭлем» (рис. 7).
Ввод оператора действия производится из выпадающего списка, появляющегося при выборе кнопки со стрелкой вниз.
Выполняемые выражения можно вносить с клавиатуры или с использованием построителя, открываемого выбором кнопки
ля ввода.
57
справа от по-
Внизу формы описания Условия располагаются поле комментария и
увеличенные поля проверяемого и выполняемого выражений, кнопки со
стрелками для перемещения текущей строки описания условия.
Комментарий вносится с клавиатуры. Для каждой строки описания
Условия можно вводить свой комментарий.
Рис. 7
Увеличенные поля проверяемого и выполняемого выражений служат
для полного отображения введенных данных, если их длина превышает
длину поля в строке описания Условия. Выражения в этих полях можно
редактировать с клавиатуры.
Кнопки со стрелками служат для перемещения строки, на которой
строит курсор, вверх или вниз.
После внесения описания Условия необходимо выбрать кнопку выхода
и в списке Условий появится содержание созданного Условия.
Для редактирования Условия надо выбрать кнопку
в поле
наименования Условия.
Для удаления Условия его нужно выделить, выбрав серый прямоугольник слева от Условия, и нажать клавишу [Delete] на клавиатуре или
выбрать кнопку
в верхнем пиктографическом меню.
После подтверждения удаления восстановление Условия невозможно.
5.2. Проверяемые выражения
Каждое Условие может содержать неограниченное количество
строк. Каждая строка может содержать как условную, так и выполняемую часть.
Условная часть строки содержит оператор условия и проверяемое
выражение. Проверяемое выражение может содержать как одно, так и
несколько сравнений. Рассмотрим различные варианты проверяемых выражений.
Данные о детали и ТП содержат как текстовую информацию
(например: материал, заготовка, покрытие, текстовые значения параметров поверхностей, характеристики), так и числовую (например: предельная твердость, объем партии деталей, параметры поверхностей, характе58
ристики). Написание выражений для сравнения текстовых и числовых
данных различается.
Проверяемые выражения вносятся справа от поля оператора условия
(рис. 8)
Рис. 8
Для сравнения числовых значений применяются операторы: ”=” равно; ”>” больше; ”<” меньше; ”>=” больше или равно; ”<=” меньше или
равно; ”<>” не равно, ”<=>” равно одному из значений в списке. Например:
[D] > 20 – диаметр обрабатываемой поверхности больше 20 мм;
[L]/[D] > = 3 – отношение длины к диаметру поверхности больше
или равно 3;
[S;Режим] = 0.01 – подача равна 0,01;
[Gb;010101] > 200 – значение параметра Gb поверхности с кодом
010101 больше 200 мм;
[D;030901] > [D]+3 – значение параметра D поверхности 030901
больше D обрабатываемой поверхности, увеличенной на 3 мм;
([GT;Хар]) <=> (1.2|3.2|4.5|5) – характеристика детали равна хотя бы
одному из чисел: 1.2, 3.2, 4.5, 5.
Для сравнения текстовых значений применяются операторы: "Как"
содержит; "Не Как" не содержит; "<*>" содержит значение из списка; "="
равно; "<>" не равно.
Для сопоставления проверяемого значения с текстом можно использовать символы:
* – обозначает любую последовательность символов. Используется
для проверок: "ТЕКСТ*" начинается на ТЕКСТ; "*ТЕКСТ" заканчивается на ТЕКСТ; "*ТЕКСТ*" содержит ТЕКСТ.
? – обозначает один любой символ. Используется для проверок,
например: "??" содержит только два символа; "?А?" содержит только три
символа с «А» посередине.
Сравниваемые текстовые значения заключаются в кавычки.
Примеры сравнения текстовых данных:
[Материал;Сведения] Как "Ст*" – марка материала детали начинается на "Ст";
Не [Материал;Сведения] Как "*ХГСЛ*" – марка материала детали не
содержит "ХГСЛ";
Не [Материал;Сведения] Как "Ст.45" – марка материала детали не
равна "Ст.45";
59
[Покрытие1;Сведения] Как "?*" – поле названия первого покрытия
детали содержит не менее одного символа (поле не пустое);
([Материал;Сведения]) <*> ("ХГСЛ"|"18X"|"АЛ9"|"Д16") – марка материала содержит одно из перечисленных текстовых значений;
[Материал;Свойство] = "Стали" – одно из свойств марки материала в
ИБ равно "Стали";
[D$;010203] <> "по размеру" – в тектовом значении параметра D поверхности с кодом 010203 не стоит текст "по размеру";
[Cpu$;Хар] = "ЧПУ" – характеристика детали Cpu имеет значение
"ЧПУ".
В сравниваемых значениях прописные и строчные буквы не различаются. Например, сравнения: «[Материал;Сведения] Как "Ст*"» и «[Материал;Сведения] Как "СТ*"» одинаковы.
При сравнении различаются русские и латинские буквы, одинаковые
по начертанию. Например, буквы «А», «В», «С», «Т» и др.
Результатом проверки выражений является «Да» или «Нет». Если
сравнение выполнено, то оно выдаёт значение «Да». Если сравнение не
выполнено, то оно выдаёт значение «Нет».
Проверяемые выражения могут комбинироваться в одно выражение
использованием операторов: «И», «Или».
Операция «И» выдаёт результат проверки «Да», если «Да» является
результатом всех скомбинированных выражений.
Операция «Или» используется в тех случаях, когда для получения
результата «Да» требуется, чтобы хотя бы одно из скомбинированных
выражений выдало результат «Да».
В выражениях можно использоваться операцию «Не», которая не является ни операцией сравнения, ни связкой для комбинирования нескольких выражений. Эта операция применяется для инверсии значения
выражения. Она преобразует результат «Да» в «Нет», а «Нет» в «Да».
Пример связанных выражений: «(Не [Материал;Сведение] Как "*12Х17*") И
(Не [Материал;Сведение] Как "*03Х17*") И (Не [Материал;Сведение]
Как "*07Х15*") И ([Твердость;Сведение] Как "?*")».
В случае выполнения нескольких однотипных операций (например,
Выражение1 Или Выражение2 Или Выражение3) эти операции сравнения
выполняются слева направо. Если используются операции различных типов, то они выполняются в следующей последовательности: первое «Не»,
второе «И», третье «Или».
Можно регулировать порядок выполнения операций путем группирования выражений с помощью скобок. Например, в выражении: «[D]>65
Или ([D]>30 И [L]>100)» часть, заключенная в скобки, выполняется первой. Допустима и подобная запись выражения: «[D]>90 Или Не ([D]>20 И
[L]>55)», в этом случае отрицание «Не» относится ко всему выражению,
заключенному в скобки.
60
Как в правой, так и в левой частях проверяемых выражений могут
быть арифметические выражения, включающие операторы "+", "-", "*",
"/", "^" и функции Clng, Abs, Sqrt, Sgn, Exp, Log, Rnd, Cos, Sin, Tan, Atn
(описаны ниже).
Использование сравнения со списком значений <=> позволяет существенно сократить запись выражений. Например, сравнение «[K]=1 Или
[K]=2 Или [K]=3» записывается «([K]) <=> (1|2|3)». При записи сравнения
со списком сравниваемое значение в левой части выражения записывается в круглых скобках «( )», список значений также записывается в круглых скобках «( )», значения в списке отделяются друг от друга вертикальной чертой «|».
Для сравнения со списком текстовых значений применяется оператор <*>. Например, сравнение «Не [Материал;Сведение] Как "*12Х17*")
И (Не [Материал;Сведение] Как "*03Х17*") И (Не [Материал;Сведение]
Как "*07Х15*") записывается «Не ([Материал;Сведение]) <*> ("12Х17"|
"03Х17"|"07Х15")».
Оператор «ЕслиУсл» описан в последующем разделе.
5.3. Выполняемые выражения
Выполняемые выражения вносятся в Условие вместе с операторами
действия «Вычислить», «Подобрать» или «СоздатьЭлем».
Выражение, внесённое к оператору «Вычислить», служит для расчета параметра проектируемого технологического процесса. Например,
расчет количества деталей из заготовки (рис. 9)
Рис. 9
Выражение, внесённое к оператору «Подобрать», служит для выбора
из Информационной базы технологического оснащения с параметрами,
требуемыми для выполнения обработки. Например, подбор сверла по
диаметру обрабатываемого отверстия (рис. 10).
Рис. 10
Выполняемое выражение может вноситься вместе с проверяемым
выражением. В этом случае выполняемое выражение отрабатывает, только если результатом проверяемого выражения является «Да». Например,
61
если диаметр поверхности больше 50 мм, то глубина резания увеличивается на 0,5 (рис. 11).
Рис. 11
Каждое выполняемое выражение состоит из правой и левой частей,
разделенных знаком присвоения ”=”. В левую часть выражения вносится
переменная, которой присваивается рассчитываемое значение или по которой необходимо подобрать оснащение. В правую часть вносится любое
количество переменных, чисел, функций и арифметических знаков, необходимых для расчета.
Числа, вносимые в правую часть выражения, могут быть целыми,
дробными, отрицательными, положительными. Например: 1, 15, 37.63, 102.2. Разделителем целой и дробной части числа всегда служит точка ”.”.
Для сложения и вычитания применяются знаки ”+” и ”-”. При сложении чисел порядок расположения слагаемых безразличен, но при вычитании число справа от знака минус всегда вычитается из числа слева от
знака. При последовательной записи операции вычитания для нескольких
чисел вычитание осуществляется слева направо.
Для умножения и деления используются знаки ”*” и ”/”. Для возведения числа в степень применяют знак ”^”, например, результатом 3^2
является 9.
Если в выражении используется несколько арифметических операций, их выполнение производится в определенном порядке. При наличии
нескольких операций одного типа их выполнение производится последовательно, слева направо. При наличии нескольких арифметических операций разных типов выполнение операций производится в следующем
порядке: возведение в степень, затем умножение, деление и, наконец,
сложение и вычитание.
Используя группирование операций и чисел с помощью скобок ”(”и ”)”,
можно задать произвольный порядок выполнения операций и сделать выражение более легко читаемым. Операции в скобках вычисляются в
первую очередь. Затем выполняются все остальные операции. При группировке можно использовать несколько уровней вложения скобок, следует
только следить за тем, чтобы количество правых и левых скобок совпадало.
Рассмотрим выражение [G]=9/3*3, операции выполняются слева
направо, в результате получаем: 9/3*3 = 3*3 = 9. Такая последовательность равносильна группировке: (9/3)*3. Если изменить группировку с
помощью скобок [G]=9/(3*3), то получаем: 9/(3*3) = 9/9 = 1, то есть со62
вершенно другой результат. Тот же результат можно получить, используя
переменные для хранения промежуточных вычислений. Например:
[PR]=3*3.
[G]=9/[PR].
В выражениях можно применять математические и тригонометрические функции. Каждая функция имеет один аргумент и выдаёт одно значение. Функции можно использовать наравне с переменными, за исключением того, что их нельзя помещать в левую часть выражения. Наименования функций пишутся только латинскими буквами.
5.4. Вложенные Условия
Для упрощения создания Условий реализована возможность вызова
одного Условия из другого. Вызываемое Условие назовем «Вложенным».
Вложенное Условие можно использовать как в проверяемой, так и в
вычисляемой части. Для этого необходимо использовать операторы «ЕслиУсл» и «ВыполнитьУсл». Нажатие кнопки
в поле этих операторов
вызывает список всех Условий, из которых можно выбрать требуемое
Условие.
Рис. 12
В этом примере (рис. 12): если выполняется Условие «ВНС-Л сталь»,
то вычисляется [Тв;Норма]=4; если Условие «ВНС-Л сталь» не выполняется, то выполняется Условие «Расчет вспом. времени».
Вложенные Условия по своей структуре и содержанию ничем не отличаются от остальных Условий. Любое Условие можно использовать в
качестве вложенного.
Если Условие указано в проверяемой части, то оно считается выполненным (даёт результат «Да»), если в нем сработал оператор «Выполнить». Иначе Условие считается не выполненным (даёт результат «Нет»).
В проверяемое и выполняемое выражение одной строки Условия
можно внести только по одному вложенному Условию. Кроме наименования вложенного Условия, в проверяемом или выполняемом выражении
никакая другая информация не допускается.
Количество вложенных Условий, вызываемых в одном Условии, не
ограничено. В содержании вложенного Условия могут быть другие вложенные Условия.
Для открытия содержания вложенного Условия достаточно дважды
щелкнуть курсором мыши по его наименованию в проверяемом или вы63
полняемом выражении. Открывшееся содержание вложенного Условия
можно редактировать.
5.5. Переменные и построитель Условия
В описаниях Условий применяются многочисленные переменные,
обозначающие параметры детали, технологического процесса, оснащения
в ИБ, таблиц. Каждая переменная заключается в квадратные скобки.
Имена текстовых переменных параметров поверхностей и характеристик детали отличаются от имен числовых переменных наличием знака
«$» за именем переменной.
Для упрощения формирования выражений можно использовать построитель, что позволяет исключить ошибки в написании имен переменных как в проверяемых, так и в выполняемых выражениях.
Построитель запускается выбором кнопки
или выполняемого выражения Условия (рис.13).
в поле проверяемого
Рис. 13
Построитель можно запустить из закладки «Припуски» в переходе
ОТП, двойным щелчком курсора мыши по полю «Выражение».
Выражение формируется в основном окне формы. Под окном находятся кнопки, выбор которых вносит в выражение операторы, изображенные на них (рис. 14).
64
Рис. 14
Ниже слева находится окно выбора типа данных. В нём высвечен
список из четырёх основных типов данных: данные о детали или изделии,
данные о проектируемом технологическом процессе, данные об оснащении
в Информационной базе, данные из таблиц. Дерево классификации каждого типа данных можно раскрыть двойным щелчком курсора мыши.
Справа находится окно выбора типа или наименования параметра.
Высвечиваемые наименования соответствуют выбранному типу данных.
Наименование переносится в формируемое выражение выбором кнопки
[Вставка].
Для примера раскроем группу «Деталь», затем «Параметр». Выбор
одной из подгрупп «Значение…» вызывает появление в правом окне перечня параметров элементов детали. В этом окне необходимо выбрать
требуемый параметр и затем кнопку [Вставка]. Это вызывает формирование переменной и вставку её в верхнее окно формирования выражения
(рис. 15).
65
Рис. 15
Кроме имеющихся в построителе, имеется возможность использования и любых других параметров элементов. Их значения можно вводить
с клавиатуры. Для этого необходимо выбрать кнопку с нужным оператором (например [>]) и ввести числа с клавиатуры (рис. 16).
Рис. 16
Выбор кнопки [OK] в нижнем правом углу формы вызывает внесение сформированного выражения в строку описания Условия (рис. 17).
Рис. 17
66
Далее надо выбрать оператор действия и при необходимости внести
выполняемое выражение, которое можно сформировать, также воспользовавшись построителем.
Приведенное проверяемое выражение может применяться в ОТП
только в переходах обработки поверхностей, так как параметр [D] относится к обрабатываемой в переходе поверхности. Чтобы создать проверяемое выражение, которое можно применять и в переходах, и в операциях
ОТП, необходимо вставить код конкретной поверхности.
Для этого в построителе надо поставить курсор между символами
”D” и ”]”.
Далее нужно выбрать тип данных «Деталь\Поверхность\Код», а потом в окне справа выбрать код требуемой поверхности и кнопку [Вставка] (рис. 18).
Для окончания редактирования следует выбрать кнопку [OK] в нижнем правом углу формы построителя.
Если сравнивается текстовое значение параметра, то необходимо после D добавить знак $ (без пробелов между ними) и создать требуемое
сравнение.
Например, [D$;030201] = “без зазора“.
После закрытия построителя и перехода на следующую строку описания Условия автоматически убираются пробелы из имен переменных,
так как их наличие недопустимо.
Перечислим варианты формирования проверяемых и выполняемых
выражений с использованием построителя условий.
1. Для оценки качества поверхности детали можно использовать переменную класса шероховатости текущей поверхности [КлШерох] или,
например, [КлШерох;030201].
2. Для оценки точности выполнения размера поверхности детали
можно использовать переменные поля допуска и отклонений, например:
[ВерхОткл;D], [ВерхОткл;D;030201]. Для формирования этих переменных сначала формируется имя параметра, например [D]. Затем курсор
ставится между символами ”[” и ”D”, выбирается тип данных, например,
«Деталь\Параметр\Допуск». В окне справа выбирается наименование и
кнопка [Вставка].
67
Рис. 18
Если необходимо указать, к какой поверхности относятся параметр и
отклонение, надо поставить курсор после параметра D, выбрать тип
данных «Деталь\Поверхность\Код», в окне справа выбрать код требуемой поверхности и кнопку [Вставка]. Получится переменная, например,
[ВерхОткл;D;030201] или [НижнОткл;D;030201].
Для оценки квалитета поверхности надо выбрать тип данных «Деталь\ Параметр\Квалитет» и создать переменную [Квалитет;D] или [Квалитет;D;030201].
3. Для оценки значений параметров сопряженной поверхности и её
наличия в детали можно использовать переменные её параметров.
Например, [D;СопрПов], [L;СопрПов].
4. Для оценки содержания сведений о детали можно использовать
переменные полей общих сведений. Например, [Материал;Сведение] материал, [МЗ;Сведение] масса заготовки.
Переменные сведений о детали можно выбирать в пунктах «Сведения1», «Сведения2», «Сведения3», «В карту». Содержание этих пунктов
соответствует содержанию одноименных закладок в общих сведениях о
детали.
Для проверки содержания в сведении о детали какого-либо контекста удобно использовать запись сравнения через список значений: ([Материал;Сведение]) <*> (”A”|”Б”|”В”).
Наименования переменных полей общих сведений совпадают с
наименованиями, используемыми при формировании шаблонов документов (см. [3]). Кроме того, эти наименования можно увидеть при редактиро68
вании общих сведений о детали. Наименование переменной поля общих
сведений о детали, в котором стоит курсор, высвечивается в самой нижней
строке окна ТехноПро.
5. Для полей общих сведений о детали, наименования которых выбираются из Информационной базы, имеется возможность оценки их
свойств и параметров.
6. Для оценки значений свойств детали или изделия в целом можно
использовать переменные характеристик, например, [Усилие;Хар], текстовую переменную [Cpu$;Хар].
Создавать выражения проверки характеристик детали нужно в два
приёма.
Сначала необходимо выбрать тип данных «Деталь\Характеристики»,
затем надо выбрать наименование ОТП, например «Корпуса». В окне
справа появляется список характеристик, имеющихся в этом ОТП, нужно
выбрать требуемую характеристику и нажать кнопку [Вставка].
После этого в окне слева надо открыть содержание ОТП «Корпуса»,
выбрать ту же характеристику, в окне справа появится список допустимых значений (если они введены в эту характеристику в ОТП). Необходимо выбрать требуемое значение и нажать кнопку [Вставка].
Если сравнивается числовое значение характеристики, то нужно
убрать знак $ из переменной и кавычки вокруг значения, а также можно
изменить знак “=“ на требуемый.
7. Для расчетов, проверок или задания значений параметров режима
обработки можно использовать переменные этих параметров. Например,
[N;Режим], [t;Режим], [W;Режим].
Кроме имеющихся в построителе, можно использовать любые другие параметры режимов обработки. Их значения можно вводить с клавиатуры в закладках «Режим» переходов.
Параметры с исходными данными для расчета режима обработки
можно вводить в закладках «Режим» переходов.
8. Для расчетов или задания значений трудоёмкости можно использовать переменные норм времени. Например, [Тв;Норма], [Тшт;Норма].
Для расчёта режима обработки можно использовать переменные
размеров с припусками. Например, [D;Обраб].
9. Можно проверять и присваивать значения переменных операции.
Переменные операции позволяют оценить или назначить местоположение проведения операции.
Процент увеличения штучно-калькуляционного времени [ПроцТшт;
Опер] определяет количество процентов, на которое увеличивается сумма основного и вспомогательного времени всех переходов операции.
Рассчитанные значения [ПроцТшт;Опер] и [КОИД;Опер] вносятся в
закладку «Нормы» операции КТП.
69
10. Для подбора оснащения можно использовать переменные его параметров (рис. 19).
Для подбора оснащения по технологическим размерам с учетом
припусков можно использовать переменные типа: [D;Обраб].
Условия подбора оснащения нужно указывать в строках подбираемого оснащения.
Наименование оснащения тоже можно использовать как переменную
в проверяемых и вычисляемых выражениях.
Имеется возможность подбора одного оснащения по параметрам
другого. Например, при подборе сверла можно проверять его конус Морзе на соответствие конусу Морзе в станке или приспособлении.
Рис. 19
Можно связывать параметры нескольких оснащений. Например, выражение подбора переходной втулки (рис. 20).
В понятие «оснащение» включены не только инструменты и приспособления, но и оборудование.
70
Рис. 20
11. «Свойством» технологического оснащения или общего сведения
о детали является наименование одной из его классификационных групп.
Для формирования выражения проверки свойств оснащения надо открыть тип данных, например, «Информационная база\ Свойства\ Резцы».
В правом окне будет выдан список наименований всех классификационных групп, имеющихся в ветке «Резцы». Нужно поставить курсор на требуемое наименование группы и выбрать [Вставка].
Это выражение будет проверять, содержит ли классификационная
цепочка оснащения группу «Из быстрорежущей стали». Условия проверки свойств оснащения надо указывать в строках оснащения.
12. Для расчета или выбора из таблиц значений расхода (количества)
инструментов или материалов используется переменная [Расход].
13. Значения всех перечисленных выше переменных можно получать
из таблиц. Для этого сначала вводится имя переменной, значение которой
необходимо получить из таблицы. Например, параметр поверхности [P].
Затем нужно открыть пункт «Таблицы». Появится список таблиц, заранее
введенных в базу данных TehnoTab.mdb.
Из списка следует выбрать требуемую таблицу. В правом окне появится список столбцов выбранной таблицы. Необходимо выбрать нужный столбец и [Вставка].
После этого в сформированный оператор «Таблица» перед закрывающей скобкой “)“ нужно ввести условие выбора значения из столбца.
Для этого надо открыть пункт с названием таблицы, выбрать пункт
«Столбцы». В правом окне появится список столбцов таблицы. Необходимо указать на требуемое название и выбрать [Вставка].
71
Далее следует добавить сравнение, например, с диаметром обрабатываемой поверхности: Dx > [D]. Таким образом, сформировано выражение: [P]=Таблица(Pzag,Св_Припуски,Dx > [D]).
14. Для правильного написания имён функций в выражениях имеется список функций. При вставке функции в позиции аргумента появляется слово «ТЕКСТ» в текстовых функциях, «N» в арифметических или
«??????» в специальных.
Аргументы необходимо поменять на требуемые, например, на текстовую переменную массы детали [МД;Сведение].
При формировании выражений нужно помнить, что наличие пробелов в переменных недопустимо.
Выбор кнопки [UNDO] отменяет вставку последней переменной.
Кнопка [Отмена] отменяет все внесенные дополнения и изменения.
5.6. Структура условия
Каждое Условие может содержать как одну, так и несколько строк. В
Условии может применяться однострочная или многострочная форма записи оператора «Если».
Однострочная форма записи оператора «Если» используется для выполнения одного выражения, если результатом проверки является «Да».
Таким выражением может быть «Выбрать», «Вычислить», «Подобрать»,
«СоздатьЭлем» или «ВыполнитьУсл» (рис. 21).
Рис. 21
Если необходимо выполнить выражение только в том случае, если результатом проверки является «Нет», то можно воспользоваться отрицанием «Не». Использование «Не» позволяет, не изменяя записи условия выполнять выражения, если результатом проверки является «Нет» (рис. 22).
Рис. 22
Если при результате «Да» проверяемого выражения требуется выполнить несколько выражений, то следует воспользоваться многострочной
формой записи оператора «Если». Такую форму записи называют также
блочным оператором «Если». При этой форме записи выполняемые опера72
торы заключаются между операторами «Если» и «КонецЕсли». Когда результатом проверки выражения «Если» является «Да», то выполняются все
операторы между «Если» и «КонецЕсли» (рис. 23). Когда результатом проверки будет «Нет», то все указанные операторы пропускаются и следующим выполняемым оператором будет первый, следующий за «КонецЕсли».
Рис. 23
В этом примере, если диаметр обрабатываемой поверхности будет
менее 50 мм, параметрам режима обработки присваиваются значения
глубины резания t = 0.2 мм, подачи S = 0.1.
Имеется возможность задания выполнения различных наборов операторов при результате проверки «Да» и при результате проверки «Нет».
Для этого необходимо использовать «Иначе» (рис. 24). Этот оператор
помещается за строкой последнего оператора, который должен быть выполнен, если результатом проверки будет «Да», и в строке первого оператора, выполняемого, если результатом проверки будет «Нет».
Рис. 24
В этом примере:
– Если диаметр обрабатываемой поверхности будет менее 50 мм, то
параметрам режима обработки присваиваются значения глубины резания
t = 0.2 мм, подачи S = 0.1.
– Если диаметр обрабатываемой поверхности будет больше или равен 50 мм, то параметрам режима обработки присваиваются значения
глубины резания t = 1 мм, подачи S = 0.5.
Для проверки нескольких условий в рамках одного блока «Если»
можно применять оператор «ИначеЕсли». Этот оператор позволяет задать дополнительное проверяемое выражение, если результатом проверки первого проверяемого выражения оказалось Нет.
Каждое Условие выполняется построчно сверху вниз (рис. 25).
Условие работает следующим образом:
73
– параметру режима резания, W – длине врезания и перебега инструмента присваивается значение 2 мм;
Рис. 25
– если значение параметра D диаметра поверхности перехода, в котором стоит это Условие, меньше 20 мм, то параметрам режима обработки присваиваются значения: глубина резания t = 0.5 мм, подача S = 0.1;
– иначе, если D поверхности больше или равен 20 мм и меньше 100
мм, то присваиваются t = 1 мм, S = 0.5;
– иначе, если D поверхности больше или равен 100 мм и меньше 200
мм, то присваиваются t = 2 мм, S = 0.3;
– иначе, во всех остальных случаях, если D поверхности больше или
равен 200 мм, то присваиваются t = 2.5 мм, S = 0.2;
– если масса детали больше или равна 20, то вспомогательное время
Тв на выполнение перехода принимается равным 2 мин.;
– иначе, если масса детали меньше 20, Тв = 1 мин;
– если диаметр обрабатываемой в переходе поверхности менее 300 мм,
то этот переход вставляется в проектируемый технологический процесс.
Необходимо отметить, что операторы «Подобрать» и «Вычислить» в
этом Условии выполняются вне зависимости от выбора строки оснащения с этим Условием. Возможно, что более правильной формой записи
была бы следующая (рис. 26).
Рис. 26
В этом случае все операторы «Выбрать», «Подобрать» и «Вычислить» выполняются, только если диаметр D обрабатываемой поверхности
будет меньше или равен 150 мм.
74
5.7. Назначение условий в ОТП
Создаваемые Условия позволяют оценивать любые параметры детали проектируемого ТП и в зависимости от их значений назначать выбор
операций, переходов, технологического оснащения, присоединяемых
ОТП и проводить расчеты параметров ТП, режимов обработки, норм изготовления.
В зависимости от места вызова Условия различают Условия на операцию, Условие на переход, Условие на оснащение, Условие на присоединенные ОТП.
Назначение Условия на операцию производится в закладке «Условия» операции ОТП. В этой закладке имеется два поля для ввода двух
Условий на операцию (рис. 27)
Рис. 27
Выбор наименования Условия можно производить из выпадающего
списка имеющихся в Базе условий и расчетов.
Другим способом назначения Условия является выбор кнопки […]
слева в поле «Условие1» или «Условие2». После этого открывается БУР, в
которой необходимо найти требуемое Условие и поставить на него курсор.
Затем для передачи наименования Условия из Базы условий в операцию (в переход или в строку оснащения) необходимо выбрать кнопку
[Вставить в ТП] в нижнем правом углу формы.
При поиске Условия в базе нужно учитывать, что в дереве класси, в
фикации группы, содержащие описания Условий, имеют иконки
отличие от пустых групп, имеющих иконки
.
В переходах Условия назначаются, так же как и в операциях, в закладке «Условия» (рис. 28).
Рис. 28
Каждой строке технологического оснащения операции или перехода
можно назначать два Условия, так же, как для операций и переходов.
75
Назначение производится выбором наименования Условия из выпадающего списка или выбором из Базы условий, открываемой кнопкой […] в
полях «Усл1» и «Усл2».
В операции (рис. 29).
Рис. 29
В переходе (рис. 30).
Рис. 30
Условия на присоединенный ОТП назначаются в форме его присоединения.
Если наименование Условия выбирается из выпадающего списка, то
может возникнуть ситуация, когда новое Условие уже внесено в Базу
условий, но его наименования ещё нет в выпадающем списке. В этом
случае при вводе наименования Условия с клавиатуры появляется сообщение «Введённый текст не соответствует ни одному из элементов списка». Для разрешения этого конфликта необходимо поставить курсор в
поле ввода наименования Условия и нажать на клавиатуре клавишу [F9]
для обновления содержания списка.
Перед каждым полем ввода наименования Условия стоит кнопка отрицания. Нажатие этой кнопки приводит к изменению результата проверки Условия на противоположный: результат «выбрано» меняется на
«не выбрано», а «не выбрано» меняется на «выбрано».
В ходе автоматического или полуавтоматического проектирования
Условия выполняются в следующей последовательности:
1. Выполняются Условия на присоединенные ОТП. Условия определяют, какие ОТП будут дополнительно использованы для формирования ТП.
2. Выполняются Условия на операции. Условия определяют операции, перемещаемые из ОТП в проектируемый ТП. Выполняются имеющиеся в них вычисления.
3. Выполняются Условия на переходы. Условия, наряду с выбором
по коду элемента, точности и шероховатости, определяют переходы, пе76
ремещаемые из ОТП в проектируемый ТП. Выполняются имеющиеся в
них вычисления.
4. В соответствии со сформированной последовательностью обработки выполняется расчет припусков на размеры (расчёт технологических размерных цепей).
5. Выполняются Условия на оснащение. По размерам (с учётом припусков) подбирается оснащение. Выполняются имеющиеся в них вычисления.
Применение условий на присоединенный ОТП
Основной функцией Условий на присоединенный ОТП является его
включение в состав основного ОТП в процессе автоматического проектирования.
В процессе автоматического проектирования система проверяет все
Условия, назначенные на каждый присоединенный ОТП.
Если в обоих Условиях проверяемые выражения в строке с оператором «Выбрать» принимают значение «Да» (с учётом действия кнопки отрицания [-]), то присоединенный ОТП включается в состав основного
ОТП.
Выполняются расчеты, имеющиеся в Условиях в строках с оператором «Вычислить».
5.8. Применение условий на операцию
Основной функцией Условия на операцию является «Выбор», то
есть разрешение перемещения операции из ОТП в КТП в ходе процесса
автоматического проектирования.
Проверка Условий производится только у операций, в которых имеется хотя бы один переход, выбранный по коду элемента, точности и
шероховатости, или содержащих только вспомогательные переходы (без
кода элемента).
В процессе автоматического проектирования система проверяет все
Условия, назначенные на каждую операцию ОТП. Если в Условии есть
выполняемый оператор «Выбрать», то:
1. Если проверяемое выражение в строке с оператором «Выбрать»
принимает значение «Нет» (с учётом действия кнопки отрицания [-]), на
операцию (включая все переходы) ставится запрет на перемещение в
проектируемый ТП. Расчеты, имеющиеся в Условии в строках с оператором «Вычислить», не выполняются.
2. Если проверяемое выражение в строке с оператором «Выбрать»
принимает значение «Да» (с учётом действия кнопки отрицания [-]), на
операцию ставится разрешение на перемещение в проектируемый ТП.
Далее система проверяет переходы операции и в соответствии с их выбором по коду элемента, точности и шероховатости переносит операцию и
переходы в проектируемый ТП. Выполняются расчеты, имеющиеся в
Условии в строках с оператором «Вычислить».
77
3. Если в одном из Условий, назначенных в полях «Условие1» или
«Условие2», проверяемое выражение в строке с оператором «Выбрать»
принимает значение «Нет», а в другом «Да» (с учётом действия кнопки
отрицания [-]), то результирующим результатом выбора является «Нет».
На операцию ставится запрет на перемещение в проектируемый ТП.
5.9. Применение условий на переход
Основной функцией Условия на переход является «Выбор», то есть
разрешение перемещения перехода из ОТП в КТП в ходе процесса автоматического проектирования.
Проверка Условий производится только у переходов, выбранных по
коду элемента, точности и шероховатости, или у вспомогательных переходов (без кода элемента).
В процессе автоматического проектирования система проверяет все
Условия, назначенные на каждый переход ОТП. Если в Условии есть выполняемый оператор «Выбрать», то:
1. Если проверяемое выражение в строке с оператором «Выбрать»
принимает значение «Нет» (с учётом действия кнопки отрицания [-]), на
переход ставится запрет на перемещение в проектируемый ТП. Расчеты,
имеющиеся в Условии в строках с оператором «Вычислить», не выполняются.
2. Если проверяемое выражение в строке с оператором «Выбрать»
принимает значение «Да» (с учётом действия кнопки отрицания [-]), на
переход ставится разрешение на перемещение в проектируемый ТП. Выполняются расчеты, имеющиеся в Условии в строках с оператором «Вычислить».
3. Если в одном из Условий, назначенных в полях «Условие1» или
«Условие2», проверяемое выражение в строке с оператором «Выбрать»
принимает значение «Нет», а в другом «Да» (с учётом действия кнопки
отрицания [-]), то результирующим результатом выбора является «Нет».
На переход ставится запрет на перемещение в проектируемый ТП.
5.10. Применение условий на оснащение
(подбор, режим, свойства, расход)
Основной функцией Условий на оснащение является подбор оснастки, в строке которой назначено Условие, по параметрам обрабатываемой
поверхности.
Для этого в Условие вводится оператор «Подобрать» и выполняемое
выражение, описывающее правило подбора. В выражении можно применять операторы сравнения: “=” равно; “>” больше; “<” меньше; “>=”
больше или равно; “<=” меньше или равно; “<>” не равно.
Например, в группе штангенциркулей основными параметрами для
выбора конкретного наименования инструмента являются минимальный
78
и максимальный измеряемые размеры. В Информационной базе этим параметрам присвоены названия Dmin, Dmax (рис. 31).
Рис. 31
При обработке диаметра его размер (с учётом припуска) можно получить через переменную [D;Обраб]. Диапазон измерения требуемого
штангенциркуля должен включать выполняемый размер. Таким образом,
выражение для подбора штангенциркуля из группы имеет вид:
[Штангели;Dmin] < [D;Обраб] И [Штангели;Dmax] >= [D;Обраб].
Это выражение вносится в БУР с именем, например, «Штангель по <
D <». Затем назначается на штангенциркули, во всех переходах обработки диаметров в ОТП.
Если в переходе требуется измерение другого размера, например,
длины L, то формируется ещё одно Условие с наименованием, например,
«Штангель по < L <».
В это Условие вносится выражение:
[Штангели;Dmin] < [L;Обраб] И [Штангели;Dmax] >= [L;Обраб].
Условие назначается на штангенциркули в переходах выполнения
размера L.
В переход можно вносить несколько инструментов с Условиями их
подбора.
Для упрощения назначения Условий подбора оснащения в ОТП
наименование Условия можно вносить в Информационную базу, в характеристику его группы «Условие по умолчанию».
Каждый раз, когда инструмент будет вноситься в ОТП, «Условия по
умолчанию» будут передаваться вместе с ним.
Условие на оснащение может определять «Выбор», то есть перемещение в проектируемый ТП строки оснащения, в которой стоит это
Условие.
79
5.11. Расчет параметров режима обработки
Только в Условиях на оснащение можно применять переменные
размеров с припусками. Использование таких переменных даёт возможность расчёта количества проходов при обработке резанием. Например,
для первой обработки цилиндрической поверхности снимаемый припуск
определяется разницей между диаметром заготовки и обрабатываемым
диаметром:
[P;Режим]=[D;030901]-[D;Обраб].
Деление припуска на глубину резания даёт количество проходов, необходимое для снятия этого припуска режущим инструментом:
[i;Режим]=[P;Режим]/[t;Режим].
В переходе окончательной обработки [D;Обраб] принимает значение
конечного (чертежного) размера [D].
Если количество проходов известно заранее (например, при сверлении или рассверливании), то можно Условия с расчётами параметров режима резания назначать и на переход.
Также можно назначать на переход Условие с расчетом параметров
режима резания, если снимаемый припуск можно рассчитать исходя из
параметров детали, то есть, если сразу выполняется окончательная обработка. В этом случае снимаемый припуск можно рассчитать как разницу
размеров сопряженной и обрабатываемой поверхностей:
[P;Режим]=[D;030901]-[D;Обраб].
Во всех остальных случаях Условие с расчетом параметров режима
резания следует назначать на оснащение.
В Условия на оснащения можно вводить расчеты параметров режимов сварки, пайки, ковки, литья, термообработки, штамповки и др.
5.12. Проверка свойств оснащения
При назначении режима обработки бывает необходимо определить,
каким инструментом выполняется обработка. Например, является ли
применённое оснащение инструментом с пластинами из твёрдого сплава
или из быстрорежущей стали. Для этого можно воспользоваться проверкой «свойств» оснащения.
Свойствами оснащения называются наименования групп классификации оснащения в Информационной базе.
Проверку свойств можно вводить только в Условия, назначенные на
оснащение.
Для создания условия проверки можно использовать построитель.
Эту проверку удобно использовать как часть Условия расчёта режима обработки. Применять её можно только в Условиях, назначенных на
оснащение, и нельзя применять в Условиях на операции или переходы.
80
5.13. Свойства материалов и других общих сведений о детали
Содержание большинства разрабатываемых ТП зависят от типа материала детали, вида заготовки, технических условий.
В предыдущих разделах рассматривалось, как проанализировать содержание полей общих сведений о детали, для этого задавалась контекстная проверка. Например, проверка «Содержит ли поле материала
марку легированной стали 28Х3СНМВФА», записывалась так:
[Материал;Сведение] Как “28Х3СНМВФА“.
Если применять этот метод проверки для определения «Является ли
материал детали легированной сталью», то пришлось бы перечислять все
возможные марки таких сталей. Например: «[Материал;Сведение] Как
“28Х3СНМВФА“ ИЛИ [Материал;Сведение] Как “30Х2ГСН2ВМ“ ИЛИ
[Материал;Сведение] Как “42Х2ГСНМ“…». Для сокращения записи
можно было бы использовать проверку наличия контекста в списке:
«([Материал;Сведение]) <*>
(“28Х3СНМВФА“|“30Х2ГСН2ВМ“|“42Х2ГСНМ“)».
Для упрощения подобных проверок реализована проверка «свойств».
Например, можно в Информационной базе внести легированные стали в
группу с соответствующим названием, что позволит в Условие внести
проверку свойства материала. «Свой-ством» является одно из названий
классификационной группы в ИБ. Это Условие будет выполняться, если
в поле «Материал» общих сведений о детали будет указана марка стали
из приведенного выше списка.
Так как классификационная цепочка легированных сталей содержит
группы «Металлы\Стали\Легированные», то Условия можно создавать и
на проверку остальных свойств. Например, «Является ли материал детали
металлом: [Материал;Свойство] = "Металлы"» или «Является ли материал детали сталью: [Материал;Свойство] = "Стали"».
Перечисленные проверки свойств применимы для всех полей общих
сведений о детали, содержание которых выбирается из Информационной
базы: Материал, Заготовка, Профиль и размеры, Твердость детали, Группа контроля, Вид контроля, Первое покрытие, Второе покрытие, Технические условия.
Наименования переменных описания свойств общих сведений о детали совпадают с их типами данных в Информационной базе: [Материал;Свойство], [Заготовка;Свойство], [Профиль и размеры;Свойство],
[Твердость детали;Свойство], [Группа контроля;Свойство],
[Вид контроля;Свойство], [Первое покрытие;Свойство], [Второе покрытие;Свойство], [ТУ1;Свойство], [ТУ2;Свойство], [ТУ3;Свойство], [ТУ4;
Свойство], [ТУ5;Свойство], [ТУ6;Свойство].
5.14. Табличные данные
В Условиях можно применять переменные, описывающие значения,
81
выбираемые из таблиц. Например, в Базе таблиц можно создать таблицу
«Глубина резания» (показан фрагмент на рис. 32).
Рис. 32
В таблице перечислены рекомендуемые значения глубины резания в
зависимости от размера обрабатываемого диаметра при получистовой
обработке.
Для выбора данных из подобных таблиц в Условия можно вносить
табличную переменную, описываемую функцией «Таблица»:
Таблица (СТОЛБЕЦ, ТАБЛИЦА, ВЫРАЖЕНИЕ), где СТОЛБЕЦ –
наименование столбца, из строки которого необходимо получить искомое число или текст, ТАБЛИЦА – наименование таблицы в файле
TehnoTab.mdb, ВЫРАЖЕНИЕ – описание правила выбора строки.
Приведенная выше таблица может применяться для получения значения глубины резания. Выполняемый оператор Условия может быть записан следующим образом:
Вычислить [t;Режим]=Таблица(tглубина,Глубина резания, D>=[D;Обраб])
Функция «Таблица» обеспечивает получение из таблицы «Глубина
резания» значения «t глубина» из строки, в которой, в столбце «D» стоит
значение большее или равное диаметру обрабатываемой поверхности
[D;Обраб].
Функцию «Таблица» можно использовать как в проверяемых, так и в
выполняемых выражениях Условий. В выполняемых выражениях функция «Таблица» может быть только в правой части. Её можно использовать и в арифметических выражениях, например:
Вычислить [t;Режим]=[t;Режим]+Таблица(tглубина,Глубина резания,
D>=[D;Обраб])/2
ВЫРАЖЕНИЕ может быть комбинированным.
Можно записать выполняемое выражение:
Вычислить [S;Режим]=Таблица(S подача,Подача (точ),D>=[D;Обраб]
И t глубина >=[t;Режим])
82
Не все таблицы, применяемые при проектировании ТП, имеют простой вид, аналогичный таблицам приведенным выше. Например, рис. 33.
A
1
2
…
B
20
30
…
C
300
400
…
Рис. 33
Часто встречаются более сложные таблицы такого типа (рис. 34).
Электрод
I
S<5
S>=5
…
1
10
20
…
2
20
30
…
…
….
…
…
Рис. 34
Такие таблицы вводятся в ТехноПро так же, как и простые таблицы,
но в описании Условия необходимо организовать назначение столбца для
выбора требуемого значения. Таблица вводится в ТехноПро в виде
(названия столбцов могут быть любыми) (рис. 35).
Рис. 35
Нужно описать выбор значения тока сварки i, в зависимости от типа
электрода и толщины свариваемого материала S.
Если толщина свариваемого материала менее 5 мм, то надо выбрать
значение тока i из столбца i_при_S_до_5. Такой выбор описывается
функцией:
Вычислить
[i;Режим]=Таблица(i_при_S_до_5,Ток_сварки,Электрод=[EL;Режим]).
Если толщина свариваемого материала равна или более 5 мм, то
необходимо выбрать значение тока i из столбца i_при_S_свыше_5. Такой
выбор описывается функцией:
Вычислить
[i;Режим]=Таблица(i_при_S_свыше_5,Ток_сварки,Электрод=[EL;Режим]).
При этом мы допускаем, что тип электрода находится в переменной
[EL;Режим] в ОТП.
83
Для организации выбора между двумя функциями используем оператор «Если» (рис. 36)
Рис. 36
Обратите внимание, что в этом примере в наименованиях столбцов
применен символ подчерка “_“ вместо символа пробела. Это устраняет
возможность возникновения ошибок.
Иногда таблицы имеют ещё более сложный вид (рис. 37).
Тип
материала
1
2
…
Электрод
1
2
3
1
2
3
…
I
S<5
10
20
30
25
35
45
….
S>=5
100
110
120
205
215
225
…
…
…
…
…
Рис. 37
Такую таблицу необходимо привести к простому виду и ввести в
ТехноПро.
Так как структура таблицы отличается от предыдущих только добавлением одного столбца, то и выражение для выбора значений из неё отличается от предыдущих только добавлением одного сравнения значений
в столбце «Материал». Например:
Таблица(i_при_S_свыше_5,Ток_сварки,Электрод=[EL;Режим] И Материал=1).
Порядок расположения столбцов в таблице не влияет на выбор значений.
В таблицы можно вносить не только числовые, но и текстовые значения. Например, наименование материала. Предыдущее выражение, с
учётом изменений в таблице будет выглядеть так:
Таблица(i_при_S_свыше_5,Ток_сварки,Электрод=[EL;Режим] И Материал = "Сталь").
или
Таблица(i_при_S_свыше_5,Ток_сварки,Электрод=[EL;Режим] И Материал Как "Сталь").
Текстовые данные в таблицах можно сравнивать с данными в полях
общих сведений о детали. Например, сравнение с двумя первыми символами наименования материала:
84
Таблица(i_при_S_свыше_5,Ток_сварки,Электрод=[EL;Режим] И Материал Как Mid([Материал;Сведение],1,2)).
Это выражение обеспечивает изменение выбираемого из таблицы
значения тока в зависимости от материала детали, указываемого в общих
сведениях о детали.
Для того чтобы это выражение работало, надо наименования материала в таблице сократить до двух символов (рис. 38).
Рис. 38
Если необходим поиск по части содержания текстового поля, то
удобно воспользоваться функцией InStr, позволяющей определить, содержится ли одна строка в другой.
Например, в следующей таблице в поле «Материал» перечислены
марки материала и допустимые параметры их обработки (рис. 39).
Алюминий
Алюминий
Алюминий
Рис. 39
Для поиска строки параметров обработки необходимо определить,
содержится ли в поле «Материал» марка материала детали, указываемая
в общих сведениях о детали. Это реализуется функцией:
InStr (Материал,[Материал;Сведение])>0
5.15. Создание таблиц в программе ТехТаблица
Таблицы создаются и хранятся в файле TehnoTab.mdb. Для их создания, просмотра и редактирования можно воспользоваться программой
ТехТаблица. Запуск программы производится файлом TehTable.mde, располагающимся в каталоге системы ТехноПро. Запуск осуществляется
выбором
пунктов
из
меню
Windows
Пуск\Программы\ТехноПро\ТехТаблица или из проводника Windows
двойным щелчком курсора мыши по файлу TehTable.mde.
85
Программа ТехТаблица отображает в виде дерева совокупность таблиц, находящихся в файле TehnoTab.mdb (или другом файле типа .mdb).
Она позволяет также просматривать содержимое этих таблиц, вводить и
редактировать хранящиеся в них данные. С ее помощью можно осуществлять следующие изменения: создавать новые таблицы и столбцы,
удалять и переименовывать старые, а также устанавливать порядок и ширину столбцов.
Программа ТехТаблица создана для упорядочения хранения таблиц.
Она позволяет ввести дерево классификации таблиц, быстро переходить
от одной таблицы к другой, копировать и перемещать таблицы путем
буксировки, т. е. методом «перенести-и-оставить» (drag-and-drop). Эти
возможности обеспечивают большую наглядность и оперативность доступа к разнородным данным таблиц.
На рис. 40 представлено основное окно программы.
Рис. 40
Основная область окна поделена на две панели. Вертикальный разделитель можно буксировать мышью и таким образом регулировать ширину панелей.
Левая панель служит для отображения дерева таблиц, находящихся в
открытой базе данных. Полное имя открытого файла типа .mdb отображается в корне дерева. Под корнем располагаются вершины трех видов:
86
1. Табличная вершина представляет одну таблицу из базы. ТехТаблица не отображает таблицы, являющиеся в базе системными, скрытыми
или присоединенными.
2. Групповая вершина служит для объединения других вершин в
группы. Критерий группировки вершин произвольный. Групповая вершина, имеющая дочерние (подчиненные) по отношению к ним, называется родительской и может находиться в одном из двух состояний:
свернутое состояние, когда дочерние вершины не показаны, а
слева от родительской присутствует значок «+»;
развернутое состояние, когда дочерние вершины показаны, пиктограмма самой группы меняется на , а значок слева от нее меняется на
«-»; дочерние вершины автоматически сортируются в алфавитном порядке их имен.
Имя групповой вершины может быть произвольным, но не должно
совпадать с именем таблицы, в том числе системной, скрытой или присоединенной (пространство имен вершин единое в пределах файла базы
данных).
3. Таблица-группа является комбинацией двух предыдущих. Эта
вершина содержит таблицу и, помимо того, имеет подчиненные вершины. Иногда это упрощает построение дерева таблиц.
В каждый момент времени одна из вершин является текущей, т. е.
выделена цветом и соответствующим прямоугольником вокруг имени.
Когда текущей в дереве является табличная вершина, правая панель
отображает ее содержимое в режиме таблицы.
К любой таблице может быть прикреплен рисунок, который отображается в отдельном окне рисунка. Это окно является плавающим и может располагаться в произвольном месте экрана и иметь произвольный
размер. При переходе от одной таблице к другой можно не закрывать окно рисунка – он будет автоматически меняться, отслеживая текущую
вершину в дереве таблиц.
87
СПИСОК ИСПОЛЬЗОВАННОЙ ЛИТЕРАТУРЫ
1. Справочник технолога-машиностроителя. В 2-х т. Т. 1 / Под ред. А. Г. Косиловой,
Р. К. Мещерякова. – 4-е изд., перераб. и доп. – М.: Машиностроение, 1985. – 656 с.
2. Справочник технолога-машиностроителя. В 2-х т. Т. 2 / Под ред. А. Г. Косиловой,
Р. К. Мещерякова. – 4-е изд., перераб. и доп. – М.: Машиностроение, 1985. – 496 с.
3. Комплект документации к системе ТехноПро. – Москва, 2000. – 249 с.
4. Кондаков, А. И. САПР технологических процессов: учебник для студ. высших
учебн. заведений / А. И. Кондаков. – М.: Издат. центр «Академия», 2008. – 272 с.
88
Николай Иванович Никифоров
Ярослав Николаевич Отений
Валерий Иванович Выходец
Виктор Федорович Швоев
ТЕХНОЛОГИЧЕСКОЕ ПРОЕКТИРОВАНИЕ
В СРЕДЕ ТехноПро
Учебное пособие
Редактор Пчелинцева М. А.
Компьютерная верстка Сарафановой Н. М.
Темплан 2009 г., поз. № 1К.
Подписано в печать 21. 12. 2009 г. Формат 60×84 1/16.
Бумага листовая. Печать офсетная.
Усл. печ. л. 5,5. Усл. авт. л. 5,31.
Тираж 80 экз. Заказ №
Волгоградский государственный технический университет
400131, г. Волгоград, просп. им. В. И. Ленина, 28, корп. 1.
Отпечатано в типографии ВолгГТУ
400131, г. Волгоград, пр. Ленина, 28, корп. 7.
89