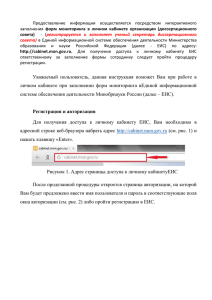Инструкция для слушателя (тьютора) по порядку прохождения
реклама

1 Инструкция для слушателя (тьютора) по порядку прохождения дистанционного обучения. Введение В рамках проекта «Разработка программ повышения квалификации учителей и региональных тьюторов, подготовка и методическая поддержка региональных тьюторов» предусмотрено дистанционное обучение тьюторов основной школы. Платформой для дистанционного обучения выбрана система дистанционного обучения Мудл (moodle). Каждый курс сконструирован так, что последовательное изучение его элементов гарантирует качественное освоение материала. Процесс обучения складывается из самостоятельного изучения слушателем теоретического материала в текстовом и видео форматах, подготовки самостоятельных и творческих работ, тематических консультациях на форумах, контрольных тестирований, подготовки портфолио, сдачи зачета. Обучение проходит под руководством лектора на форумах, который отвечает на возникающие вопросы, задает темы для обсуждения. Прогресс обучения каждого слушателя отслеживается системой: контрольное тестирование включаются в общий балл изучения курса. Активность на форумах может так же оцениваться лектором и включаться в общий балл. Подготовка портфолио проходит согласно методическим рекомендациям по его подготовке. Сдача зачета (защита портфолио) проходит в режиме реального времени. Свидетельство о повышении квалификации получает слушатель, который успешно пройдет контрольные тестирования и сдаст зачет. ВНИМАНИЕ: Для знакомства с интерфейсом СДО Moodle рекомендуется ознакомиться с инструкцией по работе в данной системе. Инструкцию можно скачать с сайта www.eor16.gersen.ru . 1. Вход на учебный портал Вход в систему осуществляется по логину и пароля, присланному слушателю администратором системы на электронный адрес слушателя (тьютора), указанному в заявке. Для осуществления входа в систему необходимо: 1.1. Проверить подключение Интернет на Вашем рабочем компьютере . 1.2. Запустить браузер (Explorer, Mozilla) 1.3. В адресной строке набрать www.eor16.gersen.ru 1.4. Откроется главная страница портала. Чтобы попасть на дистанционный курс необходимо представиться системе. Для этого нужно перейти по ссылке Вход, расположенной в правом верхнем углу главной страницы 2 1.5. В окне регистрации в соответствующих полях вводится индивидуальный для каждого слушателя логин и пароль, полученные от администратора системы. Далее необходимо нажать кнопку 1.6. После регистрации в системе откроется страница курсов, доступных для конкретного пользователя согласно представленной заявке. 2. Процедура обучения 2.1. Вход на курс. Для начала или продолжения обучения щелкните мышкой на названии курса. Перед Вами откроется страница ресурсов курса (рисунок 1), последовательное изучение которых обеспечит усвоение материала. Ресурсы курса представляют собой статичные элементы для знакомства с теоретической частью курса (просмотр текста или видео-лекций) и интерактивные элементы для выполнения практических работ(выполнение самостоятельных и контрольных работ) , получения консультативной помощи ( участие в форумах и вебинарах). 3 Рисунок 1. Страница курса 2.2. Работа с теоретической частью Для просмотра текстовых или видео файлов достаточно щелкнуть мышкой на элементе. Откроется либо тестовая страница (рис.2.) либо файл формата видео (рис.3.) Рисунок 2. Текстовый формат Рисунок 3.Формат видео 2.3. Работа с практической частью курса 2.3.1. Выполнение работы, отправка ее на проверку и просмотр оценки Ресурс, требующий проверки лектора помечены слева от названия значком Для того, чтобы выполнить и отправить на проверку лектору работу, необходимо 4 перейти на страницу ресурсов курса (см. п.п.1.1-1.6, п.2.1.). Далее щелкнуть на названии: Откроется окно задания с методическими указаниями по его выполнению - Внимательно ознакомьтесь с заданием и методическими рекомендациями к его выполнению - Сверните окно с системой дистанционного обучения и выполните задание в локальном режиме -сохраните файл с выполненным заданием у себя на компьютере, например на диске С:/ zadanie1 - разверните окно с системой дистанционного обучения. Закачайте в систему сохраненный на вашем компьютере файл. Для этого справа от окна ввода «Закачать файл» нажмите кнопку выберите подготовленный файл. Нажмите кнопку и 5 - если файл успешно закачан в систему, на экране появится сообщение -нажмите кнопку «Продолжить» -войдите на страницу курса используя навигацию страниц Просмотр полученной оценки и комментариев к выполненному заданию -Откройте страницу курса, используя пп.1.1.-1.6, п.2.1. -щелкните на задании, результат которого Вам необходимо узнать. Если лектор проверил Ваше задание, то под содержанием задания будет расположена информация о результатах проверки 6 2.3.2. Выполнение контрольного тестирования Контрольные работы представлены в виде тестов. Вопросы контрольного тестирования предполагают только одну попытку ответа и учитываются в общем балле обучения на курсе. Тесты в курсе отмечены значком слева от названия ресурса. Для того, чтобы начать тестирование необходимо зайти на страницу ресурсов курса (см. пп 1.1.-1.6, 2.1.) и щелкнуть на названии теста Откроется страница с вопросами, на которые даются ответы. Если вопрос предполагает несколько правильных ответов, то переключатели около вариантов ответов имеют квадратную форму. Если правильным является только один ответ, переключатели вариантов ответов имеют круглую форму. Если дан вопрос на соответствие, то из списка необходимо выбрать правильный ответ. При контрольном тестировании дается только одна попытка ответов на вопросы, поэтому даются ответы на все предлагаемые вопросы и нажимается кнопка «Отправить». 7 2.3.3. Участие в форумах Все консультации лектора и обсуждение вопросов, возникающих в результате изучения материала, проводятся в режиме форумов. Форумы обозначены в системе значком . ВНИМАНИЕ: Форум может быть оцениваемым ресурсом, оценка по которому входит в общий балл обучения на курсе. Активность каждого участника оценивается лектором. Для входа на форум кликните по нему мышкой. Откроется страница: В графе «Обсуждение» находятся все темы, которые заявлены на данный момент. Если вы хотите принять участие в какой-либо из них, щелкните на нужном названии. Откроется страница с комментариями слушателей по теме. 8 Если Вы хотите ответить на комментарий , задать лектору или кому-то из участников вопрос нажмите на ссылку «Ответить», расположенную справа у того участника форума, к которому Вы обращаетесь. В окне «Сообщение» запишите свой вопрос или комментарий и нажмите кнопку . На предложенное сообщение системы кликните по ссылке «Продолжить». Ваше сообщение отразится на страницах форума. Если Вы хотите предложить свою тему для обсуждения, то сначала вернитесь на страницу ресурсов курса, кликните по названию форума и нажмите кнопку «Добавить тему для обсуждения». Далее в окне «Тема» напишите название темы, а в окне «Сообщение» напишите вопрос или ремарку. Нажмите кнопку . На форумы можно отправлять и файлы, для чего необходимо выбрать нужный файл с помощью кнопки «Обзор» и загрузить его на форум с помощью кнопки «Отправить на форум». 2.3.4. Участие в вебинарах Необходимое программно-техническое обеспечение для участия в вебинарах: -браузер (Mozilla Firefox, Google Chrome, Opera, Internet Explorer) Mozilla Firefox – можно скачать с сайта – http://mozilla-russia.org/ 9 Google Chrome – доступен по адресу – http://www.google.ru/chrome Opera – доступна по адресу – http://ru.opera.com/ Internet Explorer 8 – http://windows.microsoft.com/ru-RU/internet-explorer/downloads/ie-8 Internet Explorer 9 – http://windows.microsoft.com/ru-RU/internet-explorer/downloads/ie9/worldwide-languages (только для Windows Vista и Windows 7) -установленный плагин Adobe Flash Player 10.3.xxx, Доступен по адресу http://get.adobe.com/ru/flashplayer/otherversions/ (Версия для Adobe Flash Player 10.3 for Windows Internet Explorer – для всех версий браузера Internet Explorer, версия Adobe Flash Player 10.3 for Windows Оther Browsers – для всех остальных браузеров, а именно Mozilla Firefox, Google Chrome, Opera) - подключенные наушники или колонки. В установленном браузере с плагином Adobe Flash Player в адресной строке набрать: http://meet.herzen.spb.ru/ (http://meet.herzen.spb.ru/openmeetings/ Откроется окно Если Вы не зарегистрированы, нажмите кнопку Появиться следующее окошко . 10 Заполните поля в окне. Внимание!! Поля «Имя пользователя», «Пароль», «Повторить пароль» и «Email» должны быть набраны в латинской раскладке. Имя и Фамилию можно писать как русскими буквами, так и латинскими. 11 Нажмите на кнопку Откроется следующая страница: Нажмите на кнопку Нажмите кнопку , после чего появится следующее окно: 12 Открывается окно сервисов конференций Для участия в конференции нажмите кнопку , после чего откроется окно Выбираем нужную комнату соответствующую названию нужного вебинара, согласно расписанию и нажимаем кнопку Открывается окно настройки 13 По стольку вы слушатель, здесь ничего настраивать не надо, просто переходите на конференцию, нажав кнопку Открывается окно конференций Слева – в колонке «Пользователи» - вы увидите список всех слушателей и докладчиков конференции. В центральной части, в поле «Доска», будут расположены презентации докладчиков. В нижней части размещается «Чат», кликнув по которому, вы откроете поле для своих реплик и вопросов. 14 ВНИМАНИЕ: Пожалуйста, соблюдайте сетевой этикет, задавая вопросы – будьте вежливы и корректны!