КЛАРИС «КЛАРИС: управление документооборотом» Руководство пользователя
реклама
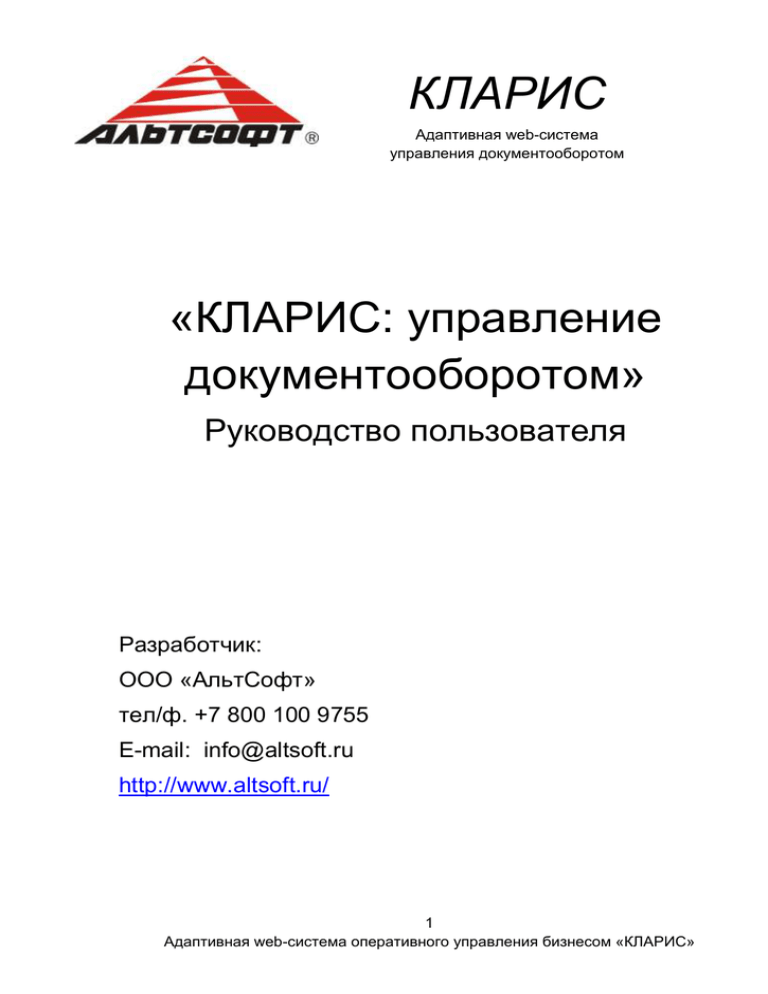
КЛАРИС Адаптивная web-система управления документооборотом «КЛАРИС: управление документооборотом» Руководство пользователя Разработчик: ООО «АльтСофт» тел/ф. +7 800 100 9755 E-mail: info@altsoft.ru http://www.altsoft.ru/ 1 Адаптивная web-система оперативного управления бизнесом «КЛАРИС» 1. Оглавление 2. ВВЕДЕНИЕ ................................................................................................................................................ 4 3. ОБЩИЕ ПРИНЦИПЫ РАБОТЫ В АВТОМАТИЗИРОВАННОЙ ИНФОРМАЦИОННОЙ СИСТЕМЕ УПРАВЛЕНИЯ «КЛАРИС» .......................................................................................................... 4 3.1. Вход в программу.............................................................................................................. 4 3.2. Работа с окном просмотра списков. ................................................................................. 6 3.3. Работа с окном редактирования. .................................................................................... 12 4. ДОКУМЕНТЫ. ...................................................................................................................................... 18 4.1. Все документы. Мои документы (я ответственный). Входящие. Исходящие. Внутренние. .................................................................................................................................. 19 4.2. Ждут моей визы. Виды согласования. Состояния согласования. ................................... 22 4.3. Виды документов. Типы документов. Состояния документов. .................................... 25 5. СОГЛАСОВАНИЕ. ................................................................................................................................ 26 6. ОПОВЕЩЕНИЯ..................................................................................................................................... 29 7. СПРАВОЧНИКИ. .................................................................................................................................. 31 7.1. Контрагенты. Вид контрагента. Статус. ........................................................................... 32 7.2. Контактные лица. ............................................................................................................ 35 7.3. Структура организации. .................................................................................................. 37 7.4. Сотрудники. ..................................................................................................................... 38 2 Адаптивная web-система оперативного управления бизнесом «КЛАРИС» 8. ИМПОРТ ДАННЫХ. ЭКСПОРТ ДАННЫХ. ................................................................................... 41 3 Адаптивная web-система оперативного управления бизнесом «КЛАРИС» 2. Введение «Кларис» - адаптивная web-система Управление документооборотом, Данная система поможет: создать единый центр управления; объединить несколько офисов, филиалов, сотрудников, работающих в командировках или дома; измерить эффективность: проекта, отдела, сотрудника, клиента, продукта или услуги; координировать взаимодействие с клиентами, поставщиками, подрядчиками; ограничить расходы и точнее прогнозировать доходы; в короткие сроки изменить правила работы, ввести новые регламенты; открыть новое направление или свернуть запущенное; снизить потери при увольнениях сотрудников быстро ввести в курс новичков Также в системе Кларисс есть обмен мгновенными сообщениями, система оповещения на Email и SMS. Данное руководство является описанием принципов работы пользователя в системе «Кларис» 3. Общие принципы работы в автоматизированной информационной системе управления «Кларис» 3.1. Вход в программу. Для входа в программу, в любом веб-браузере набрать адрес, полученный от администратора, откроется окно для авторизации и входа. Ввести свой логин, пароль. Нажать кнопку . 4 Адаптивная web-система оперативного управления бизнесом «КЛАРИС» Рис. 3-1. Окно для входа в личный кабинет. Если логин и пароль введены правильно, откроется главная страница личного кабинета. Первоначально главная страница выглядит так: Рис. 3-2. Главная страница личного кабинета Кларис. В системе Кларис можно использовать 2 вида оформления: один цвет для всех окон или яркий цвет для каждого окна. Оформление устанавливается в пункте меню Настройки Общие (Error! Reference source not found.) флагом «Использовать яркие темы оформления». 5 Адаптивная web-система оперативного управления бизнесом «КЛАРИС» Рис.3-3. Главная страница личного кабинета Кларис документооборт. Для каждого пользователя главное меню может быть разным. В зависимости от функций, выполняемых пользователем, прав доступа к справочникам и задачам и личных настроек интерфейса. Каждый пункт меню - это ссылка, при нажатии на нее открывается окно с соответствующим документом, справочником или действием. Окна в системе Кларис имеют два вида: окна просмотра списков и окна редактирования. 3.2. Работа с окном просмотра списков. Окно просмотра содержит список договоров, задач, документов или элементов справочников для обзора пользователя. Оно позволяет комфортно добавить, изменить, найти или отфильтровать любые записи. Окно просмотра имеет набор кнопок, выполняющих определенные действия. Окно просмотра может быть многоуровневым – иметь несколько окон для отображения различной информации. Для помощи в настройке такого окна обратитесь к разработчикам Альтсофт. Пример окна просмотра списка задач: 6 Адаптивная web-система оперативного управления бизнесом «КЛАРИС» Рис. 3-4. Окно просмотра задач. Пример многоуровнего окна просмотра. Рис. 3-5. Окно просмотра документов. 7 Адаптивная web-система оперативного управления бизнесом «КЛАРИС» Внешний вид кнопок зависит от настроек темы оформления (Error! Reference source not found.). , – добавить запись, открывается окно для ввода новой записи. Все поля для ввода пусты, кроме тех, что настроены значениями, заданными по умолчанию (Error! Reference source not found.). , – изменить запись, открывается окно редактирования активного элемента. Поля заполнены значениями, введенными раньше. , – удалить запись, выдается запрос на подтверждение удаления записи. Если по объекту есть связанные документы, система не даст удалить запись, пока ну будут удалены связи. , – добавить копию, активного (выделенного) элемента. Используется для ускорения ввода новой записи при вводе однотипных строк. При нажатии на кнопку откроется окно редактирования, поля для ввода заполнены значениями из скопированной записи. , - фильтрация, открывается окно настройки фильтра. Фильтр можно задать по одному или нескольким полям. Список полей у каждого окна просмотра свой. Рис. 3-6. Окно настройки фильтра. 8 Адаптивная web-система оперативного управления бизнесом «КЛАРИС» , , – очистить фильтр, снимает установленный фильтр. – Экспорт в MS Excel, выгружает список из окна просмотра в таблицу Excel. , – информация, открывается окно с информацией о создании и редактировании отмеченной курсором записи. Следующие кнопки доступны только для администратора и используются для настройки системы. , - изменить представление, открывает окно (п. Error! Reference source not found.), в нем перечислены поля, которые отображаются в столбцах окна просмотра. В представлении можно настроить фильтр, сортировку, видимость столбцов и т.п. для всех пользователей. , - настройки формы, открывает окно (п. Error! Reference source not found.), в котором можно настроить дополнительные кнопки для окна просмотра, расчет итогов, автозаполнение полей и т.п. , - настройка апдейтера, открывает для настройки окно редактирования (п.Error! Reference source not found.). Здесь можно поменять расположение полей, их названия и т.п. , - настройки таблицы, открывает окно настройки полей таблицы (п.Error! Reference source not found.), используется для просмотра и добавления новых полей. Чтобы отсортировать записи по выбранному полю, следует в окне просмотра указатель мыши подвести к требуемому столбцу. Он подсветится более ярким цветом и справа появится кнопка со стрелкой вниз, например, . При нажатии на стрелку, откроется окно со списком действий, выбрать курсором требуемое. Рис. 3-7. Выбор вида сортировки. 9 Адаптивная web-система оперативного управления бизнесом «КЛАРИС» Чтобы в окне просмотра погасить или отобразить дополнительные столбцы, навести курсор на строку Столбцы и поднять/опустить флаг: Рис. 3-8. Настройка видимости столбцов. Чтобы перетащить столбец, захватить заголовок столбца левой клавишей мыши и, не отпуская клавишу, перетащить столбец в требуемое место. Рис. 3-9. Изменение расположения столбцов в окне просмотра. 10 Адаптивная web-система оперативного управления бизнесом «КЛАРИС» Чтобы установить фильтр, навести курсор на заголовок столбца, в открывшемся списке выбрать строку Фильтрация. В зависимости от типа поля (дата, число, текст), окно фильтрации будет выглядеть соответственно. Рис. 3-10. Пример установки фильтра по дате. Рис. 3-11. Пример установки фильтра для числа. Вертикальная или горизонтальная прокрутки появляются, если информация не умещается в рамках заявленных размеров настройки формы. В нижней части окна просмотра расположены кнопки перехода: - на первую запись, - на одну запись 11 Адаптивная web-система оперативного управления бизнесом «КЛАРИС» вверх, - на одну запись вниз, просмотра - на последнюю запись, кнопа обновления окна , а также номер страницы и количество записей на странице. 3.3. Работа с окном редактирования. В окне редактирования заполняются, изменяются данные. Окно открывается при нажатии кнопок Добавить , Изменить или Добавить копию (п. 3.2). Окно редактирования может содержать вкладки. Если вкладка используется как ссылка на другую таблицу, то будет содержать все кнопки окна просмотра. При добавлении новой записи ячейки окна редактирования будут пустыми: 12 Адаптивная web-система оперативного управления бизнесом «КЛАРИС» Рис. 3-12. Пример окна редактирования. Добавление записи. В случае копирования в полях будут значения из выбранной записи, некоторые поля будут оставаться пустыми, для дальнейшего заполнения своими данными: 13 Адаптивная web-система оперативного управления бизнесом «КЛАРИС» Рис. 3-13. Пример окна редактирования. Добавление копии. При изменении или просмотре записи в полях будут заполнены значениями из выбранной записи: 14 Адаптивная web-система оперативного управления бизнесом «КЛАРИС» Рис. 3-14. Пример окна редактирования. Изменение записи. При добавлении или изменении документа (элемента справочника) после внесения данных нажать на кнопку для сохранения результата. Запись сохраняется на сервере, отображается в окне просмотра списка (Рис. 3-4) и уже ее невозможно потерять. Нажать кнопку , для отмены произведенных действий. В этом случае введенная запись или сделанные изменения не сохраняются на сервере. Все остается, как было. В окне редактирования в верхнем правом углу расположены кнопки: 15 Адаптивная web-система оперативного управления бизнесом «КЛАРИС» , , - на печать будут выведены данные из окна редактирования. - создать напоминание, описано в п. Error! Reference source not found. - настройка апдейтера (окна редактирования) (п.Error! Reference source not found.). Этот пункт доступен только для администратора системы. , - сохранение записи. Используется для сохранения промежуточных данных, например, нажав кнопку в новой задаче, при создании действия в него перенесутся соответствующие сохраненные данные задачи. Окно редактирования при нажатии данной кнопки останется открытым. - мгновенное сообщение работает, как обычный чат, описано в п. Error! Reference source not found.. , Обмен мгновенными сообщениями из любого диалогового окна редактирования идет только между пользователями системы Кларис. В диалоговом окне редактирования при заполнении поля могут использоваться следующие кнопки: – кнопка открывает ниспадающий список, из которого выбирается значение, например: Рис. 3-15. Ниспадающий список. Для выбора подвести указатель мыши к значению и нажать на левую кнопку. – кнопка открывает справочник для выбора значения. Для выбора подвести указатель мыши к значению и выбрать двойным щелчком. – кнопка очищает поле выбора из справочника. – кнопка открывает календарь для выбора даты: 16 Адаптивная web-система оперативного управления бизнесом «КЛАРИС» Рис. 3-16. Календарь. Кнопки перемещают календарь на месяц назад/вперед, соответственно. Кнопка открывает список месяцев и лет: Рис. 3-17. Окно для выбора месяца и года. Чтобы отметить месяц и год, подвести указатель мыши к значению, нажать на левую кнопку мыши, затем на кнопку . , – флаг, имеет два значения «Да» (поднятая галочка) и «Нет» (пустое поле), используется в некоторых документах для простой отметки о выполнении какого либо шага или действия, например в задаче флаг «Закрыто» показывает, закрыта задача или нет. - выбрать файл для загрузки. Загружаемый файл не должен превышать 5 Мб. Кнопка открывает проводник, для выбора файла: 17 Адаптивная web-система оперативного управления бизнесом «КЛАРИС» Рис. 3-18. Окно проводника для выбора файла. После выбора файла нажать кнопку . Нажав стрелку можно выбрать из списка, загрузить сам файл или ссылку на файл: После загрузки, кнопка меняется на то снова откроется кнопка для выбора файла. . Если нажать ее, Обязательные для заполнения поля помечаются звездочкой красного цвета рядом с названием поля ввода. 4. Документы. Работа с документами, как правило, состоит из нескольких этапов: регистрация, согласование, оплата и т.д. Очень часто эти этапы занимают длительное время и не всегда соответствуют утвержденным в организации регламентам. Для обеспечения централизованного хранение информации по документам используется данный пункт меню. Здесь собраны реестр документов и справочники для заполнения документов: 18 Адаптивная web-система оперативного управления бизнесом «КЛАРИС» 4.1. Все документы. Мои документы (я ответственный). Входящие. Исходящие. Внутренние. Документы в Системе можно сформировать или привязать уже созданные из разных мест: Договора, Задачи, Проекты, Контрагенты, Сотрудники и т.д. Все документы – список документов строится по виду. Мои документы (я ответственный) – отображается список документов, где текущий пользователь является автором. Список строится по типу документов. Входящие, Исходящие, Внутренние – отображается список документов только по виду Входящие/Исходящий/Внутренний. Чтобы открыть окно просмотра, в пункте меню Документы выбрать строку Все документы: 19 Адаптивная web-система оперативного управления бизнесом «КЛАРИС» Рис. 4-1. Окно просмотра документов. В левой части окна перечислены виды документов. В центральной части – список документов выбранного вида. В нижней части окна – отображается содержимое привязанного к документу файла. Чтобы добавить новый документ, копию имеющегося или открыть документ для редактирования нажать на кнопку «Добавить», «Добавить копию, «Изменить», откроется окно редактирования: 20 Адаптивная web-система оперативного управления бизнесом «КЛАРИС» Рис. 4-2. Окно ввода документа. Автономер – порядковый номер заполняются автоматически. Вид документа, Состояние, Тип, Ответственный, Вид согласования – выбирается из ниспадающего списка. Контрагент, Контактное лицо – выбираются из справочника. Содержание, Примечание, Комментарий к согласованию – заполняется пользователем с клавиатуры. Файл, Скан – привязанные к документу файл, не более 5 мб. На вкладке Действия/комментарии перечислены, что сделано по документу п.Error! Reference source not found.. На вкладке Лист согласования перечислены по сотрудникам все шаги согласования. 21 Адаптивная web-система оперативного управления бизнесом «КЛАРИС» Рис. 4-3. Окно ввода документа. Вкладка Лист согласования. На вкладке Задачи/резолюции перечислены привязанные или сформированные по документу задачи п.Error! Reference source not found.. На вкладке Детали можно заполнить дополнительную информацию по документу: № вх, № исх документа – номер входящего или исходящего документа, заполняется с клавиатуры. Дата получения – дата получения исходящего документа контрагентом. Дата исходящая – во входящих это дата документа контрагента. Действует до – дата окончания документа. Проект – привязанный к документу проект, выбирается из справочника. Наша компания – выбирается из ниспадающего списка одна из своих организаций. Место хранения – место, где хранится документ, выбирается из ниспадающего списка. На вкладке Файлы можно дополнительно привязать список файлов. После занесения всех данных по документу нажать кнопку . 4.2. Ждут моей визы. Виды согласования. Состояния согласования. Ждут моей визы – используется для согласования документа. В этом окне для текущего пользователя откроется список документов, требующие его согласования. Как 22 Адаптивная web-система оперативного управления бизнесом «КЛАРИС» только документ согласован, в этом окне для текущего пользователя документ не отображается. Увидеть его можно в окне просмотра «Все документы». Виды согласования – маршрут, по которому будет происходить согласование. Состояние согласования – состояние, в которое переходит БО при подтверждении или отрицательном результате на шаге согласования. Процесс согласования документа описан в п.5. Рис. 4-4. Окно просмотра списка Виды Согласования. В нижней части окна перечислены Шаги согласования выбранного вида. Чтобы добавить новый вид, копию имеющегося или открыть вид согласования для редактирования нажать на кнопку «Добавить», «Добавить копию, «Изменить», откроется окно: 23 Адаптивная web-система оперативного управления бизнесом «КЛАРИС» Рис. 4-5. Окно редактирования Вида Согласования. Наименование, Описание - наименование Вида согласования и комментарий к нему, заполняется с клавиатуры. Чтобы добавить шаги, копию имеющегося или открыть шаг согласования для редактирования нажать на кнопку «Добавить», «Добавить копию, «Изменить», откроется окно: 24 Адаптивная web-система оперативного управления бизнесом «КЛАРИС» Рис. 4-6. Окно редактирования Шага Согласования. Номер шага – устанавливается автоматически. Описание – заполняется с клавиатуры. Визирующие сотрудники – в списке отмечаются те сотрудники, которые должны поставить свою визу на данном шаге. Достаточной одной визы – если флаг не установлен, то на данном шаге каждый сотрудник, выбранный в поле визирующий, должен поставить свою визу. Если флаг установлен, то при согласии одного из визирующих, согласование переходит на следующий шаг. Состояние если Да, Состояние если Нет - Состояние в которое переходит БО, при подтверждении/отказе на текущем шаге. После заполнения всех данных по Шагу или Виду согласования нажать на кнопку . 4.3. Виды документов. Типы документов. Состояния документов. В данном подразделе собраны справочники, которые используются при заполнении документа Рис. 4-2. Виды документов – справочник хранит основные виды: входящий, исходящий, внутренний. При необходимости он может быть дополнен. 25 Адаптивная web-система оперативного управления бизнесом «КЛАРИС» Системные записи не редактируются и не удаляются из справочника. Чтобы скрыть их обратитесь к специалистам АльтСофта Типы документов, Состояния документов – используется для детализации документа. При необходимости они могут дополняться, например: Рис. 4-7. Пример, заполнения типа документов. Рис. 4-8. Перечень состояний документа. 5. Согласование. В системе Кларис согласование можно реализовать 2-мя способами: Согласование без указания маршрута. В листе согласования (договора, задачи, заявки и т.п.) согласующие создают запись с комментариями и результатами согласования. Маршрут согласования отслеживается пользователями. Увидеть список документов подлежащих согласованию можно в соответствующих подпунктах меню, например, Договора – Договора на согласовании. Отобразится список договоров, у которых состояние – На согласовании. 26 Адаптивная web-система оперативного управления бизнесом «КЛАРИС» Рис. 5-1. Пример, списка договоров на согласовании. Согласование по маршруту. Этот вид согласования реализован в Системе Кларис через Документы. Здесь же можно реализовать согласование Заявок, Договоров и т.п. За дополнительными настройками обратитесь к разработчикам АльтСофта. При данном способе согласования используется оповещение: согласующему приходит сообщение о том, что у него появился документ на визу. Для этого каждому пользователю, который участвует в согласовании настроить оповещения на вкладке Документы п.6. Хронология согласования по маршруту: В пункте меню Документы- Все документы создать документ, требующий согласования. В нем обязательно нужно указать Ответственного (к нему вернется документ при отрицательном отказе согласования) и Вид согласования (маршрут по которому пойдет согласование). Согласование запускается по кнопке Старт. 27 Адаптивная web-система оперативного управления бизнесом «КЛАРИС» Рис. 5-2. Пример согласования документа по маршруту. Система автоматически перейдет на следующий шаг согласования. Исполнители, текущего шага получат оповещения. Увидеть документы они смогут в окне Ждут моей визы: Рис. 5-3. Окно просмотра списка документов Ждут мою визу 28 Адаптивная web-система оперативного управления бизнесом «КЛАРИС» В верхней части окна перечислены документы требующие визу текущего пользователя. В левом правом окне – привязанный к документу файл. В нижнем правом – История согласования. Комментарий – заполняется с клавиатуры, и переносится в историю согласования. По кнопке Да согласование переходит на следующий шаг. По кнопке Нет согласование прерывается, возвращается на первый шаг к Ответственному документа. Продолжить согласование можно только с первого шага. При нажатии одной из кнопок, у Визирующего документ из списка уходит. Увидеть его можно будет в пункте меню Все документы. 6. Оповещения. В системе Кларис существует 3 вида оповещений: уведомление (в виде всплывающего окна), на email и СМС оповещение. Рис. 6-1. Пример оповещения – уведомления. Если в уведомлении нажать кнопку «х», сообщение считается прочитанным. При нажатии на кнопку «-», окно уведомления закроется и следующие за этим уведомлением сообщения будут закрыты автоматически. При двойном щелчке мыши по тексту уведомления откроется документ29 Адаптивная web-система оперативного управления бизнесом «КЛАРИС» источник. Оповещения приходят только Ответственному и Соисполнителю. Для автора уведомления не приходят. Настройки видов оповещений производятся под каждым пользователем. Для настройки выбрать в пункте меню Настройки строку Настройка оповещений, откроется окно: Рис. 6-2. Окно настройки оповещений. Поднять флаги, на какие события и куда отправлять уведомление. 30 Адаптивная web-система оперативного управления бизнесом «КЛАРИС» Для e-mail рассылки в справочнике Сотрудники п. 7.4 должен быть указан электронный ящик и настроен почтовый сервер Error! Reference source not found. Для СМС рассылки Номер телефона записывается в формате 9136074545. СМС рассылка производится через дополнительный сервис Мир СМС, СМСАЭРО. Для настройки обратитесь к разработчикам АльтСофта. Кнопка используется для теста оповещения, при нажатии откроется окно: Рис. 6-3. Окно тестирования SMS сообщений. Проверить свои данные, если номер телефона или оператор задан неправильно, изменить данные в справочнике сотрудников. Для проверки правильности отправки SMS нажать на кнопку 7. Справочники. 31 Адаптивная web-система оперативного управления бизнесом «КЛАРИС» . Справочник – это список однотипных записей, каждая из которых представляет собой свойство документа, обычно характеризуемое своим названием, которое может быть использовано повторно во многих документах. Справочники служат для хранения условно-постоянной информации, поддержки внутрифирменных или общих классификаторов. Справочник может редактироваться в процессе работы - допускается вводить новые записи, редактировать или удалять существующие. Работа со справочниками может осуществляться в двух режимах: режим просмотра и редактирования и режим выбора элемента справочника. В данном руководстве приведен пример заполнения справочников, которые открываются при регистрации личного кабинета. Справочники могут добавляться, изменяться, удалятся простой настройкой без участия программиста. Список справочников зависит от специфики работы и может быть дополнен своими. Справочник можно заполнить из пункта меню или в самом документе по кнопке . 7.1. Контрагенты. Вид контрагента. Статус. Это список организаций, госструктур, ИП с которыми мы имеем дело. Можно хранить здесь их контактную информацию, назначить кураторов, ограничить их доступ к этому списку. В задачах и действиях можно увидеть полную историю отношений с контрагентом. Можно выстроить дерево из взаимосвязанных контрагентов. Можно добавить в список любые признаки, например: клиенты, партнеры, VIP. Чтобы открыть справочник в пункте меню Справочники выбрать строку Контрагенты, откроется окно просмотра: 32 Адаптивная web-система оперативного управления бизнесом «КЛАРИС» Рис. 7-1. Окно просмотра справочника «Контрагенты». Цветовая подсветка по значению поля настраивается в представлении Error! Reference source not found. Чтобы добавить нового клиента, добавить нового путем копирования выделенного или открыть для редактирования, нажать кнопку Добавить, Добавить копию, Изменить, откроется окно: 33 Адаптивная web-система оперативного управления бизнесом «КЛАРИС» Рис. 7-2. Окно редактирования справочника «Контрагенты». Полное наименование, Наименование – Полное и краткое название организации, заполняется с клавиатуры. Адрес, Телефон, Факс, E-mail, Примечание – заполняется с клавиатуры. Вид, Статус, Куратор – выбирается из ниспадающего списка. Вид контрагента, Статус заполняются в пункте меню Справочники выбрать соответствующую строку. 34 Адаптивная web-система оперативного управления бизнесом «КЛАРИС» Вкладка Задачи содержит список задач по данному контрагенту. Как заполнить задачу, описано в п.Error! Reference source not found. Вкладка Документы содержит список документов контрагента. Как заполнить документ, описано в п.Error! Reference source not found. Вкладка Договоры содержит список договоров по данному контрагенту. Как заполнить задачу, описано в п.Error! Reference source not found. Вкладка Заказы содержит список заказов контрагента. Как заполнить заказ, описано в п.Error! Reference source not found. Список формируется автоматически из документов, занесенных в соответствующих пунктах меню. Вкладка Контактные лица содержит список контактов контрагента. Как заполнить контакт, описано в п.7.2 Вкладка Реквизиты содержит список дополнительных полей по контрагенту. Данные используются для печати договоров. 7.2. Контактные лица. Справочник содержит информацию о контактных лицах контрагентов. Чтобы открыть справочник в пункте меню Справочники выбрать строку Контактные лица, откроется окно просмотра: Рис. 7-3. Окно просмотра справочника «Контактные лица». 35 Адаптивная web-система оперативного управления бизнесом «КЛАРИС» Чтобы добавить новое лицо, добавить нового путем копирования выделенного или открыть для редактирования, нажать кнопку Добавить, Добавить копию, Изменить, откроется окно: Рис. 7-4. Окно для ввода/редактирования элемента справочника «Контактные лица». Фамилия, Телефон, e-mail, Примечание – заполняются пользователем с клавиатуры. Контрагент – выбирается из справочника. Должность, Статус, Куратор – выбирается из ниспадающего списка. Связаться – дата и время для связи с контактным лицом. Если установлена дата и настроено оповещение п.6, текущему пользователю система напомнит о звонке в виде всплывающего окна п.Error! Reference source not found.. Вкладка История контактов и задач содержит список произведенных работ/действий (п. Error! Reference source not found.) и задач (п.Error! Reference source not found.) по контактному лицу. Вкладки Знаменательные дни, Детали содержит дополнительную информацию по контактному лицу. Вкладка Договора содержит список договоров контактного лица п.Error! Reference source not found.. 36 Адаптивная web-система оперативного управления бизнесом «КЛАРИС» 7.3. Структура организации. Данный справочник используется при настройке сотрудника, в представлениях можно отфильтровать записи по отделу текущего пользователя. Чтобы открыть справочник, в пункте меню Справочники выбрать строку Структура организации, откроется окно: Рис. 7-5. Окно просмотра справочника «Структура организации». Чтобы добавить новый отдел, добавить новый путем копирования выделенного или открыть для редактирования, нажать кнопку Добавить, Добавить копию, Изменить, откроется окно: 37 Адаптивная web-система оперативного управления бизнесом «КЛАРИС» Рис. 7-6. Окно для ввода/редактирования элемента справочника «Структура организации». Вышестоящий отдел – выбирается из справочника. В основном отделе, который объединяет все остальные поле Вышестоящий отдел должно быть пустым. Наименование отдела – заполняется пользователем с клавиатуры. На вкладке Сотрудники этого отдела отображается список сотрудников. Здесь же можно добавить нового или дополнить данные по имеющемуся сотруднику. Подробно ввод карточки сотрудника описан в следующем пункте меню. 7.4. Сотрудники. 38 Адаптивная web-система оперативного управления бизнесом «КЛАРИС» Справочник содержит данные о сотрудниках, как своей компании, так и о сотрудниках контрагентов, которые работают в вашей системе. В карточке сотрудника удобно хранить его телефоны, адрес и любую другую полезную информацию. Сотрудникам можно ставить задачи. Для заполнения справочника в пункте меню Справочники выбрать строку Сотрудники, откроется окно просмотра: Рис. 7-7. Окно просмотра справочника «Сотрудники». Представление – хранит в себе информацию о расположении столбцов, их цветовой подсветки, фильтры общие для всех пользователей. В списке отображаются системные представления, и могут быть дополнены представлениями, настроенными в Вашем личном кабинете п.Error! Reference source not found.. Для выбора представления открыть ниспадающий список: Все сотрудники – список сотрудников предприятия, уволенные в том числе. Все сотрудники работающие – сотрудники, у которых флаг Уволен не установлен. Только фамилия, имя – список будет иметь только столбцы с именем и фамилией. 39 Адаптивная web-система оперативного управления бизнесом «КЛАРИС» Чтобы добавить нового сотрудника, добавить нового путем копирования выделенного или открыть для редактирования, нажать кнопку Добавить, Добавить копию, Изменить, откроется окно: Рис. 7-8. Окно редактирования элемента справочника «Сотрудники». Фамилия, имя, Телефон моб, Телефон рабочий, E mail, Примечание – заполняются с клавиатуры. Для загрузки фотографии нажать кнопку нажать кнопку и выбрать файл для загрузки. Далее . Загружаемый файл не должен превышать более 5 мб. 40 Адаптивная web-система оперативного управления бизнесом «КЛАРИС» Контрагент, Видит атрибуты, Должность, Отдел – выбираются из соответствующих справочников. Доступ к задачам, Доступ к договорам, Доступ к проектам, Доступ к документам, Доступ к заявкам – выбирается из ниспадающего списка: Пусто – ограничения по правам доступа у сотрудника отсутствуют. Только Свои – пользователь в окне просмотра получит доступ к записям, где является автором, исполнителем, ответственным. Документы сотрудников своего отдела не будут видны, а сотрудников подчиненных отделов видны. Всего отдела – пользователь в окне просмотра увидит записи всего отдела. Если сотруднику назначили права доступа в Справочнике, независимо от привязанной группы, доступ отрабатывается по сотруднику. 8. Импорт данных. Экспорт данных. Импорт данных используется для закачивания в систему Кларис справочников из Exel. Экспорт данных – для выгрузки информации из Системы в Exel. Выполнить экспорт можно из любого окна просмотра по кнопке ( ). Информация выгрузится с учетом настроенных фильтров. Чтобы выполнить импорт выбрать в пункте меню Настройки - Импорт, откроется окно: 41 Адаптивная web-система оперативного управления бизнесом «КЛАРИС» Рис. 8-1. Окно настройки импорта. Загружаемый файл должен быть сохранен в формате Книга Exel 97-2003. Иметь заголовки столбцов, с установленными форматами ячеек. Выбрать загружаемый файл, нажать кнопку , справа из ниспадающего списка выбрать справочник, в который будут загружаться данные. После этого в правой части окна появится список его полей. Расположить поля обеих окон в одинаковом порядке, тем самым указав, из какого поля Exel в какое поле Системы загрузить данные. Распределение полей производится так: Отметить поле курсором и, не отпуская левой кнопки мыши перетащить его в нужное место. 42 Адаптивная web-система оперативного управления бизнесом «КЛАРИС» Рис. 8-2 . Окно настройки импорта, расстановка полей для импорта. Изменять существующие данные – флаг устанавливается, если импорт производился не раз, такие данные уже существуют в базе и их следует переписать. Использовать значения автозаполняемых полей – если флаг поднят, помимо импортируемых данных дополнительно будут заполнены поля, указанные в автозаполнении выбранной формы. Форма – выбирается из ниспадающего списка. После того, как все поля выстроены по - порядку, отметить их галочками и нажать кнопку . Произойдет загрузка полей и выдается сообщение: Рис. 8-3. Запрос о продолжении импорта. 43 Адаптивная web-система оперативного управления бизнесом «КЛАРИС» Для Импорта нажать кнопку «Да», для отказа – кнопку «Нет». 44 Адаптивная web-система оперативного управления бизнесом «КЛАРИС»

