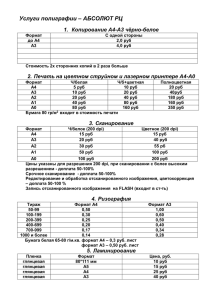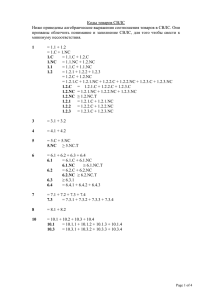Установка и применение цветовых профилей
реклама
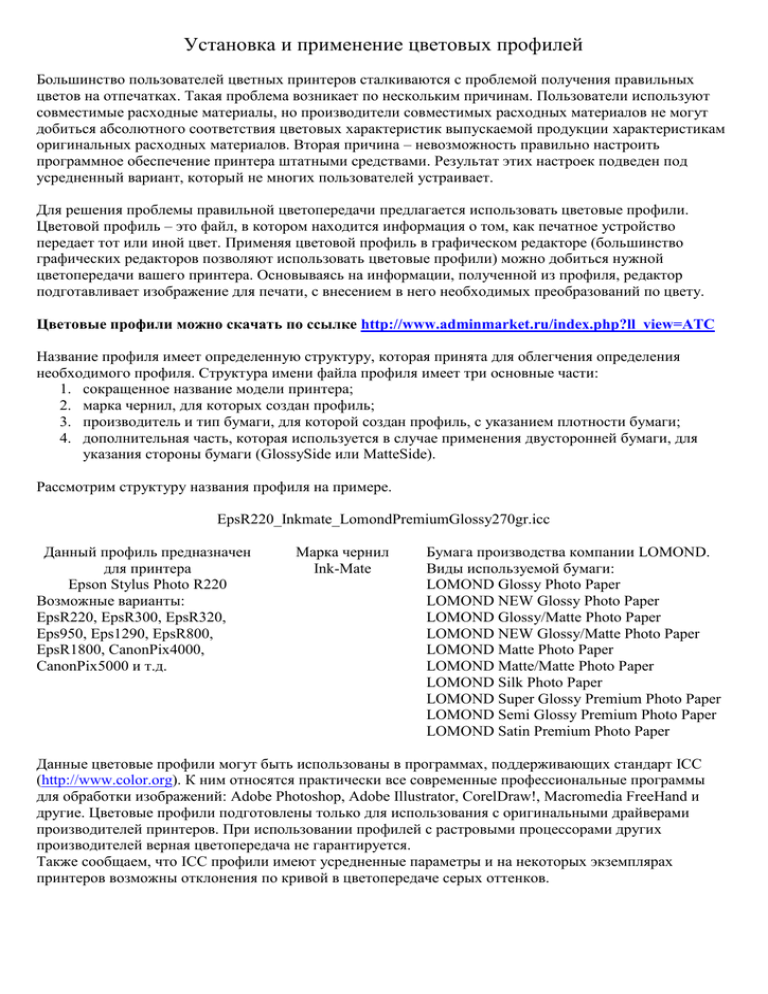
Установка и применение цветовых профилей Большинство пользователей цветных принтеров сталкиваются с проблемой получения правильных цветов на отпечатках. Такая проблема возникает по нескольким причинам. Пользователи используют совместимые расходные материалы, но производители совместимых расходных материалов не могут добиться абсолютного соответствия цветовых характеристик выпускаемой продукции характеристикам оригинальных расходных материалов. Вторая причина – невозможность правильно настроить программное обеспечение принтера штатными средствами. Результат этих настроек подведен под усредненный вариант, который не многих пользователей устраивает. Для решения проблемы правильной цветопередачи предлагается использовать цветовые профили. Цветовой профиль – это файл, в котором находится информация о том, как печатное устройство передает тот или иной цвет. Применяя цветовой профиль в графическом редакторе (большинство графических редакторов позволяют использовать цветовые профили) можно добиться нужной цветопередачи вашего принтера. Основываясь на информации, полученной из профиля, редактор подготавливает изображение для печати, с внесением в него необходимых преобразований по цвету. Цветовые профили можно скачать по ссылке http://www.adminmarket.ru/index.php?ll_view=ATC Название профиля имеет определенную структуру, которая принята для облегчения определения необходимого профиля. Структура имени файла профиля имеет три основные части: 1. сокращенное название модели принтера; 2. марка чернил, для которых создан профиль; 3. производитель и тип бумаги, для которой создан профиль, с указанием плотности бумаги; 4. дополнительная часть, которая используется в случае применения двусторонней бумаги, для указания стороны бумаги (GlossySide или MatteSide). Рассмотрим структуру названия профиля на примере. EpsR220_Inkmate_LomondPremiumGlossy270gr.icc Данный профиль предназначен для принтера Epson Stylus Photo R220 Возможные варианты: EpsR220, EpsR300, EpsR320, Eps950, Eps1290, EpsR800, EpsR1800, CanonPix4000, CanonPix5000 и т.д. Марка чернил Ink-Mate Бумага производства компании LOMOND. Виды используемой бумаги: LOMOND Glossy Photo Paper LOMOND NEW Glossy Photo Paper LOMOND Glossy/Matte Photo Paper LOMOND NEW Glossy/Matte Photo Paper LOMOND Matte Photo Paper LOMOND Matte/Matte Photo Paper LOMOND Silk Photo Paper LOMOND Super Glossy Premium Photo Paper LOMOND Semi Glossy Premium Photo Paper LOMOND Satin Premium Photo Paper Данные цветовые профили могут быть использованы в программах, поддерживающих стандарт ICC (http://www.color.org). К ним относятся практически все современные профессиональные программы для обработки изображений: Adobe Photoshop, Adobe Illustrator, CorelDraw!, Macromedia FreeHand и другие. Цветовые профили подготовлены только для использования с оригинальными драйверами производителей принтеров. При использовании профилей с растровыми процессорами других производителей верная цветопередача не гарантируется. Также сообщаем, что ICC профили имеют усредненные параметры и на некоторых экземплярах принтеров возможны отклонения по кривой в цветопередаче серых оттенков. Настройка драйвера для струйных принтеров серии Canon. Для Canon Pixma 4000, Canon Pixma 6000, Canon Pixma 8500: Бумага (рис.5): Матовая бумага – Матовая фотобумага Глянцевая бумага (односторонняя, двусторонняя), Шелковистая, Сатин, Полуглянцевая – Глянцевая фотобумага Качество печати (рис.5): Выше Отключите управление цветом (рис.6), для этого выберите установку цвета вручную. В окне ручной настройки цвета снять галочку с «Включить ICM», а в меню «Тип печати» выбрать «Нет». Для Canon Pixma 5000: Бумага (рис.5): Матовая бумага, Глянцевая бумага (односторонняя, двусторонняя), Шелковистая, Сатин, Полуглянцевая – Качественная фотобумага Качество печати (рис.5): Выше Отключите управление цветом (рис.6), для этого выберите установку цвета вручную. В окне ручной настройки цвета снять галочку с «Включить ICM», а в меню «Тип печати» выбрать «Нет». Для Epson Stylus Photo R220: Бумага: Матовая бумага, Глянцевая бумага (односторонняя, двусторонняя), Шелковистая, Сатин, Полуглянцевая – Premium Glossy Photo Paper Качество печати: Матовая бумага, Глянцевая бумага (односторонняя, двусторонняя), Шелковистая, Сатин, Полуглянцевая – Фото RPM Управление цветом – ICM, Без коррекции цвета Для Epson Stylus Photo R800/R1800 (рис.3): Бумага: Матовая бумага – Matte Paper Heavyweight Глянцевая бумага (односторонняя, двусторонняя), Шелковистая, Сатин, Полуглянцевая – Premium Glossy Photo Paper Качество печати: Матовая бумага – Наилучшее фото Глянцевая бумага (односторонняя, двусторонняя), Шелковистая, Сатин, Полуглянцевая – Фото RPM Управление цветом – ICM, Без коррекции цвета Настройка драйвера для струйных принтеров серии Epson Stylus Photo (рис.4) Для Epson Stylus Photo 900/950/960/1270/1280/1290 и др.: Бумага: Матовая бумага – Matte Paper Heavyweight Глянцевая бумага (односторонняя, двусторонняя), Шелковистая, Сатин, Полуглянцевая – Premium Glossy Photo Paper Качество печати: Матовая бумага – Фото 1440dpi Глянцевая бумага (односторонняя, двусторонняя), Шелковистая, Сатин, Полуглянцевая – Фото 2880dpi Управление цветом – Без коррекции цвета Настройка драйвера для струйных принтеров серии Epson Stylus Photo R В главном окне настройки драйвера перейдите в расширенный режим настроек (рис.2). В этом же окне выберите необходимые настройки: Для Epson Stylus Photo R200 и др.: Бумага: Матовая бумага – Matte Paper Heavyweight Глянцевая бумага (односторонняя, двусторонняя), Шелковистая, Сатин, Полуглянцевая – Premium Glossy Photo Paper Качество печати: Матовая бумага – Наилучшее фото Глянцевая бумага (односторонняя, двусторонняя), Шелковистая, Сатин, Полуглянцевая – Фото RPM Управление цветом – ICM, Без коррекции цвета Перед использованием профиля его необходимо установить в операционную систему. Все файлы с расширением .icm и .icc следует переписать в стандартный каталог операционной системы, содержащий цветовые профили: Windows 95/98/Me x:/windows/system/color/ Windows NT x:/windows/system32/color/ Windows 2000/XP x:/windows/system32/spool/drivers/color/ MacOS SystemFolder: ColorSync Profiles MacOS X /Library/ColorSync/Profiles или Users/username/Library/ColorSync/Profiles Затем необходимо перезапустить графический редактор, если он был загружен. Далее для описания будет использоваться графический редактор Adobe Photoshop как наиболее используемая программа среди пользователей. Загрузите в Adobe Photoshop файл изображения, если нужно проведите его необходимую обработку и затем для распечатки вызовите меню печати с помощью команды File => Print with Preview (рис.1). В появившемся окне в позиции Print Space / Profile выбрать нужный профиль, в выпадающем меню Intent выбрать Perceptual. Активируйте опцию Use Black Point Compensation. Далее необходимо настроить драйвер печати.