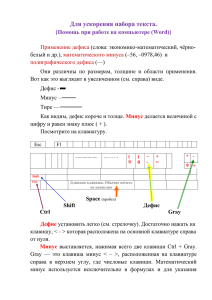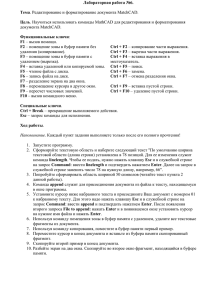Общие понятия
реклама
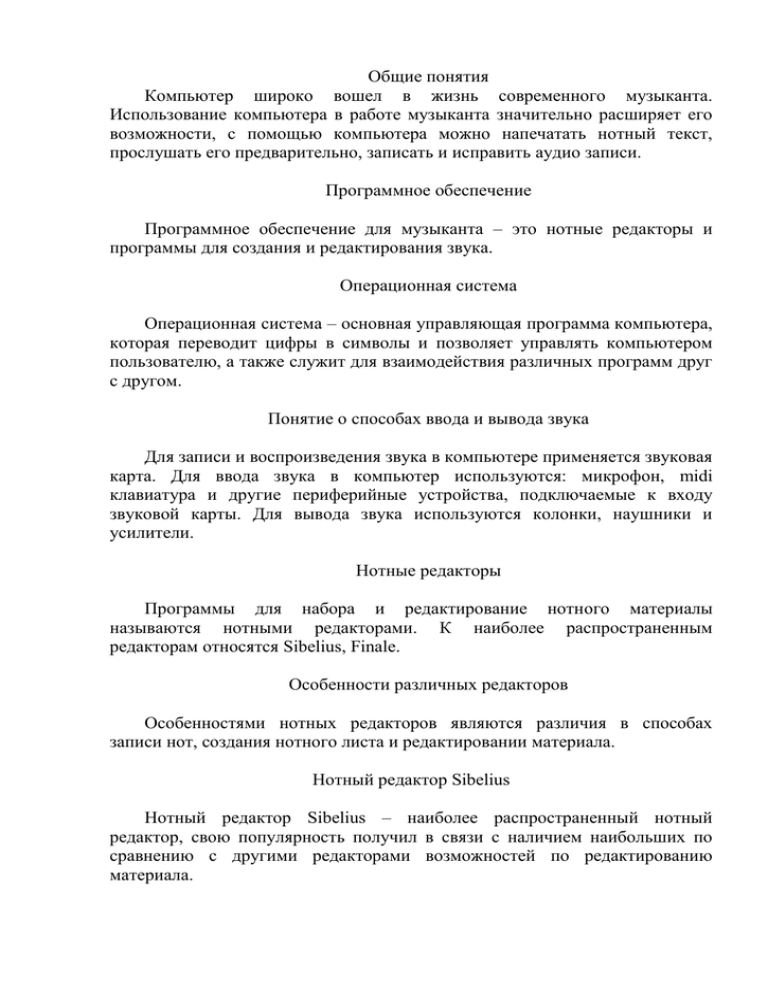
Общие понятия Компьютер широко вошел в жизнь современного музыканта. Использование компьютера в работе музыканта значительно расширяет его возможности, с помощью компьютера можно напечатать нотный текст, прослушать его предварительно, записать и исправить аудио записи. Программное обеспечение Программное обеспечение для музыканта – это нотные редакторы и программы для создания и редактирования звука. Операционная система Операционная система – основная управляющая программа компьютера, которая переводит цифры в символы и позволяет управлять компьютером пользователю, а также служит для взаимодействия различных программ друг с другом. Понятие о способах ввода и вывода звука Для записи и воспроизведения звука в компьютере применяется звуковая карта. Для ввода звука в компьютер используются: микрофон, midi клавиатура и другие периферийные устройства, подключаемые к входу звуковой карты. Для вывода звука используются колонки, наушники и усилители. Нотные редакторы Программы для набора и редактирование нотного материалы называются нотными редакторами. К наиболее распространенным редакторам относятся Sibelius, Finale. Особенности различных редакторов Особенностями нотных редакторов являются различия в способах записи нот, создания нотного листа и редактировании материала. Нотный редактор Sibelius Нотный редактор Sibelius – наиболее распространенный нотный редактор, свою популярность получил в связи с наличием наибольших по сравнению с другими редакторами возможностей по редактированию материала. Быстрый старт. Создание нотного листа. Размер, темп, название Щёлкните по чистому листочку в верхнем левом углу основного окна программы. Появится окно выбора готовых шаблонов. Если не устраивает ни один из предложенных вариантов, то можно просто выбрать формат бумаги А4 и нажать OK: Section - группы выбираемых инструментов; Instrument - конкретный выбираемый инструмент из группы; Instrument to create - список выбранных вами инструментов; Обратите внимание на выделенную внизу радиокнопку. Common insruments [основные, часто используемые инструменты]. Если же переключить кнопку на All instruments, то список значительно расширится. Выделите выбранный инструмент и щекните по кнопке Add [добавить], для удаления кнопка Remove [удалить]. Варианты замены инструментов в партитуре. Масштаб партитуры Для замены инструментов (голосов) в партитуре необходимо нажать клавишу I и затем добавить или удалить инструмент (голос) в партитуре. Оформление партий. Акколады. Для оформления партий используются специальные символы. Также группы инструментов необходимо выдели акколадами. Специальные символы находятся с подменю, вызываемое клавишами Z и L. Специфика создания оркестровых и хоровых партитур При создании хоровой партитуры, необходимо учитывать расположение станов на листе, для того, чтобы текст произведения не мешал читать ноты. При создании оркестровой партитуры необходимо учитывать особенности транспонирующих инструментов в оркестре. Партитура создается в одной тональности, затем нажимается клавиша тональность для каждого инструмента. и программа создает «Горячие клавиши». S - фразировочная лига; X - перевернуть вертикальное направление ноты (лиги); T - выбор размера; K - выбор тональности; Ctrl+Alt+T — темп; Ctrl+N — новый документ; Ctrl+S — сохранить; Ctrl+C — копировать в буфер выделенный участок; Ctrl+V — вставить из буфера в то место, где находится курсор; Ctrl+L — подтекстовка в вокальной музыке. Предварительно надо выделить ноту; Ctrl+Alt+L — подтекстовка второй строки; Ctrl+R — Вставить цифру. Для выбора параметров нажать Ctrl+Shift+R Ctrl+Shift+H — Скрыть для печати выделенный символ; Ctrl+Shift+S — Сделать видимым для печати ранее скрытый символ; Ctrl+B — в конце прибавить один или много тактов; Ctrl+Shift+B — прибавить один или много тактов в место, после выделенного такта; Shift+Ctrl+Alt+S — вызвать окно выбора открываемых (ранее скрытых) строк; Alt+ 1 — Первый голос; Alt+2 — Второй голос; Ctrl+Shift+Alt+номер голоса — Выделить конкретный голос; Ctrl+2 — Дуоль; Ctrl+3 — Триоль; Shift+V — перемена местами первого и второго голоса; Shift+T — транспонирование; Изменение в процессе набора состава инструментов, тональности Для того, чтобы изменить состав инструментов (голосов) в процессе набора партитуры используется клавиша I, для изменения тональности клавиша K. Набор с клавиатуры, группировка, добавление тактов Для набора с клавиатуры используются клавиши с буквами, соответствующими буквенным обозначения нот. Для добавления тактов используется сочетание клавиш Ctrl+B. Для группировки используются клавиша F10. Создание аккордов Для создания аккордов применяется добавление соответствующего интервала к записанной ноте. Для этого необходимо выделить ноту и нажать цифру на основной клавиатуре, соответствующую необходимому интервалу. II семестр Копирование и другие возможности синего квадрата В Сибелиусе имеются традиционные возможности для копирования. Попробуйте написать что-нибудь в такте, выделите его, нажмите Ctrl+C (латинская) а потом выделите сколько угодно пустых тактов. После этого нажмите Ctrl+V, и написанный вами такт скопируется столько раз, сколько выделено тактов. Нерегулярные группы, мелизмы Самый удобный способ ввода триоли следующий. Вы вводите первую ноту, нажимаете Ctrl-3 и нота преобразуется в триольную, а затем вводите остальные ноты триоли. Точно так же можно вводить другие группы нот: Ctrl-2 — дуоли, Ctrl-4 — квартоли и т. д. Второй способ. Введите первую ноту группы. Затем щёлкните правой кнопкой мыши в пустом месте и, в появившемся контекстном меню выберите пункт Tuplet. Откроется окно создания нерегулярной группы: Здесь в верхнем числовом поле задайте количество нот нерегулярной группы. После этого следует нажать кнопку ОК. Указатель мыши будет выделен синим цветом. Щёлкните по первой ноте будущей нерегулярной группы, и затем вводите следующие ноты группы. Динамика, нюансы символы Чтобы проставить динамику выделите ноту, под которой она должна стоять, нажмите Ctrl+E (латинская) и щёлкните правой кнопкой мыши в пустом месте. Запись многоголосия На одном нотоносце можно вводить до четырёх независимых голосов. Для переключения голосов используются сочетания клавиш Alt-1, Alt-2, Alt-3 и Alt-4. Чтобы не перепутать голоса, в каждом голосе указатель мыши выделяется своим цветом. Существует несколько вариантов записи многоголосия. Вариант первый. Вы вводите первый голос, затем, выделив его, нажимаете Alt+2, тем самым временно отправляя его во второй голос. Вместо первого голоса теперь появляются паузы. Затем нажимается Shift+V и голоса меняются местами. Теперь выделив первую паузу второго голоса, начинаете вводить нужный вам нотный текст второго голоса. Вариант второй. Сначала записывается нижний голос. Затем записанный голос выделяется, нажимается Alt-2 и пишется верхний голос, и т.д. Добавление, удаление строк партитуры Иногда возникает необходимость добавления в готовой партитуре одного или нескольких инструментов. Для этого нужно выделить любой такт или двойным щелчком всю ту строчку, под которой предполагается добавление нового инструмента. Затем нужно просто нажать I. В появившемся уже знакомом нам окне Instruments, нужно выбрать желаемый инструмент. Подтекстовка вокальной строчки Для подтекстовки вокальной строки нужно выделить первую ноту и нажать Ctrl+L. Под нотой появится мигающий курсор. Можно вводить текст. Некоторые правила ввода подтекстовки. Для переноса слога под следующую ноту нажмите "-" (дефис). Для перехода под следующую ноту без переноса (между словами) нажмите пробел. При нажатом Ctrl пробел и дефис остаются под прежней нотой. Если нажать два раза на пробел, то от последнего слога протянется линия звучания. Любой слог можно передвинуть в любую сторону. Чтобы подписать еще одну строку подтекстовки, например второй куплет песни, нужно снова выделить первую ноту и нажать Ctrl+Alt+L — появится мигающий курсор под первой строкой подтекстовки. Экспорт нотного текста в графические и текстовые редакторы Для экспорта нотного текста в графические и текстовые редакторы используется клавиша Print Screen. Получается «фотография» расположенного на экране нотного текста, затем он вставляется в графический или текстовый редактор. Транспозиция Для транспонирования текста используется сочетание клавиш Shift+T. Затем выбирается направление и шаг траспонирования. Транспонировать можно как отдельный голос, так и всю партитуру? При этом надо выбрать пункт. Транспонировать партитуру в меню Notes. Экспорт нотного текста Для того, чтобы перенести нотный материал в другое приложение, например Microsoft Word, Paint и др. необходимо нажать клавишу Print Screen а затем открыть новое приложение и вполнить команду «вставить». Далее отредактировать материал средствами исходной программы. Плагины Плагины – расширенные возможности программы. Вот не которые их них: Convert Folders to Graphics [Конвертирование в графические файлы] Double Note Values [Увеличение длительности фрагмента в два раза] Find_Motif [Поиск мотива] Find_Range [Определение диапазона] Invert [Зеркальное инвертирование] Halve Note Values [Уменьшение длительности фрагмента в два раза] Pitch Mapping [Ручное изменение ладовой структуры] Retrograde [Ракоходное инвертирование] Print Folder of Scores [Вывод на печать всех файлов в папке] Add Brass Fingering [Аппликатура медных духовых инструментов] Add Cautionary Accidentals [Добавление дублирующих знаков альтерации] Add Chord Symbols [Добавление обозначения гармонии] Add Ficta Above Note [Редактирование звуковысотности отдельной ноты] Add Note Names [Прибавить названия нот] Add String Fingering [Аппликатура для струнных инструментов] Add Tonic Sol-Fa [Подсказки для сольфеджирования (американский вариант)] Make Layout Uniform [Форматирование] Make Pitches Constant [Единая ритмическая строка] Number Beats [номера долей в такте] Remove All Highlights [Удаление пометок желтого маркера] Remove Dangling Ties [Удаление висячих связующих лиг] Remove Rests [Удаление пауз] Respell Flats as Charps [Энгармоническая замена всех бемолей на диезы] Respell Charps as Flats [Энгармоническая замена всех диезов на бемоли] Split Dotted Quarter Note Rests [Разделение четвертной паузы с точкой] Понятие о компьютерных сетях и их возможностях Компьютерные сети делятся на виды: локальные или глобальная. Локальная сеть представляет собой сеть из нескольких компьютеров (до 255), объединенных между собой через сетевые адапторы, и имеющие возможность передачи информации друг с другом. Глобальная сеть — Интернет — сеть из множества компьютеров по всеми миру, предоставляющая возможность обмена между ними информацией, а также поиска необходимой информации. Основы работы в сети Интернет Основой работы является умение пользоваться браузерами для просмотра интернет страниц. К браузерам относятся: Internet explorer, Mozilla, Opera, и другие. Создание ящика электронной почты Для создания почтового ящика электронной почты необходимо войти в сеть Интернет с помощью браузера и открыть стартовую страницу системы, предоставляющей возможность использования постовой службы. Например www.yandex.ru, www.rambler.ru и т.д. Для содания ящика необходимо зайти в меню: завести почту и следовать инструкция, появляющимся на экране. Работа с почтовыми клиентами Для работы с почтовыми клиентами необходимо иметь настроенную на учетную запись ящика вашей почты программу, или настроить ее самостоятельно. Затем войти в программу и нажать кнопку, соответствующую поставленной задаче, например: для создания нового письма нажать «Создать», ввести адрес электронной почты получателя, ввести тему письма и текст письма. При необходимости вложения файлов нажать кнопку «Прикрепить» и указать путь хранения на компьютере. Далее нажать кнопку «Отправить» и письмо будет отправлено. Для получения почты нажать кнопку «Доставить» и открыть папку «входящие». Работа с интернет пейджерами К интернет пейджерам относятся: ICQ, Windows Messenger, mail.agent, и другие. Для работы с ними необходимо установить соответствующую программу на компьютер и зарегистрировать в ней учетную запись. Далее найти контакты с помощью команды «поиск» и внести их в список контактов. Контакты отображаемые зеленым цветов находятся в данный момент в сети. Красным не в сети. Контактам «не в сети» также можно отправлять сообщения, но доставлены они будут после того как контакт войдет в сеть. Обмен файлами с помощью электронной почты и интернет пейджеров Интернет-пейджеры кроме переписки позволяют также обмениваться файлами. Для пересылки файла необходимо чтобы получатель имел статус «в сети». Для отправки файла необходимо нажать клавишу «отправить файл» и указать путь к файлу на компьютере. Файл будет получен адресатм незамедлительно. Передача звука в сети интернет Передача звука возможно с помощью сохранения звуковых файлов на компьютере и передачи их посредством электронной почты и интернетпейджера. Также возможна передача звука с помощью программ IP телефонии, таких как Skype, Mail агент. Принцип работы IP телефонии Компьютер или SIP устройство преобразует голос в цифровые пакеты и направляет ваш вызов по Интернету на ближайший сервер интернеттелефонии, который перенаправляет его через Интернет по маршруту в соответствии с набранным номером. Если это обычный городской или мобильный абонент, голосовой пакет через Интернет попадает на ближайший к этому абоненту сервер интернет-телефонии и через специальный сервер-шлюз (также называемый приземляющий узел) преобразуется в обычный голос и направляется вызываемому абоненту через городскую или сотовую сеть. В отличие от обычного соединения, когда два абонента соединяются по дорогостоящей телефонной линии дальней связи, которая будет занята на все время разговора, интернет-телефония задействует только небольшой отрезок линии от сервера-шлюза до вызываемого абонента. Поэтому стоимость таких соединений на порядок ниже, чем обычно. При прямых наборах между компьютерами ни городские, ни дальние линии связи не задействуются — разговор передается только по каналам Интернета, поэтому за соединения плата не взимается, а качество голосовой связи наилучшее. Поиск информации в сетях, ее копирование и сохранение на компьютере пользователя Для поиска информации используются поисковые системы. Для поиска внутри локальной сети используется программа поиска, входящая в состав операционной системы. В программе указывается название искомого элемента и сетевой диск, на котором предполагается наличие искомого элемента. Для поиска в интернете используются поисковые системы например: www.google.ru, www.yandex.ru, www.rambler.ru и другие. Для сохранения информации необходимо выбрать меню файл — сохранить как — и указать место на компьютере для сохранения файла. Необходимо также помнить о формате сохранения файла и указывать формат, с которым вы будете работать в дальнейшем использую данный файл.