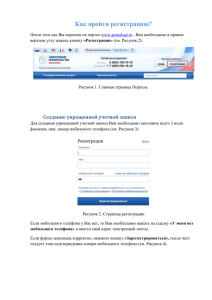обновленную инструкцию
реклама

ИНСТРУКЦИЯ ДЛЯ ЗАКАЗЧИКОВ по работе в государственной информационной системе в сфере закупок Новосибирской области Часть 1. Начало работы в Системе. Регистрация пользователей. ИНСТРУКЦИЯ ДЛЯ ЗАКАЗЧИКОВ. НАЧАЛО РАБОТЫ В СИСТЕМЕ Оглавление 1. Описание работы Системы .............................................................................................................. 3 1.1. Краткое описание возможностей Системы .................................................................................... 3 1.2. Основные понятия ............................................................................................................................ 3 1.3. Необходимый уровнь подготовки пользователей ......................................................................... 3 1.4. Назначение и условия применения ................................................................................................. 3 2. Начало работы в Системе................................................................................................................. 5 2.1. Настройка компьютера для работы в Системе .............................................................................. 5 2.1.1. Настройка браузера Internet Explorer .............................................................................................. 6 2.1.2. Установка программы WebClientSigner .......................................................................................... 8 2.1.3. Настройка приложения Microsoft Office Excel.............................................................................10 3. Регистрация и вход пользователей в Систему .............................................................................11 3.1. Регистрация новых пользователей в Системе. Заполнение регистрационных форм ...............11 3.2. Вход в личный кабинет пользователей .........................................................................................21 3.3. Внесение данных о сертификате электронной подписи пользователя в Систему ...................23 3.4. Функция «Связать с учетной записью в ЕСИА» .........................................................................24 ИНСТРУКЦИЯ ДЛЯ ЗАКАЗЧИКОВ. НАЧАЛО РАБОТЫ В СИСТЕМЕ 1. Описание работы Системы 1.1. Краткое описание возможностей Системы Государственная информационная система в сфере закупок Новосибирской области (ГИСЗ НСО), далее – Система, автоматизирует процесс закупок товаров, работ, услуг для государственных (муниципальных) нужд. 1.2. Основные понятия Открытая часть системы – часть Системы, которая доступна всем пользователям; Закрытая часть системы – часть Системы, которая доступна только зарегистрированным в Системе пользователям. 1.3. Необходимый уровнь подготовки пользователей – Знание и опыт работы с MS Windows 7 и выше; – Знания и опыт работы с MS Office 2003 и выше; – Знания по предметной области, необходимые для осуществления профессиональной деятельности (в соответствии с используемым для работы блоком системы); – Знание и опыт работы с Internet Explorer 9.0 и выше; – Знание и соблюдение мер информационной безопасности в соответствии с политикой информационной безопасности, принятой у Заказчика; – Знания по работе в Системе приобретаются в процессе прохождения ознакомительного инструктажа, изучения данной инструкции пользователя и просмотра видеоуроков по работе в Системе. 1.4. Назначение и условия применения Автоматизация процесса закупок товаров, работ, услуг для государственных (муниципальных) нужд (далее – закупка) подразумевает автоматизацию следующих подпроцессов: 1. планирование закупок; 2. формирование заявок на закупку и процедуру закупки; 3. размещение закупок; 4. заключение контрактов по итогам осуществленных закупок; 5. исполнение обязательств по контрактам; Планирование закупок В рамках планирования закупок осуществляется автоматизация следующих функций: формирование (изменение) прогноза закупок товаров, работ, услуг (плана закупок), позиций плана-графика; подписание, отправка на согласование, утверждение плана закупок и позиций плана-графика; контроль на наличие бюджетных средств на лицевых счетах Заказчиков; ИНСТРУКЦИЯ ДЛЯ ЗАКАЗЧИКОВ. НАЧАЛО РАБОТЫ В СИСТЕМЕ резервирование средств на лицевых счетах Заказчиков; Формирование и размещение в единой информационной системе в сфере закупок (далее – ЕИС) плана-графика. Отправка позиций планов-графиков в ГИС Управление бюджетными процессами НОС (АС «Бюджет». Формирование закупок В рамках формирования закупок осуществляется автоматизация следующих функций: Формирование и уточнение заявок на закупку; Контроль заявок на закупку на целостность и непротиворечивость данных; Контроль заявок на закупку на соответствие плану-графику. Размещение закупок В рамках размещения закупок осуществляется автоматизация следующих функций: Формирование закупок для всех способов определения поставщиков (подрядчиков, исполнителей); Формирование совместных торгов; Размещение информации о закупке в ЕИС; Контроль за соблюдением сроков и порядка проведения процедур закупок; Осуществление автоматической рассылки уведомлений; Формирование извещений, документации по процедуре закупки; Обеспечение обязательного общественного обсуждения закупок; Ведение форума по осуществлению закупок. Заключение контрактов В рамках заключения контрактов осуществляется автоматизация следующих функций: Формирование сведений о контрактах; Формирование договоров; Контроль на наличие бюджетных средств на лицевых счетах Заказчиков; Контроль сведений о контрактах на целостность и непротиворечивость содержащихся в них, а также контроль на соответствие итогам закупок; Размещение сведений о контрактах (их изменений) в ЕИС; Отправка сведений о контрактах (их изменений) в АС «Бюджет».; Исполнение обязательств по контрактам данных, ИНСТРУКЦИЯ ДЛЯ ЗАКАЗЧИКОВ. НАЧАЛО РАБОТЫ В СИСТЕМЕ В рамках исполнения обязательств по контрактам осуществляется автоматизация следующих функций: Формирование документов исполнения по контрактам; Формование сведений об исполнении (расторжении) контрактов; Размещение сведений об исполнении (расторжении) контрактов в ЕИС; 2. Начало работы в Системе 2.1. Настройка компьютера для работы в Системе Внимание! Перед началом настройки функционала Системы, на рабочем месте должны быть предварительно установлены сертификаты электронной подписи для данного пользователя. Рекомендуемые версии браузера Internet Explorer 9 и 10. При этом обязательно включение режима совместимости. В противном случае некоторые элементы могут отображаться неправильно. Для включения режима совместимости в меню браузера выберите «Сервис» – «Параметры режима представления совместимости» (Рисунок 1, 2). Рисунок 1. Выбор параметров режима предоставления совместимости ИНСТРУКЦИЯ ДЛЯ ЗАКАЗЧИКОВ. НАЧАЛО РАБОТЫ В СИСТЕМЕ Рисунок 2. Включение режима совместимости Для настройки корректной работы функционала Системы необходимо зайти на сайт http://zakupki.nso.ru через браузер Internet Explorer и выполнить следующие действия: 1) Произвести настройки браузера Internet Explorer. 2) Установить на компьютер программу WebClientSigner (ссылка на скачивание дистрибутива размещена на главной странице сайта). 3) Настроить приложение Microsoft Office Excel для корректного экспорта данных в Excel. 2.1.1. Настройка браузера Internet Explorer Для настройки браузера необходимо зайти на сайт Системы http://zakupki.nso.ru и добавить данный сайт в надежные узлы. Для этого, необходимо выполнить следующие действия: 1. Выберите в верхнем меню браузера пункт «Сервис», затем «Свойства обозревателя» (см. Рисунок 3). ИНСТРУКЦИЯ ДЛЯ ЗАКАЗЧИКОВ. НАЧАЛО РАБОТЫ В СИСТЕМЕ Рисунок 3. Настройка браузера для работы в Системе 2. В появившемся окне перейдите на вкладку «Безопасность». Выберите иконку «Надежные узлы». В разделе «Уровень безопасности для этой зоны» ползунком выберите «Низкий» (см. Рисунок 4). ИНСТРУКЦИЯ ДЛЯ ЗАКАЗЧИКОВ. НАЧАЛО РАБОТЫ В СИСТЕМЕ Рисунок 4. Выбор уровня безопасности для надежных узлов. Нажмите кнопку «Узлы». Появится следующее окно (Error! Reference source not 3. found.): Рисунок 5. Добавление сайта в зону надежных узлов В поле «Добавить узел в зону» введите: http://*.zakupki.nso.ru и нажмите кнопку 4. «Добавить», далее кнопку «Закрыть». 5. Нажмите кнопку «ОК» для закрытия диалога «Свойства обозревателя». 2.1.2. Установка программы WebClientSigner Для корректной работы функционала Системы необходимо установить программу WebClientSigner. Для установки программы WebClientSigner необходимо выполнить следующие действия: 1. На главной странице сайта на вкладке Информация необходимо выбрать интерфейс Скачать WebClientSigner (Рисунок 6). Ссылка для скачивания ниже: Скачать WebClientSigner ИНСТРУКЦИЯ ДЛЯ ЗАКАЗЧИКОВ. НАЧАЛО РАБОТЫ В СИСТЕМЕ Рисунок 6. Ссылка для скачивания и установки программы WebClientSigner 2. Запустить установку программы (Рисунок 7). Рисунок 7. Запуск программы установки Важно!! Для корректной установки программы WebClientSigner необходимо закрыть браузер Internet Explorer во время установки программы. ИНСТРУКЦИЯ ДЛЯ ЗАКАЗЧИКОВ. НАЧАЛО РАБОТЫ В СИСТЕМЕ 3. Для установки программы в папку по умолчанию нажмите «Далее», либо выберите другую папку по кнопке «Обзор» (Рисунок 8). Рисунок 8. Выбор пути установки программы 4. Нажмите «Установить» для установки программы в выбранную папку. Рисунок 9. Установка программы WebClientSigner 2.1.3. Настройка приложения Microsoft Office Excel. Для настройки Microsoft Office Excel воспользуйтесь приведенными ниже инструкциями: ИНСТРУКЦИЯ ДЛЯ ЗАКАЗЧИКОВ. НАЧАЛО РАБОТЫ В СИСТЕМЕ 1. Откройте вкладку Файл. 2. В разделе Справка щелкните элемент Параметры; откроется диалоговое окно Параметры. 3. Щелкните элемент Центр управления безопасностью, а затем — Параметры центра управления безопасностью. 4. В центре управления безопасностью щелкните элемент Параметры макросов. 5. На вкладке Параметры макроса (Рисунок 10) установите флажок Доверять доступ к объектной модели проектов VBA и нажмите кнопку OK. Рисунок 10. Область Параметры макроса центра управления безопасностью. 6. Нажмите кнопку OK. 3. Регистрация и вход пользователей в Систему 3.1. Регистрация новых пользователей в Системе. Заполнение регистрационных форм Для выполнения регистрации пользователя в Системе необходимо произвести следующие действия: 1. Войти на сайт http://zakupki.nso.ru и перейти по ссылке «Войти | Регистрация» (Рисунок 11) и нажать кнопку (Рисунок 12). Внимание! (Представители заказчика регистрируются как юридические лица) Рисунок 11. Вход пользователей в Систему ИНСТРУКЦИЯ ДЛЯ ЗАКАЗЧИКОВ. НАЧАЛО РАБОТЫ В СИСТЕМЕ Рисунок 12. Регистрация в Системе новых пользователей. 2. После нажатия на кнопку «Регистрация» откроется регистрационная форма юридического лица, в которой необходимо заполнить ИНН/КПП организации. 3. После заполнения обязательных полей: «ИНН организации» и «КПП организации», автоматически заполнятся такие поля, как: «Наименование организации», «Полное наименование организации», «Место нахождения», «ФИО руководителя», «Контактный телефон организации» (Рисунок 13). 4. Далее пользователь должен заполнить все остальные обязательные поля (отмечены знаком – *). ИНСТРУКЦИЯ ДЛЯ ЗАКАЗЧИКОВ. НАЧАЛО РАБОТЫ В СИСТЕМЕ ИНСТРУКЦИЯ ДЛЯ ЗАКАЗЧИКОВ. НАЧАЛО РАБОТЫ В СИСТЕМЕ Рисунок 13. Регистрационная форма юридического лица 5. После заполнения регистрационной формы необходимо нажать на кнопку . Внимание! В случае если Вы зарегистрированы в единой системе идентификации и аутентификации (далее – ЕСИА), то при входе в форму «Юридические лица» можно избежать ручного ввода данных, путем выбора раздела «Заполнить данными учетной записи в ЕСИА»: При этом будет выполнен автоматический переход на сайт https://esia.gosuslugi.ru/. Пользователю следует зайти на сайт под своими учетными данными. В результате произойдет заполнение полей формы регистрации данными указанной учетной записи ЕСИА. Проверьте правильность заполнения полей и нажмите кнопку . Если требуется регистрация физического лица, то необходимо нажать ссылку «Перейти на регистрацию физических лиц», в результате откроется для заполнения ИНСТРУКЦИЯ ДЛЯ ЗАКАЗЧИКОВ. НАЧАЛО РАБОТЫ В СИСТЕМЕ регистрационная форма физического лица (Error! Reference source not found.14). Рисунок 14. Регистрационная форма физического лица Вернуться к регистрационной форме юридического лица можно по соответствующей ссылке «Перейти на регистрацию юридических лиц». Внимание! В случае если Вы зарегистрированы в ЕСИА, то при входе в форму «Физические лица» можно избежать ручного ввода данных, путем выбора раздела «Заполнить данными учетной записи в ЕСИА»: ИНСТРУКЦИЯ ДЛЯ ЗАКАЗЧИКОВ. НАЧАЛО РАБОТЫ В СИСТЕМЕ При этом будет выполнен автоматический переход на сайт https://esia.gosuslugi.ru/. Пользователю следует зайти на сайт под своими учетными данными. В результате произойдет заполнение полей формы регистрации данными указанной учетной записи ЕСИА. Проверьте правильность заполнения полей и нажмите кнопку . Внимание! При регистрации физического лица пользователь автоматически добавляется в группу «Поставщики». Описание полей и примеры заполнения регистрационных форм для юридических и физических лиц приведены в таблицах 1 и 2. Таблица 1. Описание полей формы регистрации юридического лица и пример заполнения Наименование поля регистрационной формы ИНН организации Описание поля Пример заполнения ИНН организации, сотрудником которой является регистрируемый пользователь 7602049398 ИНСТРУКЦИЯ ДЛЯ ЗАКАЗЧИКОВ. НАЧАЛО РАБОТЫ В СИСТЕМЕ КПП организации КПП организации 760201001 Наименование организации Краткое наименование организации ООО «Системы безопасности «Стэлс» Полное наименование организации Полное наименование организации Общество с ограниченной ответственностью «Системы безопасности «Стэлс» Код ОКАТО Код по общероссийскому классификатору административно-территориальных образований для организации пользователя (для данного поля возможно автозаполнение на основе данных, указанных в полях "ИНН организации" и "КПП организации"). 78000000 Код по ОКСМ Код по общероссийскому классификатору стран мира для организации пользователя (для данного поля возможно автозаполнение на основе данных, указанных в полях "ИНН организации" и "КПП организации", или на основе данных, указанных в поле "Код ОКАТО"). 643 Почтовый адрес Почтовый адрес организации Место нахождения Место нахождения организации. Заполняется в случае, если почтовый адрес не совпадает с адресом фактического местонахождения организации г. Ярославль, ул. Кирова, д. 10, оф. 301 ФИО руководителя ФИО руководителя организации И.И. Иванов Должность руководителя Должность руководителя организации Директор Номер контактного телефона организации Номер контактного телефона организации (4852) 46-56-98 Адрес электронной почты организации Адрес электронной почты организации stels@mail.ru Перечень категорий лица Категория организации. Выбор из справочника одного или нескольких значений Субъекты предпринимательства ИНН корневой организации ИНН корневой организации. Если организация является подчиненной другой организации, то следует указывать реквизиты головной организации в форме регистрации, (для ПБС необходимо указывать реквизиты РБС; для филиала необходимо указывать параметры головного офиса) КПП КПП корневой организации корневой 150044, г. Ярославль, Промышленный проезд, д. 2 «Б» малого ИНСТРУКЦИЯ ДЛЯ ЗАКАЗЧИКОВ. НАЧАЛО РАБОТЫ В СИСТЕМЕ организации Наименование корневой организации Наименование корневой организации Фамилия Фамилия сотрудника (пользователя) Петров Имя Имя сотрудника Петр Отчество Отчество сотрудника Петрович Должность сотрудника в организации Начальник отдела сбыта Номер контактного телефона Номер контактного телефона сотрудника (4852) 46-56-99 Адрес электронной почты Адрес электронной почты сотрудника stels-petrov@mail.ru Логин Логин пользователя. Будет использоваться при входе в систему после регистрации Petrov Пароль Пароль пользователя. Будет использоваться при входе в систему после регистрации. Должен содержать не менее восьми символов ******** Подтверждение пароля Подтверждение пароля ******** Примечание Поле может содержать дополнительную информацию по пользователю. Может использоваться для указания причины регистрации Регистрация производится с целью последующего формирования заявок на участие в торгах; Регистрация производится с целью последующего формирования заявок на проведение торгов Введите изображенный код Необходимо ввести код, изображенный на картинке - Должность организации в ИНСТРУКЦИЯ ДЛЯ ЗАКАЗЧИКОВ. НАЧАЛО РАБОТЫ В СИСТЕМЕ Таблица 2. Описание полей формы регистрации физического лица и пример заполнения Наименование поля регистрационной формы Фамилия Описание поля Пример заполнения Фамилия сотрудника (пользователя) Петров Имя Имя сотрудника Петр Отчество Отчество сотрудника Петрович Почтовый адрес Почтовый адрес регистрирующегося физического лица Место нахождения Место нахождения физического лица. Заполняется в случае, если почтовый адрес не совпадает с адресом фактического местонахождения г. Ярославль, ул. Кирова, д. 10, оф. 301 Код ОКАТО Код по общероссийскому классификатору административно-территориальных образований для физического лица 78000000 Код по ОКСМ Код по общероссийскому классификатору стран мира для физического лица (для данного поля возможно автозаполнение на основе данных, указанных в поле "Код ОКАТО"). 643 ИНН ИНН пользователя 7602049398 Номер контактного телефона Номер контактного телефона физического лица (4852) 46-56-98 Адрес электронной почты Адрес электронной почты физического лица stels@mail.ru Перечень категорий лица Категория физического справочника Логин Логин пользователя. Будет использоваться при входе в систему после регистрации Petrov Пароль Пароль пользователя. Будет использоваться при входе в систему после регистрации. Должен содержать не менее восьми символов. ******** Подтверждение пароля Подтверждение пароля ******** Примечание Поле может содержать дополнительную информацию по пользователю. Может использоваться для указания причины регистрации Регистрация производится с целью последующего формирования заявок на участие в торгах; Регистрация производится с целью последующего формирования лица. Выбор из 150044, г. Ярославль, Промышленный проезд, д. 2 «Б» Субъекты предпринимательства малого ИНСТРУКЦИЯ ДЛЯ ЗАКАЗЧИКОВ. НАЧАЛО РАБОТЫ В СИСТЕМЕ заявок на проведение торгов. Введите изображенный код Необходимо ввести код, изображенный на картинке - Если корректно заполнены все обязательные поля, и логин уникален, то после нажатия на кнопку «Регистрация» Система выдает сообщение «Ваш запрос на регистрацию в ближайшее время будет рассмотрен. Вам будет выслан ответ по электронной почте». После заполнения регистрационной формы нужно направить в адрес ГКУ НСО «УКСис» заполненное обращение о предоставлении прав, которое необходимо подписать электронной подписью (ЭП) руководителя организации. В письмо необходимо вписать логин пользователя, ФИО и права согласно Регламенту осуществления закупок с использованием ГИСЗ НСО, которые необходимо предоставить данному пользователю, и направить одним из следующих способов: – в электронном виде, подписанное электронной подписью руководителя, на адрес электронной почты uksis@zakaznso.ru; – в электронном виде с помощью системы электронного документооборота и делопроизводства Новосибирской области (Lotus). – предоставить оригинал письма по адресу: г. Новосибирск, ул. Фрунзе, д. 88, каб. 401. Образец письма о регистрации пользователей можно взять по ссылкам: Образец. Форма обращения о предоставлении прав для ОИГВ в рамках 598-п Образец. Форма обращения о предоставлении прав для государственных казенных и бюджетных учреждений, ОИГВ Образец. Форма обращения о предоставлении прав для бюджетных учреждений в рамках 223-ФЗ Образец. Форма обращения о предоставлении прав для муниципальных заказчиков Образец. Форма обращения о предоставлении прав для автономных учреждений Письмо о предоставлении прав будет рассмотрено администратором и проверено на правильность заполнения. После того, как администратор системы зарегистрирует Вас в системе, на электронную почту придет ответ о подтверждении регистрации в системе ( Таблица Error! No text of specified style in document..). Таблица Error! No text of specified style in document.. Подтверждение регистрации пользователя Примерное содержание письма с ответом на запрос о Тема: «Подтверждение регистрации» Содержание письма: «Этим письмом подтверждается Ваша регистрация в системе. ИНСТРУКЦИЯ ДЛЯ ЗАКАЗЧИКОВ. НАЧАЛО РАБОТЫ В СИСТЕМЕ регистрации Имя: Petrov Дата регистрации: 30.06.2009 10:13:32 Дата блокировки: 30.12.2009 Изменение регистрационных данных производится администратором системы. Для этого Вам нужно направить запрос с текущими и измененными данными на адрес: адрес администратора» При попытке зайти в систему до того, как администратор назначит права для учетной записи, Вы увидите сообщение «Ваша учетная запись не активна». Если администратором будет отказано в регистрации, то уведомление об отказе Вам так же придет по почте ( Таблица 4). Таблица 4. Отказ пользователю в регистрации Примерное содержание письма с ответом на запрос о регистрации 3.2. Тема: «Отказ в регистрации» Содержание письма: «Ваша заявка на регистрацию была рассмотрена и отклонена» Вход в личный кабинет пользователей 1. Для входа в личный кабинет ГИСЗ НСО откройте панель регистрации по ссылке «Войти | Регистрация» расположенной в верхней части сайта http://zakupki.nso.ru (см. Рисунок 15). Рисунок 15. Вход в личный кабинет пользователя 2. Для входа в Систему в поле Логин необходимо ввести логин и пароль, которые были указаны пользователем при регистрации на сайте http://zakupki.nso.ru/. 3. Для входа по сертификату ЭП необходимо перейти по ссылке Авторизация по сертификату (см. Рисунок 16) и выбрать личный сертификат для входа в систему (сертификат необходимо предварительно принять в системе, см. п.3.3.). 4. В случае если Вы зарегистрированы в ЕСИА, то можно зайти в Cистему, используя «Логин» и «Пароль» с сайта https://esia.gosuslugi.ru/. При этом на панели выбираем «Авторизация через ЕСИА» (см. Рисунок 17). Будет выполнен автоматический переход на ИНСТРУКЦИЯ ДЛЯ ЗАКАЗЧИКОВ. НАЧАЛО РАБОТЫ В СИСТЕМЕ сайт https://esia.gosuslugi.ru/. Пользователю следует зайти на сайт под своими учетными данными (см. Рисунок 18). 5. В случае если пользователь уже зарегистрирован в Системе и необходимо авторизоваться через ЕСИА, то необходимо воспользоваться функцией «Связать с учетной записью в ЕСИА» (см. п. 3.4.) Рисунок 16. Авторизация в Системе по сертификату электронной подписи Рисунок 17. Авторизация в Системе через ЕСИА Рисунок 18. Ввод данных на сайте https://esia.gosuslugi.ru В результате, производится вход в Cистему под учетной записью заказчика, с которой связана учетная запись в ЕСИА. После входа в свой личный кабинет,если требуется смена пароля, необходимо перейти по ссылке Регистрационные данные и ввести новый пароль, нажав на кнопку Изменить в разделе Данные о пароле пользователя в Системе (Рисунок 19). ИНСТРУКЦИЯ ДЛЯ ЗАКАЗЧИКОВ. НАЧАЛО РАБОТЫ В СИСТЕМЕ Рисунок 19. Изменение пароля для входа в Систему 3.3. Внесение данных о сертификате пользователя в Систему электронной подписи 1. После получения по электронной почте ответа о подтверждении регистрации в Системе, пользователю необходимо зайти в личный кабинет по логину и паролю, которые были указаны при регистрации, и добавить данные о сертификате электронной подписи. 2. Для добавления нового сертификата в Систему необходимо нажать на кнопку на панели кнопок. Появится форма для заполнения данных о сертификате (Рисунок 20). Рисунок 20. Выбор сертификата открытого ключа 3. В поле «Сертификат» необходимо нажать на кнопку «Вызов справочника» , и в появившемся окне по кнопке «Обзор» (Рисунок 21) выбрать файл сертификата (файл с расширением .cer) после чего нажать кнопку «Выбор» Рисунок 21. Добавление файла сертификата ИНСТРУКЦИЯ ДЛЯ ЗАКАЗЧИКОВ. НАЧАЛО РАБОТЫ В СИСТЕМЕ 4. Для сохранения «Сохранить» (Рисунок 22) сертификата в системе необходимо нажать кнопку Рисунок 22. Сохранение сертификата После сохранения файл сертификата необходимо отправить на согласование администратору системы, для этого выполняется перевод состояния «На согласовании» (Рисунок 23) Рисунок 23. Отправка сертификата на согласование 5. После согласования сертификата администратором системы статус сертификата в реестре станет Принят (Рисунок 24), и пользователь сможет осуществлять вход в личный кабинет по сертификату электронной подписи по ссылке Авторизация по сертификату, а также выполнять переводы состояний документов. Рисунок 24. Отображение принятого сертификата ЭП в реестре 3.4. Функция «Связать с учетной записью в ЕСИА» 1. Данная функция предназначена для связи учетной записи пользователя в Системе с учетной записью пользователя в ЕСИА (Рисунок 25). ИНСТРУКЦИЯ ДЛЯ ЗАКАЗЧИКОВ. НАЧАЛО РАБОТЫ В СИСТЕМЕ Рисунок 25. Функция «Связать с учетной записью в ЕСИА» 2. При нажатии на ссылку «Связать с учетной записью в ЕСИА» будет выполнен автоматический переход на сайт https://esia.gosuslugi.ru. Пользователю следует зайти на данный сайт под своими учетными данными. 3. В случае успешной авторизации на сайте https://esia.gosuslugi.ru, устанавливается связь между учетной записью пользователя в ЕСИА и учетной записью пользователя в Системе. Если для учетной записи пользователя в Системе уже существует связь с учетной записью ЕСИА или для указанной учетной записи ЕСИА уже существует связь с другой учетной записью пользователя в Системе, то выдается соответствующее сообщение об ошибке (Рисунок 26). Рисунок 26. Ошибка при связке учетной записи. ИНСТРУКЦИЯ ДЛЯ ЗАКАЗЧИКОВ. НАЧАЛО РАБОТЫ В СИСТЕМЕ 4. После успешного установления связи между учетной записью ЕСИА и учетной записью Системы (Рисунок 27), пользователь может выполнять авторизацию в Системе по ссылке «Авторизация по ЕСИА». Рисунок 27. Успешная связка учетной записи.