Программа создания демонстрационных обучающих
реклама
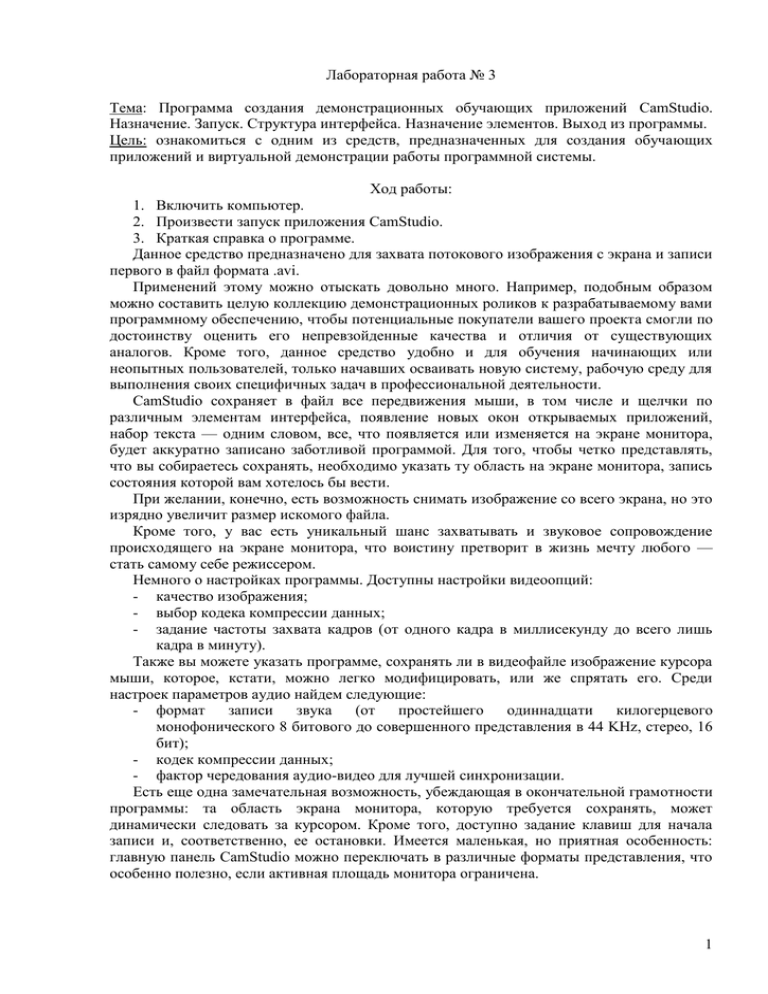
Лабораторная работа № 3 Тема: Программа создания демонстрационных обучающих приложений CamStudio. Назначение. Запуск. Структура интерфейса. Назначение элементов. Выход из программы. Цель: ознакомиться с одним из средств, предназначенных для создания обучающих приложений и виртуальной демонстрации работы программной системы. Ход работы: 1. Включить компьютер. 2. Произвести запуск приложения CamStudio. 3. Краткая справка о программе. Данное средство предназначено для захвата потокового изображения с экрана и записи первого в файл формата .avi. Применений этому можно отыскать довольно много. Например, подобным образом можно составить целую коллекцию демонстрационных роликов к разрабатываемому вами программному обеспечению, чтобы потенциальные покупатели вашего проекта смогли по достоинству оценить его непревзойденные качества и отличия от существующих аналогов. Кроме того, данное средство удобно и для обучения начинающих или неопытных пользователей, только начавших осваивать новую систему, рабочую среду для выполнения своих специфичных задач в профессиональной деятельности. CamStudio сохраняет в файл все передвижения мыши, в том числе и щелчки по различным элементам интерфейса, появление новых окон открываемых приложений, набор текста — одним словом, все, что появляется или изменяется на экране монитора, будет аккуратно записано заботливой программой. Для того, чтобы четко представлять, что вы собираетесь сохранять, необходимо указать ту область на экране монитора, запись состояния которой вам хотелось бы вести. При желании, конечно, есть возможность снимать изображение со всего экрана, но это изрядно увеличит размер искомого файла. Кроме того, у вас есть уникальный шанс захватывать и звуковое сопровождение происходящего на экране монитора, что воистину претворит в жизнь мечту любого — стать самому себе режиссером. Немного о настройках программы. Доступны настройки видеоопций: - качество изображения; - выбор кодека компрессии данных; - задание частоты захвата кадров (от одного кадра в миллисекунду до всего лишь кадра в минуту). Также вы можете указать программе, сохранять ли в видеофайле изображение курсора мыши, которое, кстати, можно легко модифицировать, или же спрятать его. Среди настроек параметров аудио найдем следующие: - формат записи звука (от простейшего одиннадцати килогерцевого монофонического 8 битового до совершенного представления в 44 KHz, стерео, 16 бит); - кодек компрессии данных; - фактор чередования аудио-видео для лучшей синхронизации. Есть еще одна замечательная возможность, убеждающая в окончательной грамотности программы: та область экрана монитора, которую требуется сохранять, может динамически следовать за курсором. Кроме того, доступно задание клавиш для начала записи и, соответственно, ее остановки. Имеется маленькая, но приятная особенность: главную панель CamStudio можно переключать в различные форматы представления, что особенно полезно, если активная площадь монитора ограничена. 1 В комплект поставки утилиты входит небольшой проигрыватель для файлов формата .avi. Проигрыватель автоматически запускается после завершения процесса захвата видеопотока. 4. Системные требования. Для стабильной работы программы требуется: - операционная система Windows версии 98 и выше; - процессор частотой 400 и выше MHz; - оперативной памяти не менее 64 Мб; - 4 Mb на HDD; - SVGA монитор. 5. Запуск программы. Производится с помощью ярлыка на рабочем столе или после выбора команд: ПускПрограммыCamStudioCamStudio. В последнем способе имеется возможность выбора нескольких режимов (см. Рис.1). Здесь: запуск проигрывателя роликов; запуск редактора; справка по программе. Рис.1 Панель режимов 6. Интерфейс. После запуска программы предлагается заполнить регистрационные данные. Если реквизиты не заданы и выбран режим Registration later на экране появляется следующее окно (Рис.2). Здесь: строка заголовка строка меню панель инструментов рабочее поле Содержание перечисленных элементов определяется их назначением и зависит от текущих настроек системы. Строка заголовка – содержит название программы (пока не открыт существующий или не создан новый) и логотип. Строка меню – содержит группы задач программы с раскрывающимися списками команд. Это: File (работа с файлами), включающая команды проигрывателя: Record – начать запись; Stop – остановить (завершить) процесс Рис.2 Окно CamStudio в рабочем записи; режиме Pause – приостановка записи на некоторое время; Exit – выход из приложения. Region (область экрана, используемого для операции захвата) может быть выбрана из следующего ряда: Region – захват выбранной области экрана; Fixed region – установка постоянной области с заданными границами. Вызывает появление рабочего окна (Рис.3), в котором можно указать фиксированные координаты окна или выбрать с помощью средства указания (мыши); Full screen – режим полноэкранного захвата. 2 выбор размеров окна вручную фиксировать/не фиксировать верхний левый угол его координаты (в пикселах) относительно угла экрана размеры окна (рабочей области) перемещение углов при панорамном обзоре вкл./выкл. Options (настройка рабочих опций) обеспечивает установку следующих параметров из списка (Рис.3): опции видео опции управления курсором Рис.2 Окно настроек вкл/откл запрет записи фиксированной области аудио запись аудио с микрофона запись аудио с акустической системы настройка аудио-опций включает возможности автоматического панорамирования открытие окна настройки скорости панорамирования вызов программных опций открытие окна настройки «горячих клавиш» Рис. 3 Окно настройки опций Рассмотрим действие отдельных опций. При выборе настройки видеорежима появляется окно (Рис.4), содержащее следующие средства: список выбора активного средства сжатия видеоданных; уровень качества вывода; установка кадров; интервала для ключевых параметры смены кадров: захват каждые … миллисекунд; частота просмотра….кадров/с; вкл/откл режима автоматического подбора частоты смены кадров; бегунок плавного изменения частоты смены кадров. Рис. 4 Окно настройки опций видео Настройка режима представления курсора также предусмотрена в системе CamStudio. Для этих целей используется специальное окно настроек (Рис.5): 3 Скрыть курсор Показать курсор, который: используется в качестве активного; использует выбранный из списка образец; использовать образец из файла Подсветка курсора вкл/откл. выделение курсора размер подсветки образец выбор цвета из палитры половина размера список видов форм курсора Рис.5 Окно курсорных опций Кроме этого в меню присутствует ряд опций настройки параметров источника аудио данных, объединенных в группу (Рис.6). Первая строка Рис. 6 Окно аудиоданных активирует окно (Рис.7), если источник звука – микрофон. Здесь присутствуют следующие элементы: выбор источника захвата аудиоданных; открывает окно настройки громкости (Рис.8) формат аудиозаписи (частота, режим, разрядность данных); используемый формат сжатия; скорость преобразования кнопка выбора вида формата сжатия (Рис.9) опережение видеорядом аудиоданных при передаче через каждые …. (кадров или миллисекунд) Рис.8 Окно настройки громкости использование системного метода при аудиозаписи Рис.7 Окно опций настройки работы с микрофоном источник аудиоданных окно списка доступных форматов атрибуты выбранного формата Рис.9 Параметры выбранного формата сжатия аудиоданных 4 При получении данных с динамиков для задания параметров используется окно, представленное на Рис. 10. Здесь указываются следующие сведения: Устройство, которое связано с динамиками (используемая в компьютере звуковая карта) Кнопка вызова панели эквалайзера, внешний вид которого показан на (Рис.11) Настройка конфигурации линейного выхода Выбор тона и громкости для записи Ручной поиск (подбор) тона и громкости Автоматический режим поиска Рис.10 Окно параметров ввода звука с динамиков В том случае, когда необходимо согласовать аудиопоток и поток видеоданных, т.е. когда важна очередность передачи звука и изображения используется режим синхронизации, настройка параметров которого осуществляется в окне (Рис. 12) Рис.11 Панель настройки эквалайзера Решения может быть два: не связывать аудио и видео потоки аудио будет поступать до подачи видео, при этом величина задержки задается в миллисекундах по шкале Рис.12 Окно синхронизации аудио и видеоданных Окно настройки скорости панорамирования представлено на рис.13, где положение бегунка определяет место между крайними положениями, а число в углу показывает абсолютную величину Рис.13 Скорость панорамирования 5 При вызове программных опций появляется окно (Рис.14), в котором: Вкл/выкл. режим минимизации программмных ресурсов при записи Скрыто/присутствует мерцание прямоугольника при записи Сохр/нет настройки при выходе из программы Вкл/выкл захват Вариант прогигрывания AVI файла после записи Временный каталог для записанных файлов Установка приоритетов при записи Имя AVI файла Установка времени Рис.14 Окно программных опций Разрешение вопросов Проигрывание AVI файла после записи может осуществляться одним из 3-х вариантов, что показано на Рис.15: не проигрывание файла использование установленного по умолчанию плейера использование плейера программы CamStudio Рис.15 Варианты проигрывания AVI файлов В качестве временного каталога для хранения файлов после записи может быть один из выбранных (Рис.16): использование временного каталога Windows использование установленного заранее каталога применение специально указанного каталога Рис.16 Выбор каталога для хранения записи Можно установить приоритеты для создаваемых записей. При этом надо установить флажок в соответствующей строке окна (Рис.17) нормальный статус повышенный высокий критический по времени Рис.17 Выбор приоритета При выполнении операции сохранения файла система может запрашивать новое имя, или присваивать его по умолчанию, используя Рис.18 Способ задания имени файла системную дату и время, что осуществляется с помощью выпадающего окна (Рис.18). Предварительная установка времени позволяет задать длительность периода, после которого запись будет пристанавливаться или остановлена. Рис19 Окно таймера Для этого в окне (Рис.19) надо ввести соответствующее значение (в секундах). Для включения режима помощи при появлении проблем с установкой опций записи видео/аудио подсказок используют установки в соответствующем Рис.20 Окно режима окне (Рис.20). 6 Tools (инструменты) включает набор средств, обеспечивающих выполнение операций. Этот раздел позволяет выбрать требуемый режим из двух имеющихся, а именно: Screen annotation – создание экранных аннотаций Video annotation – создание видео аннотаций При выборе режима создания экранных аннотаций (например, поясняющих текстов) появляется окно (Рис.21), содержащее меню и две вкладки: для работы с формами (Shapes) и для создания макета (Layout). Структура выпалающих разделов меню следующая: Операции с библиотекой Library (Библиотека) (Рис.22) создать новую форму открыть существующую форму сохранить форму в библиотеке вставить форму из библиотеки создать новый макет открыть имеющийся макет сохранить имеющийся макет закрыть режим создания Рис.22 Меню Library экранных аннотаций Операции с объектами Objects (Объекты) (Рис.23) сохранить макет Рис.21 Окно экранных аннотаций работа с буфером данных переместить образец вверх переместить образец вниз текст Редактировать изображение прозрачность имя комбинации “горячих” клавиш закрыть все объекты Рис.23 Меню Objects Выбрав режим создания пояснений с использованием видеоряда пользователь увидит окно (Рис.24) с предложением редактировать текст, активизировав контекстное меню. Последнее будет включать следующие команды: Выбор видеоисточника Выбор формата файла Вызоав окна редактирования текста (Рис.25) Вызов окан редактирования изображения (Рис.26) Вызов окна регулирования прозрачности (Рис.27) Вызов окна настройки частоты кадров (Рис.28) Редактирование текста предусматривает: выбор вид шрифта Рис. 24 Окно создания видео аннотаций выравнивание абзаца просмотр текста выбор языка 7 Рис.25 Окно свойств текста контур/прозрачная область нет контура создание контура, используя прозрачный цвет выбор цвета для создания прозрачной основы создание контура, используя предварительно определенную форму список типов форм рамка вкл/откл добавление рамки толщина (размер) рамки цвет рамки фон Рис.26 Окно редактирования изображений Рис.27 Данная процедура для Win98 недоступна Окно регулирования частоты смены кадров позволяет установить требуемое положение бегунка Рис.28 Окно редактирования частоты View (организация просмотра) предоставляет различные способы просмотра результата (Рис.29), т.е.: нормальный (полностью показано окно CamStudio) компактный вид (отображается меню и панель инструментов) кнопки (показывает только инструментальную панель) Рис.29 Настройка вида рабочего окна Help (вызов справки по работе с программой) содержит список команд помощи с краткими комментариями и авторские реквизиты (номер версии, уведомлении о необходимости соблюдения авторских прав), что показано на Рис.30. Рис.30 Окно помощи 8 Примечание! Для полнофункционального использования справки по программе необходимо наличие программы просмотра Macromedia Flash 5/ Панель инструментов представляет собой набор иконок (пиктограмм) для обеспечения рабочих операций, а именно: - кнопку начала записи (Record); - кнопку останова записи, т.е. паузы (Pause); - кнопку завершения записи (Stop). - кнопку переключателя видов экрана, или формата представления; - кнопку экранных аннотаций, т.е. пояснений (Screen Annotations). 7. Выход из программы. Осуществляется с использованием разделов меню: File→Exit или кнопки закрытия окна приложения Практическое задание. Но основе полученных сведений о программе CamStudio изучить назначение существующих элементов интерфейса. Создать опытный образец презентации и проверить возможности данного программного приложения. 9
