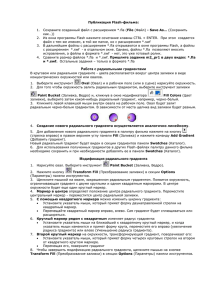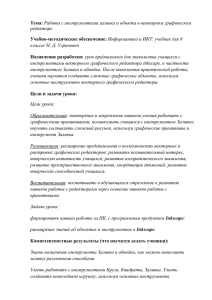Занятие 5 - volsk-sch17.edusite.ru
реклама
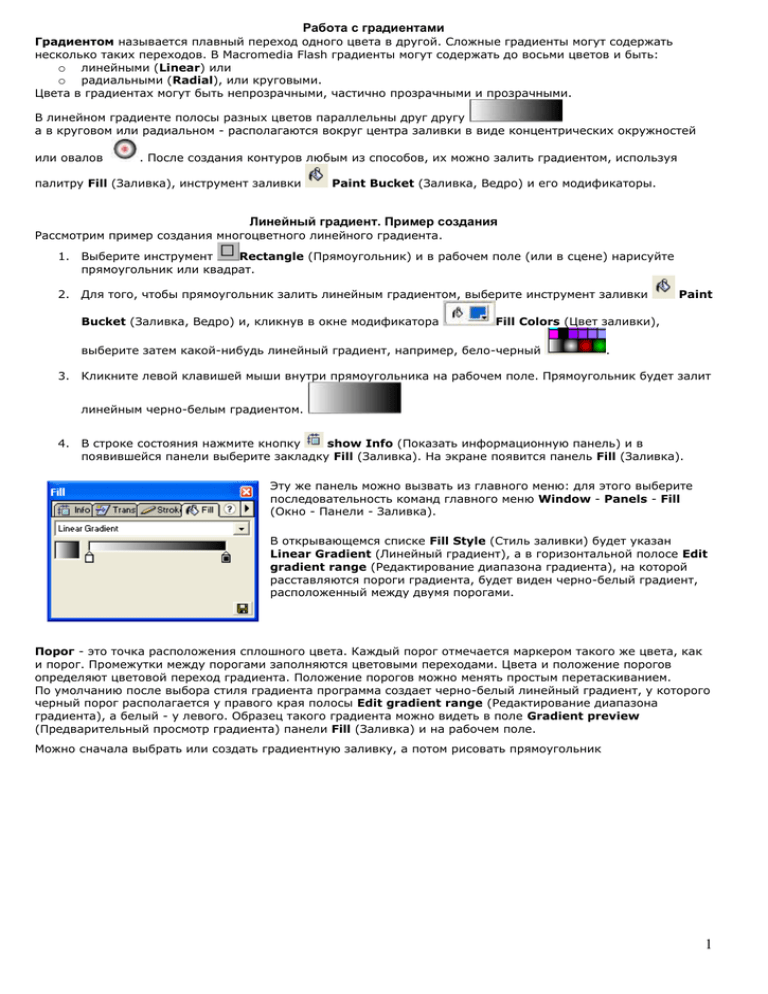
Работа с градиентами Градиентом называется плавный переход одного цвета в другой. Сложные градиенты могут содержать несколько таких переходов. В Macromedia Flash градиенты могут содержать до восьми цветов и быть: o линейными (Linear) или o радиальными (Radial), или круговыми. Цвета в градиентах могут быть непрозрачными, частично прозрачными и прозрачными. В линейном градиенте полосы разных цветов параллельны друг другу а в круговом или радиальном - располагаются вокруг центра заливки в виде концентрических окружностей или овалов . После создания контуров любым из способов, их можно залить градиентом, используя палитру Fill (Заливка), инструмент заливки Paint Bucket (Заливка, Ведро) и его модификаторы. Линейный градиент. Пример создания Рассмотрим пример создания многоцветного линейного градиента. 1. Выберите инструмент Rectangle (Прямоугольник) и в рабочем поле (или в сцене) нарисуйте прямоугольник или квадрат. 2. Для того, чтобы прямоугольник залить линейным градиентом, выберите инструмент заливки Bucket (Заливка, Ведро) и, кликнув в окне модификатора Paint Fill Colors (Цвет заливки), выберите затем какой-нибудь линейный градиент, например, бело-черный . 3. Кликните левой клавишей мыши внутри прямоугольника на рабочем поле. Прямоугольник будет залит линейным черно-белым градиентом. 4. В строке состояния нажмите кнопку show Info (Показать информационную панель) и в появившейся панели выберите закладку Fill (Заливка). На экране появится панель Fill (Заливка). Эту же панель можно вызвать из главного меню: для этого выберите последовательность команд главного меню Window - Panels - Fill (Окно - Панели - Заливка). В открывающемся списке Fill Style (Стиль заливки) будет указан Linear Gradient (Линейный градиент), а в горизонтальной полосе Edit gradient range (Редактирование диапазона градиента), на которой расставляются пороги градиента, будет виден черно-белый градиент, расположенный между двумя порогами. Порог - это точка расположения сплошного цвета. Каждый порог отмечается маркером такого же цвета, как и порог. Промежутки между порогами заполняются цветовыми переходами. Цвета и положение порогов определяют цветовой переход градиента. Положение порогов можно менять простым перетаскиванием. По умолчанию после выбора стиля градиента программа создает черно-белый линейный градиент, у которого черный порог располагается у правого края полосы Edit gradient range (Редактирование диапазона градиента), а белый - у левого. Образец такого градиента можно видеть в поле Gradient preview (Предварительный просмотр градиента) панели Fill (Заливка) и на рабочем поле. Можно сначала выбрать или создать градиентную заливку, а потом рисовать прямоугольник 1 Создание нового градиента. Добавление новых цветов в градиент Чтобы создать новый многоцветный градиент, нужно в указанный в поле Gradient preview (Предварительный просмотр градиента) панели Fill (Заливка) (горизонтальная цветовая полоса) градиент o добавить новые цвета, добавив новые пороги, o после этого - переопределить цвета порогов. 1. В панели Fill (Заливка) щелкните мышью несколько раз (столько раз, сколько новых цветов нужно добавить) под горизонтальной полосой Edit gradient range (Редактирование диапазона градиента). В тех местах, где вы кликнули левой клавишей мыши, появятся маркеры нового порога: цвет которого будет такой же, как и в той точке полосы, в которой установлен порог. Можно увеличить длину полосы Edit gradient range (Редактирование диапазона градиента), увеличив ширину окна панели Fill (Заливка). Это позволит точнее расставить пороги при большом их количестве. 2. Для определения цвета каждого порога, воспользуемся панелью Mixer (Смеситель). Для того чтобы вызвать эту панель, нажмите в строке состояния кнопку Show Mixer (Показать панель Смеситель). Или выберите последовательность команд главного меню Window Panels - Mixer (Окно - Панели - Смеситель). На экране появится панель Mixer (Смеситель). 3. Для того чтобы все изменения градиента отражались в заливке фигуры, выделите ее. Начнем с левого порога. Щелкните мышью на маркере порога, чтобы выделить его. Новый цвет можно выбрать из цветовой полосы панели Mixer (Смеситель), щелкнув в нужном месте, или точно задать цветовой код в полях кода цвета (например, R – 233, G – 136, B – 255): 2 4. Для каждого цветового порога градиента можно указать также степень прозрачности. Для этого нужно выделить в панели Fill (Заливка) соответствующий порог и либо: o переместить ползунковый регулятор Alpha (Прозрачность) так, чтобы в поле ввода слева от него отобразилось значение 50%, o либо установить в поле ввода Alpha (Прозрачность) 50 и нажать клавишу Enter. На образцах частично прозрачный цвет будет отмечен сеткой. 5. Созданный градиент можно изменить, перемещая пороги вдоль полосы Edit gradient range (Редактирование диапазона градиента) панели Fill (Заливка). Чем больше расстояние между маркерами, тем больше ширина полосы цвета в градиенте. Маркеры можно перемещать, пересекая другие маркеры, в этом случае будет меняться последовательность цветов в градиенте. При необходимости порог можно удалить, просто вынеся его мышью за пределы панели Fill (Заливка). Добавление созданного градиента в палитру Чтобы использовать созданный градиент в дальнейшем, добавим его в палитру. Для этого необходимо щелкнуть кнопку Save (Сохранить) в нижнем углу панели Fill (Заливка). Градиент будет добавлен в текущую палитру. Это будет видно в окне заливки в панели инструментов . Добавленный градиент также отражается в панели Swatches (Каталог). Чтобы убедиться в этом, щелкните мышью на ярлыке Swatches (Каталог) в окне панели Mixer (Смеситель). Чтобы снять выделение и увидеть новую заливку фигуры, не забудьте щелкнуть левой клавишей мыши на рабочем поле вне заливки. Модификация линейной градиентной заливки После того как заливка градиентным цветом выполнена, ее можно модифицировать. Допускается изменять положение центра градиента, ширину его полос и угол поворота. Изменение или трансформация градиента осуществляется с помощью модификатора (Преобразование заливки) инструмента Paint Bucket (Заливка, Ведро) 1. Нажмите кнопку Paint Bucket (Заливка, Ведро) Transform Fill . . 2. В секции Options (Параметры) появятся его модификаторы. Нажмите кнопку Transform Fill (Преобразование заливки) в секции Options (Параметры) панели инструментов. 3. Щелкните мышью по градиентной заливке, которую собираетесь редактировать. Появятся две тонкие параллельные вертикальные линии, ограничивающие градиент, совпадающие с боковыми сторонами прямоугольника, и поэтому незаметные. 4. В центре квадрата вы увидите круглый маркер, предназначенный для перемещения центра градиента. На правой вертикальной линии, совпадающей с боковой стороной квадрата, вверху находится круглый маркер - для поворота градиента, а в середине этой линии - квадратный маркер, позволяющий изменить ширину градиента. 5. Смещение центра градиента. Установите указатель мыши, который примет форму перекрестья на круглом маркере в центре градиентной заливки. Перемещайте круглый маркер центра вправо и влево и наблюдайте, как изменяется заливка в зависимости от положения центра градиента. 6. Поворот градиента. Установите указатель мыши на круглом маркере вверху правой вертикальной линии, ограничивающей градиент. Указатель мыши примет форму четырех стрелок. Нажмите и удерживайте левую кнопку мыши. Не отпуская левую кнопку мыши, переместите указатель мыши против часовой стрелки некоторый угол. 7. Изменение ширины градиента. Установите указатель мыши на квадратном маркере ширины градиента. Указатель мыши примет форму двунаправленной стрелки. Перемещайте этот маркер, увеличивая и уменьшая расстояние между ограничивающими градиент линиями. При увеличении расстояния между ограничивающими линиями переходы цветов становятся более плавными, а при уменьшении - более резкими. 3 8. Щелкните мышью на свободном участке сцены, чтобы закончить модификацию градиента. Ограничивающие градиент линии с маркерами исчезнут. 9. Щелкните мышью на кнопке Transform Fill (Преобразование заливки) в секции Options (Параметры) панели инструментов, чтобы вывести ее из нажатого состоянии и таким образом выключить режим модификации градиента. Направление линейного градиента Если заливка сплошным цветом выполняется щелчком мыши внутри замкнутой области при выбранном инструменте Paint Bucket (Заливка, Ведро) , то, заливая область линейным градиентом, вы можете указать его направление. 1. Установите указатель мыши, который примет форму Ведро, примерно у середины левой стороны залитого прямоугольника. 2. Нажмите и удерживайте левую кнопку мыши. Не отпуская левую кнопку мыши, переместите указатель мыши вверх вправо, к середине верхней стороны прямоугольника. Будет прочерчена линия, указывающая направление градиента. 3. Если при перемещении мыши удерживать нажатой клавишу Shift, то линия направления линейного градиента будет горизонтальной, вертикальной или наклоненной под углом, кратным 45°. Режим блокировки линейной заливки При использовании для заливки градиентного цвета Macromedia Flash заполняет форму, руководствуясь состоянием модификатора - Lock Fill (Блокировка заливки) в секции Options (Параметры) панели инструментов. Если эта кнопка не нажата и режим блокировки заливки выключен, то заливка каждой формы выполняется как новая. Если же кнопка Lock Fill (Блокировка заливки) нажата и режим блокировки заливки включен, то программа считает, что заливается та же форма, что и в последний раз, и выполняемая заливка является продолжением предыдущей. Несколько объектов, закрашенные при включенном режиме блокировки заливки выглядят так, как будто они вырезаны из разных мест одной градиентной заливки. 1. Убедитесь, что кнопка Lock Fill (Блокировка заливки) в секции Options (Параметры) панели инструментов не нажата. В противном случае, щелчком мыши выведите ее из нажатого состояния. Нарисуйте на сцене круг, скопируйте, добавьте еще несколько его копий, сформировав цветок. Заметьте, что при выключенном режиме блокировки заливки все фигуры имеют одинаковое заполнение. 2.Добавьте копию всего цветка. Возьмите инструмент Paint Bucket (Заливка, Ведро) секции Tools (Инструменты) панели инструментов. Щелкните мышкой в центральном круге скопированного цветка. 3.Включите режим блокировки заливки: нажмите кнопку Lock Fill (Блокировка заливки) в секции Options (Параметры) панели инструментов. Установите указатель мыши, который примет форму Ведро с замком, указывающую на включенный режим блокировки заливки, на одном из лепестков скопированного цветка и щелкните мышью. Заливка изменится. Круг 4 будет залит как продолжение центрального. Залейте также и остальные лепестки. 4. Щелкните мышью на кнопке Lock Fill (Блокировка заливки) в секции Options (Параметры) панели инструментов, чтобы выключить режим блокировки заливки. Чтобы очистить сцену, дважды щелкните на кнопке инструмента Tools (Инструменты) панели инструментов. Eraser (Ластик) в секции Для закрепления материала по линейному градиенту: 1. Нарисуйте в новом окне несколько фигур с линейной градиентной заливкой разного цвета, количеством порогов, наклона. 2. m2_pr1: В новом окне нарисуйте раскрытую книгу с пожелтевшими страницами. Текст книги замените пунктиром. 3. m2_pr2: В новом окне нарисуйте пейзаж: небо на закате (восходе), море, облака. 5