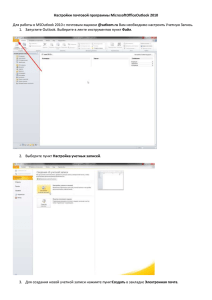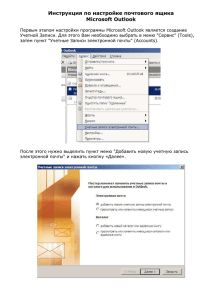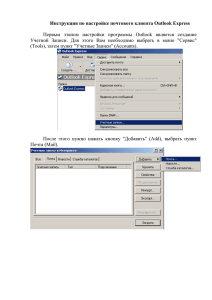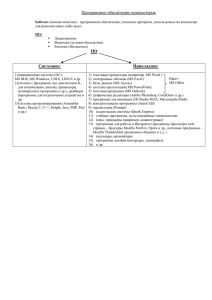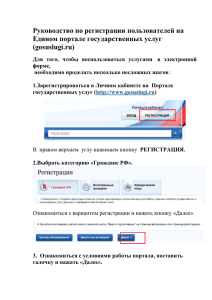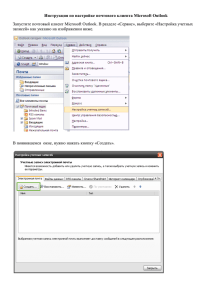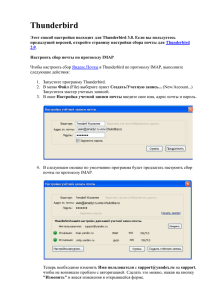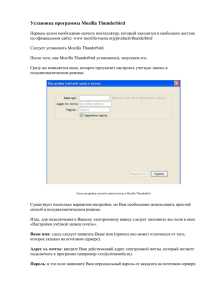Инструкция по настройке почтового клиента Mozilla Thunderbird
реклама

Инструкция по настройке почтового клиента Mozilla Thunderbird Запустите почтовый клиент Mozilla Thunderbird. В разделе «Файл», выберите «Создать» → «Получить новую учетную запись почты…» как указано на изображении ниже. В появившемся окне, нужно нажать кнопку «пропустить это и использовать мою существующую почту». Далее необходимо ввести: «Ваше имя» – данное имя будет отображаться у получателя вашего сообщения. «Адрес эл. почты» – в этом поле требуется ввести адрес вашей электронной почты, который Вы используете на почтовом сервере. Пример: Ваш_логин@sitepark.kz «Пароль» – введите Ваш пароль для входа в почту. После чего нажмите кнопку «Продолжить». В следующем окне выберите «Настройку вручную». Выберите пункт «IMAP». В поле «Имя сервера», и во входящей, и в исходящей наберите mail.Ваш_домен и нажмите кнопку «Готово». У Вас появится предупреждение о том, что указанный Вами параметр исходящей почты не использует шифрования. Поставьте галочку «Я понимаю риск» и нажмите кнопку «Готово». При верных настройках выведется запрос на добавление сертификата, необходимо «Подтвердить исключение безопасности» Почтовый клиент Mozilla Thunderbird настроен для работы по протоколу IMAP, и готов к использованию. Если у Вас возникнет проблема со входящей почтой, необходимо проверить настройку параметров учетной записи. Для этого в верхней части программы нажмите пункт «Инструменты» → «Параметры учетной записи». В левой верхней части открывшегося окна, выберите пункт «Параметры сервера» и проверьте следующие значения: «Защита соединения»: Нет «Метод аутентификации»: Пароль, без защиты передачи «Порт»: 143 Если же у Вас возникнет проблема с исходящей почтой, то в левой нижней части окна выберите пункт «Сервер исходящей почты (SMTP)». В появившемся меню справа, выберите Вашу учетную запись, и нажмите кнопку «Изменить». В открывшемся окне требуется проверить следующие значения: «Защита соединения»: Нет «Метод аутентификации»: Пароль, без защиты передачи «Порт»: 25 (как указано в графе «По умолчанию»)