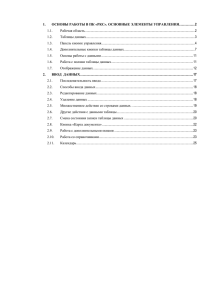Документ 897052
реклама
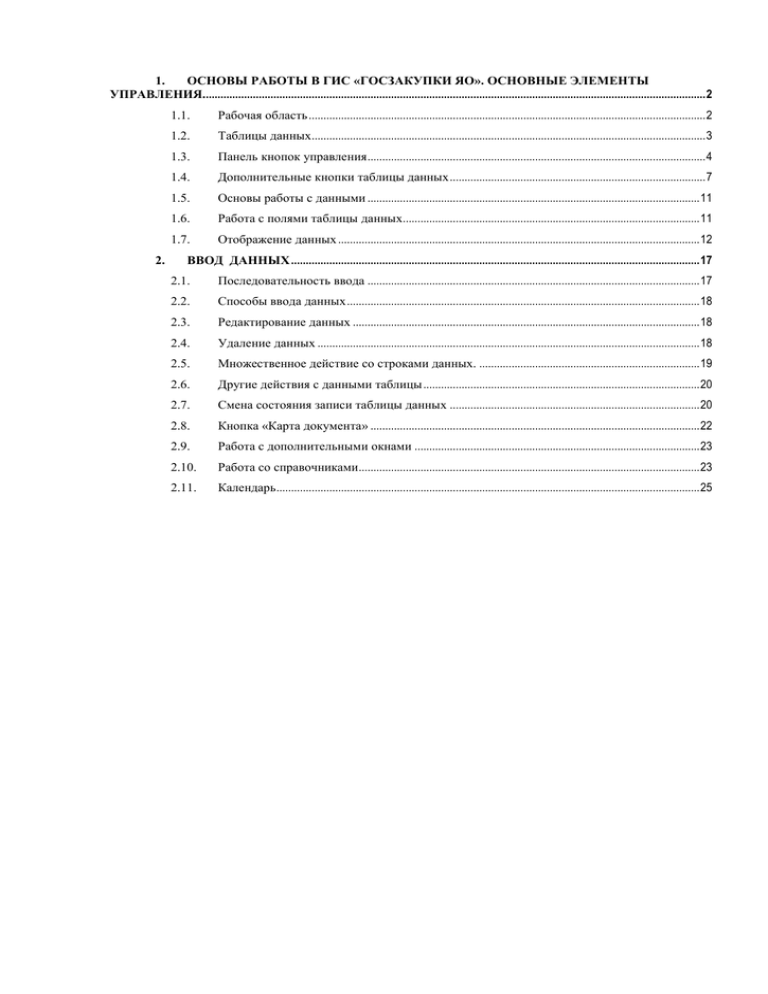
1. ОСНОВЫ РАБОТЫ В ГИС «ГОСЗАКУПКИ ЯО». ОСНОВНЫЕ ЭЛЕМЕНТЫ УПРАВЛЕНИЯ........................................................................................................................................................................... 2 2. 1.1. Рабочая область ....................................................................................................................................... 2 1.2. Таблицы данных...................................................................................................................................... 3 1.3. Панель кнопок управления ................................................................................................................... 4 1.4. Дополнительные кнопки таблицы данных ....................................................................................... 7 1.5. Основы работы с данными ................................................................................................................. 11 1.6. Работа с полями таблицы данных..................................................................................................... 11 1.7. Отображение данных ........................................................................................................................... 12 ВВОД ДАННЫХ ........................................................................................................................................... 17 2.1. Последовательность ввода ................................................................................................................. 17 2.2. Способы ввода данных ........................................................................................................................ 18 2.3. Редактирование данных ...................................................................................................................... 18 2.4. Удаление данных .................................................................................................................................. 18 2.5. Множественное действие со строками данных. ........................................................................... 19 2.6. Другие действия с данными таблицы .............................................................................................. 20 2.7. Смена состояния записи таблицы данных ..................................................................................... 20 2.8. Кнопка «Карта документа» ................................................................................................................ 22 2.9. Работа с дополнительными окнами ................................................................................................. 23 2.10. Работа со справочниками .................................................................................................................... 23 2.11. Календарь ................................................................................................................................................ 25 1. Основы работы в ГИС «Госзакупки ЯО». Основные элементы управления. 1.1. Рабочая область 1.1.1. Рабочая область предназначена для работы пользователей с данными: просмотр, ввод, редактирование, выборка, поиск, удаление, формирование отчетов, формирование печатных форм и другие операции в зависимости от интерфейса. 1.1.2. Рабочая область может быть либо одноуровневой, либо многоуровневой структуры: одноуровневые интерфейсы состоят только из заголовка и не имеют детализаций. многоуровневые интерфейсы состоят из одной или нескольких интерфейсов - детализаций, которые, в свою очередь, также могут иметь детализации. 1.1.3. Для открытия детализации нужно нажать на кнопку слева от записи в таблице данных. Для закрытия детализации нужно повторно нажать кнопку . Заголовок и каждая детализация представляют собой отдельную таблицу данных. Рисунок 1.1 – Открытие детализации 1.1.4. Рабочую область можно условно разделить на следующие части: Наименование таблицы данных Панель кнопок управления записями таблицы данных Таблица данных Рисунок 1.2 – Части рабочей области 1.1.5. Если рабочая область многоуровневая, то каждый уровень имеет такую структуру, т.е. каждая детализация имеет наименование, панель кнопок и таблицу данных. 1.2. Таблицы данных 1.2.1. Наименование таблицы данных выводится над таблицей данных и панелью кнопок. Справа от наименования мелким шрифтом выводится количество записей в открытой таблице данных. 1.2.2. В интерфейсах документов: планов-графиков, заявок, закупок по всем способам определения поставщика, сведений о контрактах, то над наименованием заголовка интерфейса присутствуют три вкладки: Редактируемые, на который находятся документы в работе, Действующие – утвержденные документы, Устаревшие, документы, у которых есть уточнения (изменения). Рисунок 1.3 – Наименование таблицы данных 1.3. Панель кнопок управления 1.3.1. Панель кнопок управления записями таблицы данных рабочей области может различаться в зависимости от интерфейса. Например, в иерархическом справочнике есть такие кнопки, которых нет в обычном интерфейсе. Ниже приведен перечень всех возможных кнопок на панели кнопок и их функциональные возможности. Таблица 1 Основные элементы управления данными № п\п 1. 2. Кнопка Название Функции Месторасполо жение Получить данные (Обновить данные) Обновление Таблицы данных рабочей данных области отчеты Фильтрация данных Отображение/скрыт Таблицы ие окна данных фильтрации; отчеты Получение выборки после установки параметра фильтрации 3. Дополнительн Множественный Таблицы ые параметры выбор сортировки, данных сортировки удобный для работы с системой 4. Режим карточки Наглядное отображение введенных данных Таблицы данных и и 5. Добавить запись 6. Редактировать Активизация Таблицы формы ввода для данных редактирования текущей записи таблицы данных. 7. Удалить Удаление текущей Таблицы записи из таблицы данных данных. 8. Печатные формы Вызов меню Таблицы «Печатные формы» данных 9. Операции Отображение/скрыт Таблицы ие списка данных возможных операций в рабочей области 10. Сформировать Формирование Таблицы Excel-файл данных в файле с данных расширением .xls 11. Открыть карту Просмотр цепочки Таблицы документа связанных данных документов 12. Первая страница Переход на первую Таблицы страницу таблицы данных, отчеты данных 13. Предыдущая страница Переход на Таблицы предыдущую данных, отчеты страницу таблицы данных Активизация Таблицы формы ввода данных (редактирования) для занесения в таблицу новых данных. 14. Следующая страница Переход на Таблицы следующую данных, отчеты страницу таблицы данных 15. Последняя страница Переход на Таблицы последнюю данных, отчеты страницу таблицы данных 16. Вернуться на Переход к Иерархические уровень выше предыдущему справочники уровню иерархии 17. Линейный / Переключает вид Иерархические иерархически иерархических справочники й вид справочников 18. Сохранить Сохранение вновь введенных или отредактированных данных. Форма ввода / редактирования записи таблицы данных. Над таблицей данных. 19. Отмена Отмена действий с последнего сохранения с выходом из текущего окна Форма ввода / редактирования записи таблицы данных. Над таблицей данных. 20. Подтвердить выбор Выбор отмеченного Модальные значения справочники Начать Формирование Печатные формирование печатной формы формы (открытие) 21. Прикрепить Автоприкладывани Печатные е сформированной формы печатной формы к документу 1.4. Дополнительные кнопки таблицы данных 1.4.1. Таблица данных отображает информацию, запрошенную пользователем. Таблица данных имеет дополнительные кнопки для управления записями. Перечень этих кнопок представлен в таблице ниже. Таблица 2 Элементы управления в таблице данных № п\ п Кнопка Название Месторасполо жение Функции Общие 1. Сортировка данных Сортировка данных возрастанию убыванию) 2. Редактироват ь Активизация формы ввода для редактирования записи таблицы данных. 3. Удалить Удаление записи из таблицы данных. 4. Детализация Отображение подчиненной таблицы в рабочей области. по (по Наименования столбцов таблиц данных Таблицы данных. Слева от каждой записи. Таблицы данных. Слева от записи, которая имеет детализацию. 5. Проверить ЭЦП документа Открыть список ЭЦП, которыми был подписан документ. Таблицы данных. Слева от каждой записи. 6. Подписать файл Подписание вложения ЭЦП (одним или нексолькими). Таблицы данных. Слева от записи детализации «Вложения». Справочники 7. Развернуть уточнения Переход к следующему уровню иерархии. Иерархические справочники. Слева от записи. 8. Развернуть уточнения Означает, что переход к следующему уровню иерархии не возможен, это конечная запись справочника. Иерархические справочники. Слева от записи. 9. Выбор Выбрать, отметить выбранное значение. Справочники. Слева от записи. Форма ввода / редактирования, параметры фильтрации 10. Вызов справочника Активизация справочника Форма ввода / редактировани я записи таблицы данных. Справа от полей ввода, заполняемых из справочников. 11. Очистить поле Удаление значения из поля ввода. Форма ввода / редактировани я записи таблицы данных. Справа от полей ввода. 12. Выбор даты из календаря Выбор даты календаря. из Форма ввода / редактировани я записи таблицы данных. Справа от полей ввода с типом данных: дата. 13. Показать список Отображение списка возможных значений. Форма ввода / редактировани я записи таблицы данных. Справа от полей ввода, заполняемых из выпадающих списков. Параметры фильтрации 14. Любое слов 15. из При фильтрации выдать данные, включающие любое из введенных слов. Параметры фильтрации. Слева от полей ввода. Учитывать регистр При фильтрации данных учитывать нажатие клавиши «Caps Lock». Параметры фильтрации. Слева от полей ввода. 16. Точное совпадение При фильтрации данных учитывать точное совпадение. Параметры фильтрации. Слева от полей ввода. 17. За исключением выбранных значений Выдать данные при фильтрации, не те которые подходят под введённые параметры, а все те, которые не подходят под них. Параметры фильтрации. Слева от полей ввода. 18. Выбрано Выбрать введенное значение в параметрах фильтрации Параметры фильтрации. Слева от полей ввода. 19. Расхлопнуть Расхлопнуть составной параметр фильтрации Параметры фильтрации. Слева от полей ввода. Основы работы с данными 1.5. 1.5.1. Для получения данных в рабочей области необходимо: 1.6. На панели интерфейсов выбрать нужный интерфейс ввода. Нажать кнопку на панели кнопок управления. Работа с полями таблицы данных 1.6.1. Простые и составные поля. Таблицы данных могут содержать простые поля и составные поля. Применение составных полей дает возможность быстро получать и использовать при работе дополнительную информацию. 1.6.2. Признаком составного поля является наличие знака - в закрытом состоянии и знака - в раскрытом, рядом с названием поля таблицы. Рисунок 1.4 Простые и составные поля Щелчком мыши по значку можно получить дополнительные данные, содержащиеся в составном столбце. Вернуться к исходному представлению данных можно также с помощью щелчка мыши по значку . 1.6.3. Категории полей. В структуре любой таблицы системы выделены три категории полей. При просмотре таблицы данных эти поля никак не выделены. Они различаются в форме ввода / редактирования: Поля, обязательные для заполнения (помечены значком *). Поля, необязательные для заполнения (помечены значком !). Поля, формируемые автоматически (поля без какого-либо значка). Автоматическое формирование значения поля осуществляется на основе вычислений по значениям других полей либо введенных значений логически связанных полей. 1.7. Отображение данных 1.7.1. В Системе реализована возможность изменения представления данных. Для этого используются следующие механизмы: Фильтрация Автофильтрация Сортировка Режим карточки Выбор количества записей на странице Выбор страницы таблицы данных 1.7.2. Фильтрация – это отображение данных рабочей области, по заданным параметрам. 1.7.3. Нажмите кнопку “Фильтрация” , расположенную на панели кнопок управления интерфейсом, на экране появляется панель параметров фильтрации. 1.7.4. Панель параметров фильтрации предназначена для формирования различных фильтров (критериев выбора). Набор параметров фильтрации определен для каждого интерфейса ввода с учетом особенностей и функционального назначения данного интерфейса. 1.7.5. Панель параметров состоит из двух колонок: левая колонка содержит наименование параметра фильтрации, а правая содержит значение этого параметра. 1.7.6. Знак “+” перед названием параметра означает, что выборку по данному параметру можно осуществлять по интервалу значений. 1.7.7. При необходимости определения интервала значений следует сделать либо щелчок кнопкой мыши по знаку “+”, либо двойной щелчок кнопкой мыши по названию параметра. Возврат к прежнему состоянию осуществляется теми же способами. Если установлен и параметр верхнего уровня, и подпараметры, то выборка осуществляется по параметру верхнего уровня (помеченному знаком “+/-”), значения подпараметров игнорируются. 1.7.8. В зависимости от типа параметра фильтрации его значение может быть установлено одним из приведенных ниже способов: вручную, путем непосредственного ввода значения с клавиатуры; путем выбора значения из списка возможных значений (если в поле ввода справа расположена кнопка ); путем выбор значения из справочника (если в поле ввода расположена кнопка ); с помощью календаря (если в поле ввода есть кнопка ). 1.7.9. Для некоторых отчетов и интерфейсов ввода на панели параметров присутствуют параметры-ограничения, обязательные для заполнения – выделены жирным шрифтом. В таком случае, перед тем как получить данные необходимо сначала установить значения для такого параметра, и только потом нажать кнопку . Для закрепления установленного значения параметра и применения его при фильтрации необходимо поставить галочку «Выбрано» . При первоначальной установке параметра, фиксация значения (галочка) производится автоматически при переходе к другому параметру фильтрации. После определения необходимых параметров для получения выборки следует нажать кнопку . 1.7.10. Использование дополнительных параметров В случае неизвестных или нечетко определенных символов в значении какого-либо параметра (например, пользователю нужно найти конкретную организацию, и он помнит точно ее название), можно использовать параметры: Точное совпадение, Учитывать регистр, Любое из слов и За исключением выбранных значений. Если поставлена «галка» у параметра «Точное совпадение» , то в выборку попадут данные точно соответствующие указанным в параметрах выборки, если галка не стоит, то в выборку попадут данные, фрагментарно содержащие данные, указанные в параметрах выборки. Если поставлена «галка» у параметра «Учитывать регистр» , то в выборку попадут данные соответствующие введенным в параметрах выборки и в том же знаковом регистре (т.е. фильтрация произойдет с учетом размера букв – прописные / строчные). Если поставлена «галка» у параметра «Любое из слов» , то в выборку попадут данные соответствующие любому из введенных слов / цифр в параметрах выборки, если галка не стоит, то в выборку попадут данные, точно соответствующие указанным в параметрах выборки. Если поставлена «галка» у параметра «За исключением выбранных значений» , то в выборку попадут данные, которые исключают значения, указанные в параметрах выборки, если галка не стоит, то в выборку попадут данные, указанные в параметрах выборки. Но эти дополнительные параметры действуют только для строковых данных, т.е. для слов и цифр, для дат не действуют. Возможно установить параметр фильтрации не указывая его значения (не заполнять параметр фильтрации), таким образом выбраны будут строки, в которых указанное поле не заполнено. 1.7.11. Автофильтрация – это фильтрация записей путем выбора из выпадающего списка, который представляет собой все значения того или иного столбца. Для открытия выпадающего списка используется кнопка , которая располагается в правом нижнем углу наименований колонок таблицы. Рисунок 1.5 Автофильтрация При выборе нужного значения и нажатии на кнопку «ОК» система предоставит выборку данных по запрошенным условиям. При желании отменить ограничение записей, отображаемых на интерфейсе, вновь нажимаем кнопку , после чего кнопку «Отмена» 1.7.12. Сортировка – это упорядочивание данных в таблицах. Для упорядочения сведений в какой-либо колонке используются кнопки , которые располагаются в левом нижнем углу наименований колонок таблицы. При нажатии на кнопку данные будут упорядочены по возрастанию. При нажатии на кнопку убыванию. данные будут упорядочены по Если требуется упорядочить данные по нескольким полям, то нужно нажать кнопку , расположенную на панели кнопок управления интерфейсом. По нажатии на эту кнопку открывается список параметров сортировки для данной таблицы данных. Нажимая на кнопки и у одного из параметров, добавляем эти параметры сортировки в выбранные (столбец справа). После выбора параметров сортировки нужно нажать на кнопку . После этого откроется таблица данных, отсортированная по выбранным параметрам. Рисунок 1.5 Сортировка В случае, когда сортировка производится в иерархическом интерфейсе, то кнопка «Линейный/иерархический вид должна быть в неактивном состоянии», то есть иерархический интерфейс принимает линейный вид. 1.7.13. Режим карточки – это просмотр записи таблицы в компактном виде карточки. Режим карточки отображает одну запись одной таблицы. Т.е. если таблица данных имеет многоуровневую структуру, то в режиме карточки возможен просмотр только заголовка или только детализации. Для переключения в режим карточки нужно использовать кнопку . Рисунок 1.5 Режим карточки Размеры и очередность столбцов таблиц данных на web-интерфейсе изменить нельзя. Для просмотра не уместившихся в окне столбцов таблицы данных используется обычная прокрутка внизу окна. 1.7.14. Выбор количества записей на странице Для отображения определенного числа записей на странице предусмотрена возможность выбора количества отображаемых данных с помощью выбора из выпадающего списка . Этот выпадающий список находится на панели кнопок управления. 1.7.15. Выбор страницы таблицы данных Для навигации по таблице данных предусмотрен выбор страницы таблицы, а также переход на следующую страницу (кнопка ), переход на предыдущую страницу (кнопка ), переход на первую страницу (кнопка ), переход на последнюю страницу (кнопка ). Рисунок 1.6 Выбор страницы таблицы данных 2. Ввод данных 2.1. Последовательность ввода Для ввода новых данных в интерфейсе необходимо нажать кнопку «Добавить запись» . В результате откроется форма для ввода данных. Рисунок 1.7 Добавление записи Заполнить все необходимые поля, доступные для редактирования. Поля, доступные для редактирования, помечены значком !. Поля без значков закрыты для ввода. Поля, обязательные для заполнения помечены значком *. Нажать кнопку в форме ввода. При этом произойдет предварительный контроль на заполнение записи и корректность ввода данных. Если контроль не пройден, то Система выведет сообщение об ошибке. В этом случае на экране останется форма для ввода данных, в которой необходимо отредактировать данные сохранить изменения. Новая запись появится в таблице данных. Способы ввода данных 2.2. В системе предусмотрено несколько вариантов ввода данных, в зависимости от назначения поля. Ввод вручную. Признаком ручного ввода данных является либо отсутствие каких-либо кнопок в поле ввода, либо присутствие кнопки очистки поля . Выбор значения из справочника. Признаком возможности ввода значения из справочника является наличие в поле ввода кнопки . Обычно одновременно с данной кнопкой присутствует и кнопка очистки поля . Выбор значения из выпадающего списка. Признаком возможности ввода значения посредством выбора из списка является наличие в поле ввода кнопки . Ввод даты из календаря. Признаком возможности ввода значения с помощью календаря является наличие в поле ввода кнопки . Возможен ввод вручную. Редактирование данных 2.3. Для редактирования данных необходимо: Выбрать нужную запись. Нажать на кнопку на панели кнопок или слева от записи в самой таблице данных. При этом откроется форма для редактирования записи. Изменить все необходимые поля. Нажать на навигаторе кнопку в форме ввода. Если все контроли успешно пройдены, то на экране появится таблица данных с отредактированной записью. Если контроль не пройден, то Система выведет сообщение об ошибке и на экране останется форма для редактирования данных, в которую необходимо внести изменения и повторно сохранить. 2.4. Удаление данных Для удаления одной строки данных необходимо: Выбрать в таблице данных запись, которую надо удалить. Нажать на кнопку на панели кнопок или слева от записи в самой таблице данных. При этом появится окошко с выбором подтверждения или отмены удаления. Рисунок 1.8 Удаление данных Нажать кнопку ОК для подтверждения удаления выбранной записи в появившемся дополнительном окне. Нажать кнопку Отмена для отмены удаления выбранной записи в появившемся дополнительном окне. 2.5. На экране появится таблица данных уже без удаленной записи. Множественное действие со строками данных. Для осуществления множественного редактирования (удаления, перевода состояний) строк таблицы данных необходимо выделить в таблице данных записи, с которыми нужно выполнить множественное действие. Для этого нажмите на клавиатуре клавишу Ctrl (если записи расположены не подряд) и, удерживая ее, наводите курсор мыши на нужные строки и щелкайте на них левой кнопкой мыши. Если строки расположены друг за другом, то нажмите клавишу Shift и, удерживая ее, щелкните левой кнопкой мыши на первой и последней строке необходимых для изменения строк. Когда все необходимые строки будут выделены, нажмите соответствующую кнопку на панели кнопок верхнего меню. При этом появится окошко с выбором подтверждения или отмены действия. Нажмите кнопку ОК для подтверждения действия выбранных записей в появившемся дополнительном окне. Нажмите кнопку Отмена для отмены действия выбранных записей в появившемся дополнительном окне. 2.6. Другие действия с данными таблицы Экспорт в Excel Данные таблицы можно перенести в лист Excel. Это осуществляется с помощью кнопки на панели кнопок. Рисунок 1.9 Перенос данных в таблицу Excel с помощью кнопки «Экспорт в Excel» 2.7. Смена состояния записи таблицы данных Документы, работа с которыми автоматизирована в ГИС “Госзакупки ЯО”, могут иметь различные состояния, поэтому в системе реализована возможность работы с отслеживанием состояний документов. Состояние проставляется для каждой записи и определяет круг возможных операций над документом. В интерфейсах ввода документов есть состояния, проставляемые пользователем и состояния, выставляемые системой на основе анализа других данных. Список возможных состояний зависит от вида документа. Состояние отображается в поле «Состояние». Для того, чтобы перевести запись в другое состояние, нужно: Нажать кнопку «Перевод состояния» . Рисунок 1.10 – Перевод состояния плана-графика 2.7.1. Нажмите кнопку «Перевод состояния» появится выпадающее меню со списком доступных состояний (см. Рисунок 1.10). 2.7.2. Выберите нужное состояние. При этом на экране появится диалоговое окно подтверждения перевода состояния документа. Рисунок 1.11 – Перевод состояния плана-графика 2.7.3. После выбора состояния могут сработать логические контроли, проверяющие правильность заполнения данных. Если данные контроли сработали, необходимо исправить указанные контролем ошибки. 2.7.4. При успешном прохождении контролей документ переходит в выбранное состояние, и отображается в таблице данных уже в новом состоянии. Если документ имеет несколько фаз (редактируемые, действующие и устаревшие), то запись может быть перенесена в другую таблицу. Например, при переводе позиции плана-графика из «Редактируется» (позиция находилась в «Редактируемых») в «Утвержден (согласован)» она переместится на закладку «Планы-графики. Действующие». 2.8. Кнопка «Карта документа» Кнопка "Карта документа" находится на панели кнопок. При нажатии кнопки отобразится меню, в котором можно переходить на экземпляры связанных документов. Меню имеет 2 уровня: первый уровень типы связанных документов, второй уровень - конкретные экземпляры этих типов с указанием атрибутов. Со второго уровня можно переходить на интерфейс, содержащий этот документ, который открывается только для просмотра (т.е. недоступным для редактирования). Рисунок 1.12 – Переход на связанные документы с помощью кнопки «Карта документа» 2.9. Работа с дополнительными окнами Для удобства ввода информации в системе используются справочники по различным темам, календарь и текстовый редактор, выводимые в отдельные окна и называемые дополнительными. Использование справочников позволяет избежать многих ошибок ввода и значительно ускоряет работу с системой. 2.10. Работа со справочниками Для каждого блока программы определен свой набор справочников. Помимо них есть справочники, используемые во всех блоках программы. Для вызова справочников используется кнопка вызова справочника . Для выбора значения из справочника используется кнопка . системе используется два вида справочников: линейные и иерархические. В ► Иерархические справочники Иерархические справочники имеют древовидную структуру. В таких справочниках запись может иметь подчиненные записи. При этом у записи отображается кнопка . Рисунок 1.13 – Вид иерархического справочника «ОКВЭД» При нажатии на вышеуказанную кнопку раскрывается список подчиненных записей. При этом над справочником появляется иерархия справочника. Закрытие списка подчиненных записей производится с помощью кнопки на каждом уровне иерархии. Для работы с иерархическими справочниками на панели кнопок управления существует кнопка – “Линейный / иерархический вид”. При удалении записи необходимо проверить наличие у нее подчиненных записей. В случае наличия таковых, сначала надо удалить все подчиненные записи и только потом саму запись. Переключатель “Линейный / иерархический вид” предназначен для поиска строк по параметрам на любом уровне иерархии. Функционирование кнопки “Линейный / иерархический вид” рассмотрено на примере справочника “Общероссийский классификатор продукции”: Обычное представление иерархического справочника дано на Рисунок 1.13. Каждая подчиненная запись открывается с помощью нажатия на рядом с основной активной на данный момент записью. Основной функцией кнопки – “Линейный / иерархический вид” является поиск необходимой записи на любом уровне иерархии, поэтому нет необходимости открывать всю иерархию справочника “Общероссийский классификатор продукции” достаточно выбрать на панели управления интерфейсом кнопку - Фильтрация. Заполнить необходимые поля, например: Код – 18.1.0.00.0 или Наименование – изделия из натурального меха. При активизации кнопки преобразуется в линейный. иерархический справочник Рисунок 1.141 Интерфейс иерархического справочника “Общероссийский классификатор продукции” после фильтрации данных и активизации кнопки “Линейный / иерархический вид”. Рисунок 1.15 Интерфейс иерархического справочника “Общероссийский классификатор продукции” при переходе от линейного вида к иерархическому. 1. После нажатия кнопки в справочнике «Общероссийский классификатор продукции» отобразится та категория, которая была указана в параметрах фильтрации (Рисунок 1.14). 2.11. Календарь Для ввода даты используется окно справочника в виде календаря. С помощью соответствующих кнопок выбирается необходимый год и месяц. Число выбирается нажатием левой кнопкой мыши, после чего выбранная дата автоматически проставляется в поле ввода. Для вызова календаря используется кнопка в поле ввода. Рисунок 1.16. Окно календаря