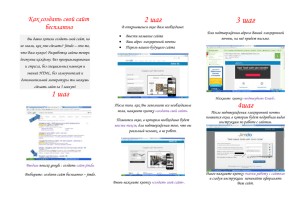Руководство по сайту
реклама
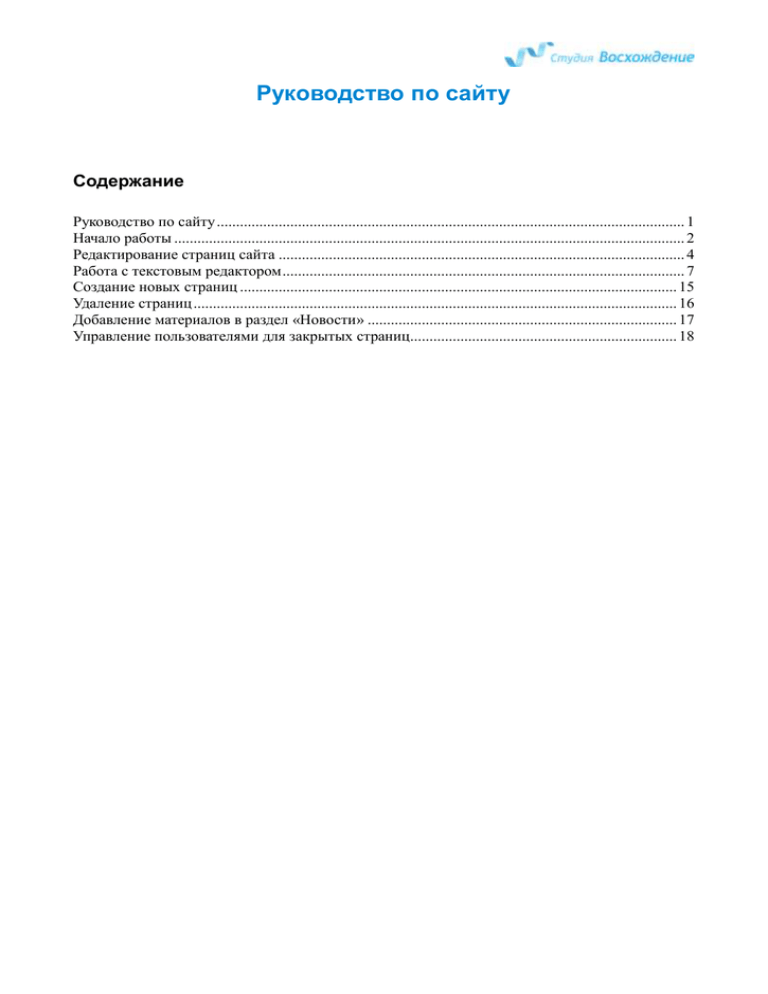
Руководство по сайту Содержание Руководство по сайту ......................................................................................................................... 1 Начало работы .................................................................................................................................... 2 Редактирование страниц сайта ......................................................................................................... 4 Работа с текстовым редактором ........................................................................................................ 7 Создание новых страниц ................................................................................................................. 15 Удаление страниц ............................................................................................................................. 16 Добавление материалов в раздел «Новости» ................................................................................ 17 Управление пользователями для закрытых страниц..................................................................... 18 Начало работы Управление содержимым сайта на системе управления V.CMS осуществляется с помощью обычного браузера, например, Internet Explorer. Для того, чтобы войти в административный раздел, необходимо к имени Вашего сайта добавить /admin3 (www.vash-site.ru/admin3), после чего Вы попадёте на страницу авторизации, где Вам будет предложено ввести логин и пароль. Адрес административного раздела Вашего сайта: nowotech.ru/admin3 Ваш логин: nowotech Ваш пароль: gejYzQBAkg 2 После успешной авторизации Вы увидите главную страницу административного раздела: Административный раздел содержит: 1 — дерево разделов сайта 2 — рабочая область В дереве разделов представлена структура Вашего сайта, принцип организации которой во многом схож с проводником Windows. Каждый раздел в дереве — отдельная страница Вашего сайта. В зависимости от структуры сайта разделы в дереве могут содержать подразделы, что означает, что у этой страницы на сайте есть дочерние страницы. Например, у страницы «Продукты» могут быть отдельные дочерние страницы «Watchdog» и «WebExtension». 3 Редактирование страниц сайта Чтобы отредактировать содержимое какой-либо страницы, необходимо в дереве разделов нажать на неё левой кнопкой мыши и в контекстном меню выбрать пункт «Редактировать». Перед Вами появится окно редактирования содержимого страницы: 4 Окно редактирования страницы содержит следующие поля: Название поля Описание Название для меню Название, которое будет показано в дереве разделов. Title Заголовок страницы, который будет показан посетителю на странице сайта и в окне браузера. Keywords Ключевые слова, характеризующие содержимое страницы. Заполнение этого поля важно при поисковом продвижении сайта. Description Описание страницы. Заполнение этого поля важно при поисковом продвижении сайта. Анонс Анонс содержимого. Обязателен к заполнению на страницах продуктов и показывается в блоке «Другие продукты». Тип Типы страниц служат для построения нескольких независимых друг от друга меню. Тип, отличный от «Простая страница», выбирается если это предусмотрено дизайном и структурой Вашего сайта. Фото Поле отображается для заполнения во всех разделах, однако необходимо только для страниц продуктов (Watchdog, WebExtension и т.д.). Сюда загружается основное изображение продукта размером 654x260px, которое показывается в блоке под верхним меню. Превью продукта Поле отображается для заполнения во всех разделах, однако необходимо только для страниц продуктов (Watchdog, WebExtension и т.д.). Сюда загружается изображение размером 189x104px, которое будет показываться в блоке «Другие продукты». url-name Адрес страницы сайта. Например, www.vash-site.ru/about/ Если поле не заполнить вручную, оно заполнится автоматически после сохранения страницы. Ссылка для меню Название для страницы для показа в меню на сайте. Содержание Основное содержимое страницы. Заполняется с помощью текстового редактора, работа с которым рассмотрена ниже. Запаролено? Если выбрано «Да», просмотреть эту страницу на сайте можно будет лишь после ввода пароля (пример — страница «Инструкции»). Открывать первый подраздел? Если страница содержит подразделы, то при выборе варианта «Да» пользователь будет переадресован на первый подраздел. Содержимое этой страницы показано не будет. Видимо Служит для построения меню на сайте. Если скрыть страницу, она не будет видна в меню, однако, будет доступна по своему адресу www.vash-site.ru/адрес Ссылки Поле служит для обмена ссылками с другими сайтами при поисковом продвижении. Отредактируйте поля, которые необходимо изменить, и нажмите кнопку «Сохранить» внизу страницы. После этого изменения вступят в силу на сайте. 5 Обратите внимание, для редактирования главной страницы в дереве разделов нужно выбрать корневой раздел (страница с адресом Вашего сайта, nowotech.ru — для русскоязычной версии, и en.nowotech.ru для англоязычной). 6 Работа с текстовым редактором Редактирование содержимого страниц в системе управления V.CMS производится с помощью встроенного редактора. Далее описаны основные операции, необходимые для редактирования содержимого страниц. Вставка текста из MS Word Программа Word при редактировании текста использует свои собственные стили, которые не совпадают с заданными стилями для отображения содержимого на сайте. Поэтому вставка текста с помощью команд «Копировать/ Вставить» из MS Word недопустима! Чтобы вставить текст из Word или аналогичных редакторов, необходимо скопировать текст, нажать кнопку (Вставить из Word) и вставить текст в появившееся окно. После вставки текста таким образом, текст будет очищен от «лишних» стилей и будет корректно отображаться на сайте. Вставка ссылки на другой сайт или другую страницу Вашего сайта Для того, чтобы поставить в тексте ссылку на другой сайт, Вам необходимо узнать url-адрес этого сайта или отдельной страницы на нём. Узнать его можно просто посетив нужную страницу — из адресной строки браузера: Например, страничка «Портфолио» студии «Восхождение» имеет адрес http://studiov.ru/folio/ (адрес подчёркнут зелёным маркером), который можно скопировать для последующей вставки в ссылку. 7 После того, как Вам стал известен адрес необходимой страницы, можно приступить непосредственно к добавлению ссылки. Для этого наберите в текстовом редакторе текст, который впоследствии станет ссылкой, выделите его мышкой, и нажмите кнопку (Вставить/редактировать ссылку), после чего появится всплывающее окно: В поле «Адрес ссылки» необходимо вставить url-адрес страницы, на которую будет вести ссылка, и нажать кнопку «Вставить» внизу всплывающего окна. После этого выделенный ранее текст станет ссылкой и после сохранения страницы будет доступен на сайте. Для редактирования уже имеющейся ссылки необходимо поставить на неё курсор и нажать кнопку , после чего во всплывающем окне отредактировать параметры ссылки. Для удаления ссылки необходимо поставить на неё курсор и нажать кнопку (Удалить ссылку), текст при этом полностью сохранится. Вставка ссылок на файлы Для того, чтобы предоставить пользователям возможность скачивать файлы с Вашего сайта (например, прайс-листы), сначала необходимо разместить их на сервере, а потом сделать какой-либо текст ссылкой на этот файл. Для этого, по аналогии со вставкой ссылки на другой сайт, выделите слова, которые в последствии станут ссылкой, и нажмите на кнопку («Вставить/редактировать ссылку») на панели инструментов. В появившемся окне нажмите на символ («Просмотреть») напротив поля «Адрес ссылки», после чего откроется менеджер файлов: 8 С помощью файлового менеджера можно закачивать файлы на сервер и как угодно их упорядочивать: создавать папки, подпапки, или размещать файлы непосредственно в корне диска. Все необходимые операции выполняются с помощью кнопок, расположенных в верхней части Файлового менеджера: Чтобы закачать новый файл, нажмите кнопку появится окно закачки файлов: 9 , после чего перед Вами Выберите файлы на Вашем жёстком диске и нажмите кнопку «Закачать на сервер»: После того, как файлы будут закачаны на сервер, необходимо выбрать нужный файл (на который будет вести ссылка) и нажать на ссылку «Вставить»: 10 После этого окно менеджера файлов закроется и url-ссылка на файл появится в поле «Адрес ссылки»: После нажатия на кнопку «Вставить» текст, который Вы выделили ранее, станет ссылкой на выбранный файл. 11 Вставка изображения в текст страницы Для того, чтобы вставить в текст изображения, необходимо, как и в случае с файлами, сначала загрузить их на сервер. Нажмите кнопку (Вставить/редактировать изображение). На экране появится форма добавления/редактирования изображений: В появившемся окне нажмите на символ («Просмотреть») напротив поля «Адрес изображения», после чего откроется менеджер файлов: 12 Обратите внимание, в данном окне отображаются лишь те файлы, которые являются изображениями, т.е. файлы форматов .jpg, .png, .gif и т.д. Для закачки новой картинки на сервер нажмите кнопку , после чего откроется окно закачки файлов на сервер. Закачка производится аналогично закачке файлов, описанной выше. После того, как нужное изображение присутствует на сервере, его необходимо выбрать нажав на него левой кнопкой мыши: После этого окно менеджера файлов закроется, url-ссылка на файл появится в поле «Адрес изображения» и картинка появится в окне «Предварительный просмотр»: 13 Нажмите кнопку «Вставить» и изображение появится в главном окне встроенного редактора. После сохранения страницы оно станет доступно на сайте. Часто бывает необходимо сделать так, чтобы картинка была расположена слева или справа, а текст на странице обтекал её. Чтобы задать картинке обтекание, нажмите на картинку в главном окне редактора, и затем на кнопку , после чего откроется окно параметров изображения (как при добавлении). Перейдите во вкладку «Внешний вид». В поле «Выравнивание» установите необходимый способ выравнивания изображения на странице: После нажатия кнопки «Обновить» картинка будет обтекать текст установленным способом. 14 Создание новых страниц Для создания новой страницы в структуре сайта, сначала нужно определить его родительский элемент. Например, на приведённой ниже картинке для раздела «О компании» родительским элементом является корень сайта (главная страница), а для страницы «Диски» родительским элементом является страница «Продукция». После того, как в зависимости от содержимого Вы определили родительский раздел для Вашей новой страницы, нажмите на этот родительский раздел левой кнопкой мышки и в контекстном меню выберите пункт «Добавить подраздел»: После этого появится страница добавления/редактирования раздела, после заполнения которой страница окажется в структуре сайта. Обратите внимание, при добавлении новой страницы она автоматически появляется в меню или подменю на сайте (в зависимости от родительского раздела и дизайна). В некоторых случаях, при добавлении слишком большого количества новых разделов (или даже одного, в зависимости от индивидуального дизайна) может «поехать» меню на сайте, т.е. пункты меню перестанут помещаться в отведённое для них место. В этом случае скрывайте страницы от показа в меню (поле «Видимо» — значение «нет») и используйте ссылки на эти страницы в тексте других разделов. 15 Удаление страниц Чтобы удалить раздел или страницу, выберите в дереве разделов родительский раздел, содержащий удаляемую страницу, и нажмите на нём левой кнопкой мышки. В контекстном меню выберите пункт «Открыть»: На экране появится список всех дочерних элементов для этого раздела: Нажмите иконку корзины страница будет удалена. напротив удаляемого раздела/страницы, после этого Также Вы можете управлять порядком отображения разделов в меню на сайте с помощью стрелочек «вверх/вниз»: Чем выше располагается страница, тем раньше она показывается в меню. 16 Добавление материалов в раздел «Новости» Чтобы добавить новость, нужно нажать левой кнопкой мыши по разделу, содержащему новости, и выбрать пункт «Новости» из выпадающего меню: Далее необходимо выбрать новость для редактирования или нажать «Добавить» для создания новой: Окно редактирования новости содержит следующие поля: Название поля Описание Название Название новости Отображать с даты Дата, с которой новость начнёт отображаться на сайте. Дата Дата новости (дата наступления события) Картинка Вставляется, если предусмотрена Вашим дизайном, если нет, оставьте поле пустым. Анонс Анонс, о новости кратко. Текст новости Сама новость, ее основной текст Видимость Выбирается «Да», если нужно отобразить новость на сайте, «Нет», если нужно ее скрыть. Отредактируйте поля, которые необходимо изменить, и нажмите кнопку «Сохранить» внизу страницы. После этого изменения вступят в силу на сайте. 17 Управление пользователями для закрытых страниц Для управления пользователями, которым предоставлен доступ к закрытым страницам сайта, нажмите ссылку «Пользователи для страниц» в левом блоке под деревом разделов. Чтобы добавить нового пользователя, нажмите кнопку «Добавить» и заполните необходимые поля. Чтобы удалить пользователя, нажмите на кнопку корзины напротив его имени. Ваш отзыв о нашей работе Вы можете отправить на info@studio-v.ru - будем очень признательны! 18