Технология работы с программой Sierra LandDesigner 3D
реклама
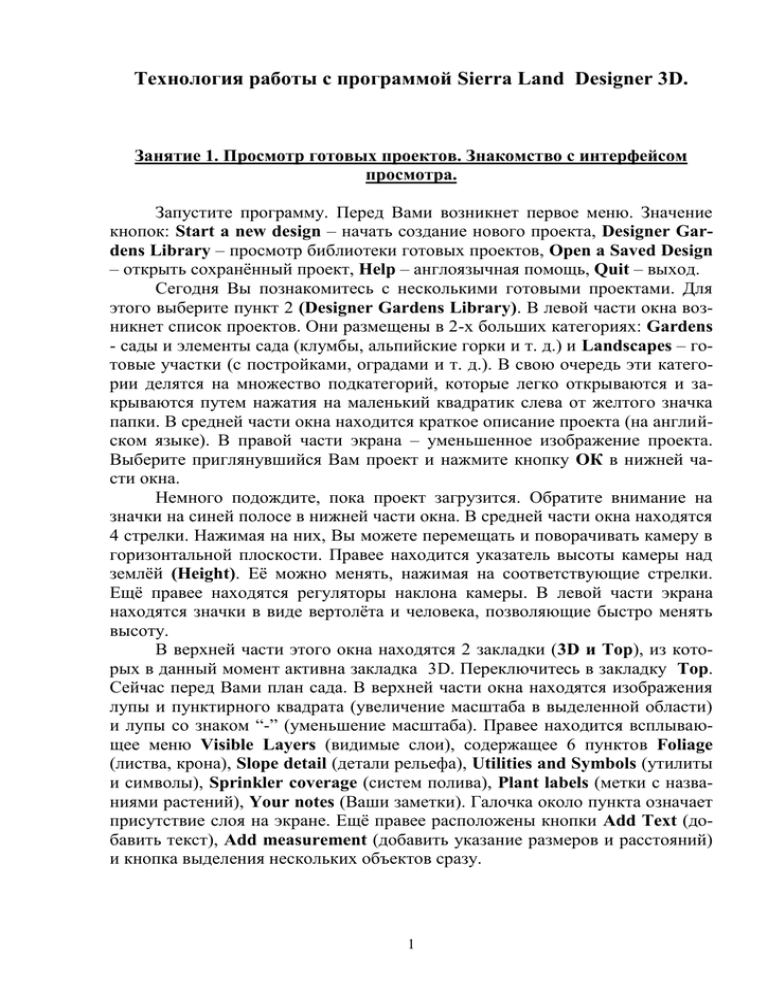
Технология работы с программой Sierra Land Designer 3D. Занятие 1. Просмотр готовых проектов. Знакомство с интерфейсом просмотра. Запустите программу. Перед Вами возникнет первое меню. Значение кнопок: Start a new design – начать создание нового проекта, Designer Gardens Library – просмотр библиотеки готовых проектов, Open a Saved Design – открыть сохранённый проект, Help – англоязычная помощь, Quit – выход. Сегодня Вы познакомитесь с несколькими готовыми проектами. Для этого выберите пункт 2 (Designer Gardens Library). В левой части окна возникнет список проектов. Они размещены в 2-х больших категориях: Gardens - сады и элементы сада (клумбы, альпийские горки и т. д.) и Landscapes – готовые участки (с постройками, оградами и т. д.). В свою очередь эти категории делятся на множество подкатегорий, которые легко открываются и закрываются путем нажатия на маленький квадратик слева от желтого значка папки. В средней части окна находится краткое описание проекта (на английском языке). В правой части экрана – уменьшенное изображение проекта. Выберите приглянувшийся Вам проект и нажмите кнопку ОК в нижней части окна. Немного подождите, пока проект загрузится. Обратите внимание на значки на синей полосе в нижней части окна. В средней части окна находятся 4 стрелки. Нажимая на них, Вы можете перемещать и поворачивать камеру в горизонтальной плоскости. Правее находится указатель высоты камеры над землёй (Height). Её можно менять, нажимая на соответствующие стрелки. Ещё правее находятся регуляторы наклона камеры. В левой части экрана находятся значки в виде вертолёта и человека, позволяющие быстро менять высоту. В верхней части этого окна находятся 2 закладки (3D и Top), из которых в данный момент активна закладка 3D. Переключитесь в закладку Top. Сейчас перед Вами план сада. В верхней части окна находятся изображения лупы и пунктирного квадрата (увеличение масштаба в выделенной области) и лупы со знаком “-” (уменьшение масштаба). Правее находится всплывающее меню Visible Layers (видимые слои), содержащее 6 пунктов Foliage (листва, крона), Slope detail (детали рельефа), Utilities and Symbols (утилиты и символы), Sprinkler coverage (систем полива), Plant labels (метки с названиями растений), Your notes (Ваши заметки). Галочка около пункта означает присутствие слоя на экране. Ещё правее расположены кнопки Add Text (добавить текст), Add measurement (добавить указание размеров и расстояний) и кнопка выделения нескольких объектов сразу. 1 Занятие 2. Разметка участка. Знакомство с набором текстур. Запустите программу. Перед Вами возникнет первое меню. Выберите пункт Start a new design – начать создание нового проекта. Перед Вами возникнет окно разметки участка земли, на котором будет располагаться Ваш проект. Общий участок имеет прямоугольную форму и может включать не только сам проект, но и подъездные дороги, крупные деревья на соседских участках прочее окружение Вашего проекта. Поэтому размеры участка желательно указывать больше, чем непосредственные размеры проекта. Ниже расположены кнопки Change 3D ground (изменить вид почвы) и Change 3D Background (изменить пейзаж на заднем плане). Нажав кнопку Change 3D ground, вы попадёте в общее меню текстур. Данное меню используется для выбора текстур всех объектов в программе. В левой части возникшего окна имеется список текстур, разделённый на несколько групп: Colors - краски, Fabric -обои, Ground cover - почвенные текстуры, Metal металл, Stone - камень, Tile - плитка, Wall cover – текстуры стен, Water – текстуры воды, Wood - дерево, Other - другие. В свою очередь данные группы разделены на множество подгрупп. В средней части экрана отображается содержание подгруппы, а слева показан материал, выбранный в данный момент. Внимательно ознакомьтесь со всеми группами материалов, так как данное окно будет использоваться для выбора текстур в дальней работе. Нажав кнопку Change 3D Background, Вы попадаете в меню выбора пейзажа на заднем плане. По умолчанию в программе стоит пункт Grassy plain. В верхней части окна находится кнопка NEXT. Нажав её, Вы переходите на следующий этап проектирования проекта. Следующий этап – разметка участка, с которым Вы будете работать. Этот пункт можно пропустить, нажав сразу кнопку NEXT. Вы попадаете в окно указания сторон света. В центре окна находится указатель сторон света, в котором буква N обозначает направление на север. Нажав на жирную черную точку можно развернуть знак, а нажав на него – перенести на другое место. Когда знак будет перенесён на нужное место. На этой стадии можно сохранить проект, нажав клавиши Ctrl и S одновременно. Нажмите кнопку DONE в верхней части окна. Занятие 3. Создание построек. Знакомство с меню объекта. 3.1 Создание дома и знакомство с меню объекта. После нажатия кнопки DONE Вы поступаете к созданию дома (домов). Перед Вами возникнет окно Choose a starting template. В нем виден ряд простых форм для зданий и сложная форма (крайний правый пункт). Внизу находится кнопка выбора уже готовых зданий (аналогично готовым проектам). Выберите одну из простых форм здания и нажмите кнопку NEXT. Вы попадаете в меню планировки дома. В верхней части окна находятся 2 кноп2 ки Rotate (Вращать) и 2 кнопки Flip (Отразить). Слева находится указатели размеров сторон, обозначенных на рисунке буквами. Выберите нужные размеры и нажмите кнопку NEXT. Перед Вами возникает меню выбора внешнего вида здания. В верхней части можно выбрать тип крыши (Roof Type). Ниже находится регулятор наклона крыши (Roof Slope). Можно сделать крышу более пологой (Shallow) или более крутой (Steep). Ниже находятся переключатель нависания крыши над стенами (Roof overhang) и количества этажей (Number of stories). В нижней части окна находятся кнопки выбора текстур стен (Wall Material), крыши (Roof Material), и внутренней отделки дома (Trim Material). Нажав на них, Вы попадаете в общее меню текстур. После выбора нужных текстур нажмите клавишу NEXT. Перед Вами возникнет план участка с домом. Нажав и удерживая левую клавишу мыши можно переместить дом на нужное место, а, нажав на жирную точку рядом с домом – сориентировать его относительно сторон света. В нижней части окна находятся дополнительные элементы дома, которые можно разместить, если это необходимо. Двойной щелочек левой клавиши мыши на доме откроет универсальное меню объекта. В него также можно попасть, нажав на объекте правую клавишу мыши и выбрав пункт Specs из появившегося меню. Меню объекта стандартное для всех объектов, использующихся в программе. В левом верхнем углу находится схематичное изображение объекта, правее – его название и кнопка Replace With (Заменить объект на другой). В левой части окна находится колонка Size & Location (Размер и Положение). В этой колонке указаны Ширина (Width), Длинна (Depth) и Высота объекта (для дома это высота стен – Wall Height). В этой же колонке можно указать высоту объекта над землёй (Height Above Ground). Поставив галочки около надписей Lock Size и Lock Size & Location, можно запретить изменение размеров и положения объекта. В центральной части окна указаны текстуры, используемые для отображения объекта. Для изменения текстуры нажмите на неё мышкой и выберите текстуру из стандартного меню текстур. В нижней части этой колонки можно поставить галочку Lock Materials (запретить изменение материалов). После завершения необходимых преобразований нажмите кнопку ОК и вернитесь к плану участка. Для завершения данного этапа нажмите кнопку NEXT. 3.2 Редактирование деталей дома. Теперь Вы приступаете к редактированию внешнего вида здания. В верхней части экрана находится указатель высоты камеры над землёй и 2 переключателя – Mouse Movies Object (использовать мышь для перемещения объектов) и Mouse WalkAbout (использовать мышь для перемещения камеры, так, как это делалось для просмотра). Выбрав пункт Mouse WalkAbout, Вы можете обойти вокруг дома. Выберите пункт Mouse Movies Object и обратите внимание на нижнюю часть экрана, которой расположен ряд элементов дома. В данный момент там находится ряд дверей. Для установки 3 двери нажмите на неё в нижней части экрана, а затем на то место, куда Вы её хотите поставить. Удерживая левую кнопку мыши можно переместить объект на новое место, а двойное нажатие на объекте откроет меню объекта, с которым Вы знакомились ранее. Намного выше находятся кнопки переключения типов дверей. Самой правой кнопкой можно выбрать типы входных дверей (Single – одинарные, Double – двойные, Other – другие). Левее находится кнопка выбора типа двери (Entry – входные, Patio – застеклённые, Garage – двери гаража). Левее находится переключатель между дверьми (Doors) и окнами (Windows). Переключитесь в раздел окна, и правее возникнет кнопка выбора типов окон. После расстановки всех окон и дверей нажмите кнопку Next. Теперь Вы можете добавить некоторые детали к дому, выбирая их из нижнего меню, так как Вы делали для окон и дверей. Занятие 4. Создание рельефа. Теперь Вы попадаете в раздел создания рельефа. В верхней части окна находится окошко с указанием максимального перепада высот на участке (Maximum Ground Height). В данном окошке Вы можете установить величину до 30 метров. Правее находится кнопка Reset Tilt – вернуть настройки по умолчанию (ровный горизонтальный участок). Около каждой стороны участка расположены регуляторы высоты края. Ниже находится кнопка Advanced. Нажав на нее, Вы получаете возможность редактировать профиль участка. Нажав кнопку NEXT, Вы переходите к редактированию деталей микрорельефа. В нижней части экрана находятся элементы микрорельефа, которые можно размещать на плане. Выбрав деталь рельефа, около которой изображён карандаш, Вы можете создать сложную форму рельефа. Для этого при выбранной форме обратите внимание на правую нижнюю часть экрана (Draw Type). Нажмите но прямоугольник, и раскроется меню выбора форм объекта рельефа. Для того, чтобы установить высоту (или глубину) формы рельефа нажмите на неё 2 раза левой клавишей мыши и откройте стандартное меню объекта. В колонке Size & Location находится пункт Height, который и нужно изменять. После внесения всех изменений обязательно посмотрите на участок в 3D виде. После завершения нажмите кнопку DONE. Занятие 5. Знакомство с меню объектов. Теперь Вы приступаете к расстановке объектов. Программа содержит большое число объектов, с которыми Вы можете познакомиться, используя меню в нижней части экрана. Перед началом работы просмотрите ВСЕ пункты меню и постарайтесь запомнить местонахождение различных объектов. Схема меню объектов. 1. Accents: 1.1. Animals – Животные. 1.2. Fountains – Фонтаны. 4 1.3. Garden Markers – Садовые таблички. 1.4. House Plants – Домашние растения. 1.5. Lighting – Элементы освещения. 1.6. Maintenance – Объекты ухода за садом. 1.7. Ornaments – Орнаменты. 1.8. People – Люди. 1.9. Plant stand and Hooks – Подставки для цветов. 1.10. Planters – Горшки для цветов. 1.11. Rocks – Камни и скалы. 1.12. Rugs – Площадки. 1.13. Sculpture – Скульптуры. 1.14. Seasons – Сезонные элементы. 1.15. Signs – Знаки. 1.16. Vehicles – Транспортные средства. 1.17. Welcome Mats – Коврики перед дверью. 2. Furniture 2.1. Footrests – Табуретки для ног. 2.2. Picnic Seats – Сиденья для улицы 2.3. Seating – Стулья и кресла 2.4. Tables - Столы 3. Hardscape 3.1. Decks – Поднимающиеся над землёй поверхности. Удобно использовать для создания крыльца, ступенек. 3.2. Edging – Бордюры. Можно использовать вдоль дорожек. 3.3. Fences – Ограды. Содержит насколько подкатегорий. 3.4. Gates – Ворота и калитки. Содержит несколько подкатегорий. 3.5. Paths – Дорожки и камни для них. 3.6. Patios – Только дорожки, те же самые, что и в предыдущем пункте. 3.7. Pavement – То же самое, только с другими текстурами. 3.8. Railings – Перила и низкие заборчики. 3.9. Raised Beds – Удобная форма для создания террас и приподнятых клумб. 3.10. Rock – Камни. 3.11. Stairs – Лестницы. 3.12. Walls – Стены. 3.13. Water – Бассейны и принадлежности для них. 4. House 4.1. Columns – Колонны. 4.2. Desks – Поднимающиеся над землёй поверхности. Удобно использовать для создания крыльца, ступенек. 4.3. Dormers – Окна для мансарды. 4.4. Lighting – Элементы освещения. 4.5. Mailboxes – Почтовые ящики (американские). 4.6. Patios – Дорожки. 4.7. Porches – Веранды и навесы. 5 4.8. Railings – Перила. 4.9. Stairs – Лестницы. 4.10. Utilities – Дополнительные элементы (Спутниковые тарелки, столбы ЛЭП). 5. Lot 5.1. Beds – Используется для создания участков иначе окрашенной почвы (например под клумбой). 5.2. Dirt and Mulch – Используется для создания участков покрытых опадом, хвоёй, опилками или голой земли. 5.3. Edging – Бордюры. 5.4. Fences – Ограды. 5.5. Gates – Ворота и калитки. 5.6. Ground Covers – Используется для создания участков с травяным покровом. 5.7. Irrigation – Элементы поливной системы. 5.8. Lot shapes – Пометки для обозначения территории (в 3D не видны) 5.9. Pavement – Дороги и дорожки. 5.10. Railings – Перила. 5.11. Raised Beds – Удобная форма для создания террас и приподнятых клумб. 5.12. Utilities – Дополнительные элементы. 6. Plants – Растения. Не используйте это меню. 7. Plant Collection – Подборки растений. Не используйте это меню. 8. Recreation 8.1. For Children – Принадлежности для детей. 8.2. Hot Tubs and Saunas – Принадлежности для саун. 8.3. Outdoor – Всевозможные принадлежности для отдыха на природе. 8.4. Pools – Принадлежности для бассейнов. 8.5. Sports – Спортивный инвентарь. 9. Structures 9.1. Water – Дополнительные структуры, связанные с водой. 9.2. Yard – Дополнительные наземные структуры. 10.Custom Objects – Меню составных объектов. 11.Your Object Bar – В это меню Вы будете добавлять растения по видовому названию, составляя набор растений для озеленения данного конкретного участка. Занятие 6. Создание растительного покрова. Как говорилось ранее, растения, используемые для озеленения данного сада добавляются в меню Your Object Bar. Нажмите на кнопку Plants в левой нижней части экрана. Возникнет окно Plant search (Поиск растения). В правой части окна находится список растений, которые заложены в программе. В правой верхней части окна находится переключатель Sort by (упорядочить). Растения можно упорядочить по их английским (common name) и ла6 тинским названиям (Botanical name). Галочка, поставленная слева от названия растения, означает его добавление в меню Your Object Bar. После выбора определённых растений нажмите кнопку Add в нижней части экрана. После этого растения можно выбирать из меню и оперировать с ними, как и с любыми другими объектами. В стандартное меню объекта добавляются дополнительные опции – Size based on Age (Выбор размера, соответствующего возрасту растения) и Flower color (Выбор цвета цветков). Все растения, используемые в проекте можно не выбирать сразу, а добавлять по мере их расстановки. Убрать растение из меню Your Object Bar можно выделив его и нажав на клавишу DELETE. Занятие 7. Импорт данных из программы. Для сохранения изображения в отдельный файл переключитесь в закладку 3D и выберите пункт Export bitmap из меню File. В появившемся окне укажите директорию, в которую следует сохранить файл и введите имя файла (внизу). Также можно выбрать тип сохраняемого файла: 32-bit image (высокое качество) или 16-bit image (низкое качество). Для создания высококачественных изображений из проекта выберите пункт Render из меню Features. В появившемся окне слева указывается время года (Today (сейчас), Spring (весной), Summer (летом), Fall (осенью), Winter (зимой)), время суток (Dawn (на заре), Morning (утром), Noon (днём), Afternoon (после обеда), Dusk (в сумерках), Midnight (ночью)) и разрешение изображения. Чем более качественное изображение Вы выберите, тем дольше будет производиться его обработка. Для начала создания картинки нажмите кнопку Start. Для прерывания процесса обработки – Cancel. После окончания процесса нажмите кнопу Save и сохраните результат (аналогично предыдущему пункту). Для записи фильмов войдите в меню Features и выберите пункт Walkthrough из пункта Recorder Control. Нажмите кнопку Record и переместите камеру по участка. Для завершения записи нажмите Stop и сохраните файл нажав кнопку Save. 7


