Электронная почта, программа Mail
реклама
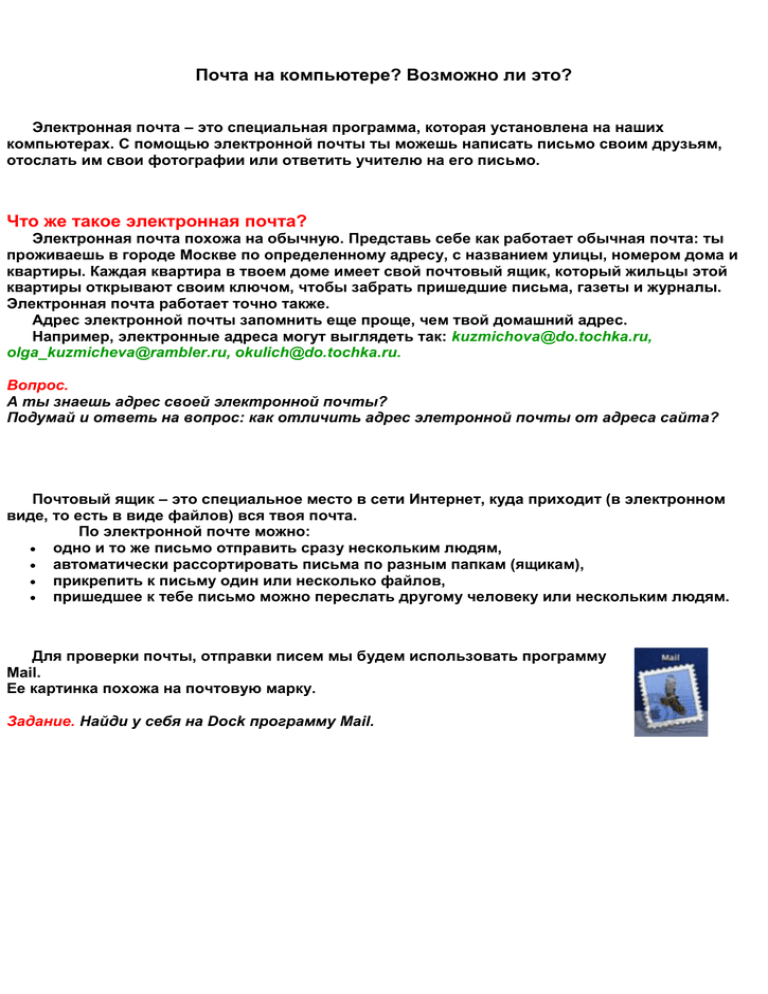
Почта на компьютере? Возможно ли это? Электронная почта – это специальная программа, которая установлена на наших компьютерах. С помощью электронной почты ты можешь написать письмо своим друзьям, отослать им свои фотографии или ответить учителю на его письмо. Что же такое электронная почта? Электронная почта похожа на обычную. Представь себе как работает обычная почта: ты проживаешь в городе Москве по определенному адресу, с названием улицы, номером дома и квартиры. Каждая квартира в твоем доме имеет свой почтовый ящик, который жильцы этой квартиры открывают своим ключом, чтобы забрать пришедшие письма, газеты и журналы. Электронная почта работает точно также. Адрес электронной почты запомнить еще проще, чем твой домашний адрес. Например, электронные адреса могут выглядеть так: kuzmichova@do.tochka.ru, olga_kuzmicheva@rambler.ru, okulich@do.tochka.ru. Вопрос. А ты знаешь адрес своей электронной почты? Подумай и ответь на вопрос: как отличить адрес элетронной почты от адреса сайта? Почтовый ящик – это специальное место в сети Интернет, куда приходит (в электронном виде, то есть в виде файлов) вся твоя почта. По электронной почте можно: одно и то же письмо отправить сразу нескольким людям, автоматически рассортировать письма по разным папкам (ящикам), прикрепить к письму один или несколько файлов, пришедшее к тебе письмо можно переслать другому человеку или нескольким людям. Для проверки почты, отправки писем мы будем использовать программу Mail. Ее картинка похожа на почтовую марку. Задание. Найди у себя на Dock программу Mail. Как устроена программа Mail? Запусти программу Mail. Для этого в Dock подведи указатель курсора к картинке программы Mail и щелкни по ней: через некоторое время программа Mail загрузится. . Картинка с маркой начнет прыгать и Экран твоего компьютера будет выглядеть примерно так: Верхняя строка меню изменится и первым после значка Яблока станет слово Mail: . Большую часть экрана занимает главное окно программы Mail. В верхней части окна находится панель кнопок. . Эти кнопки используются для работы с почтой: получения и отправки писем, удаления писем, ответов на письма и т.п. Кнопки повторяют команды из строки меню. Сразу под панелью кнопок находится список заголовков почтовых сообщений (писем). Каждый заголовок занимает одну строчку. Сначала в заголовке показано от кого получено письмо, затем тема письма и, наконец, дата и время получения его получения. Непрочитанные сообщения отмечены голубой капелькой. В нижней части окна находится область для просмотра текста писем. Слева (справа) от главного окна может находиться список папок. Папки можно вызвать, нажав на панели кнопок на кпопку . Повторное нажатие на эту кнопку убирает список папок с экрана. Задание. Нажми на кнопку . Посмотри, что у тебя получилось. А теперь нажми еще раз. . Как получить письмо и как прочитать полученное письмо Подключи компьютер к сети Интернет. Запусти программу Mail: подведи указатель курсора к картинке Вновь пришедшие письма должны будут загрузиться автоматически. , щелки по ней. Если этого не произошло, то нажми на кнопку в панели кнопок. Через некоторое время программа закончит проверку почты и новые сообщения (письма) загрузятся к тебе на компьютер. Mail сигнализирует тебе о пришедших письмах, изменив картинку Mail в Dock: она будет отображать количество новых сообщений. В главном окне Mail непрочитанные письма будут отмечены небольшим маркером - голубой капелькой: Полученные письма помещаются в папку Входящие. Число в скобках показывает, сколько непрочитанных сообщений находится в папке. Чтобы прочитать полученное письмо, надо выделить в главном окне заголовок этого письма и программа отобразит в нижней части все содержимое письма. Щелкни два раза по заголовку письма в главном окне и письмо отобразится в отдельном окне. Полученное письмо можно распечать на принтере. Печать письма на принтере Подключи принтер к компьютеру. Включи принтер. Проверь, чтобы в принтере была бумага. 1. Открой нужное письмо в отдельном окне, дважды щелкнув по его заголовку в главном окне Mail. 2. Нажми на кнопку , чтобы вызвать диалоговое окно Печать. 3. В диалогом окне Печать выбери нужные установки: Принтер – должно быть указано имя твоего принтера; Копии – введи число копий распечатки письма; Если стоит маркер В подборку, то принтер сначала целиком распечатает первую копию, а затем уже следующую и так далее. 4. Нажми кнопку . Нужное тебе письмо распечатается. Если ты решил не печатать письмо, то нажми . Как создать и отправить новое письмо Для того чтобы отправить письмо по электронной почте, его надо сначала создать. Нажми кнопку в панели кнопок. Программа откроет окно, в котором можно будет написать письмо. 1. Напечатай электронный адрес получателя твоего письма в поле Кому. 2. В поле Тема напиши кратко тему своего письма. 3. В большом текстовом поле напиши текст самого письма. Если ты хочешь сразу отправить письмо, нажми кнопку . Помни: если ты хочешь отправить электронное письмо, то компьютер должен быть подключен к сети Интернет. А если ты хочешь еще поработать на этим письмом, то его можно сохранить в папке Черновики. Для этого в панели кнопок щелкни по кнопке работу над этим письмом. . В любой момент ты можешь продолжить Как ответить на письмо В главном окне Mail выдели заголовок письма, на которое ты хочешь ответить, и на панели кнопок нажми кнопку . Программа поможет тебе правильно составить письмо, автоматически заполнив поле Кому и продкублировав тему сообщения в поле Тема. Перед темой будет поставлена метка Re: (Reply - Ответ), чтобы получатель письма знал на какое письмо ты отвечаешь. В ответное письмо будет полностью вставлен текст исходного письма. Поэтому свой ответ лучше писать над текстом исходного письма, так получателю будет легче читать твое письмо. Если необходимо, то из цитируемого письма можно удалить все лишнее. Введи текст ответного сообщения. Ответ готов? Нажми на панели кнопок кнопку . Прикрепление к письму файлов Иногда бывает надо переслать один или несколько файлов, например свои фотографии, другому человеку. Чтобы отослать вместе с письмом дополнительные файлы, их нужно прикрепить к письму. 1. Напиши письмо (создай новое или ответь на полученное). 2. Нажми на панели кнопок кнопку , в появившемся диалоговом окне выбери нужный файл (или несколько файлов), который ты хочешь отослать вместе с письмом. Прикрепленный файл появится в поле письма. Если ты ошибся и тебе надо удалить прикрепленный файл, то выдели его и нажми на клавиатуре клавишу Backspace. Теперь смело можешь отправлять письмо с прикрепленными файлами. Только помни, что почтовый ящик получателя может иметь ограниченный размер (например, 3 Mb или 5 Mb) и письмо, содержащее файлы большого размера, может не дойти до получателя. Как сохранить файл, присоединенный к письму Если к тебе пришло письмо, которое содержит прикрепленный файл, то, прежде чем ты сможешь открыть его, тебе надо "отсоединить" этот файл от письма. 1. Выдели письмо, которое содержит присоединенный файл. 2. Открой меню Файл и выбери команду Сохранить прикрепленные файлы: . 3. В диалоговом окне укажи папку, в которой ты хочешь сохранить этот файл, а затем щелкни по кнопке Сохранить. Удаление писем Переодически необходимо пересматривать свои письма и удалять те из них, которые тебе точно уже не понадобятся. Программа Mail имеет внутреннюю мусорную корзину. Она располагается в окне вместе с остальными папками и выглядит так . 1. Выберите письма, которые ты хочешь удалить, удерживая на клавиатуре в нажатом положении клавишу Ctrl и щелкая на этих сообщениях. Нажмите клавишу Backspace или щелкни по кнопке на панели кнопок. Удаленные сообщения на самом деле не удаляются. Они просто перемещаются в папку Корзина. Если ты случайно удалил письмо, то можно его можно восстановить. Выдели в левом окне папку Корзина, среди ее содержимого найди то, что тебе нужно, и перетяни найденное письмо в нужную папку. Чтобы очистить папку Корзина, щелкни на имени этой папки при нажатой клавише Ctrl (или правой кнопке мыши) и выбери в контекстом меню команду Стереть удаленные сообщения.


