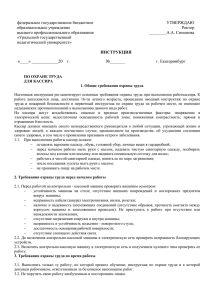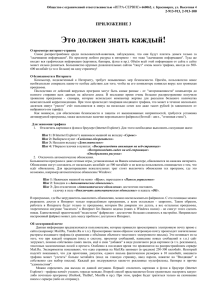Windows XP FAQ
реклама
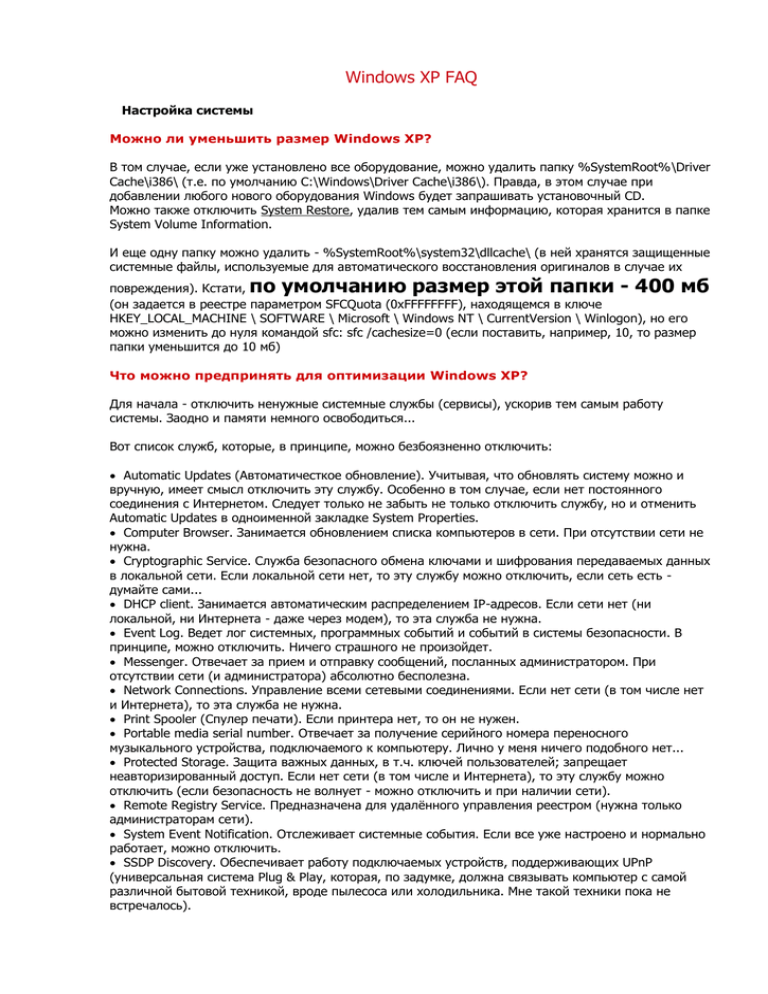
Windows XP FAQ Настройка системы Можно ли уменьшить размер Windows XP? В том случае, если уже установлено все оборудование, можно удалить папку %SystemRoot%\Driver Cache\i386\ (т.е. по умолчанию C:\Windows\Driver Cache\i386\). Правда, в этом случае при добавлении любого нового оборудования Windows будет запрашивать установочный CD. Можно также отключить System Restore, удалив тем самым информацию, которая хранится в папке System Volume Informatiоn. И еще одну папку можно удалить - %SystemRoot%\system32\dllcache\ (в ней хранятся защищенные системные файлы, используемые для автоматического восстановления оригиналов в случае их по умолчанию размер этой папки - 400 мб повреждения). Кстати, (он задается в реестре параметром SFCQuota (0xFFFFFFFF), находящемся в ключе HKEY_LOCAL_MACHINE \ SOFTWARE \ Microsoft \ Windows NT \ CurrentVersion \ Winlogon), но его можно изменить до нуля командой sfc: sfc /cachesize=0 (если поставить, например, 10, то размер папки уменьшится до 10 мб) Что можно предпринять для оптимизации Windows XP? Для начала - отключить ненужные системные службы (сервисы), ускорив тем самым работу системы. Заодно и памяти немного освободиться... Вот список служб, которые, в принципе, можно безбоязненно отключить: Automatic Updates (Автоматичесткое обновление). Учитывая, что обновлять систему можно и вручную, имеет смысл отключить эту службу. Особенно в том случае, если нет постоянного соединения с Интернетом. Следует только не забыть не только отключить службу, но и отменить Automatic Updates в одноименной закладке System Properties. Computer Browser. Занимается обновлением списка компьютеров в сети. При отсутствии сети не нужна. Cryptographic Service. Служба безопасного обмена ключами и шифрования передаваемых данных в локальной сети. Если локальной сети нет, то эту службу можно отключить, если сеть есть думайте сами... DHCP client. Занимается автоматическим распределением IP-адресов. Если сети нет (ни локальной, ни Интернета - даже через модем), то эта служба не нужна. Event Log. Ведет лог системных, программных событий и событий в системы безопасности. В принципе, можно отключить. Ничего страшного не произойдет. Messenger. Отвечает за прием и отправку сообщений, посланных администратором. При отсутствии сети (и администратора) абсолютно бесполезна. Network Connections. Управление всеми сетевыми соединениями. Если нет сети (в том числе нет и Интернета), то эта служба не нужна. Print Spooler (Спулер печати). Если принтера нет, то он не нужен. Portable media serial number. Отвечает за получение серийного номера переносного музыкального устройства, подключаемого к компьютеру. Лично у меня ничего подобного нет... Protected Storage. Защита важных данных, в т.ч. ключей пользователей; запрещает неавторизированный доступ. Если нет сети (в том числе и Интернета), то эту службу можно отключить (если безопасность не волнует - можно отключить и при наличии сети). Remote Registry Service. Предназначена для удалённого управления реестром (нужна только администраторам сети). System Event Notification. Отслеживает системные события. Если все уже настроено и нормально работает, можно отключить. SSDP Discovery. Обеспечивает работу подключаемых устройств, поддерживающих UPnP (универсальная система Plug & Play, которая, по задумке, должна связывать компьютер с самой различной бытовой техникой, вроде пылесоса или холодильника. Мне такой техники пока не встречалось). Task Scheduler. Запуск приложений в заданное время. Если эта возможность не используется, эту службу можно отключить. Telephony. Взаимодействие с модемом. Нет модема - отключаем службу Telnet. Обеспечивает возможность соединения и удалённой работы по протоколу telnet. Если не знаете (и не хотите знать), что это такое, то эту службу можно отключить. Uninterruptible power supply. Управляет работой бесперебойных источников питания (UPS). Если UPS с обратной связью нет, то не нужна. Terminal Service. Служит для подключения к компьютеру по сети и удаленного управления им. Домашнему пользователю она в общем-то ни к чему. Windows time. Синхронизирует время на локальной машине и сервере; если нет time-сервера, то и служба не нужна. Wireless zero configuration. Служба автоматической настройки беспроводных сетей стандарта 803.11 и 803.11b. Если беспроводной сети нет, то зачем работать этой службе? Подчеркну, что этот список - не окончательный, потому что необходимость той или иной системной службы определяется теми задачами, которые выполняются на конкретном компьютере, поэтому каждый должен решать сам, что можно отключить, а что нет. Главное - не переборщить, помня, что последствия необдуманных действий могут быть непредсказуемыми. И еще о последствиях. Для того, чтобы уменьшить риск "запороть" систему, имеет смысл перед началом эксперименетов со службами сделать резервную копию той ветви реестра, что отвечает за запуск системных служб: открываем regedit, идем в HKEY_LOCAL_MACHINE \SYSTEM \CurrentControlSet \Serviсes, выбираем в меню File, а там - пункт Export Registry Key. Еще один метод, позволяющий ускорить работу системы и несколько освободить занимаемую ею оперативную память, заключается в отключении Dr.Watson'a, отладчика, запускаемого по умолчании при каждом сбое в работе приложений. Чтобы отключить этого "доктора", нужно будет в реестре найти ключ HKEY_LOCAL_MACHINE \SOFTWARE \Microsoft \Windows NT \CurrentVersion \AeDebug и изменить в нем значение параметра Auto на 0. После такой модификации реестра при возникновении сбоя в работе приложения система будет предлагать либо закрыть его, либо передать отладчику для отладки (если выбрать второе, то запустится Dr.Watson и создаст логфайл). Следующий этап - оптимизация интерфейса, призванная ускорить его работу. Заходим в System Properties, открываем закладку Advanced, нажимаем в разделе Performance кнопку Settings и в открывшейся вкладке Visual Effects отмечаем пункт Adjust for best performance, отключая тем самым абсолютно все эффекты. А можно отключить их и по отдельности, оставив те, без которых прожить ну никак нельзя... Теперь примемся за стартовое меню. Изначально оно открывается с некоторой задержкой (по умолчанию - 400 миллисекунд), регулировать которую можно, изменяя в реестре значение ключа MenuShowDelay, находящегося по адресу HKEY_CURRENT_USER \ControlPanel \Desktop. В случае установки для этого параметра значения 0 меню будет появляться без задержки. Там же - в реестре - находится еще один параметр, изменение которого приведет к некоторому ускорению работы интерфейса - MinAnimate, включающий анимацию при сворачивании и разворачивании окон, находится по адресу HKEY_CURRENT_USER \ControlPanel \Desktop \WindowsMetrics. Значение 1 - эффект анимации включен, 0 - выключен. Если этого ключа в реестре нет, то создайте его (тип - String). И не забудьте - для вступления подобных изменений в силу необходимо перезагрузить компьютер. Открытие на NTFS-разделе папок с большим количеством файлов происходит довольно медлено, потому что Windows каждый раз обновляет метку последнего доступа к файлам и на это, естественно, тратиться какое-то время. Для отключения этой функции нужно запустить regеdit и по адресу HKEY_LOCAL_MACHINE \SYSTEM \CurrentControlSet \Control \FileSystem cоздать параметр типа DWord, назвав его NtfsDisableLastAccessUpdate и присвоив ему значение 1. Кроме всего перечисленного, для оптимизации работы системы можно воспользоваться программами, специально для этого предназначенным, например, Tweak-XP - набором из двух десятков утилит для настройки Windows XP. Как удалить "скрытые" компоненты Windows XP? В отличие от Windows 9*/NT, в процессе установки Windows XP нет возможности выбирать необходимые компоненты. На мой взгляд, это правильное решение Microsoft - сначала следует установить операционную систему со всеми ее прибамбасами, а уж затем, поработав, можно решать, что следует оставить, а что нет. Правда, и в этом случае получается, как сказал бы наш незабвенный Б.Н.Ельцин, в некотором роде заковыка: в окне "Add/Remove Windows Components", что присутствует в апплете "Add or Remove Programs" Контрольной панели, удалять-то практически нечего, потому что многие из составляющих Windows скрыты от шаловливых ручек не слишком опытных юзеров. Так что же, у этой проблемы нет решения? - Конечно же, решение есть. Открываем системную папку Inf (по умолчанию - C:\Windows\Inf), находим в ней файл sysoc.inf, открываем его и удаляем во всех строках слово HIDE. Главное при этом - оставить неизменным формат файла, то есть следует удалять только HIDE, оставляя запятые до и после этого слова. Для примера - исходная строка и та, что должна получиться: msmsgs=msgrocm.dll,OcEntry,msmsgs.inf,hide,7 msmsgs=msgrocm.dll,OcEntry,msmsgs.inf,,7 Сохраняем файл sysoc.inf, открываем "Add/Remove Windows Components" и видим значительно более длинный список, чем тот, что был на этой страничке до проведения описанной выше операции. Правда, и в этом случае много удалить не получится. Кстати, точно также можно поступить и в случае с Windows 2000... Вроде бы Microsoft уже выпустила пакет дополнений для Windows XP. Откуда его можно скачать? Выпущен пакет Powertoys для Windows XP, включающий утилиту для "тонкой" настройки Tweak UI, а также мелкие, но полезные дополнения: Faster User Switcher, Task Switcher, Slide Show Generator, ISO Image Burner и некоторые другие, в том числе графический калькулятор, виртуальный менеджер рабочих экранов и добавочка для управления Windows Media Player из системной панели. Этот пакет уже включен в каталог Softodrom.ru: Powertoys for Windows XP Как запустить дефрагментатор из контекстого меню Проводника? Загрузите файл context_defrag.vbs. После установки (для этого достаточно щелкнуть по файлу) в контекстном меню Проводника появится пункт defrag, позволяющий быстро запустить дефрагментацию жесткого диска Как выставить права пользователям, работающим на компьютере? В Windows XP каждому пользователю можно выставить определенные права - что делать разрешается, а что - нет, причем, если пользователей много, их можно распределить по группам, присвоив каждой группе определенные права. Управление пользователями и группами производится через апплет Users Accounts, находящийся в Контрольной панели. Сразу после инсталляции WinXP в этом апплете можно будет увидеть двух пользователей - того, кто был создан в процессе установки (с правами администратора) и второго - гостя (Guest), по умолчанию отключенного. Вообще-то сразу же после установки появляются еще несколько пользователей (например, знакомый еще со времен NT пользователь по имени Administrator), но они не показаны в списке - таков общий принцип построения Windows XP: операционная система предназначена для всех, другими словами - и для чайников тоже, поэтому до "лишнего" можно добраться только после некоторых дополнительных манипуляций. В общем-то, это правильно - меньше дров будет наломано... В случае, если вы обладаете правами администратора, апплет Users Accounts даст возможность добавлять или удалять пользователей, менять пользователю пароль или сооветствующую ему картинку-пиктограмму, а также изменять метод входа в систему. По умолчанию при входе в систему показывается экран Welcome screen с пиктограммами и именами пользователей, но, если выбрать пункт "Change the way users log on and off" и убрать в появившемся окне галку с пункта "Use the Welcome screen", вход в систему будет происходить по NT-шному - через окно, в котором предлагается ввести имя пользователя и пароль. А где же группы, где возможность редактирования уже существующих пользователей, короче говоря, где все то, что было в NT/2K? - Чтобы получить доступ к контролю над пользователями, который можно назвать "полным", придется заглянуть в апплет Computer Management (Start /Administrative Tools /Computer Management) и кликнуть по плюсику, раскрывающему Local Users and Groups... Но и это не все хитрости: есть еще апплет Local Security Setings (он там же, в Administrative Tools), с помощью которого можно, например, изменить время жизни паролей и выставить конкретные права каждой имеющейся группе пользователей. Как зайти в систему администатором (пользователь Administrator)? Самый простой способ - отключить режим Welcome screen (см. предыдущий вопрос). Кроме этого, залогиниться как Administrator можно, если начать загрузку системы в режиме Safe mode. Наконец, есть и третий, самый хитрый способ: после появления экрана "Welcome screen" дважды нажмите Ctrl+Alt+Del Как (и можно ли вообще) уменьшить размеры огромных файлов Pagefile.sys и Hyberfil.sys? Начнем по порядку. Pagefile.sys - это своп-файл (или виртуальная память), куда система сбрасывает из оперативной памяти временно ненужные данные. Его размер по умолчанию выбирается самой операционной системой, но он может быть изменен через Start -> Control Panel > System -> Advanced -> Perfomance -> Settings. После нажатия на кнопку Settings появится двухвкладочное окно, выбираем в нем вкладку Advanced, давим на кнопку Change virtual memory и устанавливаем тот размер виртуальной памяти, который считаем достаточным. Там же, кстати, можно выбрать, на каком из разделов жесткого диска должен находиться своп-файл. Hyberfil.sys - файл, используемый системой при переходе в "спящий" режим. Его размер равен размеру оперативной памяти; в принципе, если вы не собираетесь использовать для выключения компьютера спящий режим (Hybernate) (хотя лично я считаю этот режим выключения очень удобным), то можно отключить его (Start -> Control Panel -> Power Options -> Hibernate, где снять галку с Enable Hibernation), после чего файл Hyberfil.sys окажется ненужным... Как отключить автозапуск компакт-дисков? Настройка реакции системы на вставленный в привод компакт-диск производится через CD Properties, вызываемые щелчком правой кнопки мышки по CD-диску. Правда, в этом случае нельзя определить действие системы при установке data-CD (уж не знаю почему, но пункта data-CD в CD Properties нет), поэтому, если требуется отключить автозапуск таких дисках, следует во время загрузки диска нажать и удерживать левый Shift. Другой способ состоит в правке реестра: находим ключ HKEY_LOCAL_MACHINE \SYSTEM \CurrentControlSet \Services \CDRom и присваиваем паpаметpу Autorun (его тип - REG_DWORD) значение 0. Куда подевалась закладка Security в свойствах NTFS-томов и почему так упростилась закладка Sharing? Учитывая, что Windows XP - система не только для опытных пользователей, но и для всех остальных, ее разработчики сделали все, чтобы не мозолить начинающим пользователям глаза непонятными им понятиями и обозначениями. К таким понятиям отнесены и Security с Sharing, поэтому, чтобы привести вид вкладок свойств диска к тому виду, к которому уже привыкли пользователи Windows 2000, придется заглянуть в свойства папки (Windows Explorer -> Tools -> Folder Options -> View -> Advanced Settings), где необходимо будет убрать галку с пункта "Use simple file sharing (Recommended)"; после этого в свойствах диска не только появится вкладка Security, но и измениться вкладка Sharing - появится возможность выставлять уровни прав доступа. Windows все время хочет обновиться и пытается лезть в Интернет. Это безобразие можно прекратить? Можно: Start/Control Panel/System, а там на вкладке Automatic Updates следует отметить последний пункт - "Turn off". После этого следить за появлением обновлений операционной системы придется самостоятельно... Как включить интернет-защиту? Одна из новых опций, появившихся в WinXP - файрволл для интернет-защиты. Заходим в свойства того соединения, которое нужно защитить: через Start /Control Panel /Network Connections в контекстом меню нужной иконки выбираем пункт Properties, выбираем вкладку Advanced и отмечаем пункт "Protect my computer and..." (ошибиться вряд ли получится - больше галку там поставить негде) Можно ли полностью отключить скрытые общие ресурсы (ADMIN$, C$ и т.д.)? Эти ресурсы в Windows XP (как и в W2K) существуют по умолчанию (доступ к ним возможен только из под эккаунта администратора), причем, если удалить эти ресурсы через "Управление компьютером" (Computer Management) -> "Общие папки", то после перезагрузки они появятся снова, и полностью отключить их можно только с помощью внесения изменений в реестр. Открываем HKLM\SYSTEM\CurrentControlSet\Services\LanmanServer\Parameters и изменениям (или добавляем) следующий параметр: AutoShareWks (его тип - REG_DWORD) значение 0