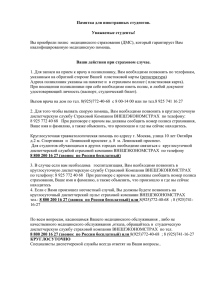Специализированная мультимедийная аудитория
реклама
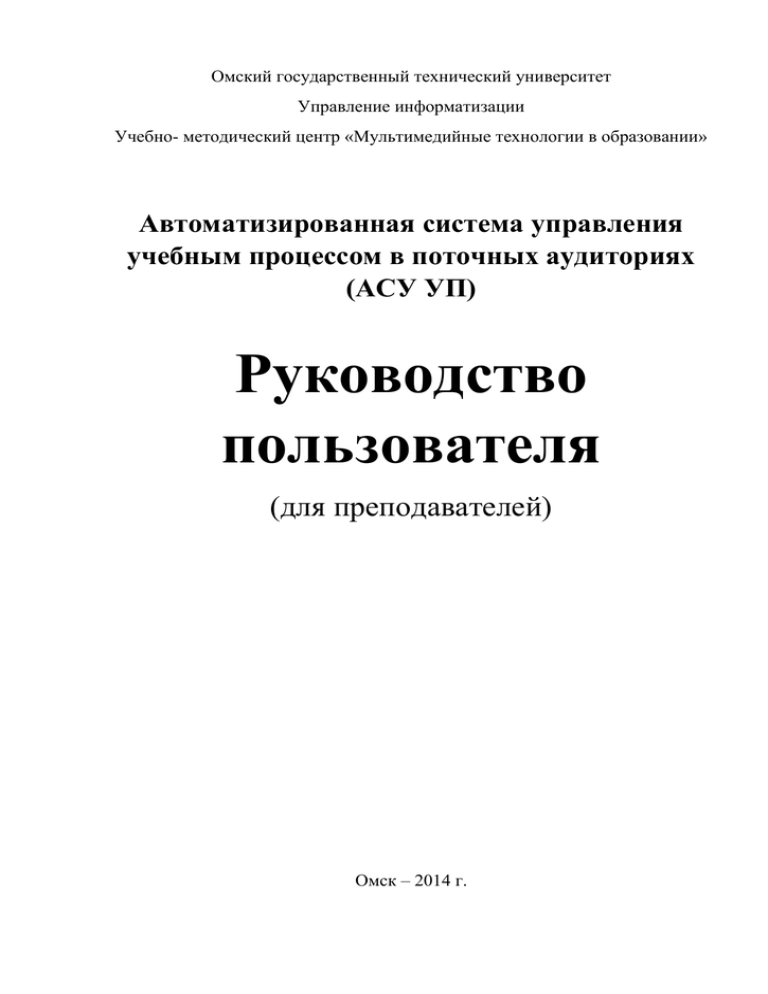
Омский государственный технический университет Управление информатизации Учебно- методический центр «Мультимедийные технологии в образовании» Автоматизированная система управления учебным процессом в поточных аудиториях (АСУ УП) Руководство пользователя (для преподавателей) Омск – 2014 г. Руководство пользователя Разделы руководства пользователя: 1. 2. 3. 4. 5. 6. Введение Назначение и условия применения Доступ в аудиторию Описание операций Рекомендации по освоению Указания по безопасности 1. Введение 1.1. Область применения Требования настоящего документа применяются при: доступе в специализированную мультимедийную аудиторию для проведения учебных занятий или других мероприятий; эксплуатации мультимедийного оборудования, установленного в аудитории. 1.2. Краткое описание возможностей При работе в аудитории преподавателю предоставляются следующие возможности: использование персонального компьютера; использование мультимедийного проектора; применение микрофона (радиомикрофона) для усиления речи; подключение ноутбука к мультимедийному проектору; проведение учебных занятий в режиме on-line с использованием программы «Онлайн-университет»; запись видеолекции с использованием системы автоматизированной записи видеолекций Echo360. 1.3. Уровень подготовки пользователя Пользователь должен иметь опыт работы с ОС MS Windows (XP/WIN7), навык работы с ПО Internet Explorer, Microsoft Oficce (2007/2010), а также обладать следующими знаниями: знать соответствующую предметную область; уметь включить медиа проигрыватель на персональном компьютере; уметь регулировать громкость воспроизведения звука с медиа проигрывателя компьютера; знать и иметь навыки работы с программными приложениями в своей предметной области. 1.4. Перечень эксплуатационной документации, с которой необходимо ознакомиться пользователю Автоматизированная система управления учебным процессом. Руководство пользователя; Техническая документация по работе с персональным компьютером и с используемыми при проведении учебных занятий программными продуктами. 2. Назначение и условия применения Специализированная мультимедийная аудитория предназначена для проведения учебных занятий с применением технических средств (Рис.1). Рис.1 Специализированная мультимедийная аудитория. В процессе работы пользователь может: самостоятельно управлять мультимедийным проектором (вкл/выкл, переключение входа); осуществлять управление моторизированным проекционным экраном; использовать для своей работы стационарный компьютер, установленный в кафедре; подключать свой ноутбук; пользоваться стационарным или радиомикрофоном; проводить учебные занятия в режиме on-line с использованием программы «Онлайн-университет»1; записывать видеолекции с использованием системы автоматизированной записи видеолекций Echo3602. Стационарный компьютер в аудитории обеспечен предварительно установленным программным обеспечением, необходимым для проведения учебных занятий. При 1 http://omgtu.ru/students/online/index.php использование системы автоматизированной записи видеолекций Echo360 возможно после прохождения учебных курсов. 2 необходимости установки дополнительного программного обеспечения необходимо обращаться к специалистам центра, обслуживающим аудиторию. Все поточные аудитории находятся под постоянный видеонаблюдением. Квалификация пользователя должна позволять проводить учебные занятия с применением необходимых мультимедийных средств. 3. Доступ в аудиторию Специализированные мультимедийные поточные аудитории оборудованы системами контроля доступа для защиты от несанкционированного проникновения посторонних лиц, а также возможностью дистанционного управления доступом в аудиторию и в качестве средства контроля для повышения эффективности управления персоналом. 3.1. Регистрация пропуска пользователя (пластиковой карты) Для санкционированного доступа в аудиторию необходимо иметь при себе пропуск сотрудника ОмГТУ (пластиковую карту) (Рис. 2). В случае отказа доступа в аудиторию необходимо произвести регистрацию пропуска (пластиковой карты) в УМЦ ОмГТУ по телефону 8-913-631-41-18. Рис.2. Пластиковая карта пользователя 3.2. Вход в аудиторию В исходном состоянии входные двери в аудиторию закрыты3. Считыватель установлен на одной из дверей аудитории (Рис. 3). Мнемоническая индикация считывателя показывает состояние системы доступа в аудиторию: режим «Контроль». Замки дверей аудитории закрыты и войти могут только сотрудники, имеющие бесконтактные карты доступа с правом входа. Сотрудники входят в аудиторию, используя бесконтактные карты в качестве ключей (Рис.2). 3 - если дверь в аудиторию открыта, то по окончанию занятий необходимо ее закрыть (п.3.3.) Рис.3. Расположение считывателей Для входа в аудиторию необходимо произвести следующие действия: 1. Для чтения номера карты поднесите ее к считывателю (Рис. 3). При поднесении исправной карты на расстояние считывания от 0 до 4 см считыватель проверяет корректность кода и выдает команду на разблокирование дверей. Считывание кода подтверждается кратковременным звуковым сигналом и изменением цвета стрелки на считывателе на зеленый. При этом идентификатор может находиться в бумажнике или в любом другом радиопрозрачном контейнере (футляре). Мнемоническая индикация считывателя покажет состояние системы доступа в аудиторию: замки дверей аудитории отрыты и войти может не только преподаватель, но и студенты, не имеющие бесконтактных карт доступа 2. Поверните ручку замка по часовой стрелке и откройте дверь. Двери в аудиторию будут открыты до повторного поднесения карты к считывателю. 3. Включить общее освещение в аудитории (по необходимости). 3.3. Выход из аудитории 1. Выключить общее освещение в аудитории (по необходимости). 2. Плотно закройте двери аудитории. 3. Повторно поднесите карту доступа к считывателю. Считывание кода подтверждается кратковременным звуковым сигналом и изменением цвета стрелки. При поднесении исправной карты на расстояние считывания считыватель проверяет корректность кода и выдает команду на блокирование дверей. 4. При помощи ручки замков проверти закрыты ли двери в аудиторию. 3.4. Аварийные ситуации ХАРАКТЕР НЕИСПРАВНОСТИ Дверь аудитории мнемоническая считывателя не светится закрыта, индикация ВОЗМОЖНАЯ ПРИЧИНА 1. 2. При считывании кода карты мнемоническая индикация считывателя не меняется, дверь не открывается 1. 2. При считывании кода карты мнемоническая индикация считывателя меняется, дверь не закрывается/не открывается 1. При попытке выхода из аудитории дверь закрыта 3. 2. МЕТОД УСТРАНЕНИЯ Нарушено электропитание считывателя Неисправен считыватель Обращайтесь в диспетчерскую службу по тел. 8-913-631-41-18 или по IP- телефону 22-64 Неисправна карта Не зарегистрирована карта Неисправность системы допуска в аудиторию Обращайтесь в диспетчерскую службу по тел. 8-913-631-41-18 или по IP- телефону 22-64 Нарушено электропитание замка (не закрывается) Системы допуска в аудиторию находится в состоянии «Закрыто»/ «Открыто» Несанкционированное закрытие двери 1. 2. 1. 2. Повторно два раза поднесите карту для считывания При необходимости обращайтесь в диспетчерскую службу по тел. 8-913-631-41-18 или по IP- телефону 22-64 Нажмите на тревожную кнопку «Выход», расположенную у двери (Рис.4) При необходимости обращайтесь в диспетчерскую службу по тел. 8-913-631-41-18 или по IP- телефону 22-64 Рис.4. Кнопка «Выход» 4. Описание операций 1.1Работа с мультимедийной системой 1.1.1 Перед началом лекции, с применением мультимедийных средств 1.1.1.1 Включить персональный компьютер нажав на кнопку «Пуск», расположенную на трибуне. (рис.5). Рис.5. Кнопка «Пуск» 1.1.1.2 Включить монитор нажав на кнопку «Вкл/выкл», расположенную на корпусе монитора (при необходимости). 1.1.1.3 Включить мультимедийный проектор нажав на кнопку «▼», расположенную на пульте управления, вмонтированным в трибуну. (Рис.6). Рис.6. Кнопка «▼» (включение проектора) Одновременно с включением проектора полотно проекционного экрана начинает движение вниз. Остановка полотна экрана в нижнем положении происходит автоматически. 1.1.1.4 Войти в операционную системы компьютера под учетной записью «Преподаватель». 1.1.1.5 Вставить флэш накопитель в специальное гнездо на врезной панели, расположенной на боковой поверхности трибуны. (Рис.7). Рис.7. Подключение флэш- накопителя 1.1.2 После окончания лекции, с применением мультимедийных средств 1.1.2.1 Выключить мультимедийный проектор нажав на кнопку «▲», расположенную на пульте управления, вмонтированного в трибуну. (Рис.8). Рис.8. Кнопка «▲» (включение проектора) 1.1.2.2 Одновременно с выключением проектора полотно проекционного экрана начинает движение вверх. Остановка полотна экрана в верхнем положении происходит автоматически. 1.1.2.3 Корректно с помощью программных средств Windows отключить флэш накопитель. Извлечь флэш накопитель из специального гнезда на врезной панели, расположенной на боковой поверхности трибуны. 1.1.2.4 Выйти из учетной записи «Преподаватель». 1.1.2.5 Корректно. с помощью программных средств Windows, выключить компьютер. 1.1.2.6 Заполнить журнал «Журнал учета проведения занятий с применением средств ТСО». 1.1.3 Подключения ноутбука к мультимедийной системе 1.1.3.1 Подключить ноутбук по схеме, показанной на рисунке 9. Кабели для подключения ноутбука приобретаются преподавателем отдельно. Их также можно получить у персонала УМЦ. Рис. 9. Схема подключение ноутбука 1.1.3.2 Включить ноутбук и зайти в операционную систему Windows. 1.1.3.3 Переключить вход мультимедийного проектора нажав на кнопку «■», расположенную на пульте управления, вмонтированного в трибуну. (Рис.10). Рис.10. Кнопка «■» (переключение входов проектора) 1.1.3.4 Включение и выключение мультимедийной системы производить согласно пунктам 3.1.1.3 и 3.1.2.1 настоящей инструкции. 4.2. Работа с микрофоном Вмонтированный в трибуну микрофон на гибком держателе находится постоянно подключенным к звуковой системе. В случае необходимости перевести переключатель, расположенный на держателе микрофона, в положение «Вкл». При ненадобности усиления речи перевести переключатель, расположенный на держателе микрофона, в положение «Выкл»4. (Рис.11). Рис.11. Переключатель включения/выключения микрофона 4 - переключатели «Вкл/выкл.» имеются не на всех моделях микрофонов. 4.3. Аварийные ситуации ХАРАКТЕР НЕИСПРАВНОСТИ Не включается персональный компьютер на трибуне ВОЗМОЖНАЯ ПРИЧИНА 1. 2. Не включается проектор Не выключается проектор мультимедийный мультимедийный Не опускается/не поднимается полотно проекционного экрана Нет изображения на проекционном экране Неисправна «Пуск» Неисправен компьютер кнопка Сбой прохождения команда «Вкл» 2. Неисправно одно из устройств: пульт управления, проектор, обрыв сетевого кабеля питания проектора, обрыв кабеля управления. 1. Сбой прохождения команда «Выкл» 2. Неисправно одно из устройств: пульт управления, проектор, обрыв сетевого кабеля питания проектора, обрыв кабеля управления. 1. Неисправен пульт управления 2. Обрыв кабельных линий 1. 1. 2. К проектору на предыдущей лекции был подключен ноутбук Неисправна видеокарта компьютера МЕТОД УСТРАНЕНИЯ Обратитесь в диспетчерскую службу по тел. 8-913-631-41-18 или по IP- телефону 22-64 1. 2. 1. 2. Повторно нажмите на кнопку «▼» на пульте управления (рис.6). Обратитесь в диспетчерскую службу по тел. 8-913-631-41-18 или по IP- телефону 22-64 Повторно нажмите на кнопку «▲» на пульте управления (рис.8). Обратитесь в диспетчерскую службу по тел. 8-913-631-41-18 или по IP- телефону 22-64 Обратитесь в диспетчерскую службу по тел. 8-913-631-41-18 или по IP- телефону 22-64 1. 2. Не работает микрофон Выключатель на микрофоне находится в положении «Выкл» 1. Переключите вход мультимедийного проектора нажав на кнопку «■», расположенную на пульте управления, вмонтированного в трибуну. (Рис.10). Обратитесь в диспетчерскую службу по тел. 8-913631-41-18 или по IPтелефону 22-64 Переместите выключатель микрофоне положении «Вкл» на в 2. Нет звука при воспроизведении видеофайла на персональном компьютере или ноутбуке 1. 2. См. приложение №4 Обратитесь в диспетчерскую службу по тел. 8-913-631-41-18 или по IP- телефону 22-64 Не включен вход проектора, к которому подсоединен ноутбук Неисправен кабель VGA Не включен выход VGA на ноутбуке 1. Переключите вход мультимедийного проектора нажав на кнопку «■», расположенную на пульте управления, вмонтированного в трибуну. (Рис.10). Замените кабель VGA Включите выход VGA на ноутбуке (см. инструкцию пользователя на ноутбук) Неправильно или ненадежно подключен звуковой кабель к ноутбуку или панели 2. Неисправен звуковой кабель 3. недостаточный уровень выходного звукового сигнала на ноутбуке Низкое или высокое разрешение на ноутбуке 1. Нет изображения с ноутбука 1. 2. 3. Нет звука с ноутбука Сбой синхронизации изображения на проекционном экране при работе с ноутбука Обратитесь в диспетчерскую службу по тел. 8-913-631-41-18 или по IP- телефону 2264 1. 2. 3. 2. 3. Проверить правильность и надежность подключения звукового кабеля к ноутбуку и панели Заменить звуковой кабель Проверить уровень выходного звукового сигнала на ноутбуке Установить разрешение ноутбуке 1024x768 на 4. Рекомендации по освоению Перед началом работы в специализированной мультимедийной внимательно ознакомьтесь с данной инструкцией по эксплуатации. аудитории При необходимости рекомендуется пройти обучение по работе с мультимедийной системой совместно с персоналом УМЦ, обслуживающим аудиторию. По всем возникающим вопросам обратитесь в диспетчерскую службу по тел. 8-913-63141-18 или по IP- телефону 22-64 5. Указания по безопасности 5.1. 5.2. 5.3. 5.4. 5.5. Во избежание поражения электрическим током не прикасайтесь к внутренним компонентам системы. Вскрывать устройства разрешается только специалистам УМЦ. При подключении ноутбука к сети переменного тока пользуйтесь исправными соединительными проводами. Убедитесь, что шнур питания надежно зафиксирован в розетке. При отключении кабеля питания из электрической розетки тяните за вилку. Не прикасайтесь мокрыми руками к кабелю питание ноутбука. При появлении необычных звуков или запаха немедленно обратитесь в диспетчерскую службу по тел. 8-913-631-41-18 или по IP- телефону 22-64 При проведении занятий в аудитории, согласно требованиям пожарной безопасности, двери всегда должны быть разблокированы. При пожаре звонить 01. Приложение №1 Перечень специализированных поточных мультимедийных аудиторий, вошедших в АСУ УП. № Наименование аудитории 1 Г-312 2 Г-332 3 1-155 4 1-262 5 6-311 6 6-343 В 2014-2015 уч. году планируется внедрить АСУ УП в следующих поточных аудиториях: 6-200, 6-200а, 8-220, 8-222. Все вышеперечисленные аудитории оборудованы стационарными мультимедийными системами в составе: мультимедийный проектор, персональный компьютер, проекционный экран, микрофон. Управление основными функциями оборудования осуществляется с пульта управления, вмонтированного в трибуну преподавателя, или дистанционно с помощью локального программного обеспечения. Есть возможность подключения ноутбука преподавателя. Для подключения радиомикрофона или других дополнительных устройств нужно заранее обратиться в диспетчерскую службу по тел. 8-913-631-41-18 или по IP- телефону 22-64 Приложение №2 Структура обслуживания Сектор АСУ УП 1 смена- инженер 2 смена- инженер Операторы АСУ УП 1 смена- лаборант 2 смена- лаборант Г-312, Г-332 1-155, 1-262 6-311, 6-343 Приложение №3 Контакты № Ф.И.О. сотрудника УМЦ 1. Захарченко Александр Викторович 2. Конакбаева Алмагуль Сагдатовна 3. Крюкова Наталья Анатольевна 4. Слепцов Владимир Александрович 5. Диспетчерская служба УМЦ Должность Начальник Зав. лаб. Специалист по учебнометодической работе Инженерэлектроник IP-телефон Местонахождение 22-30 Г-227 22-30 22-38 Г-227 8-510 22-31 Аппаратная ГК Г-336 По всем возникающим вопросам обратитесь в диспетчерскую службу по тел. 8-913631-41-18 или по IP- телефонам, указанным в приложении №3. Наши электронные адреса tso@omgtu.ru www.tso.omgtu.ru Приложение №4 Настройка уровня громкости на компьютере I. Самый быстрый способ изменения громкости динамиков компьютера — это нажать кнопку Динамики , расположенную в области уведомлений на панели задач (1), а затем переместить ползунок вверх или вниз для увеличения или уменьшения громкости (2). 2 1 II. Когда откроется окно регулирования громкости динамиков, щелкните Микшер, если требуется избирательное управление громкостью динамиков (3) и других звуковых устройств или программ с помощью микшера громкости. 3 Микшер громкости позволяет избирательно регулировать громкость разных динамиков, а также других звуковых устройств и программ III. Измените громкость воспроизведения звуковых файлов перемещением ползунка вправо (4). 4