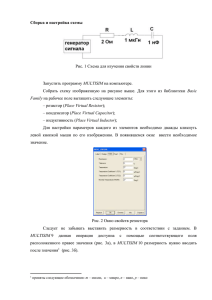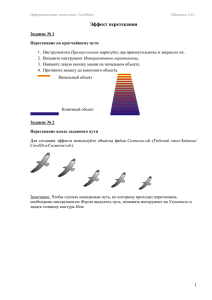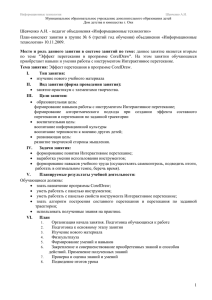Лекция 10 Часть 3
реклама
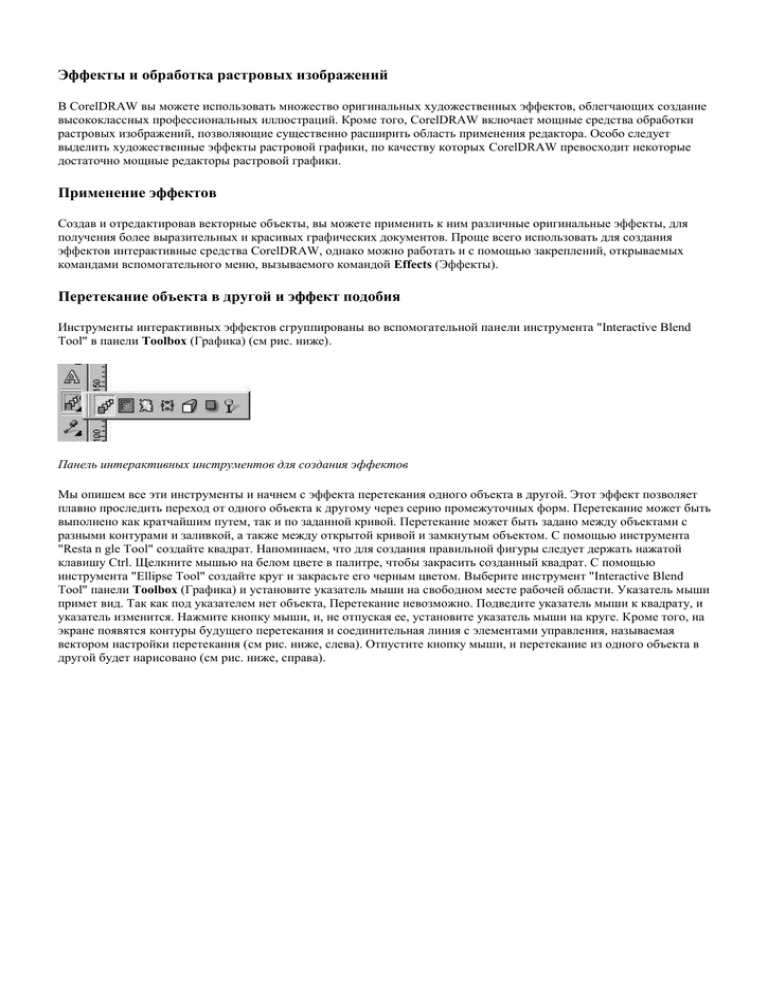
Эффекты и обработка растровых изображений В CorelDRAW вы можете использовать множество оригинальных художественных эффектов, облегчающих создание высококлассных профессиональных иллюстраций. Кроме того, CorelDRAW включает мощные средства обработки растровых изображений, позволяющие существенно расширить область применения редактора. Особо следует выделить художественные эффекты растровой графики, по качеству которых CorelDRAW превосходит некоторые достаточно мощные редакторы растровой графики. Применение эффектов Создав и отредактировав векторные объекты, вы можете применить к ним различные оригинальные эффекты, для получения более выразительных и красивых графических документов. Проще всего использовать для создания эффектов интерактивные средства CorelDRAW, однако можно работать и с помощью закреплений, открываемых командами вспомогательного меню, вызываемого командой Effects (Эффекты). Перетекание объекта в другой и эффект подобия Инструменты интерактивных эффектов сгруппированы во вспомогательной панели инструмента "Interactive Blend Tool" в панели Toolbox (Графика) (см рис. ниже). Панель интерактивных инструментов для создания эффектов Мы опишем все эти инструменты и начнем с эффекта перетекания одного объекта в другой. Этот эффект позволяет плавно проследить переход от одного объекта к другому через серию промежуточных форм. Перетекание может быть выполнено как кратчайшим путем, так и по заданной кривой. Перетекание может быть задано между объектами с разными контурами и заливкой, а также между открытой кривой и замкнутым объектом. С помощью инструмента "Resta n gle Tool" создайте квадрат. Напоминаем, что для создания правильной фигуры следует держать нажатой клавишу Ctrl. Щелкните мышью на белом цвете в палитре, чтобы закрасить созданный квадрат. С помощью инструмента "Ellipse Tool" создайте круг и закрасьте его черным цветом. Выберите инструмент "Interactive Blend Tool" панели Toolbox (Графика) и установите указатель мыши на свободном месте рабочей области. Указатель мыши примет вид. Так как под указателем нет объекта, Перетекание невозможно. Подведите указатель мыши к квадрату, и указатель изменится. Нажмите кнопку мыши, и, не отпуская ее, установите указатель мыши на круге. Кроме того, на экране появятся контуры будущего перетекания и соединительная линия с элементами управления, называемая вектором настройки перетекания (см рис. ниже, слева). Отпустите кнопку мыши, и перетекание из одного объекта в другой будет нарисовано (см рис. ниже, справа). Создание эффекта перетекания Существует множество средств для редактирования перетекания. Рассмотрим некоторые из них. Установите в поле "Number of steps offset between blend shaped" панели Property Bar (Панель свойств) число шагов равным 10. При перетекании будет нарисовано десять промежуточных фаз. В поле введите значение поворота 180 градусов. Теперь при перетекании объект будет одновременно поворачиваться вокруг своей оси. Теперь объекты перетекают по дугообразной кривой. Обратите внимание на линию, соединяющую два объекта. Два треугольника, расположенные посередине линии, управляют скоростью изменений при перетекании. Один треугольник отвечает за скорость изменения формы, а другой -за скорость изменения цвета. Чем ближе треугольник к объекту, тем быстрее изменятся форма и цвет объекта. В обычном состоянии оба треугольника связаны друг с другом и передвигаются по соединительной линии вместе. Чтобы появилась возможность передвинуть треугольники по-разному, надо дважды щелкнуть мышью на одном из треугольников. Повторный двойной щелчок вернет режим связанного передвижения . Дважды щелкните мышью на одном из треугольников управляющего вектора. Перетащите оба треугольника в разные стороны, чтобы изменить объект перетекания (см рис. ниже, слева). В нашем примере перетекание имеет преимущественно черный цвет и форму квадрата. Щелкните на желтом цвете в палитре, и перетекание будет залито однородным желтым цветом. Нажмите кнопку в панели Property Ваг (Панель свойств). Теперь перетекание имеет все цвета радуги. Расположить перетекание можно также вдоль произвольной кривой. С помощью инструмента "Freehand Tool" нарисуйте кривую, соединяющую квадрат и круг. Для большей наглядности сильно изогните ее вправо и вверх. Выберите инструмент "Intractive Blend Tool" в панели Toolbox (Графика) и щелкните мышью на перетекании, чтобы выделить его. Нажмите кнопку "Shape Tool" в панели Property Bar (Панель свойств). Рядом с кнопкой появится вспомогательное меню. Выберите команду New Path (Новый путь) во вспомогательном меню. Указатель мыши примет другой вид. Щелкните мышью на только что созданной кривой. Теперь перетекание происходит вдоль кривой (см рис. ниже, справа). Варианты перетекания Эффект перетекания особенно красиво смотрится при использовании градиентной заливки одним или обоими объектами. При использовании текстуры или узора перетекание заливки не происходит. Эффект подобия похож на перетекание, но подобие применяется к одному объекту. Строится его уменьшенная или увеличенная копия и происходит перетекание объекта в копию. Создайте пятиугольник. Выберите инструмент "Intractive Countayr Tool" во вспомогательной панели интерактивных инструментов. Подведите указатель мыши к контуру пятиугольника. Указатель примет другой вид. Нажмите кнопку мыши, и не отпуская ее, передвиньте мышь ближе к центру объекта. На экране появится вектор настройки эффекта подобия и уменьшенная копия пятиугольника (см рис. ниже, слева). Отпустите кнопку мыши, и к объекту будет применен эффект подобия (см рис. ниже). Щелкните мышью на черном цвете в палитре, чтобы закрасить исходный объект. Выберите белый цвет в поле заливки, панели Property Bar (Панель свойств). Теперь каждый промежуточный контур закрашен своим цветом (см рис. ниже). Применение эффекта подобия С помощью остальных управляющих элементов панели Property Bаг (Панель свойств) вы можете установить количество, ширину и цвет промежуточных форм. Можно настроить эффект и с помощью редактирования вектора эффекта Интерактивное искажение, применение оболочек и перспективы Эффект интерактивного искажения очень сильно меняет форму объектов и часто трудно использовать этот эффект для достижения необходимого результата. создайте квадрат и залейте его черным цветом. Выберите инструмент "Interactive Distruction Tool" во вспомогательной панели интерактивных инструментов. Нажмите кнопку "Interactive Envelope Tool" в панели Property Bar (панель свойств) для выбора варианта интерактивного искажения. Установите указатель мыши на созданном объекте, нажмите кнопку мыши, и, не отпуская ее, передвиньте мышь в сторону, после чего отпустите кнопку мыши. Квадрат будет искажен (см рис. ниже, слева). Вариант искажения зависит от местоположения и длины вектора настройки искажения. Отмените последнее действие, а затем попробуйте выполнить другие варианты искажения, нажав кнопку в панели Property Bar (Панель свойств). Теперь искаженный объект выглядит всем иначе (см рис. ниже, справа). Снова отмените последнее действие и нажмите кнопку "Twister Distortion" после чего опять выполните искажение. Объект опять выглядит иначе (см рис. ниже, слева). Различные варианты интерактивного искажения Применяя различные виды искажения, можно добиться оригинальных результатов, но главное, не переусердствовать и не превратить объект в абстрактное пятно. Например, трудно представить, что непонятный рисунок (см рис. ниже, справа) получился в результате всего нескольких искажений квадратного объекта. Другие варианты искажений Другим способом искажения объектов является использование оболочек. Создайте объект фигурного текста. Выберите инструмент [И] во вспомогательной панели интерактивных инструментов. Вокруг объекта появится красная пунктирная рамка с восемью узлами (см рис. ниже, слева). Это и есть оболочка. Перетащите узлы оболочки с помощью мыши на новое место. Форма пунктирной рамки изменится, но вписанный в нее объект снова полностью заполнит оболочку. Таким образом мы поменяли форму фигурного текста с помощью оболочки (см рис. ниже, справа). Точно так же вы можете применить оболочку к любому другому объекту CorelDRAW. Использование оболочки Создайте объект обычного текста, после чего выберите инструмент "Interactive Envelope Tool". Вокруг текста появится оболочка. Откройте список в левой части панели Property Bar (Панель свойств). Рядом появится перечень заготовок. Выберите в списке заготовку с названием Heart envelope и щелкните на ней мышью. Оболочка такой же формы появится вокруг текста (см рис. ниже). Обратите внимание, что оболочка изменяет рамку обычного текста, не меняя при этом символы текста. Оболочка из заготовки Оболочки в CorelDRAW имеют много возможностей. Вы можете редактировать их точно так же, как произвольную кривую. Можно добавлять и удалять узлы, перемещать их и настраивать манипуляторы кривизны в узлах. Все это делается абсолютно так же, как и редактирование узлов любого векторного объекта с помощью инструмента "Shape Tool" . В результате вы можете получить достаточно сложную оболочку, в которую автоматически будет вписываться объект CorelDRAW. В редакторе имеется возможность создавать объект с иллюзией перспективы. Ощущение перспективы достигается за счет изменения длины одной или двух сторон воображаемой плоскости. При этом будет казаться, что объект на плоскости удаляется в глубину экрана или происходит искажение объекта в двух направлениях (см рис. ниже). Работа с перспективой очень похожа на использование оболочек. Объект с рамкой для создания эффекта перспективы Создайте объект фигурного текста. Выберите команду меню Effects/Add Perspective (Эффекты/Добавить перспективу). Текст будет заключен в пунктирную сетку, по краям которой расположены четыре маленьких черных квадрата (см рис. выше). Указатель мыши изменится. Различные варианты перспективы Установите указатель мыши на одном из угловых квадратов. Указатель изменится на плюс . Нажав и удерживая левую кнопку мыши/ начните передвигать мышь. Вместе с передвижениями мыши изменяется и пунктирная сетка. Отпустите кнопку мыши, и текст будет перерисован с учетом эффекта перспективы. Таким же образом передвиньте другие черные квадраты по углам сетки. Вы можете получить самые разные результаты с помощью эффекта перспективы (см рис. выше). Выберите команду меню Effects/Clear Perspective (Эффекты/Удалить перспективу). Текст примет свой первоначальный вид. Примечание: Хотя CorelDRAW позволяет перемещать квадраты на углах сетки перспективы в произвольном направлении, но наиболее красивого эффекта можно добиться при перемещении в строго горизонтальном или вертикальном направлении. Перспектива создает некоторую иллюзию глубины, но гораздо более достоверно выглядят специально созданные объемные объекты, которые мы рассмотрим далее.