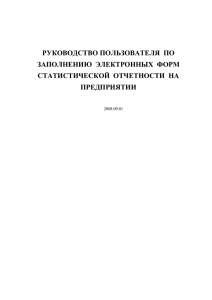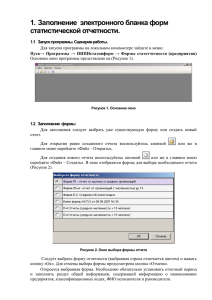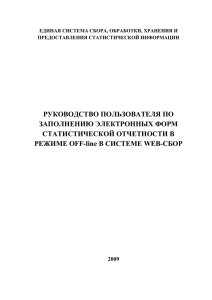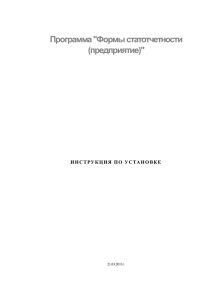Инструкция по установке и работе в программе
реклама
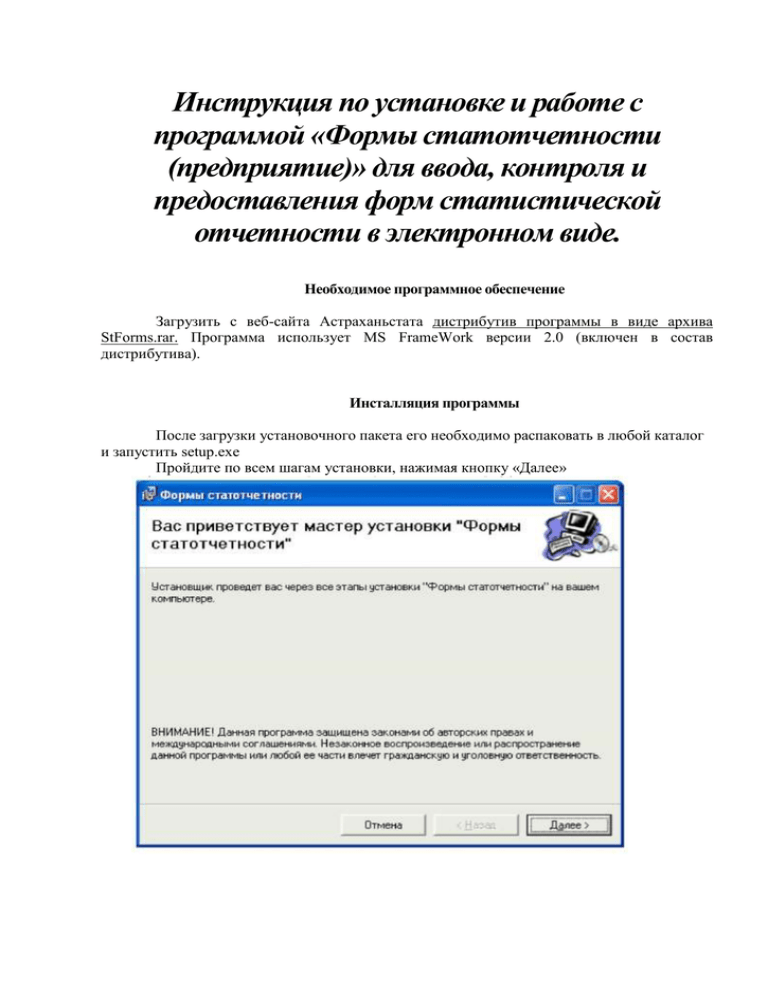
Инструкция по установке и работе с программой «Формы статотчетности (предприятие)» для ввода, контроля и предоставления форм статистической отчетности в электронном виде. Необходимое программное обеспечение Загрузить с веб-сайта Астраханьстата дистрибутив программы в виде архива StForms.rar. Программа использует MS FrameWork версии 2.0 (включен в состав дистрибутива). Инсталляция программы После загрузки установочного пакета его необходимо распаковать в любой каталог и запустить setup.exe Пройдите по всем шагам установки, нажимая кнопку «Далее» После успешной инсталляции программы перед ее запуском необходимо: • создать каталог Data в C:\Program Files\NIPIstatinform\Формы статотчетности\; • скопировать в этот подкаталог (C:\Program Files\NIPIstatinform\Формы статотчетности\Data) XML-шаблоны электронных версий форм (ЭВФ). Инструкция по подключению файлов шаблонов ЭВФ статистической отчетности приведена в Приложении 1. Запуск программы Для запуска программы на локальном компьютере зайдите в меню Пуск >Программы -> НИПИстатинформ -> Формы статотчетности (предприятие). Основное окно программы представлено на (Рисунок 1). Заполнение формы Для заполнения следует выбрать уже существующий или создать новый отчет. Для открытия ранее созданного отчета воспользуйтесь кнопкой главном меню перейдите «Файл - Открыть». или же в Для создания нового отчета воспользуйтесь кнопкой или же в главном меню перейдите «Файл - Создать». В окне отобразится меню выбора формы отчета (Рисунок 2). Рисунок 2. Окно выбора формы статотчетности Следует выбрать форму отчетности (выбранная строка отмечается цветом) и нажать кнопку «Ок». Для отмены выбора формы предусмотрена кнопка «Отмена». Откроется выбранная форма и необходимо обязательно установить отчетный период и заполнить раздел общей информации, содержащий информацию о наименовании предприятия, классификационных кодах, ФИО исполнителя и руководителя. Данная информация запоминается программой и при заполнении других форм или этой же за следующий период она автоматически выводится в общий раздел, остается только правильно установить отчетный период. Если в общей информации произошли изменения или формы делают разные исполнители, то соответственно надо внести исправления при заполнении отчета. Далее надо выбирать последовательно разделы формы и вводить данные. Разделы формы представлены в виде последовательности закладок. Рассмотрим функциональность панели кнопок: - сохранение отчета в виде файла XML. - проверка отчета (контроль) - данная функция может использоваться на любой стадии заполнения отчета (для проверки заполненного раздела). - кнопки, предназначенные для экспорта отчета в форматы PDF или DOC. Для экспорта выберите соответствующую кнопку, откроется стандартный диалог сохранения документа. - кнопка вызова встроенной справки. При наведении курсора мыши на пиктограмму появится подсказка, о функциональности, данной кнопки. Первичная проверка отчета средствами программы при заполнении. В процессе внесения данных в форму отчетности (на любом этапе), для проверки нажмите кнопку . Если в отчете будут обнаружены ошибки, система выведет их в дополнительное окно, с указанием: раздела, строки, графы, индекса, а так же будут указаны типы ошибок. ВНИМАНИЕ! ДАННЫЙ ПРОТОКОЛ КОНТРОЛЯ ЯВЛЯЕТСЯ ПЕРВИЧНЫМ, ОКОНЧАТЕЛЬНАЯ ПРОВЕРКА И ПРИНЯТИЕ ОТЧЕТА ПРОИСХОДИТ В АСТРАХАНЬСТАТЕ. Сохранение отчета В главном меню выберите функцию - Сохранить, на экране появится диалоговое окно Рисунок 5. Сохранение отчета. Для хранения заполненных отчетов рекомендуется создать отдельный каталог, например, создать каталог СтатОтчет на диске С: и в него сохранять все подготовленные отчеты, а также из него выбирать файлы для отправки. При наличии нескольких отчетных форм для более наглядного распределения файлов в каталоге можно внутри каталога СтатОтчет сделать подкаталоги по имени формы, например, П-1 , П-3 и т.д. и в них сохранять заполненные отчеты и оттуда же выбирать для отправки. При названии файла с отчетом используется следующая система именования (см. рисунок 6) Код ОКПО предприятия Год Код формы Номер отчетного периода Рисунок 6. Структура имени файла. Отправка отчета в Астраханьстат XML-файл подготовленного отчета отправляется в Астраханьстат. Перед отправкой отчета необходимо провести контроль информации в программе Формы статотчетности (предприятие). Если будут обнаружены ошибки их необходимо исправить. В течение 2-х суток без учета выходных и праздничных дней с момента отправки отчета Астраханьстат отправляет сообщение о состоянии отчета: Принят Не принят, с перечнем ошибок и указанием сроков предоставления исправленного отчета. В случае получения предприятием сообщения о том, что отчет не принят Астраханьстатом, предприятие высылает исправленный отчет. Просмотр сохраненных отчетов Просмотр отчетов за предыдущие периоды возможен только при условии, что пользователь самостоятельно сохранил отчет в виде XML-файла. Для просмотра отчетов необходимо запустить программу Формы статотчетности (предприятие). В главном меню выбрать пункт «Открыть» (или воспользоваться пиктограммой ), в стандартном диалоге открытия файла найти и указать файл с расширением XML. Если выбранный файл существует и не поврежден, в окне приложения будет отображена форма отчета. Печать отчета Для печати отчета осуществите его экспорт в формат DOC или PDF.Рекомендуем распечатать отчет после получения от Астраханьстата подтверждения о приеме отчета, подписать ответственным исполнителем и руководителем и хранить в течение установленного срока. Приложение 1 Инструкция по подключению файлов шаблонов ЭВФ статистической отчетности. Шаблоны ЭВФ форм статистической отчетности представляют собой файлы формата XML Данные файлы могут быть загружены с интернет-сайта Астраханьстата из раздела «Статотченость» - «Представление отчетности в электронном виде» - «Шаблоны ЭВФ» . Для подключения файлов форм статистической отчетности к системе необходимо: 1. Найти директорию, в которую установлено программное обеспечение «Формы статотчетности (предприятие)». Директория установки по умолчанию C:\Program Files\NIPIstatinform\Формы статотчетности\Data. 2. Скопировать xml-файлы шаблонов ЭВФ в папку Data. Если данного подкаталога нет, необходимо его создать. 3. В случае если папка Data содержит аналогичные xml-файлы, при копировании старые файлы необходимо заменять на новые.