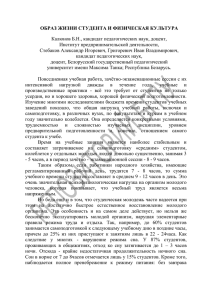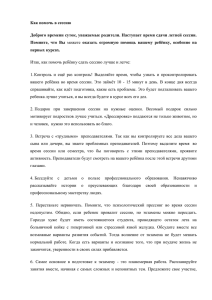Технология использования программы Mikogo для
реклама
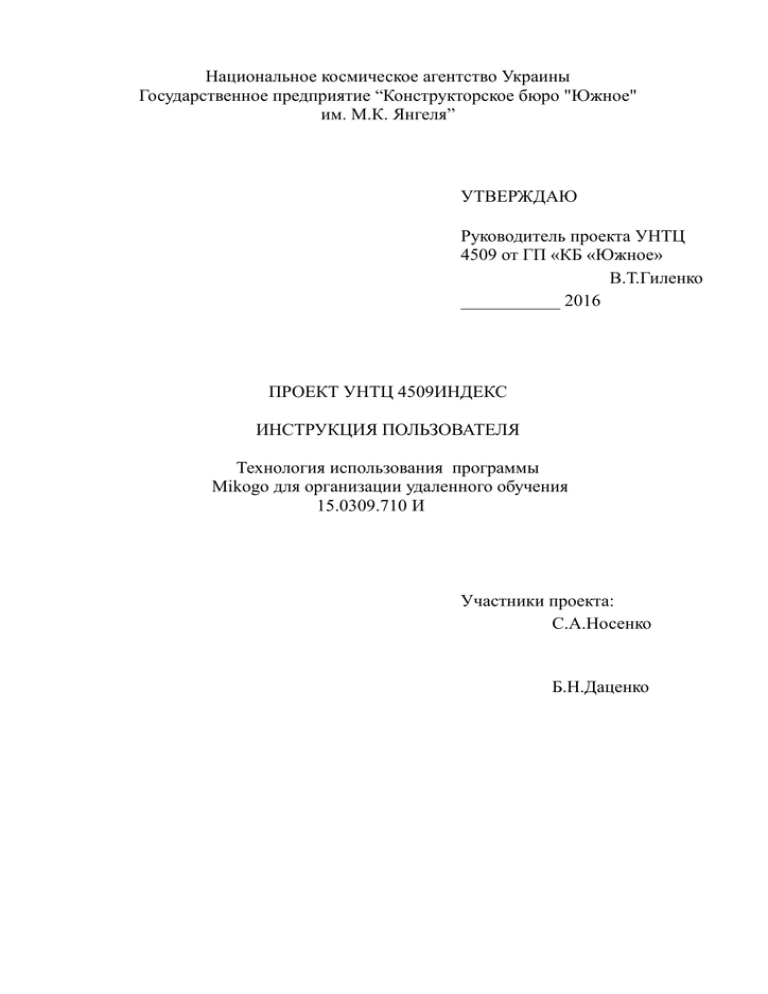
Национальное космическое агентство Украины Государственное предприятие “Конструкторское бюро "Южное" им. М.К. Янгеля” УТВЕРЖДАЮ Руководитель проекта УНТЦ 4509 от ГП «КБ «Южное» В.Т.Гиленко ___________ 2016 ПРОЕКТ УНТЦ 4509ИНДЕКС ИНСТРУКЦИЯ ПОЛЬЗОВАТЕЛЯ Технология использования программы Mikogo для организации удаленного обучения 15.0309.710 И Участники проекта: С.А.Носенко Б.Н.Даценко Содержание 1 Работа с программой Mikogo ............................................................................3 1.1 Регистрация в Mikogo .....................................................................................3 1.2 Запуск программы Mikogo .............................................................................3 1.3 Авторизация в программе ..............................................................................4 1.4 Настройка создания сессии ............................................................................4 Report_v6.0.0.dot D:\308836985.doc с 29.09.09 к 27.01.16 п 27.01.16 1.5 Подключение к сессии ....................................................................................9 2 1 РАБОТА С ПРОГРАММОЙ MIKOGO 1.1 Регистрация в Mikogo Для работы с программой в полном объеме, необходимо зарегестрироватся на официальном сайте программы: www.mikogo.com На странице необходимо выбрать Register Now для начала регистрации: Report_v6.0.0.dot D:\308836985.doc с 29.09.09 к 27.01.16 п 27.01.16 В открывшейся странице необходимо указать необходимые данные: Затем необходимо зайти на указанный почтовый ящик. В собщении будет указан Ваш логин и пароль для авторизации в программе. 1.2 Запуск программы Mikogo Запуск программы производим двойным нажатием левой кнопкой мыши на ярлыке программы: Программа загружается и отображается в Трее. Для отображения программы необходимо кликнуть по значку программы, после чего увидим следующее меню: 3 Где: Start Session – создание сессии конференции. Join Session – подключение к созданной сессии по уникальному коду. Scheduler – настройки для создания сессии. Settings – настройка работы программы в сети Интернет. Create account – авторизация в программе Mikogo. Exit – выход. 1.3 Авторизация в программе Report_v6.0.0.dot D:\308836985.doc с 29.09.09 к 27.01.16 п 27.01.16 Для авторизации заходим в пункт меню Settings и во вкладке Account вводим высланное на указанный почтовый ящик User Name: и Password: а также указываем Имя которое будет отображаться в ходе проведения конференции. 1.4 Настройка создания сессии Выбираем Scheduler в меню программы и видем следующее окно: 4 Report_v6.0.0.dot D:\308836985.doc с 29.09.09 к 27.01.16 п 27.01.16 В данном окне можно задать название сессии, дату и время начала сессии, время в течение которого возможно подключится к сессии и секретный пароль доступа к сессии. После этого в окне Scheduler видим все запланированные сессии. 5 Report_v6.0.0.dot D:\308836985.doc с 29.09.09 к 27.01.16 п 27.01.16 Нажатием правой кнопки мыши на ярлыке программы Mikogo в Трее вызываем меню программы и левой кнопкой мыши выбираем Session Information Во вкладке Session Information отображаются те пункты, которые понадобятся пользователю, для подключения к сессии. В частности ID сессии. 6 Во вкладке Preferences можно открыть доступ к просмотру программ, которые участники конференции смогут видеть: Report_v6.0.0.dot D:\308836985.doc с 29.09.09 к 27.01.16 п 27.01.16 Нажатием правой кнопки мыши на ярлыке программы Mikogo в Трее вызываем меню программы и левой кнопкой мыши выбираем End Session 7 Report_v6.0.0.dot D:\308836985.doc с 29.09.09 к 27.01.16 п 27.01.16 Еще раз вызываем меню программы, счелкнув правой кнопкой на ярлыке программы в Трее и выбираем Scheduler. В открывшемся окне выбираем нужную сессию и нажимаем кнопку Start. После того, как сессия стартует, она будет подсвечиваться зеленым цветом и все программы , которые Вы предоставили в общий доступ будут видны всем участникам сессии. 8 Report_v6.0.0.dot D:\308836985.doc с 29.09.09 к 27.01.16 п 27.01.16 1.5 Подключение к сессии Выбираем Join Session в меню программы и видем следующее окно: В этом окне необходимо ввести номер сессии и имя. Номер сессии подключения, узнавать у создателя сессии, этот номер уникален для каждой сессии. Имя - это то имя которое будут видеть другие участники сессии и под которым Вы зарегистрировались на сервере Mikogo. После ввода данных, нажимаем кнопку Join Session. Появляется окно подключения к сессии: 9 Report_v6.0.0.dot D:\308836985.doc с 29.09.09 к 27.01.16 п 27.01.16 После подключения к сессии на Вашем мониторе будут отображаться программы, которые создатель сессии предоставил в общий доступ. Далее создатель сессии демонстрирует всем участникам сессии работу тех программ, которые определены в общий доступ. По ходу выполнения демонстрации есть возможность передавать управление другим участникам сессии. 10