1. О Студии mimio
реклама
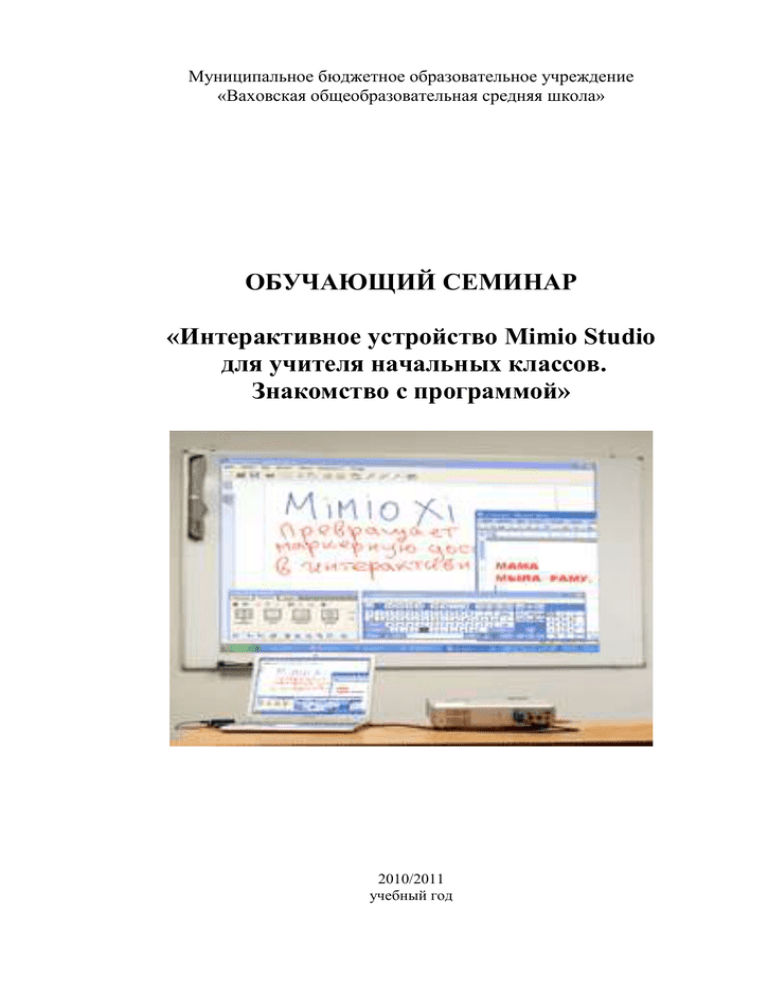
Муниципальное бюджетное образовательное учреждение «Ваховская общеобразовательная средняя школа» ОБУЧАЮЩИЙ СЕМИНАР «Интерактивное устройство Mimio Studio для учителя начальных классов. Знакомство с программой» 2010/2011 учебный год Цель: ознакомление и практическое освоение методики использования интерактивной приставки Mimio в учебном процессе в начальной школе. Задачи: - знакомство с основами работы интерактивного устройства. План семинара: 1. 2. 3. 4. 5. 6. О Студии mimio Начало работы со Студией mimio Инструменты mimio Блокнот mimio Галерея mimio Использование средства записи mimio 1. О Студии mimio Студия mimio – это набор программных средств для считывания, создания и представления информации. При помощи считывающего устройства mimio и проектора данных Студия mimio превратит любую доску в превосходный интерактивный инструмент презентации. Студию mimio можно применять для подготовки презентаций и управления ранее созданным содержимым без использования считывающего устройства mimio. Использование Студии mimio открывает следующие возможности: •интерактивная подача уроков и презентаций; •подготовка интерактивных уроков и презентаций; Интерактивная подача уроков и презентаций При помощи интерактивного режима можно демонстрировать уроки и презентации прямо на доске. Используя проектор и считывающее устройство mimio, можно проецировать на доску изображение рабочей среды компьютера. В интерактивном режиме управление движением курсора на экране осуществляется при помощи мыши mimio, сходной по функциям с компьютерной мышью. Использование разнообразных инструментов mimio для презентации предоставляет возможность сосредоточить внимание аудитории на определенной области экрана посредством отображения только отдельных частей экрана. Также к изображению на экране можно добавить комментарии при помощи функции "Комментарии к экрану", используя инструменты рисования, доступные на панели инструментов mimio. Подготовка интерактивных уроков и презентаций. Блокнот mimio предоставляет многостраничное рабочее пространство для создания уроков и презентаций. Использование блокнота mimio схоже с использованием других программных приложений для обработки текста или создания презентаций. Можно работать в блокноте mimio без использования доски или считывающего устройства mimio. Блокнот mimio предоставляет различные средства разработки и редактирования, позволяющие создавать содержимое любого типа. Используя блокнот и инструменты mimio, можно создавать множество объектов, включая текстовые поля, рукописные комментарии и рисунки, линии, стрелки и многие базовые фигуры. Изображения импортируются в блокнот mimio в виде объектов или фоновых изображений. 2. Начало работы со Студией mimio Подключение Mimio Присоедините кабель USB, входящий в комплект, к разъему в углублении нижней части устройства mimio. Подключите свободный конец кабеля USB к соответствующему порту компьютера. Компьютер и программное обеспечение Студия mimio автоматически распознают считывающее устройство. Калибровка с проектором Спроецируйте изображение рабочего стола на доску. Убедитесь в наличии интервала, равного 5 -7,5 см, между проецируемым изображением и: • краями доски; • устройством mimio. Нажмите кнопку включения интерактивного режима Interactive на устройстве mimio. При входе в интерактивный режим всегда появляется сообщение о необходимости калибровки с использованием мыши mimio. Нажмите мышью mimio в центре каждой из девяти целевых точек калибровки на доске.При нажатии держите мышь mimio перпендикулярно поверхности доски. Управление рабочей средой с использованием мыши mimio Мышь mimio можно использовать в интерактивном режиме для управления рабочей средой и взаимодействия с приложениями на компьютере с доски. 3. Инструменты mimio На панели инструментов mimio представлен полный набор инструментов и ресурсов для создания и представления информации. Инструменты mimio используются для редактирования страниц в блокноте mimio и создания на доске комментариев к экрану. Инструменты "Шторка" и "Фокус" помогут вам сосредоточить внимание аудитории на определенной области проекции, скрыв остальную часть экрана. Использование инструмента "Шторка" Инструмент "Шторка" затемняет часть экрана, при этом затемненный участок экрана можно уменьшать или увеличивать. Таким образом, вы можете показывать отдельные пункты презентации последовательно. Использование инструмента "Фокус" Инструмент "Фокус" затеняет весь экран, кроме небольшой области – фокуса. Таким образом, вы можете сосредоточить внимание аудитории на определенной области экрана. Вы можете изменять форму фокуса, его размер и перемещать его по экрану Разметка изображения с использованием экранных комментариев Режим комментариев к экрану позволяет добавлять комментарии в приложения, веб-страницы и изображения. При активации режима комментариев к экрану вокруг рабочей среды появится зеленая рамка с полупрозрачным краем. При выходе из режима комментариев к экрану все комментарии удаляются с доски и автоматически архивируются в папке "Комментарии к экрану" в галерее mimio. Вставка текста в приложение с использованием текстового инструмента mimio При помощи текстового инструмента mimio можно вводить текст в текстовое окно, поле или на страницу. Текстовые инструменты mimio имеют три режима ввода текста: •Экранная клавиатура позволяет вводить текст с помощью экранной клавиатуры. •Функция рукописного ввода позволяет вводить текст путем рисования букв в любом месте экрана. Рукописный ввод автоматически преобразуется в текст и вводится в активное приложение. Запись действий на экране и звука в интерактивном режиме Используя средство записи mimio, можно записать действия mimio в видеофайл в формате AVI со звуком или без него. Для получения дополнительной информации об использовании средства записи mimio см. Глава 4, Использование средства записи mimio. 4. Блокнот mimio Блокнот mimio предоставляет возможность создания и представления информации. Блокнот mimio похож на другие программы для обработки текста или создания презентаций. Содержимое, создаваемое в блокноте mimio можно сохранять как файлы в формате mimio INK или множестве других форматов файлов, включая HTML, JPEG, PNG, GIF, BMP, TIF, WMF, EMF, и PDF. Открытие существующего блокнота mimio 1Запустите блокнот mimio и щелкните элемент Открыть . 2В диалоговом окне Открыть выберите требуемый файл mimio и нажмите кнопку Открыть. Сохранение блокнота 1Нажмите кнопку Сохранить . 2В диалоговом окне Сохранить как введите имя файла в поле Имя файла . 3Выберите требуемый формат из списка Тип файла . 4Нажмите кнопку Сохранить. Работа со страницами Блокнот mimio состоит из последовательности страниц. Страницы можно просматривать, использовать в виде презентаций и редактировать в трех различных представлениях. • Одна страница – в этом представлении отображается текущая создаваемая или редактируемая страница. Представление "Одна страница" является представлением программного обеспечения блокнота mimio по умолчанию. • Несколько страниц – в этом представлении все страницы отображаются как последовательность эскизов, что позволяет просматривать или изменять несколько страниц. • На весь экран – в этом представлении текущая страница открывается на весь экран, что позволяет использовать информацию для презентаций. Вставка новой страницы •Нажмите кнопку Новая страница . Удаление страницы 1Выберите удаляемую страницу в представлении "Несколько страниц". 2Нажмите кнопку Удалить Изменение цвета фона страницы 1Выберите пункт Фон в меню Вставка.Отобразится диалоговое окно "Фон" . 2Нажмите кнопку Цвет. 3В диалоговом окне Цвет выберите цвет, а затем нажмите кнопку OK. 4В списке Применить к выберите страницы, к которым необходимо применить фон. Чтобы применить фон ко всем новым страницам, установите флажок Все новые страницы. Сортировка страниц 1Перейдите на вкладку "Несколько страниц" . 2Выберите страницы для сортировки. 3Перетащите выбранные страницы в требуемое расположение. Печать страницы 1Выберите страницы для печати. 2Нажмите кнопку Печать . 3В диалоговом окне Печать нажмите кнопку Печать. Создание объектов Инструменты mimio позволяют вставлять рукописный текст или рисунки в блокнот mimio, а также линии, стрелки, простые фигуры и форматированный текст. Возможен также импорт изображений и мультимедийных объектов, а также вставка снимка экрана в блокнот с помощью инструментов mimio. Использование пера 1Нажмите кнопку Перо . 2(Необязательно) Для изменения толщины линии перетащите ползунок для изменения толщины. 3(Необязательно) Для изменения цвета линии выберите цвет из цветовой палитры. Для выбора другого цвета щелкните элемент . 4(Необязательно) Для изменения уровня прозрачности линии нажмите кнопку Прозрачность и выберите процент прозрачности. 5Поместите курсор в начальную позицию вставки рукописных данных. 6Перетащите курсор для рисования рукописных линий. Стирание рукописных данных и маркера 1Нажмите кнопку Ластик . 2(Необязательно) Для изменения толщины ластика перетащите ползунок для изменения толщины. 3Перетащите курсор над удаляемыми рукописными данными или рисунком маркером. Добавление линии 1Нажмите кнопку Линия . 2Чтобы изменить тип линии, щелкните стрелку рядом с элементом и выберите тип линии из списка. 3(Необязательно) Для изменения толщины линии перетащите ползунок для изменения толщины. 4(Необязательно) Для изменения цвета выберите цвет из цветовой палитры. Для выбора другого цвета щелкните элемент . 5(Необязательно) Для изменения уровня прозрачности линии нажмите кнопку Прозрачность и выберите процент прозрачности. 6Поместите курсор в начальную позицию рисования линии. 7Перетащите курсор для рисования линии. Добавление фигуры 1Выберите тип фигуры для рисования. Если требуемая фигура не отображается, щелкните стрелку рядом с кнопкой Треугольник и выберите фигуру из списка. Добавление отформатированного текста 1Нажмите кнопку Текст . 2Поместите курсор в начальную позицию вставки текста на странице. Для использования поля с фиксированной шириной поместите курсор в начальную позицию расположения поля на странице и перетащите его до достижения требуемой ширины. 3Выберите стиль, размер, цвет шрифта, а также выравнивание текста. 4Введите текст в текстовое поле. Управление объектами Пользователь может перемещать, вращать, копировать, удалять и блокировать объекты, а также настраивать их свойства. Выбор объекта 1Запустите панель инструментов mimio. 2Нажмите кнопку Выбор . 3Выполните одно из действий, описанных ниже. •Щелкните объект для выбора. •Для выбора нескольких объектов удерживайте клавишу CTRL и выберите требуемые объекты. •Для выбора нескольких объектов, располагающихся друг рядом с другом, создайте над ними прямоугольник выделения путем перетаскивания мыши. •Чтобы выбрать все объекты на странице, выберите пункт Выделить все в меню Правка. Перемещение объекта 1Выберите перемещаемый объект. 2Поместите курсор над объектом. Отобразится курсор перемещения . 3Перетащите объект в требуемое расположение. Изменение размеров объекта 1Выберите объект, размер которого необходимо изменить. Вокруг объекта отображается рамка. 2Наведите курсор на один из белых указателей размера. Отобразится курсор изменения размера . 3Перетащите курсор для изменения размеров объекта. Вращение объекта 1Выберите объект, который необходимо повернуть. Вокруг объекта отображается рамка. 2Наведите курсор на зеленый указатель вращения. Отобразится курсор вращения . 3Перетащите курсор для вращения объекта. Чтобы выполнять вращение по предварительно определенному шагу в 45°, переместите курсор вращения и отпустите его над точкой привязки вращения. Удаление объекта 1Выберите объект, который необходимо удалить 2Перетащите объект на значок корзины. Установка гиперссылок на объекты Объекты могут иметь гиперссылки, связанные с ними. Переход по гиперссылкам может вызывать открытие файлов, веб-страниц или других страниц в окне блокнота mimio. Если ссылка связана с объектом, то она отображается в его нижнем левом углу. Добавление гиперссылки к объекту 1Выберите объект, к которому необходимо добавить гиперссылку. 2Выберите пункт Гиперссылка в меню Вставка. Появится диалоговое окно Изменить гиперссылку. 3Выберите элемент Существующий файл или веб-страница из списка Ссылка на. Пользователь может также выбрать страницу открытого блокнота из списка Ссылка на. 4Введите имя файла или адрес веб-страницы для ссылки в поле Адрес. Пользователь может также нажать кнопку Обзор для поиска файла, на который устанавливается ссылка. 5Нажмите кнопку OK для вставки гиперссылки. Удаление гиперссылки из объекта 1Выберите объект, гиперссылку которого требуется удалить. 2Выберите пункт Гиперссылка в меню Вставка. Отобразится диалоговое окно Редактирование: Гиперссылка.. 3Нажмите кнопку Удалить ссылку. 5. Галерея Mimio Галерея mimio состоит из двух основных папок: папки "Комментарии к экрану" и папки "Галерея". Папка "Комментарии к экрану" содержит сохраненные комментарии к экрану. Основная папка галереи содержит ряд папок, используемых для распределения элементов по категориям, например "География", "Математика" и др. Каждая папка может содержать четыре различных типа объектов, которые перечислены ниже. •Изображения: этот тип объектов включает в себя изображения и графику. •Шаблоны: этот тип объектов включает в себя фоновые изображения и предварительно определенные макеты страниц. •Мультимедиа: мультимедийные объекты включают в себя видеоролики, анимацию и звук. •Уроки: этот тип объектов включает в себя уроки, созданные с использованием блокнота mimio и импортированных документов. Пользователь может создавать собственные уроки или импортировать уроки, созданные другим автором. При создании презентации в блокнот mimio можно импортировать любой элемент из галереи. Импорт элемента галереи в блокнот mimio 1Выберите импортируемое изображение, шаблон, мультимедийный элемент или урок. 2Перетащите элемент в блокнот mimio. ПримечаниеДля импорта элементов можно также дважды щелкнуть их или скопировать и вставить в окно блокнота. Настройка содержимого галереи mimio Галерея mimio позволяет пользователям добавлять изображения, шаблоны, мультимедийные элементы и уроки. собственные папки, Импорт папки галереи из файла галереи 1Выберите папку галереи, в которую необходимо импортировать файл галереи формата MCF. 2Нажмите кнопку Импорт содержимого . 3В диалоговом окне Открыть выберите импортируемый файл галереи. 4Нажмите кнопку Открыть. Добавление новой папки галереи 1Выберите основную папку галереи или ее подпапку для добавления новой папки. 2Нажмите кнопку Новая папка. Отобразится диалоговое окно Свойства элементов галереи . 3Введите имя новой папки в поле Имя. 4(Необязательно) Введите ключевое слово в поле Ключевые слова, чтобы включить возможность поиска по новой папке из строки поиска галереи. 5Нажмите кнопку OK. Добавление нового элемента в папку 1Выберите папку, в которую необходимо добавить элемент. 2Нажмите кнопку мыши в области предварительного просмотра галереи. 3Нажмите кнопку Вставить файл . 4В диалоговом окне Открыть выберите импортируемый файл. 5Нажмите кнопку Открыть. Элемент вставляется в соответствующую область папки галереи. Чтобы добавить новые элементы, можно также выбрать один или несколько элементов, а затем перетащить или скопировать и вставить их в папку галереи. Добавление в папку документов Word, Excel, PowerPoint или PDF 1Найдите и выберите импортируемый файл. 2Щелкните его правой кнопкой мыши и выберите пункт меню Копировать. 3Выберите папку галереи, в которую необходимо импортировать документ. 4Нажмите кнопку Вставить . Все импортируемые документы размещаются в разделе галереи mimio "Уроки". 6. Использование средства записи mimio Средство записи mimio позволяет записывать все взаимодействие с mimio в виде файла AVI. Кроме того, возможна также запись аудиосигнала. Сохранение записи 1Выберите пункт Сохранить в меню Файл. 2В диалоговом окне Сохранить как введите имя файла в поле Имя файла. 3Нажмите кнопку Сохранить. Предварительный просмотр записи Нажмите кнопку Воспроизвести . Запись будет открыта в медиапроигрывателе по умолчанию. Примечание. Закройте проигрыватель перед началом новой записи.


